Vždy mi přijde divné, když se objeví téma nízkého úložiště a lidé se vrhnou na radu, aby smazali velká/nevyužívaná data, aby se uvolnilo místo. Chci říct, ano, mazání dat vede k uvolnění místa, ale proč bych měl mazat své osobní údaje? Je tam na mém PC z nějakého důvodu, i když to hned nepotřebuji.
Obvykle mám na svém pracovním počítači málo místa, protože má pouze 128GB SSD. Svá data na něm samozřejmě smazat nemohu, protože je to důležité pro mou práci. Nakonfiguroval jsem tedy systém Windows a moje data tak, aby využívaly minimální prostor, a také občas vymažu nevyžadovaná data systému Windows/aplikací.
Ve skutečnosti můžete uvolnit spoustu místa, aniž byste se dotkli svých osobních dat a aplikací. V tomto příspěvku vám ukážu několik metod, které můžete použít k uvolnění místa v systému Windows 11.
Poznámka: Pro demonstraci použiji svůj 128GB SSD disk, který je z více než 80 % naplněn daty. Obnovil jsem všechny optimalizace, abyste viděli, kolik místa ušetří každé vylepšení. V závislosti na velikosti vašeho disku a datech se může váš kilometrový výkon lišit.
Table of Contents
Komprimovat data
Windows má vestavěnou funkci komprimace, která komprimuje a dekomprimuje vaše data za běhu, aby se ušetřilo místo, aniž by to mělo nějaký znatelný dopad na výkon. Po aktivaci najde v datech opakující se a nadbytečné znaky/bloky, aby je odstranil nebo kategorizoval, aby se snížilo, kolik místa zabírají na disku.
Můžete komprimovat soubor, složku nebo dokonce celý disk. Přestože neexistuje žádný limit na to, která data můžete komprimovat, stále byste neměli komprimovat systémové soubory, protože by to mohlo způsobit chyby a problémy s výkonem. Kromě toho má systém Windows vyhrazenou funkci komprese systémových souborů; více o tom později.
Klepněte pravým tlačítkem myši na soubor, složku nebo jednotku, kterou chcete komprimovat, a z kontextové nabídky vyberte Vlastnosti. Zde klikněte na tlačítko Upřesnit na kartě Obecné.
Nyní zaškrtněte políčko vedle možnosti Komprimovat obsah pro úsporu místa na disku a klikněte na OK.
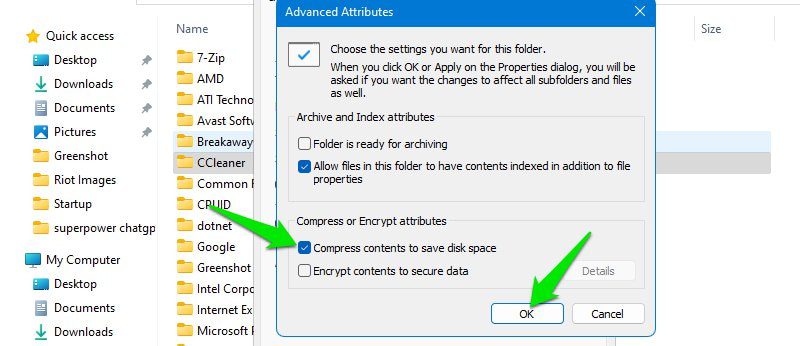
Poté klikněte na Použít a potvrďte výzvu, zatímco je vybrána možnost Použít změny na tuto složku, podsložky a soubory.
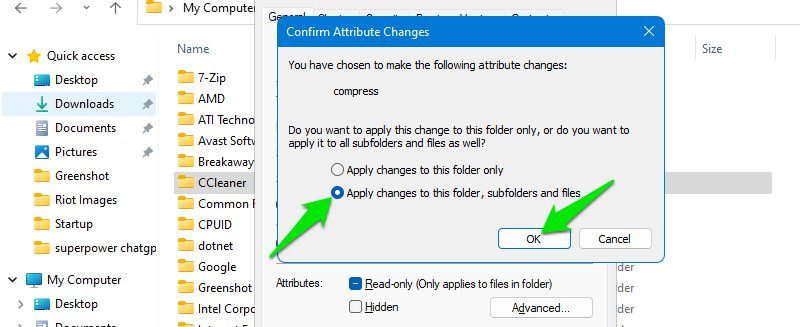
V závislosti na datech bude nějakou dobu trvat, než se všechna data zkomprimují, a měli byste vidět, že se sníží možnost Velikost na disku.
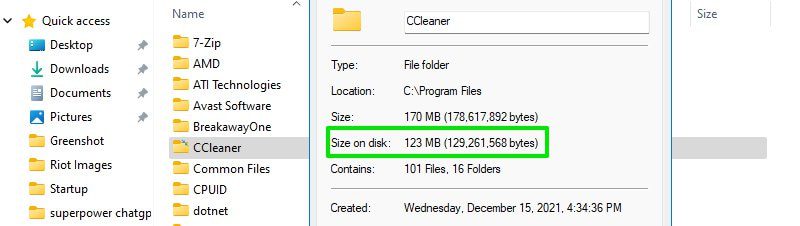
Pro ukázku jsem zkomprimoval celý svůj disk E, který měl celkem 54,3 GB místa s 16,3 GB volného místa. Komprese trvala asi 20 minut a po kompresi jsem měl 21 GB volného místa.
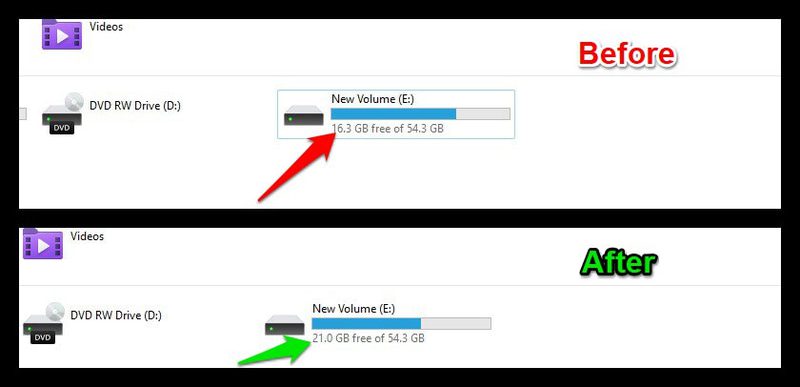
Také jsem nezaznamenal žádné zhoršení výkonu. Vlastně jsem na něm měl hru, která nefunguje ani na HDD, protože si průběžně vyměňuje data mezi úložištěm a RAM.
Žádné zpomalení hry, včetně načítání obrazovek, jsem nezaznamenal. Pokud však máte HDD, můžete zaznamenat vyšší dopad na výkon, protože je mnohem pomalejší.
Pokud narazíte na problém, můžete vrátit zpět změny, které jsme provedli výše, a data budou dekomprimována; stejně dlouho bude trvat dekomprese.
Povolit Windows Compact OS
Kompaktní OS je funkce Windows 10 a 11, která snižuje nároky na operační systém na disku chytrou komprimací dat na různých úrovních přístupu, aby byla zajištěna menší velikost operačního systému bez velkého dopadu na výkon. Automaticky také spravuje nové aktualizace a soubory přidané do systému, aby bylo zajištěno, že operační systém bude vždy optimalizován.
Chcete-li tuto funkci zapnout, vyhledejte CMD ve vyhledávání ve Windows a poté klikněte pravým tlačítkem na Příkazový řádek a vyberte Spustit jako správce. Tím se otevře zvýšený příkazový řádek, což je požadavek pro další příkaz.
Zde zadejte níže uvedený příkaz a stiskněte Enter:
compact.exe /CompactOS:vždy
Proces bude nějakou dobu trvat (pro mě 30 minut) a přesně vám řekne, kolik dat bylo zkomprimováno.
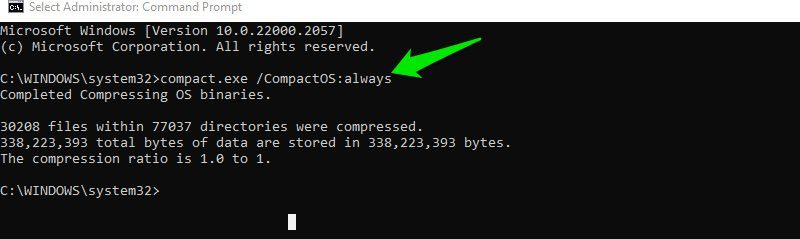
Před aktivací operačního systému Compact jsem měl na systémové jednotce 7,54 GB volného místa. Po kompresi jsem měl 10,7GB volného místa. I když jsem musel restartovat PC, abych viděl uvolněné místo.
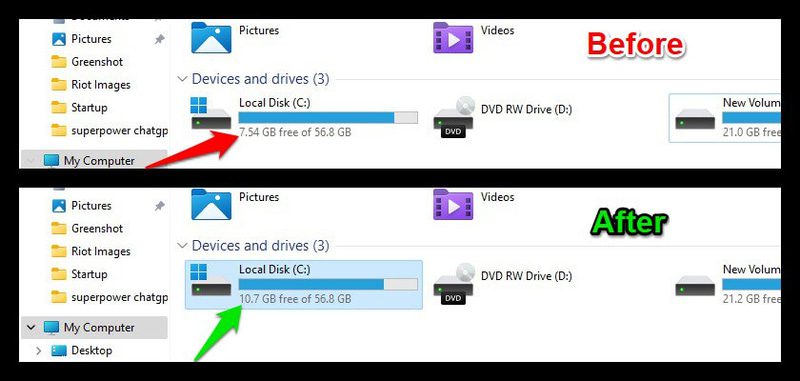
Pokud chcete změny vrátit zpět, projděte výše uvedeným procesem, ale místo toho použijte níže uvedený příkaz:
compact.exe /CompactOS:nikdy
Odebrat zbylá data aktualizací
Aktualizátor systému Windows stáhne spustitelný soubor, když jej potřebuje aktualizovat. Systém Windows tento spustitelný soubor po instalaci neodstraní, takže jej lze použít v případě, že se potřebujete vrátit zpět.
To platí i pro upgrady verzí systému Windows, jako je například upgrade z Windows 10 na Windows 11. Zachová Windows 10 ve vašem počítači pro případ, že byste se potřebovali vrátit.
Pokud nemáte problém s aktuální verzí a aktualizací Windows, můžete odstranit předchozí data a uvolnit tak spoustu místa. Jak na to:
Vyhledejte Vyčištění disku ve vyhledávání Windows a otevřete aplikaci. Vyberte svou systémovou jednotku (obvykle C) a poté klikněte na tlačítko Vyčistit systémové soubory.
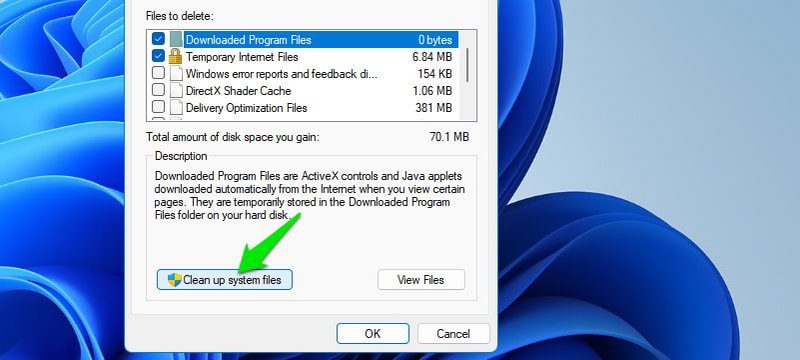
Nyní zaškrtněte políčko vedle možnosti Windows Update Cleanup a také možnosti Windows.old (pokud jste provedli upgrade z předchozí verze). Poté klikněte na OK a tato data budou smazána.
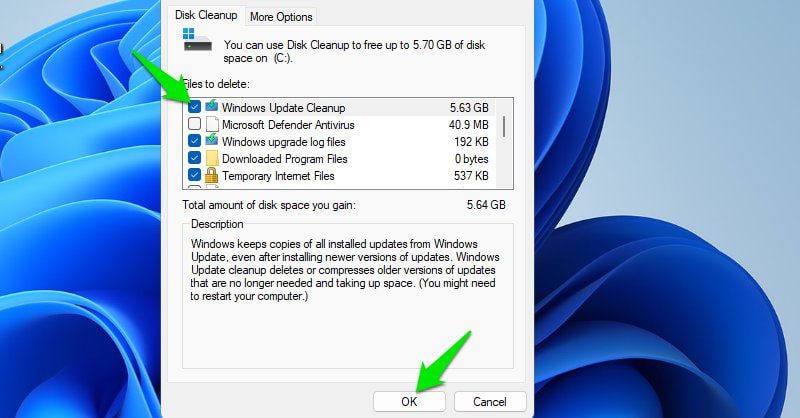
V mém případě byla moje data Windows Update Cleanup 5,63 GB. Data Windows.old jsem neměl od té doby, co jsem je smazal po upgradu na Windows 11. I když, co si pamatuji, měla velikost 12 GB. Ty by měly mít podobnou velikost.
Tento proces nelze vrátit zpět, systém Windows bude muset stáhnout aktualizaci znovu v případě jakéhokoli vrácení zpět.
Použijte aplikaci Junk Cleaner
Když používáte počítač, Windows, aplikace a prohlížeč generují dočasná data, která by mohla být užitečná pro urychlení práce při opětovném přístupu. Mohou však snadno zabírat několik GB místa. Čištění těchto dat čas od času je dobrým zvykem, jak vyčistit počítač a zvýšit výkon.
CCleaner je skvělá aplikace pro optimalizaci počítače, která dokáže vyhledávat a čistit všechna nevyžádaná data na vašem počítači. Přestože je při mazání dat na výběr z mnoha možností, doporučuji vám držet se výchozích vybraných možností, protože některé z těchto možností mohou negativně ovlivnit vaši zkušenost.
Nejprve pomocí tlačítka Analyzovat zobrazíte všechna data, která budou vybrána k odstranění. Můžete kliknout pravým tlačítkem a vybrat možnost Přidat do seznamu vyloučených u všech dat, která nechcete smazat. Poté klikněte na Run Cleaner pro odstranění vybraných dat.
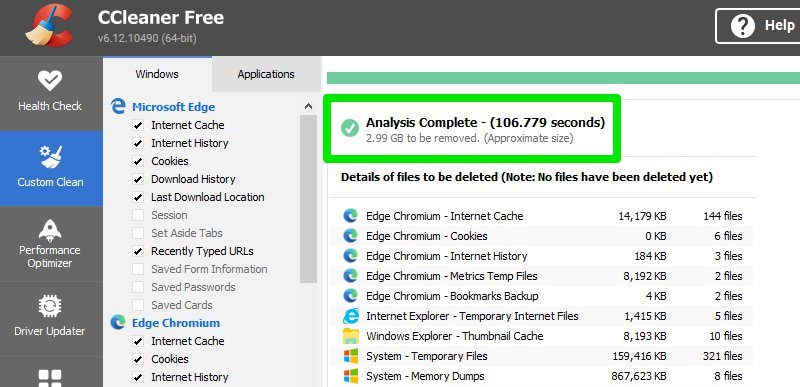
V současné době mám 2,99 GB nevyžádaných dat k odstranění. V průměru mám každých pár týdnů 1,5-4GB dat k odstranění.
Správa úložiště bodů obnovení
Ve výchozím nastavení systém Windows označuje 3 % celkového úložného prostoru, který má použít nástroj Obnovení systému. Systém Windows vytváří body obnovení, dokud se tento prostor nezaplní, a poté odstraní nejstarší body obnovení, aby uvolnil místo pro nové. Umožňuje vám snadno vrátit počítač do předchozího stavu v případě problému.
Tato 3 % však nejsou nutností; můžete tento prostor zmenšit a stále mít dostatek starých bodů obnovení, ze kterých si můžete vybrat v případě problému. Jak na to:
Stisknutím kláves Windows+R otevřete dialogové okno Spustit a zadáním sysdm.cpl otevřete Vlastnosti systému. Zde přejděte na kartu Ochrana systému a klikněte na Konfigurovat, když je vybrán jeden z disků.
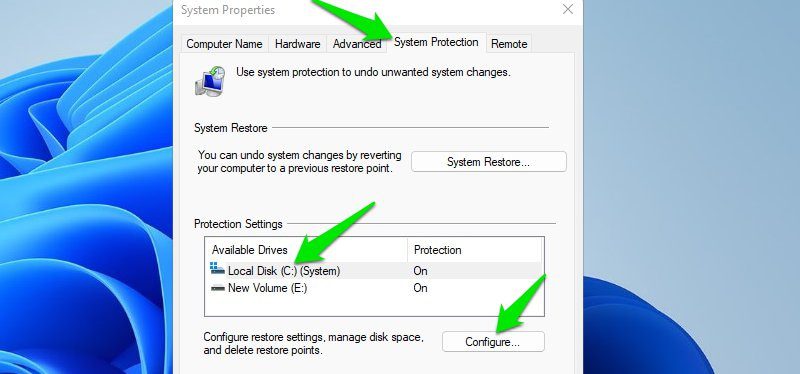
Nyní snižte velikost možnosti Max Usage na 2 % nebo dokonce 1 % a mělo by to výrazně snížit prostor spotřebovaný body obnovení. Opakujte proces pro všechny jednotky, abyste uvolnili místo na všech.
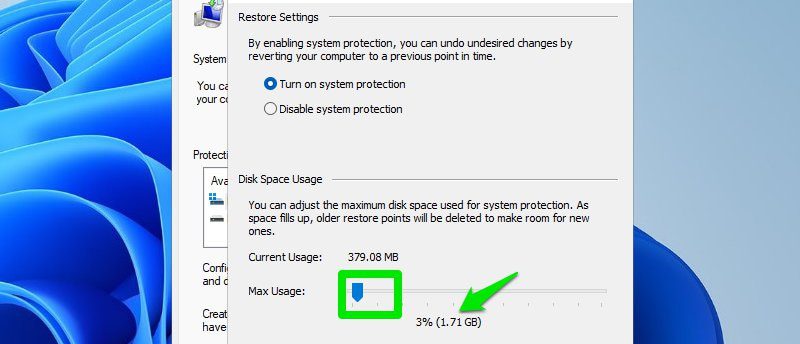
Osobně jsem to nastavil na 1% a můj disk C se zvýšil z 1,71 GB na 582 MB a můj disk E z 1,39 GB na 556 MB. To by mělo uložit 2-3 středně velké body obnovení pro případ, že bych se potřeboval vrátit.
Správa Pagefile
Pagefile je virtuální paměť, kterou systém Windows používá k ukládání procesů s nižší prioritou na úložnou jednotku, aby se uvolnila paměť RAM. Je to skvělý způsob, jak zajistit stabilitu systému, ale také zabírá spoustu místa v úložišti.
Stránkovací soubor je ve výchozím nastavení spravován systémem Windows a jeho velikost je obvykle 1,5krát větší než velikost PC RAM, tj. 24 GB, pokud máte 16 GB RAM.
Systém Windows jej však spravuje dynamicky, takže může výrazně snížit velikost stránkovacího souboru, pokud si všimne, že máte méně úložného prostoru a váš způsob používání nevyžaduje velkou virtuální paměť.
Ať už je velikost stránkovacího souboru jakákoli, stále to bude několik GB a jeho správa může pomoci získat určitý prostor. Velikost můžete ručně zmenšit, přesunout na jinou jednotku nebo ji zakázat, pokud máte dostatek paměti RAM.
Chcete-li spravovat soubor stránky, otevřete dialogové okno Spustit stisknutím kláves Windows+R a poté zadáním SystemPropertiesPerformance.exe otevřete Možnosti výkonu. Zde přejděte na kartu Upřesnit a klikněte na tlačítko Změnit v části Virtuální paměť.
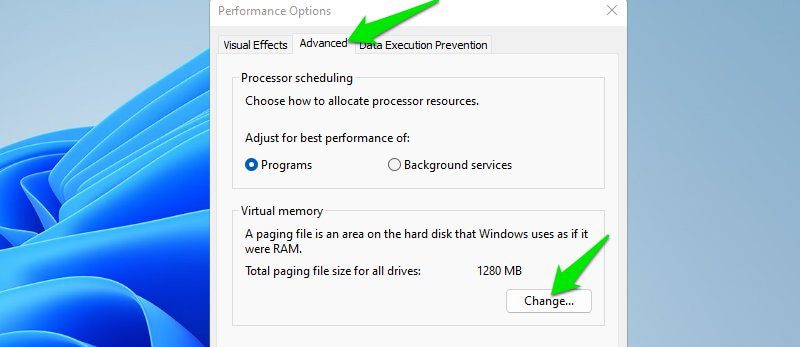
Nyní zrušte zaškrtnutí možnosti Automaticky spravovat velikost stránkovacího souboru pro všechny jednotky, abyste mohli ručně provést níže uvedené úpravy:
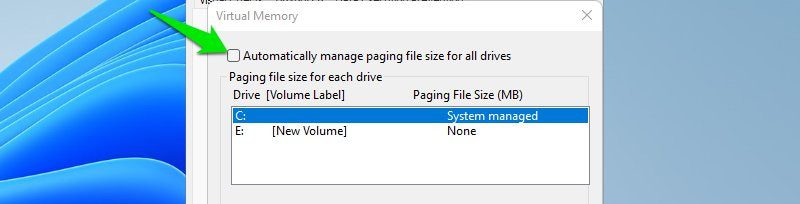
Nastavte vlastní velikost
Můžete nastavit vlastní velikost, takže na disku zabere jen malé místo a v případě potřeby zabere více místa. Zde stačí vybrat možnost Vlastní velikost a nastavit Počáteční velikost a Maximální velikost.
Počáteční velikost bude velikost stránkovacího souboru při běžném používání a maximální velikost je velikost, kterou může systém Windows v případě potřeby zvětšit. Chcete-li změnu použít, musíte poté kliknout na tlačítko Nastavit.
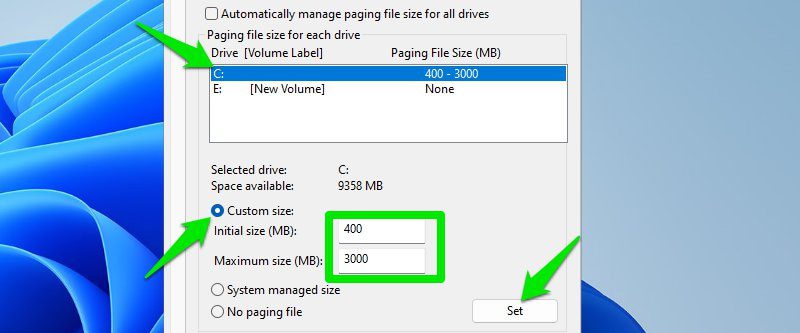
Pro mě funguje 400 MB minimálně a 3 GB maximálně. Mám menší zátěž, takže mých 8GB RAM na to stačí. I když můžete nastavit vyšší maximální hodnotu, pokud máte vyšší zátěž. Jde o to, abyste měli nižší počáteční velikost, abyste mohli za normálních okolností ušetřit úložiště.
Přesunout stránkovací soubor na jiný disk
Pagefile je obvykle na systémové jednotce. Pokud tam máte méně místa a chcete jej přesunout na jiný disk, abyste uvolnili místo, je to možné. Nejprve vyberte jednotku, na které je umístěn stránkovací soubor, a poté vyberte Bez stránkovacího souboru a klikněte na Nastavit.
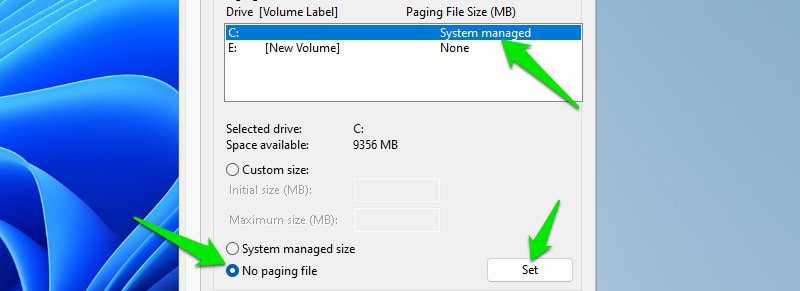
Poté vyberte jednotku, kam chcete umístit stránkovací soubor, a podle potřeby vyberte velikost spravovanou systémem nebo Vlastní velikost.
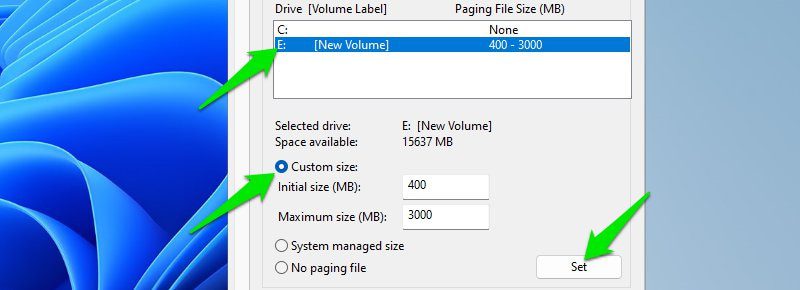
Zakázat stránkovací soubor
Nedoporučuji vám deaktivovat stránkovací soubor, protože výrazně pomáhá vaší paměti RAM a zajišťuje, že váš počítač nespadne při zatížení. Pokud však máte dostatečně velkou paměť RAM, můžete ji zkusit deaktivovat, abyste získali nějaké místo.
Stejně jako výše vyberte jednotku, na které je umístěn stránkovací soubor, a poté vyberte možnost Bez stránkovacího souboru a klikněte na Nastavit.
Pro mě Windows doporučuje velikost stránkovacího souboru 1914 MB a obvykle zůstává na této hodnotě. I když se to někdy mění na základě mé aktivity, jako je to 1280 MB při pořizování níže uvedeného snímku obrazovky.
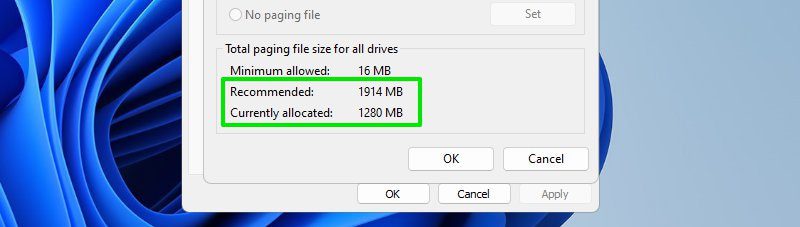
Zakázat funkci Hibernace
Mnoho lidí, ne-li většina, funkci hibernace nepoužívá, protože funkce spánku fungují dobře při dočasném opuštění počítače a obvykle počítač vypneme, když jej dokončíme.
Pokud nepoužíváte ani funkci hibernace, deaktivujte ji a odeberte soubor hiberfil.sys, abyste uvolnili spoustu místa.
Hiberfil.sys je soubor používaný k ukládání dat hibernace a za příznivých podmínek má obvykle 75 % velikosti vaší celkové paměti RAM. Veškerý ten prostor můžete uvolnit tím, že se ho zbavíte. Zde je postup:
Otevřete zvýšené okno příkazového řádku, jak jsme to udělali výše, a zadejte níže uvedený příkaz:
powercfg.exe -h vypnuto
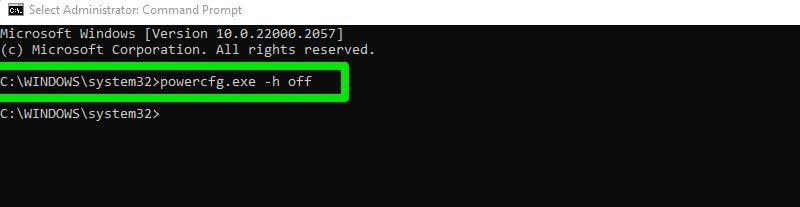
Tím zakážete možnost hibernace. Nyní se v Průzkumníkovi Windows přesuňte na systémovou jednotku a klikněte na nabídku se třemi tečkami nahoře a vyberte z ní Možnosti.
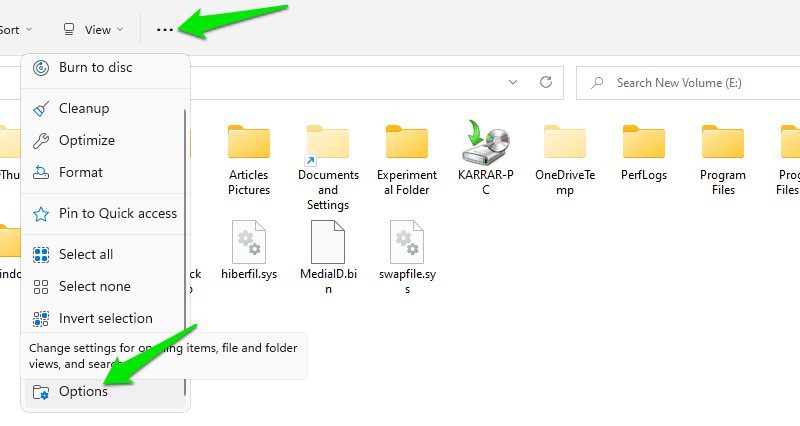
Zde přejděte na kartu Zobrazit a zrušte zaškrtnutí políčka vedle možnosti Skrýt chráněné soubory operačního systému.
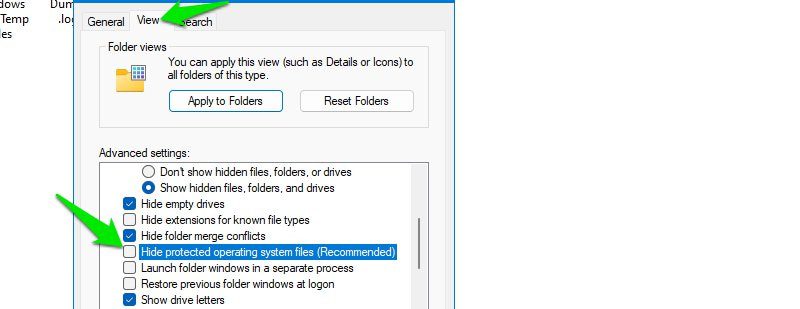
Stačí vyhledat soubor hiberfil.sys na systémové jednotce a smazat jej jako běžný soubor. K jeho odstranění však musíte mít oprávnění správce, nebo můžete použít aplikaci pro odblokování.
Můj soubor hiberfil.sys má velikost 3,18 GB, myslím, že je malý kvůli mému omezenému úložišti.
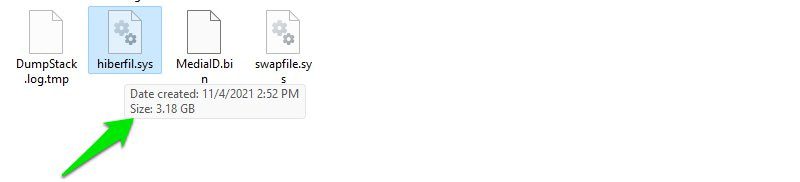
Pokud chcete funkci hibernace znovu povolit, otevřete okno příkazového řádku se zvýšenými oprávněními a spusťte níže uvedené příkazy jeden po druhém.
powercfg /hibernate zapnuto
powercfg /h /type full
První povolí režim hibernace a druhý vytvoří nový soubor hiberfil.sys.
Kolik prostoru je uvolněno?
*Vytáhne kalkulačku*, takže pokud zkombinujeme výše uvedené zisky, 23,12 GB je celkový prostor, který jsem získal pomocí všech výše uvedených metod s použitím nejméně příznivých podmínek. Toto místo jsem získal, aniž bych smazal svá osobní data na PC s pouze 128GB SSD a 8GB RAM.
Metody, které jsem zmínil, se přímo přizpůsobují velikosti úložiště a paměti RAM, takže mnohem lepší výsledky uvidíte, pokud budete mít více úložiště a paměti RAM. Kromě toho, pokud jste chvíli neoptimalizovali svůj počítač, získáte také výrazně vyšší prostor při mazání aktualizací systému Windows a nevyžádaných dat.
Bonusové tipy
Níže uvádíme několik tipů, které mohou pomoci lépe spravovat místo v počítači se systémem Windows:
- Povolte Storage Sense v Nastavení > Systém > Úložiště. Tím se automaticky odstraní nevyžádaná data v určitém časovém intervalu nebo při nedostatku místa.
- Přesuňte mediální soubory, jako jsou obrázky a videa, do externího úložiště nebo cloudového úložiště.
- Použijte odinstalační aplikaci třetí strany, jako je IObit Uninstaller, protože také odstraní zbytková data.
- Většina online her za sebou zanechává data po každém patchi. Obvykle jej lze nalézt ve složce data, patch, hra nebo klient. Budete muset hledat online, abyste zjistili, zda vaše hry nezanechávají data oprav.
- Většina dat ve složce Stažené soubory je k ničemu, protože se obvykle používají instalační programy nebo soubory zip. Můžete v něm vyhledávat a smazat data.
- Pokud si můžete dovolit smazat osobní data, pak WinDirStat může výrazně pomoci při hledání velkých souborů.
- A samozřejmě nezapomeňte smazat data v koši, když je nedostatek místa.
Závěrečné myšlenky 💭
Mám spoustu aplikací, které používám, jen když o nich musím napsat příspěvek, jako je Google Chrome. Ano, takové aplikace mohu smazat, ale muset je každých pár měsíců stahovat znovu je trochu otravné. Výše uvedené metody zajišťují, že mám dostatek prostoru, abych se mohl věnovat své práci bez škytavky.
Pokud vám dojde úložný prostor i po provedení těchto metod, pak by bylo nejlepší pořídit si lepší úložiště.
