Shutter je komplexní aplikace pro snímání obrazovky pro desktop Linux. S ním mohou uživatelé pořizovat snímky obrazovky s výběrem na obrazovce a celé ploše. Shutter má také vestavěný editor obrázků pro úpravu snímků obrazovky. Zde je návod, jak jej používat ve vašem systému Linux.
Table of Contents
Instalace Shutter na Linux
Aplikace Shutter screenshot existuje již poměrně dlouho. Pokud jej však chcete používat ve svém systému Linux, budete jej muset nejprve nainstalovat ručně, protože není předinstalovaný v žádné distribuci.
Instalace Shutter na Linux je snadná. Chcete-li začít, spusťte na ploše Linuxu okno terminálu stisknutím Ctrl + Alt + T na klávesnici. Nebo otevřete okno terminálu na ploše vyhledáním „Terminál“ v nabídce aplikace.
Když je okno terminálu otevřené a připravené k použití, může začít nastavení příkazového řádku. Postupujte podle pokynů k instalaci níže, které odpovídají operačnímu systému Linux, který aktuálně používáte.
Ubuntu
Na Ubuntu je Shutter instalovatelný přes Ubuntu 18.04 LTS v repozitáři softwaru „Universe“. Pokud však používáte novější verzi, budete muset vzít balíčky z PPA. Zde je návod, jak na to.
Nejprve přidejte úložiště do počítače pomocí příkazu add-apt-repository níže.
sudo add-apt-repository ppa:shutter/ppa
Dále spusťte příkaz update pro obnovení zdrojů softwaru Ubuntu.
sudo apt update
Nakonec nainstalujte aplikaci pomocí apt install.
sudo apt install shutter
Debian
Aplikace Shutter je dostupná pro uživatele Debianu 9 v softwarovém úložišti „oldoldstable“. Nejprve se ujistěte, že používáte Debian 9 nebo povolte repozitář „oldoldstable“, aby fungoval. Poté použijte níže uvedený příkaz apt install, aby aplikace fungovala.
sudo apt install shutter
Arch Linux
Na Arch Linuxu je aplikace Shutter dostupná pro všechny uživatele v softwarovém úložišti „Community“. Ujistěte se, že již máte nastavenu „Komunitu“. Po nastavení můžete použít příkaz pacman níže k instalaci aplikace do vašeho systému.
sudo pacman -S shutter
Fedora
Již od Fedory 33 je Shutter dostupný pro uživatele Fedory v softwarových úložištích. Chcete-li, aby Shutter fungoval na vašem systému Fedora, použijte níže uvedený příkaz dnf install.
sudo dnf install shutter
Pro Fedoru 34:
sudo dnf --enablerepo=updates-testing install shutter
OpenSUSE
Pokud jste uživatelem OpenSUSE (Leap 15.2 a Leap 15.3), můžete si nainstalovat aplikaci Shutter screenshot. Pomocí níže uvedeného příkazu zypper install to zprovozněte.
sudo zypper install shutter
Jak používat Shutter – pořizování snímků obrazovky (výběr)
Závěrka umožňuje uživatelům pořizovat snímky pouze části obrazovky, pokud si to přejí. Zde je návod, jak na to.
Krok 1: Spusťte aplikaci Shutter na ploše Linuxu. Shutter můžete otevřít na ploše vyhledáním „Shutter“ v nabídce aplikace.
Krok 2: Jakmile je aplikace otevřena, najděte v aplikaci Shutter tlačítko „Výběr“. Poté na něj klikněte myší. Po klepnutí na toto tlačítko se na obrazovce objeví čtvercová ikona.
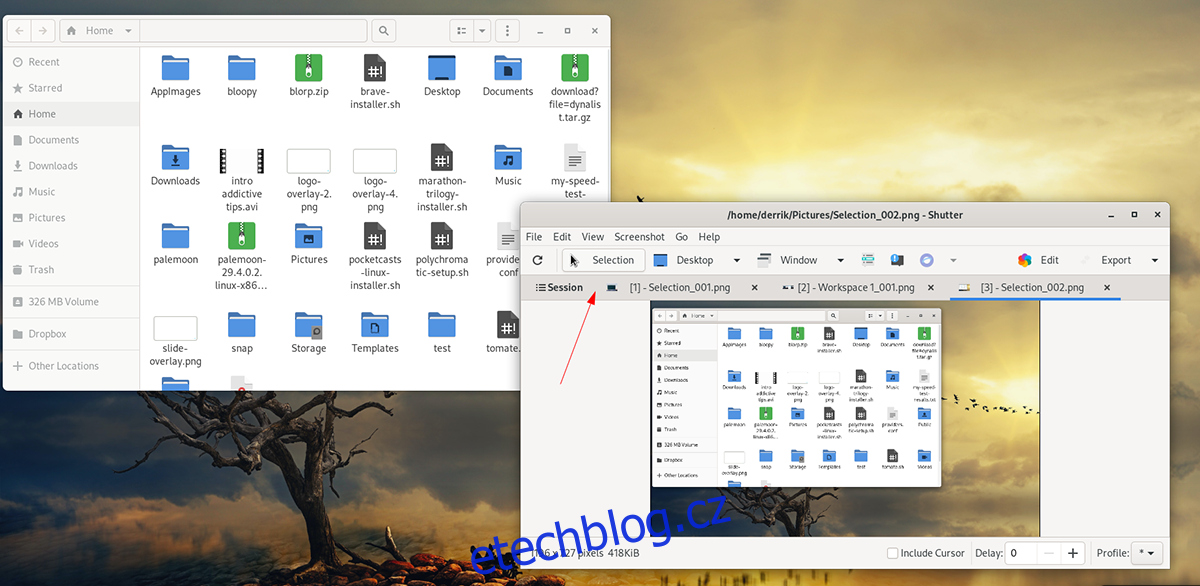
Krok 3: Po zobrazení rámečku použijte myš a vytvořte čtverec (při tažení podržte levé tlačítko myši). Stisknutím klávesy Enter na klávesnici potvrďte výběr.
Krok 4: Když stisknete klávesu Enter, závěrka počká několik sekund. Poté pořídí snímek obrazovky a otevře aplikaci v Shutteru.
Odtud si můžete snímek obrazovky prohlédnout, uložit nebo umístit jinam.
Jak používat Shutter – pořizování snímků obrazovky (celá plocha)
Kromě pořizování snímků obrazovky v Shutteru pomocí funkce „Výběr“. Můžete také pořídit snímek celé plochy (obě obrazovky). Zde je návod, jak na to.
Krok 1: Otevřete aplikaci Shutter tak, že ji vyhledáte v nabídce aplikace. Jakmile je program otevřený, najděte tlačítko „Desktop“ a klikněte na něj myší.
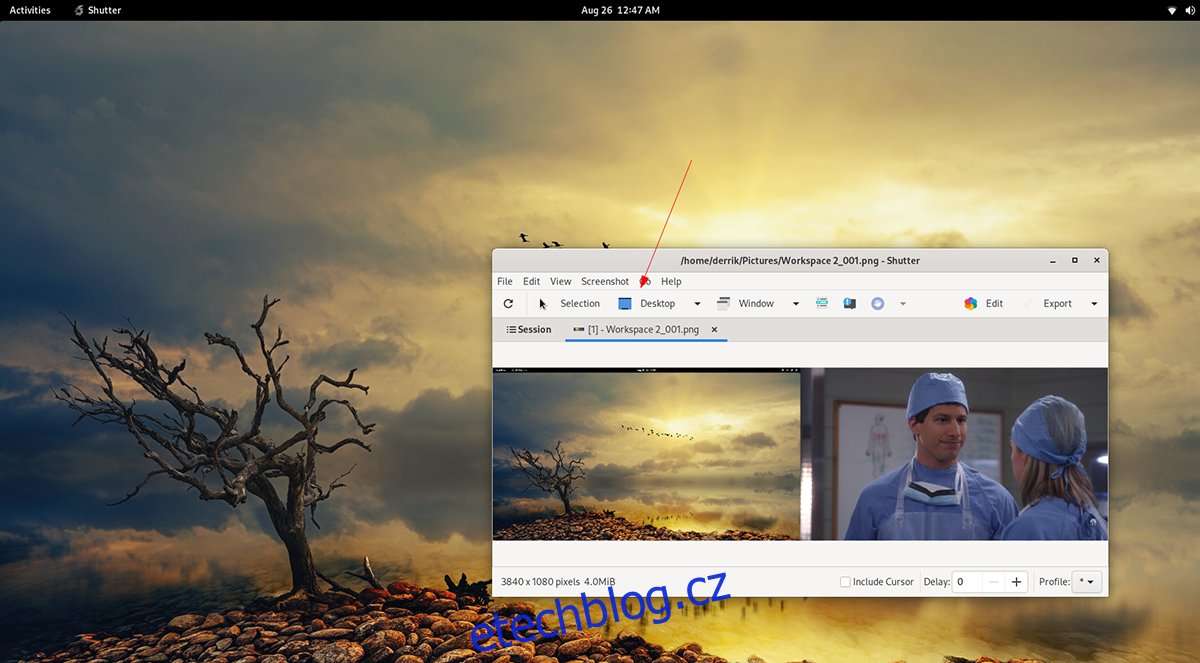
Krok 2: Po výběru tlačítka „Desktop“ myší bude závěrka chvíli trvat. Poté vám v aplikaci nabídne snímek obrazovky celého monitoru.
V aplikaci Shutter vyberte snímek obrazovky a zobrazte jej. Nebo jej vyberte a otevřete v externím editoru.
editace
Shutter má vestavěný editor obrázků, který můžete použít. Zde je návod, jak jej používat. Nejprve pořiďte snímek obrazovky. Chcete-li použít editor, proveďte následující.
Krok 1: Pořiďte snímek obrazovky buď v režimu „Výběr“ nebo v režimu „Desktop“. Po dokončení se snímek obrazovky zobrazí v desktopové aplikaci Shutter.
Krok 2: Pomocí myši vyberte snímek obrazovky v aplikaci Shutter. Poté klikněte na tlačítko „Upravit“. Po výběru tohoto tlačítka se zobrazí vestavěný editor obrázků Shutter.
Pomocí editoru snímků obrazovky upravte snímek obrazovky. Po dokončení úprav můžete své úpravy uložit pomocí tlačítka „Uložit“. Nezapomeňte uložit upravený snímek obrazovky na známé místo.
