Kromě standardního vyhledávání a záměny textových řetězců, Microsoft Word nabízí pokročilou funkci pro vyhledávání a nahrazování speciálních symbolů, jako jsou tabulátory, odsazení nebo značky odstavců. Tato možnost umožňuje efektivně provádět hromadné úpravy, které by manuálně zabraly značné množství času.
Kdy se hodí vyhledávání a náhrada speciálních znaků?
Pojďme si na několika příkladech demonstrovat, v jakých situacích se může vyhledávání a nahrazování speciálních symbolů hodit:
Představte si, že máte rozsáhlý právní dokument, který vyžaduje úpravy. Je po vás požadováno, abyste slovo „sekce“ nahradili symbolem paragrafu, který se skládá ze dvou překrývajících se písmen „S“. Tento symbol se běžně používá v právních textech k označení číslovaných oddílů. Dokument má přes 50 stran a obsahuje mnoho odkazů na různé sekce. Pomocí funkce „Najít a nahradit“ můžete rychle a efektivně nahradit všechny výskyty slova „sekce“ požadovaným symbolem.
Napsali jste svůj první román, který obsahuje mnoho slov s pomlčkou. Pro zajištění toho, aby se tato slova nerozdělovala na konci řádku, je potřeba nahradit běžné pomlčky nerozdělitelnými pomlčkami. Ruční úprava by byla zdlouhavá a náchylná k chybám. Funkce „Najít a nahradit“ vám však tento úkol usnadní.
Po odchodu kolegy máte za úkol zkontrolovat zprávu, na které pracoval. Zpráva je dobře napsaná, ale v celém textu jsou nekonzistentní mezery mezi odstavci. Po zobrazení netisknutelných znaků zjistíte, že některé mezery obsahují dvě značky odstavce místo jedné. Oprava mezer ručním mazáním značek odstavců by byla pracná. Funkce „Najít a nahradit“ vám umožní snadno vyhledat všechny výskyty dvou značek odstavce a nahradit je jednou.
Specialních symbolů existuje celá řada, ale níže se podíváme na základní principy vyhledávání a nahrazování vybraných z nich.
Příklad 1: Záměna textu za speciální symbol
Předpokládejme, že váš dokument vypadá takto:
Všude, kde se vyskytuje slovo „Section“, jej chcete zaměnit za symbol paragrafu. Přejděte na záložku „Domů“ a klikněte na „Nahradit“. Můžete také použít klávesovou zkratku Ctrl+H.
Do pole „Najít“ zadejte slovo „Section“. Klikněte na tlačítko „Více >>“, abyste si zobrazili pokročilé možnosti vyhledávání a náhrady.
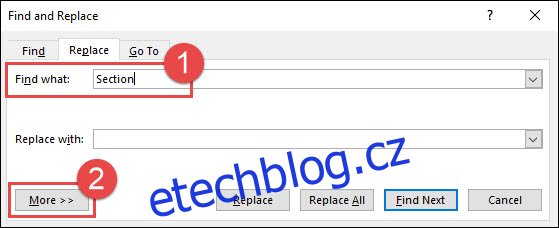
Klikněte do pole „Nahradit čím“ a umístěte tam kurzor. Následně klikněte na tlačítko „Speciální“.
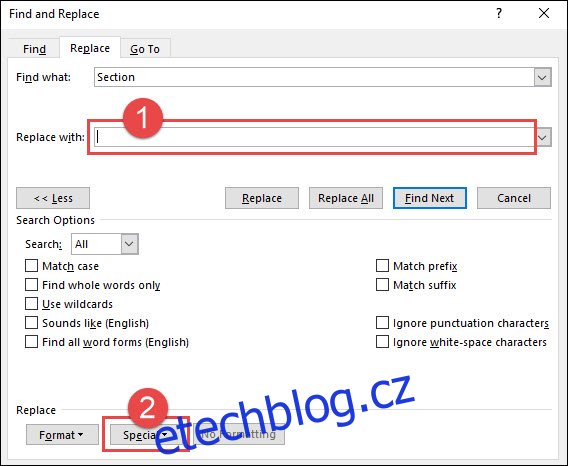
V rozbalovacím seznamu vyberte „Znak sekce“.
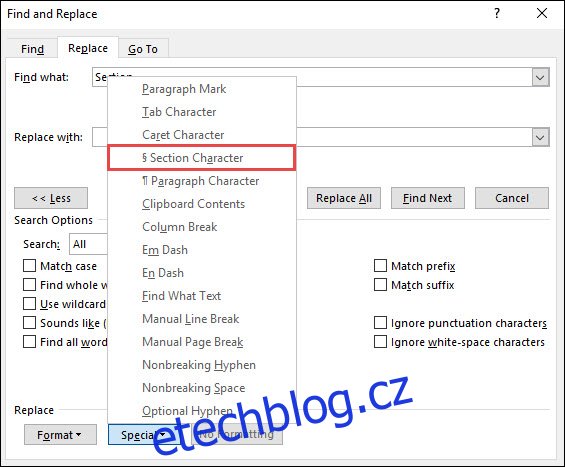
Všimněte si, že v poli „Nahradit čím“ se objevil kód „^%“. To je kód pro symbol paragrafu. Klikněte na „Nahradit vše“. V tomto konkrétním případě bylo provedeno 16 nahrazení. Potvrďte kliknutím na „OK“ a zavřete okno „Najít a nahradit“.
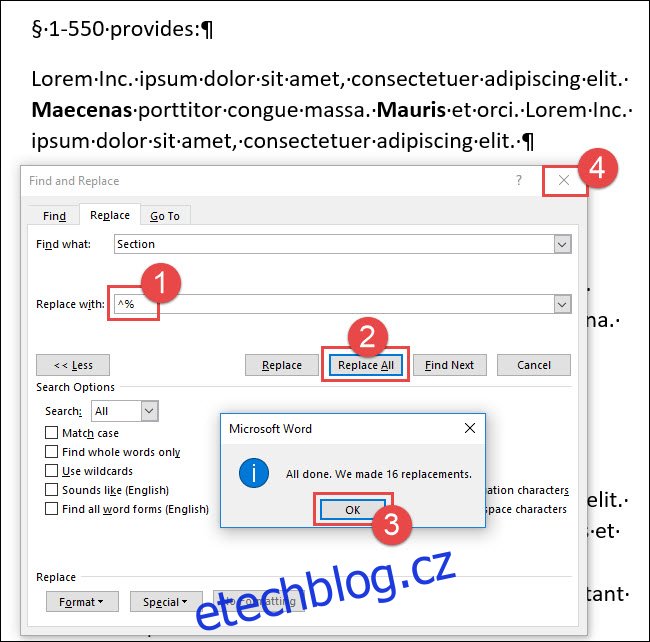
Všechny výskyty slova „Section“ byly nyní nahrazeny znakem paragrafu.
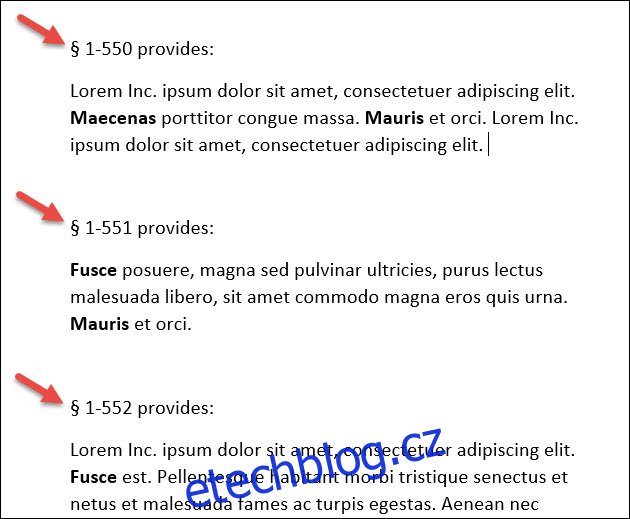
Příklad 2: Záměna běžné pomlčky za nedělitelnou
Podívejme se na další příklad. V našem ukázkovém textu se objevuje několik slov s pomlčkou, přičemž některá z nich jsou rozdělena na konci řádku. Nahradíme běžné pomlčky za nedělitelné, čímž zajistíme, že slova s pomlčkou zůstanou na jednom řádku.
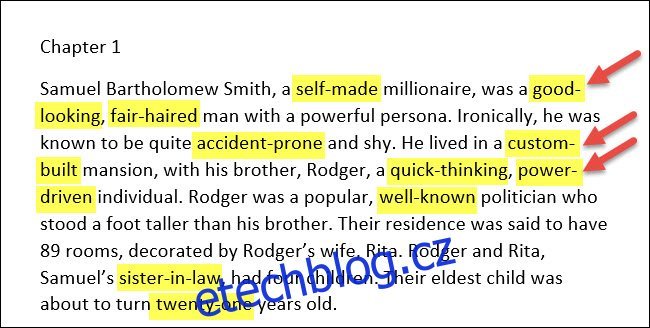
V záložce „Domů“ klikněte na „Nahradit“, nebo stiskněte Ctrl+H.
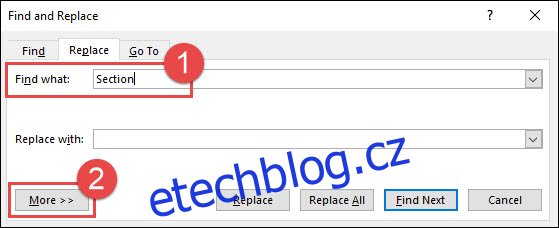
Do pole „Najít“ vložte běžnou pomlčku. Pokud nemáte pokročilé možnosti, klikněte na tlačítko „Více >>“.
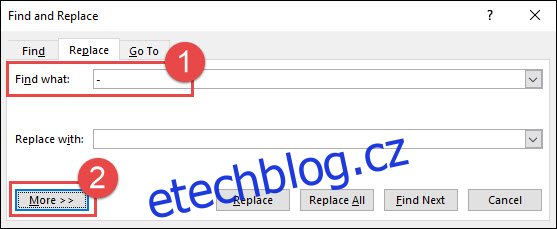
Klikněte do pole „Nahradit čím“, a poté klikněte na „Speciální“.
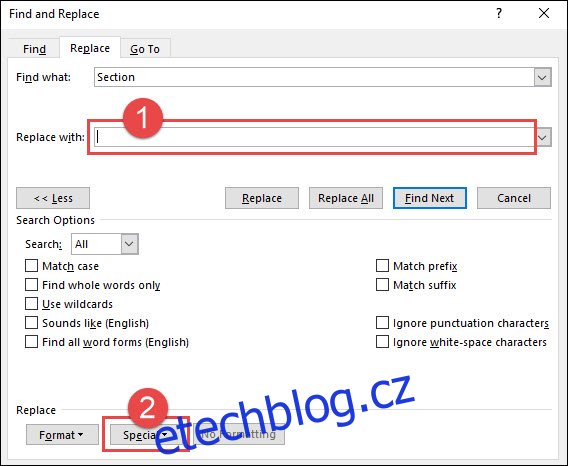
V rozevíracím seznamu zvolte „Nedělitelný spojovník“.
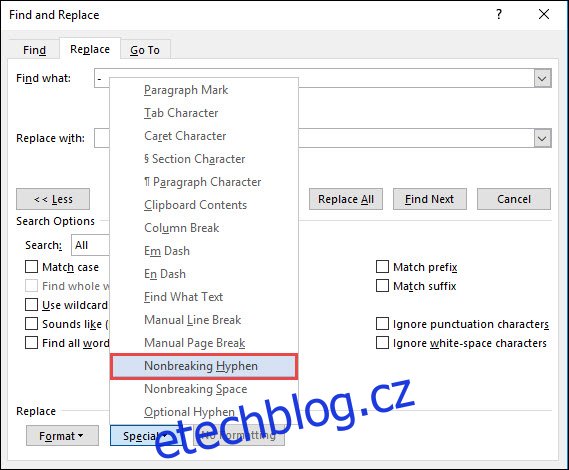
V poli „Nahradit čím“ se objevil kód „^~“, který představuje nedělitelnou pomlčku. Klikněte na „Nahradit vše“. V tomto případě bylo provedeno 11 náhrad. Potvrďte kliknutím na „OK“ a zavřete okno „Najít a nahradit“.
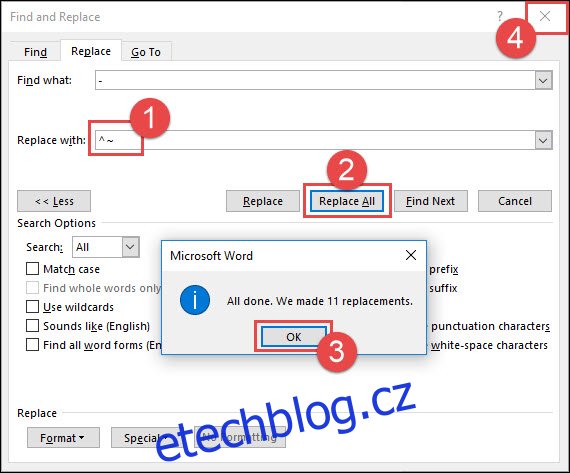
Všechny pomlčky byly nahrazeny nedělitelnými. Všimněte si, že slova s pomlčkou na konci řádku již nejsou rozdělena.
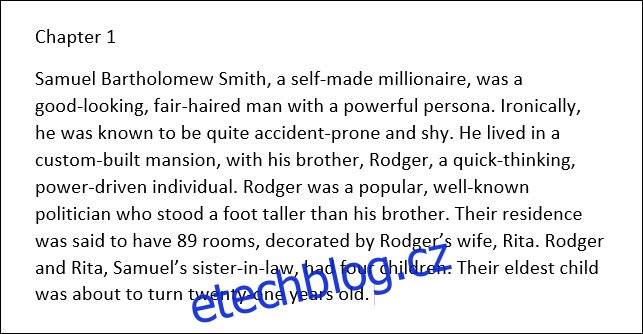
Příklad 3: Záměna dvojitých značek odstavce za jednu
V tomto příkladu se zaměříme na odstranění nadbytečných mezer mezi odstavci. Nahradíme všechny dvojité značky odstavce jednou značkou odstavce.
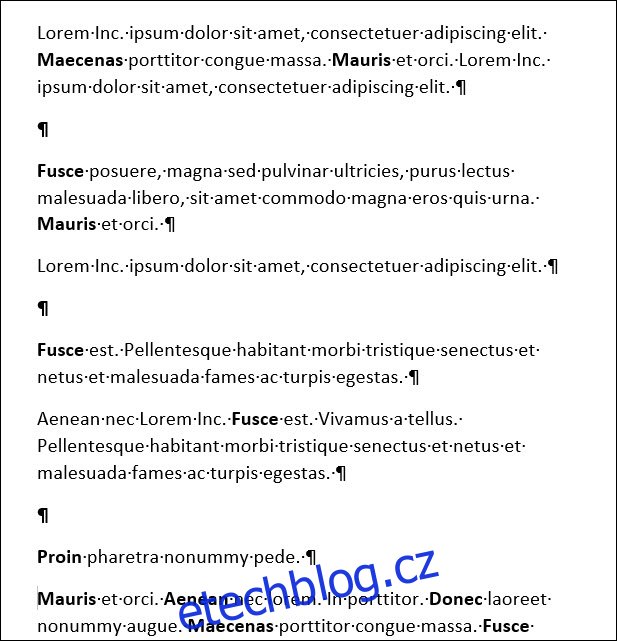
V záložce „Domů“ klikněte na „Nahradit“. Můžete také použít klávesovou zkratku Ctrl+H.
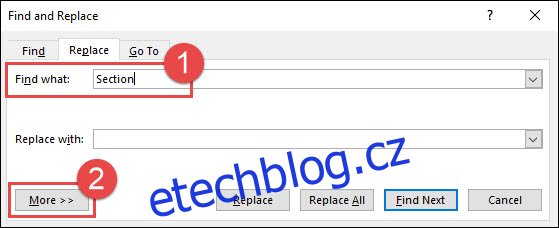
Klikněte do pole „Najít co“, a poté odstraňte případný existující text. Klikněte na „Více >>“ pro zobrazení pokročilých možností. Následně klikněte na tlačítko „Speciální“ a vyberte „Značka odstavce“.
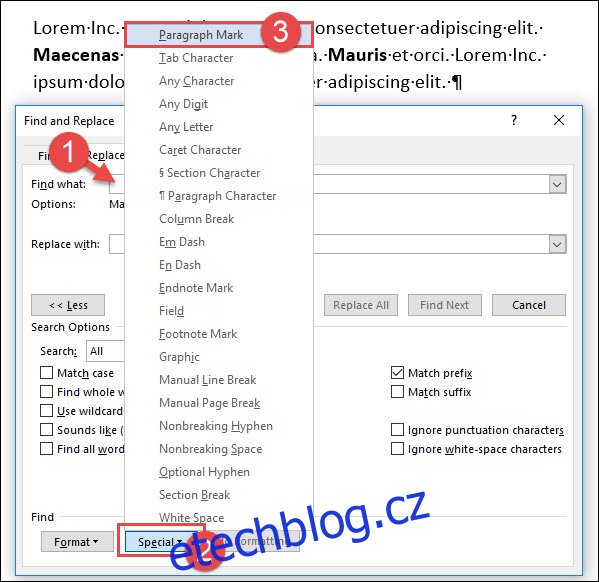
Do pole „Najít co“ se vložil kód pro značku odstavce („^v“). Opět klikněte na „Speciální“ a znovu zvolte „Značka odstavce“, čímž do pole vložíte druhou značku. Alternativně můžete do pole rovnou vepsat „^v^v“.
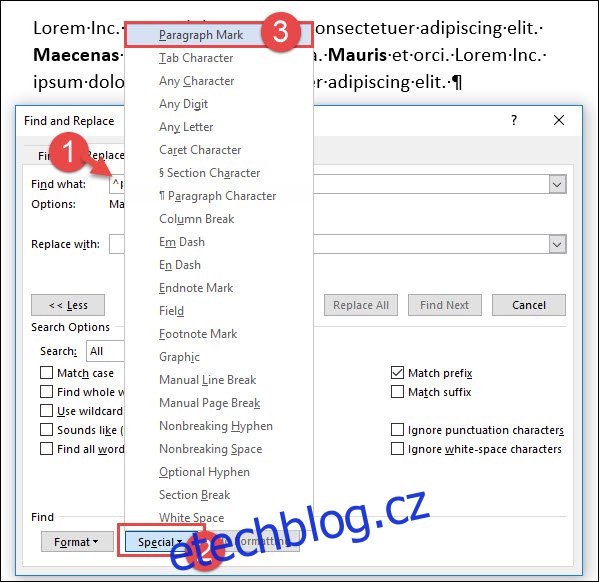
Nyní jsou v poli „Najít co“ dvě značky odstavce. Klikněte do pole „Nahradit za“, odstraňte případný text a opět klikněte na tlačítko „Speciální“. V rozevírací nabídce vyberte „Značka odstavce“.
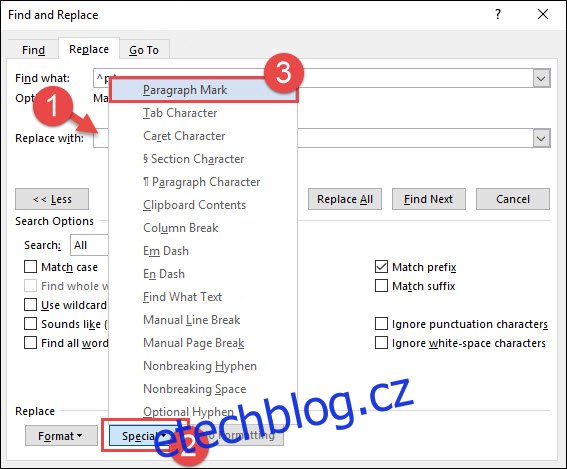
V posledním kroku klikněte na tlačítko „Nahradit vše“. V tomto příkladu Word provedl 8 náhrad. Potvrďte kliknutím na „OK“ a zavřete okno „Najít a nahradit“.
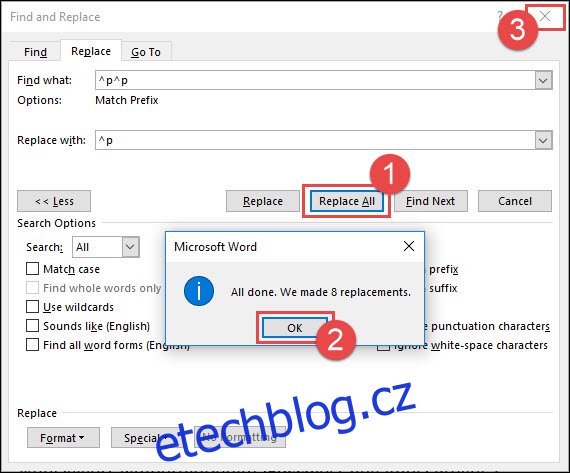
Všechny výskyty dvou značek odstavce byly nahrazeny jednou značkou odstavce.
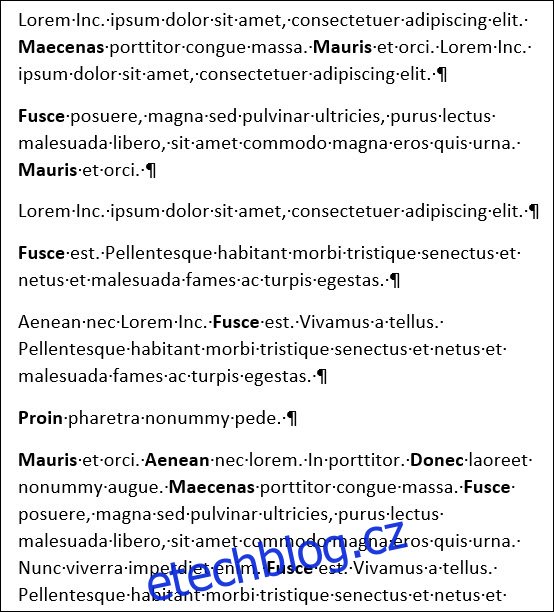
Jak vidíte, funkce „Najít a nahradit“ vám dokáže ušetřit spoustu času při úpravách dokumentů, obzvláště pokud jde o práci se speciálními symboly. A my jsme se zde dotkli jen zlomku možností. V dialogovém okně na vás čeká celá řada dalších speciálních znaků k prozkoumání.