Pokud se vám zdá, že váš internet je pomalý nebo se webové stránky nenačtou, problém může být ve vašem připojení Wi-Fi. Možná jste příliš daleko od zdroje nebo silné zdi blokují signál. Zde je návod, jak zkontrolovat přesnou sílu signálu Wi-Fi.
Table of Contents
Proč na síle signálu Wi-Fi záleží
Silnější signál Wi-Fi znamená spolehlivější připojení. To vám umožní plně využít rychlosti internetu, které máte k dispozici. Síla signálu Wi-Fi závisí na různých faktorech, například na tom, jak daleko jste od routeru, zda se jedná o připojení 2,4 nebo 5 GHz a dokonce i na materiálech stěn kolem vás. Čím blíže jste k routeru, tím lépe. Zatímco 2,4 GHz připojení vysílají dále, mohou mít problémy s rušením. Silnější stěny z hustších materiálů (jako je beton) budou blokovat signál Wi-Fi. Slabší signál na druhé straně vede k nižší rychlosti, výpadkům a (v některých případech) úplnému odpojení.
Ne každý problém s připojením je důsledkem slabé síly signálu. Pokud se vám internet na tabletu nebo telefonu zdá pomalý, začněte restartováním routeru, pokud k němu máte přístup. Pokud problém přetrvává, dalším krokem je zkontrolovat, zda je problémem Wi-Fi. Zkuste použít internet se zařízením připojeným přes ethernet. Pokud problémy přetrvávají, problém je v síti. Pokud je ethernetové připojení v pořádku a reset routeru nepomohl, pak je čas zkontrolovat sílu signálu.
Snadná kontrola síly signálu Wi-Fi

Chcete-li zkontrolovat sílu vaší Wi-Fi, první věc, kterou musíte udělat, je podívat se na zařízení, které má problémy. Ať už používáte iOS, Android, Mac nebo Windows, měli byste mít indikátor připojení Wi-Fi. Symbol Wi-Fi obvykle tvoří čtyři nebo pět zakřivených čar a čím více je jich vyplněno, tím silnější je připojení.
Každý telefon, tablet a notebook je jiný a může indikovat jinou sílu Wi-Fi. Ale stojí za to poradit se s druhým, nebo dokonce třetím zařízením. Pokud jste zkontrolovali telefon, zvažte také testování tabletu. Porovnejte výkon internetu na obou zařízeních a zjistěte, co zobrazují pro sílu Wi-Fi. Pokud máte s oběma podobné výsledky, máte k dispozici vynikající základní linii.
Pokud jste zjistili, že vaše připojení Wi-Fi je na určitém místě slabé, další věcí, kterou musíte udělat, je projít se a věnovat pozornost pruhům Wi-Fi na vašem smartphonu nebo tabletu. Sledujte, jak daleko jste od routeru a kolik zdí je mezi ním a vámi.
Věnujte pozornost tomu, kdy se pruhy Wi-Fi zvyšují a snižují. Je to základní kontrola, ale ve většině případů bude stačit.
Pokročilejší (a přesnější) metoda kontroly síly Wi-Fi
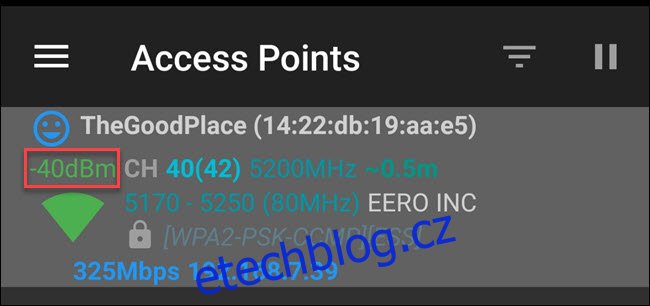
Pohled na pruhy v symbolu vám řekne jen tolik. Pokud se chcete hlouběji ponořit do síly vašeho Wi-Fi, budete muset použít aplikaci nebo program (jako je aplikace AirPort Utility nebo Wi-Fi Analyzer) k měření jeho decibelů v poměru k miliwattu (dBm).
Signál Wi-Fi můžete měřit několika způsoby. Nejpřesnější měření je v miliwattech (mW), ale je také nejhůře čitelné kvůli počtu desetinných míst (0,0001 mW). Indikátor síly přijímaného signálu (RSSI) je další možností, ale prodejci Wi-Fi s ním zacházejí nekonzistentně a v různých měřítcích. Decibely ve vztahu k miliwattům (dBm) se těmto problémům vyhýbají a mnoho výrobců stejně převádí RSSI na dBm, takže toto měření pokryjeme.
První věc, kterou je třeba vědět, je, že měření dBm se zobrazí v záporných číslech. Stupnice se pohybuje od -30 do -90. Pokud vidíte -30, máte „dokonalé připojení“ a pravděpodobně stojíte vedle směrovače Wi-Fi. Pokud však zaznamenáte signál Wi-Fi uvedený na hodnotě -90, služba je tak slabá, že se pravděpodobně nebudete moci k této síti připojit. Vynikající připojení je -50 dBm, zatímco -60 dBm je pravděpodobně dost dobré pro streamování, zpracování hlasových hovorů a cokoli jiného.
Chcete-li měřit sílu signálu Wi-Fi na telefonu nebo tabletu, můžete použít Airport Utility App pro iPhone a iPad, popř Wi-Fi analyzátor pro Android. Oba se snadno používají a zobrazují výsledky pro všechny bezdrátové sítě ve vaší oblasti.
Pro uživatele iPhone vyžaduje aplikace Airport Utility, abyste přešli do nastavení zařízení a zapnuli skener Wi-Fi. Stačí přejít do nastavení iPhonu nebo iPadu (nikoli nastavení aplikace), v seznamu nastavení klepnout na Airport Utility a poté přepnout Wi-Fi Scanner. Nyní se vraťte do aplikace Airport Utility a spusťte skenování. Uvidíte měření dBm vyjádřené jako RSSI.
Pro uživatele Androidu je Wi-Fi Analyzer o krok jednodušší. Otevřete aplikaci a vyhledejte nalezené sítě. Každá položka bude uvádět sílu jako dBm.
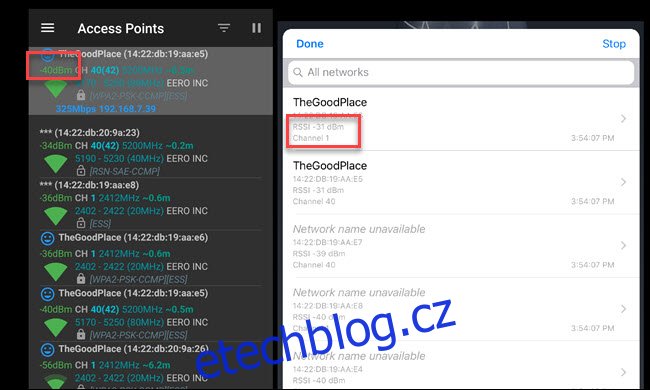
Windows 10 nemá vestavěný způsob zobrazení přesné síly signálu, ačkoli příkaz netsh wlan show interface vám sílu signálu udává v procentech.
V minulosti jsme doporučovali WifiInfoView společnosti NirSoft ke kontrole kanálů Wi-Fi a také dostává pokyn pro kontrolu síly Wi-Fi. Program je zdarma, snadno se používá a nevyžaduje instalaci. Stačí rozbalit a poklepat na soubor EXE. Stejně jako Mac a iOS najdete měření dBm uvedené pod položkou RSSI.
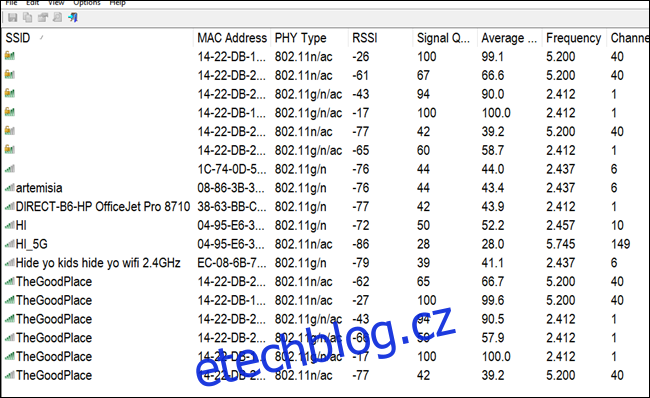
Na Mac nemusíte stahovat žádný program ani aplikaci, pokud chcete měřit připojenou síť. Podržte klávesu volby a klikněte na symbol Wi-Fi. V položce RSSI uvidíte měření dBm.
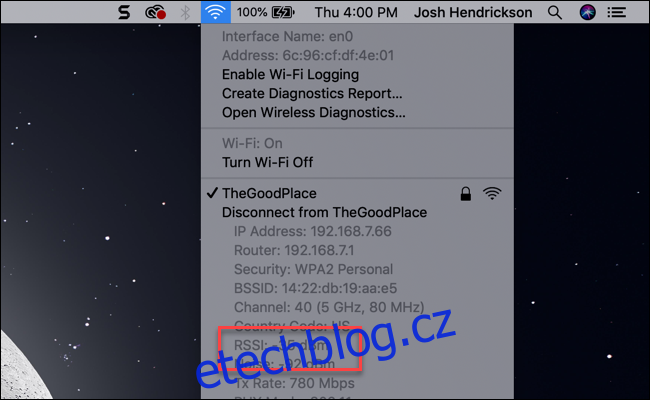
Jak zlepšit sílu signálu Wi-Fi
Jakmile zjistíte, jak silná je vaše síť, budete mít lepší představu o tom, co udělat pro její zlepšení. Pokud například dosáhnete na okraje svého domova a stále vidíte signál 60 dBm (nebo většinu pruhů), pak žádné problémy, které máte, se netýkají síly Wi-Fi. Zkontrolujte rušení, zvažte změnu kanálů nebo upgradujte na router, který podporuje 5 GHz, pokud váš současný nepodporuje.
Pokud ustoupíte o jednu nebo dvě místnosti od routeru a zjistíte, že rychle ztrácíte signál, je na čase zvážit stáří routeru a jeho umístění. Buď jsou vaše stěny velmi silné a husté, nebo je váš router starý a nedokáže vysílat příliš daleko. Pokud máte omítnuté stěny, zvažte přemístění routeru co nejblíže středu domu.
Pokud je váš router starší, možná je čas na upgrade. Při tom hledejte takový, který podporuje signály Wi-Fi 2,4 i 5 GHz. Signál 5 GHz nedosahuje až k 2,4 GHz, ale má více možností, jak obejít problémy s rušením.
Pokud máte velký dům, možná budete chtít zvážit síťový router. Představují snadný způsob, jak posílit signál Wi-Fi v celém domě a zahrnují další skvělé funkce, jako jsou automatické aktualizace firmwaru a sítě pro hosty. Většina lidí však pravděpodobně nepotřebuje síť typu mesh a můžete najít levnější směrovače, které také nabízejí aktualizace firmwaru a sítě pro hosty.
Pokud si nejste jisti, zda potřebujete síťový router, možná budete chtít zvážit vytvoření Wi-Fi teplotní mapy vašeho domova. Teplotní mapy jsou skvělým způsobem, jak určit, kde je vaše bezdrátové připojení nejsilnější a nejslabší, díky snadno srozumitelnému zobrazení. Vytvoříte náčrt rozvržení vašeho domova a poté se procházíte, zatímco program měří sílu Wi-Fi. Poté vybarví vaši mapu, abyste získali obecnou představu o síle signálu Wi-Fi v celém rozsahu. Pokud jste ve středu svého domova a teplotní mapa všude ukazuje slabé signály, možná je čas na síťový router.
Bohužel neexistuje univerzální řešení pro posílení signálu Wi-Fi v každé domácnosti. Pokud však vyzkoušíte každou z těchto metod, můžete získat nejpřesnější informace, abyste se mohli informovaně rozhodnout, co dělat dál.

