Chcete vzdáleně přistupovat k počítači se systémem Linux a spustit grafickou aplikaci? PuTTY k záchraně díky možnosti „povolit předávání X11“. Můžete to dokonce udělat z Windows – vše, co musíte udělat, je rychle nainstalovat X server.
Program PuTTY byl původně napsán pro Windows, před 20 roky. Od té doby byl portován na mnoho dalších platforem. Jedná se o grafickou aplikaci, která poskytuje terminálové okno a vzdálené připojení k dalším počítačům. Obvykle se připojení provádí pomocí SSH, ale jsou podporovány i jiné protokoly.
Stejně jako tradiční rozhraní příkazového řádku okna terminálu lze PuTTY nakonfigurovat tak, aby otevíral grafické aplikace na vzdáleném počítači.
Table of Contents
Instalace PuTTY
Pokud na vašem počítači ještě není nainstalován PuTTY, můžete jej nainstalovat následovně.
v systému Windows stáhněte si PuTTY z webu.
Chcete-li nainstalovat PuTTY na Ubuntu, použijte tento příkaz:
sudo apt-get install putty

Chcete-li nainstalovat PuTTY na Fedoru, použijte tento příkaz:
sudo dnf install putty

Chcete-li nainstalovat PuTTY na Manjaro, použijte tento příkaz:
sudo pacman -Syu putty

Použití PuTTY ve Windows
Pokud používáte PuTTY ve Windows, budete si muset před pokračováním nainstalovat X server. Zbytek procesu pak bude fungovat stejně jako na Linuxu.
Grafické aplikace Linuxu se spoléhají na X server, který poskytuje grafické desktopové prostředí. Musí tam být někde, kde se mohou grafické aplikace otevřít a spustit. Windows nemají X server, protože ho nepotřebují. Budeme tedy muset jeden nainstalovat, stejně jako při spouštění grafických linuxových aplikací z Windows 10 Windows Subsystem for Linux.
The Xming K výzkumu tohoto článku byl použit X server a fungoval perfektně. Stáhněte si jej a nainstalujte. Můžete přijmout všechna výchozí nastavení. Spustí se ihned po instalaci a zobrazí se jako ikona na systémové liště.
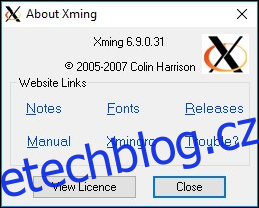
Spouštění PuTTY
Ve Windows najdete PuTTY po instalaci v nabídce Start. V GNOME můžete PuTTY spustit stisknutím klávesy Super – té mezi pravými klávesami Ctrl a Alt – a zadáním „putty“.

V horní části obrazovky se objeví ikona PuTTy. Kliknutím na něj spustíte PuTTY.
Spojení s PuTTY
Objeví se okno PuTTY. Do pole Název hostitele zadejte IP adresu nebo síťový název vzdáleného počítače, ke kterému se chcete připojit. Na vzdáleném počítači musí být spuštěn SSH server.
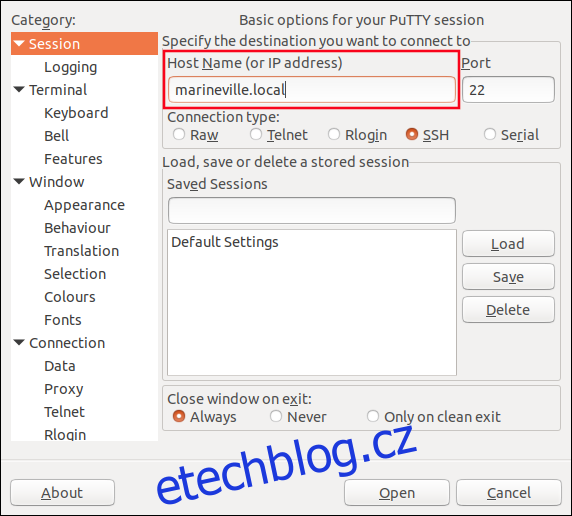
V postranním panelu přejděte dolů, dokud neuvidíte položku stromu „SSH“. Rozbalte toto, potom rozbalte položku „Auth“ a zvýrazněte položku „X11“.
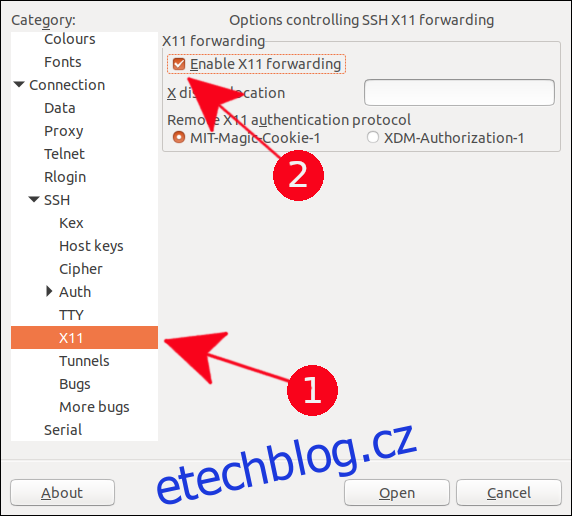
Zaškrtněte políčko „Povolit předávání X11“.
V postranním panelu přejděte na začátek seznamu a vyberte položku „Relace“. Do textového pole „Saved Sessions“ zadejte název těchto nastavení a klikněte na tlačítko „Save“. Obvykle byste nastavení uložili pod názvem vzdáleného počítače, abyste je mohli snadno znovu použít pro budoucí připojení.
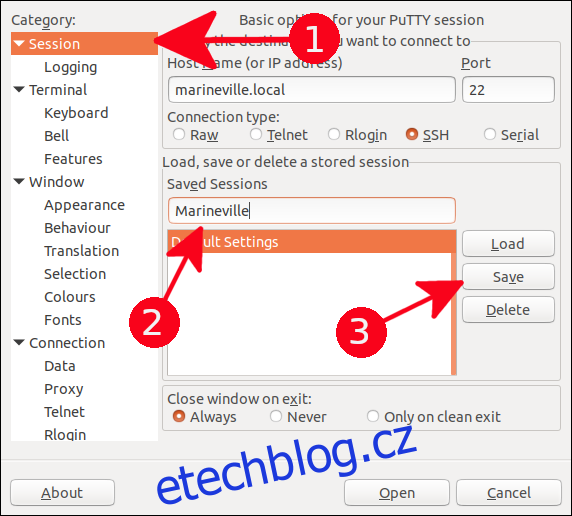
Klepnutím na tlačítko „Otevřít“ se připojíte ke vzdálenému počítači.
Při prvním připojení ke vzdálenému počítači se zobrazí upozornění, že jste se k tomuto počítači dosud nepřipojili.
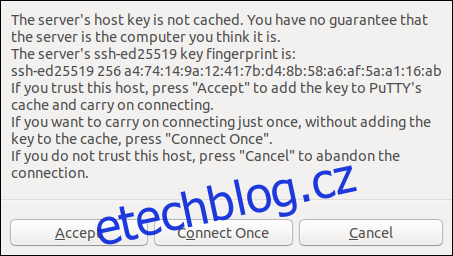
Klepnutím na tlačítko „Přijmout“ dokončete připojení.
Objeví se okno x-term. Zadejte název uživatelského účtu, pod kterým se připojujete, a stiskněte Enter. Budete vyzváni k zadání hesla k tomuto účtu. Zadejte heslo a stiskněte Enter.
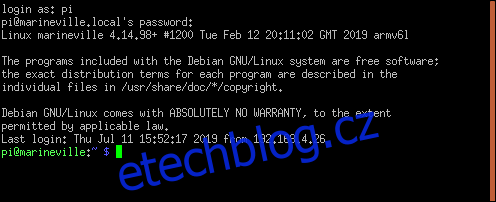
Zobrazí se příkazový řádek vzdáleného počítače.
Chcete-li spustit grafickou aplikaci, zadejte její název na příkazový řádek s libovolnými parametry, které jí chcete předat. K úpravě souboru .bashrc použijeme editor leafpad.
leafpad .bashrc

Otevře se editor leafpad se souborem .bashrc načteným v něm.
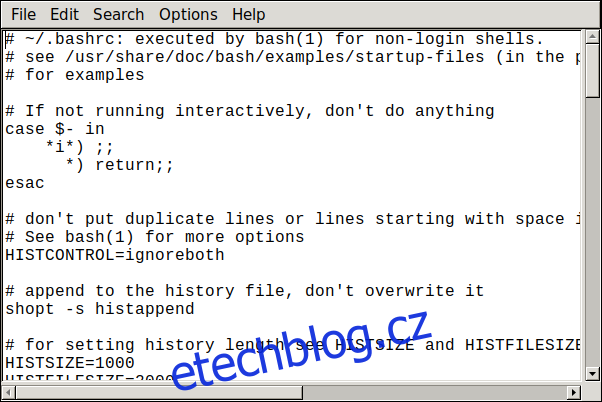
Jako další příklad spustíme prohlížeč epiphany.
epiphany

Otevře se prohlížeč epiphany a vy můžete přejít na oblíbenou webovou stránku.
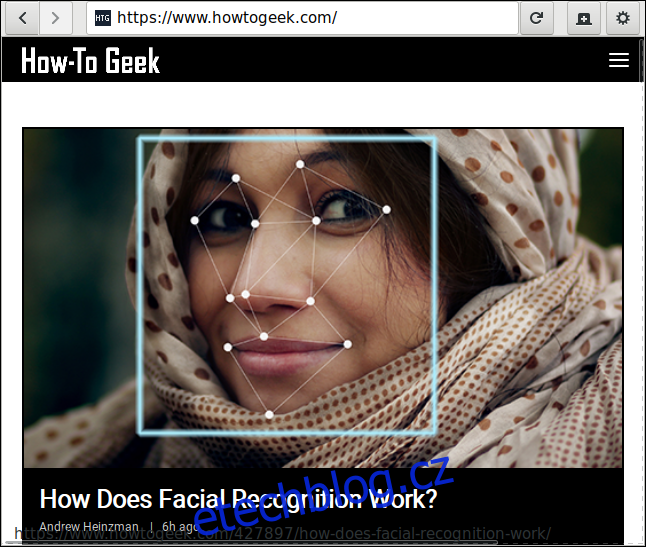
A ano, funguje to i na Windows! Zde jsme spustili nečinné IDE pythonu na vzdáleném systému Linux. Objevil se na naší ploše Windows. Stačí jej spustit zadáním jeho příkazu jako v Linuxu.
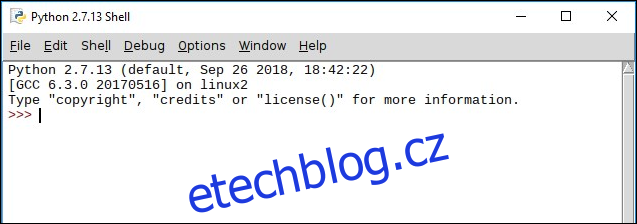
Všimněte si, že nemá obvyklé dekorace oken Windows. Je to linuxová aplikace běžící na vaší ploše Windows, s atributy okna Linux, s laskavým svolením PuTTY a Xming X serveru.
Uzavření připojení
Chcete-li ukončit připojení, zavřete všechny aplikace a poté použijte příkaz exit v okně terminálu PuTTY.
exit

To je opravdu docela působivé
Dosáhnout něčeho tak cizího, jako je fungující linuxová aplikace běžící docela šťastně na ploše Windows, pomocí několika jednoduchých kroků, není nic jiného než ohromující.

