Pokud potřebujete přenést text z jednoho dokumentu do druhého, žádný strach. Zkopírování a vložení na Chromebooku funguje stejně intuitivně jako na jiných systémech a nabízí se několik cest, jak to provést.
Jak provést kopírování textu
Nejprve si otevřete dokument nebo webovou stránku a označte slova nebo odstavce, které chcete zkopírovat. Klikněte na označený text pravým tlačítkem – můžete použít dvě prsty na trackpadu, myš nebo stisknout klávesu Alt a kliknout – a z nabídky zvolte „Kopírovat“.
Alternativní cestou je použití klávesové zkratky Ctrl+C. Takto si zkopírovaný text uložíte do schránky.
Tip: Chcete-li text z dokumentu úplně odstranit a přesunout ho do schránky, použijte volbu „Vyjmout“ v kontextovém menu nebo stiskněte klávesovou zkratku Ctrl+X.
Jak vložit zkopírovaný text
Nyní, když je text uložený ve schránce, otevřete cílový dokument, textový editor nebo textové pole (například adresní řádek v prohlížeči Chrome) a umístěte kurzor na místo, kam chcete text vložit. Klikněte pravým tlačítkem a z kontextové nabídky vyberte možnost „Vložit“.
Preferujete-li klávesové zkratky, stiskněte Ctrl+V pro okamžité vložení textu ze schránky.
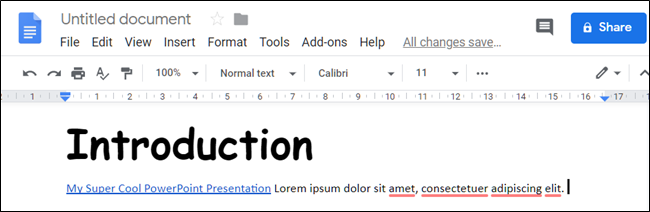
Jak vložit text bez formátování
Při vkládání textu do dokumentu je často žádoucí, aby nový text respektoval stávající formátování. Přenesení textu s tučným písmem, kurzívou a velikostí 16 bodů může způsobit chaos v rozvržení dokumentu.
Naštěstí, pokud chcete vložit text bez jakéhokoli původního formátování, je to možné. Klikněte pravým tlačítkem na místo, kam chcete text vložit, a z kontextového menu vyberte „Vložit jako prostý text“.
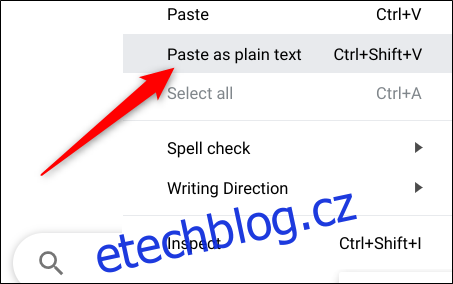
Někdy se může stát, že v závislosti na typu textového pole nebo dokumentu musíte v kontextové nabídce vybrat volbu „Vložit bez formátování“.
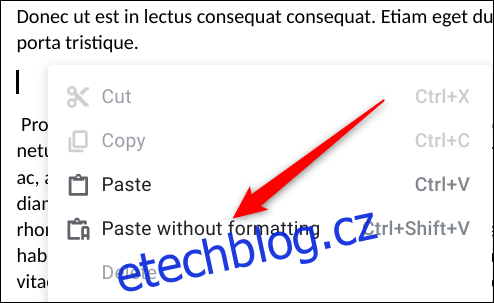
Pro ty, kteří preferují klávesové zkratky, Ctrl+Shift+V provede stejnou funkci – vloží text bez jakéhokoli formátování.
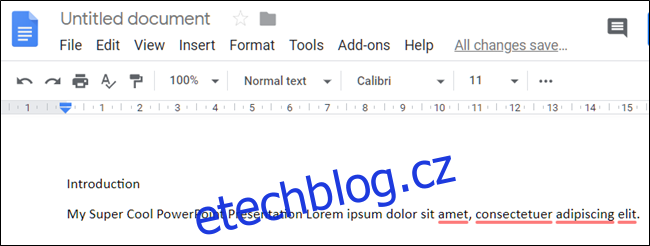
Správa schránky pomocí aplikace
Přestože systém Chrome OS nemá vestavěný přístup ke schránce, kde byste si mohli prohlédnout dříve zkopírované položky, můžete si do svého Chromebooku nainstalovat aplikaci, která to dokáže. Aplikace Historie schránky vám umožní prohlížet, upravovat, označovat jako oblíbené a znovu kopírovat ze seznamu posledních zkopírovaných položek. Tato aplikace běží na pozadí, takže ji pro její fungování nemusíte mít spuštěnou.
Po nainstalování a spuštění aplikace klikněte na ikonu dvou stránek vpravo od vybrané položky a odešlete ji na začátek schránky. Následně po stisknutí Ctrl+V se vloží do dokumentu.

Pro editaci textu stačí na vybranou položku klepnout.

Chcete-li položku natrvalo odstranit z historie schránky, stačí ji přejetím prstu vymazat.
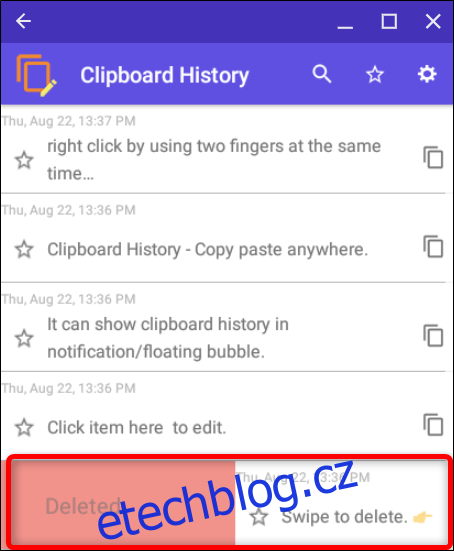
A to je vše! Kopírování a vkládání textu na Chromebooku je velmi snadné, zejména proto, že klávesové zkratky fungují téměř identicky jako u systémů Windows a macOS.