Většina operačních systémů má vestavěný správce úloh nebo monitor prostředků, který vám umožní zobrazit všechny aktivní procesy a programy spuštěné na vašem počítači. Webový prohlížeč Chrome má také jeden, který vám pomůže ukončit problematické karty a rozšíření.
Table of Contents
Otevřete Správce úloh prohlížeče Chrome
Chcete-li otevřít Správce úloh Chrome, klikněte na tlačítko „Více“ (tři tečky), umístěte ukazatel myši na „Další nástroje“ a poté klikněte na „Správce úloh“. Případně stisknutím Shift+Esc v systému Windows nebo Search+Esc v systému Chrome OS otevřete Správce úloh.
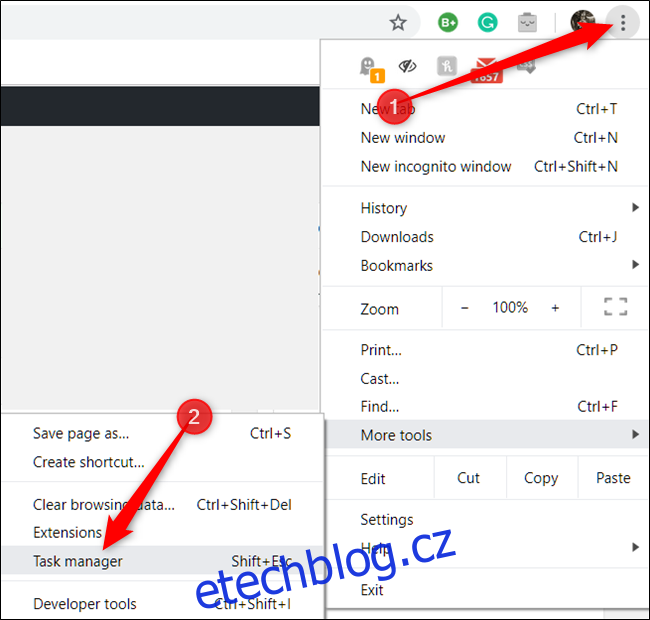
Když je nyní spuštěn Správce úloh Chrome, můžete vidět seznam všech karet, rozšíření a procesů aktuálně spuštěných v prohlížeči.
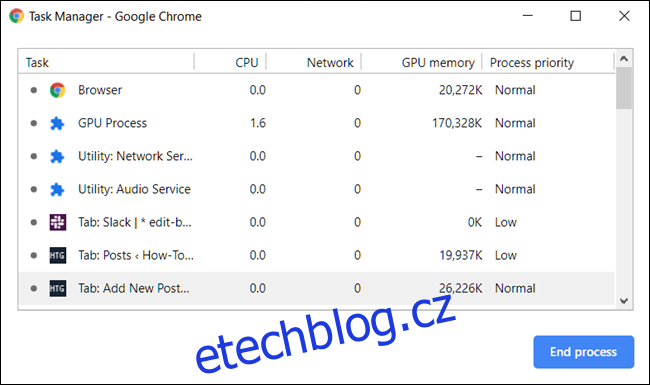
Ukončete problematické procesy
Z této nabídky můžete ukončit kterýkoli z procesů, což může být užitečné, když rozšíření nebo karta přestane reagovat. Chcete-li to provést, klikněte na proces a poté vyberte „Ukončit proces“.
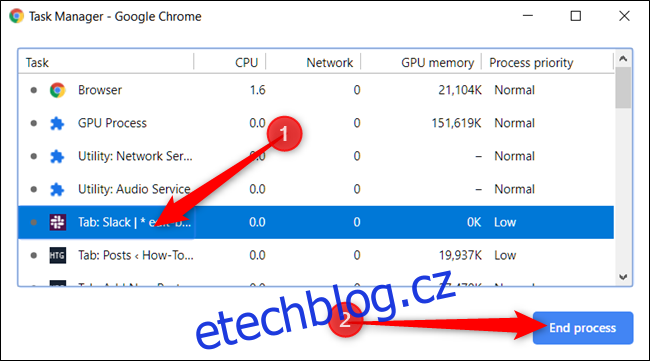
Můžete zabít více než jeden proces najednou tak, že podržíte klávesu Shift nebo Ctrl (Command na Macu), zvýrazníte více položek ze seznamu a poté stisknete tlačítko „Ukončit proces“.

Podívejte se, jaké zdroje úkoly používají
Pokud však chcete pomocí Správce úloh zjistit, jaké zdroje jednotlivé úkoly využívají, Chrome má více než 20 kategorií statistik, které můžete přidat jako nové sloupce. Klikněte pravým tlačítkem na úlohu a zobrazí se kontextová nabídka s úplným seznamem dostupných statistik, ze kterých si můžete vybrat.
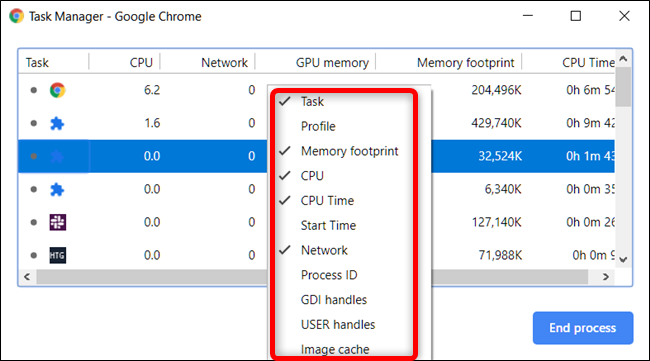
Kliknutím na další kategorie je přidáte do Správce úloh. Kategorie, které jsou označeny zaškrtnutím, jsou již zobrazeny. Pokud chcete odstranit konkrétní statistiku, klikněte na kategorii a ujistěte se, že je odstraněno zaškrtnutí.
Konkrétní sloupce můžete seřadit kliknutím na nadpis. Když například klepnete na sloupec Memory Footprint, proces zabírající nejvíce paměti se seřadí na začátek seznamu.

Klikněte na něj znovu, aby proces zabíral co nejmenší množství paměti na začátek seznamu.
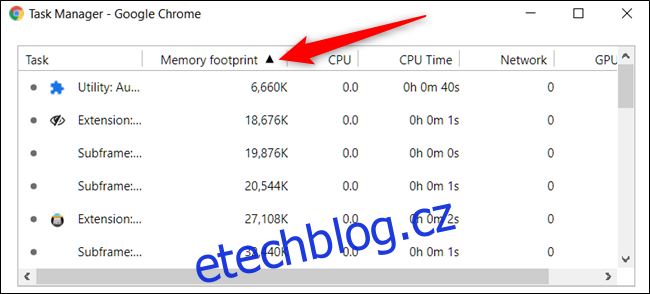
Tip pro profesionály: Když ve Správci úloh dvakrát kliknete na kartu, rozšíření nebo dílčí rámec, Chrome vás přesměruje přímo na kartu. Pokud jste klikli na rozšíření, Chrome vás přesměruje na stránku nastavení tohoto rozšíření na adrese chrome://extensions.

