Každý se rád vyhne zbytečné dřině, a proto existují klávesové zkratky! Podíváme se na užitečné zkratky v Google Tabulkách, které vám ušetří čas.
Tento článek nepředstavuje kompletní přehled všech existujících klávesových zkratek v Google Tabulkách. Zaměřili jsme se na ty nejpoužívanější. Pokud zde nenajdete, co hledáte, můžete prozkoumat i další.
Pro zobrazení seznamu klávesových zkratek v Google Tabulkách stiskněte Ctrl + / (Windows a Chrome OS), nebo Cmd + / (macOS). Kompletní seznam naleznete na stránce podpory Google Tabulek.
Základní akce v programu
Následující zkratky usnadňují běžné úkony, jako je kopírování buněk nebo výběr řádků a sloupců:
- Ctrl+C (Windows/Chrome OS) nebo Cmd+C (macOS): Zkopíruje vybrané buňky do schránky.
- Ctrl+X (Windows/Chrome OS) nebo Cmd+X (macOS): Vyjme vybrané buňky do schránky.
- Ctrl+V (Windows/Chrome OS) nebo Cmd+V (macOS): Vloží obsah schránky do listu.
- Ctrl+Shift+V (Windows/Chrome OS) nebo Cmd+Shift+V (macOS): Vloží pouze hodnoty ze schránky.
- Ctrl+Mezerník (Windows/Chrome OS) nebo Cmd+Mezerník (macOS): Vybere celý sloupec.
- Shift+Space (Windows/Chrome OS) nebo Shift+Space (macOS): Vybere celý řádek.
- Ctrl+A (Windows/Chrome OS) nebo Cmd+A (macOS): Vybere všechny buňky.
- Ctrl+Z (Windows/Chrome OS) nebo Cmd+Z (macOS): Zruší poslední akci.
- Ctrl+Y (Windows/Chrome OS) nebo Cmd+Y (macOS): Opakuje poslední akci.
- Ctrl+F (Windows/Chrome OS) nebo Cmd+F (macOS): Vyhledá text v listu.
- Ctrl+H (Windows/Chrome OS) nebo Cmd+H (macOS): Vyhledá a nahradí text v listu.
- Shift+F11 (pouze Windows): Vloží nový list.
- Ctrl+Alt+Shift+H (Windows/Chrome OS) nebo Cmd+Option+Shift+H (macOS): Otevře historii úprav tabulky.
Formátování buněk
Google Tabulky nabízejí širokou škálu zkratek pro formátování buněk. S nimi snadno nastavíte tučné písmo, kurzívu, formát dat nebo exponenty:
- Ctrl+B (Windows/Chrome OS) nebo Cmd+B (macOS): Tučné písmo.
- Ctrl+I (Windows/Chrome OS) nebo Cmd+I (macOS): Kurzíva.
- Ctrl+U (Windows/Chrome OS) nebo Cmd+U (macOS): Podtržení.
- Ctrl+Shift+E (Windows/Chrome OS) nebo Cmd+Shift+E (macOS): Zarovná buňku na střed.
- Ctrl+Shift+L (Windows/Chrome OS) nebo Cmd+Shift+L (macOS): Zarovná buňku vlevo.
- Ctrl+Shift+R (Windows/Chrome OS) nebo Cmd+Shift+R (macOS): Zarovná buňku vpravo.
- Ctrl+; (Windows/Chrome OS) nebo Cmd+; (macOS): Vloží aktuální datum.
- Alt+Shift+7 (Windows/Chrome OS) nebo Cmd+Shift+7 (macOS): Aplikuje vnější ohraničení na vybrané buňky.
- Alt+Shift+6 (Windows/Chrome OS) nebo Option+Shift+6 (macOS): Odstraní ohraničení z vybraných buněk.
- Ctrl+Shift+1 (Windows/Chrome OS/macOS): Formátuje jako desetinné číslo.
- Ctrl+Shift+2 (Windows/Chrome OS/macOS): Formátuje jako čas.
- Ctrl+Shift+3 (Windows/Chrome OS/macOS): Formátuje jako datum.
- Ctrl+Shift+4 (Windows/Chrome OS/macOS): Formátuje jako měnu.
- Ctrl+Shift+5 (Windows/Chrome OS/macOS): Formátuje v procentech.
- Ctrl+Shift+6 (Windows/Chrome OS/macOS): Formátuje jako exponent.
- Ctrl+ (Windows/Chrome OS) nebo Cmd+ (macOS): Odstraní veškeré formátování z vybraných buněk.
Pohyb v tabulce
V tabulce se můžete rychle pohybovat bez použití myši! Tyto zkratky vám umožní rychle přecházet mezi řádky a sloupci:
- Šipky vlevo/vpravo/nahoru/dolů: Posun o jednu buňku v daném směru.
- Ctrl+šipka vlevo/vpravo (Windows/Chrome OS) nebo Ctrl+Option+šipka vlevo/vpravo (macOS): Přesun na první nebo poslední buňku s daty v řádku.
- Ctrl+šipka nahoru/dolů (Windows/Chrome OS) nebo Ctrl+Option+šipka nahoru/dolů (macOS): Přesun na první nebo poslední buňku s daty ve sloupci.
- Home (Windows), Hledat+šipka vlevo (Chrome OS) nebo Fn+šipka vlevo (macOS): Přesun na začátek řádku.
- End (Windows), Hledat+šipka vpravo (Chrome OS) nebo Fn+šipka vpravo (macOS): Přesun na konec řádku.
- Ctrl+Home (Windows), Ctrl+Search+šipka vlevo (Chrome OS) nebo Cmd+Fn+šipka vlevo (macOS): Přesun na začátek listu (A1).
- Ctrl+End (Windows), Ctrl+Search+šipka vpravo (Chrome OS) nebo Cmd+Fn+šipka vpravo (macOS): Přesun na konec listu.
- Ctrl+Backspace (Windows/Chrome OS) nebo Cmd+Backspace (macOS): Návrat do aktivní buňky.
- Alt+šipka dolů/nahoru (Windows/Chrome OS) nebo Option+šipka dolů/nahoru (macOS): Přepíná mezi listy v aktuálním souboru.
- Alt+Shift+K (Windows/Chrome OS) nebo Option+Shift+K (macOS): Zobrazí seznam všech listů.
- Ctrl+Alt+Shift+M (Windows/Chrome OS) nebo Ctrl+Cmd+Shift+M (macOS): Přesune zaměření mimo tabulku.
Používání vzorců
Tyto zkratky se hodí při vkládání vzorců do tabulky:
- Ctrl+~: Zobrazí všechny vzorce v listu.
- Ctrl+Shift+Enter (Windows/Chrome OS) nebo Cmd+Shift+Enter (macOS): Vloží maticový vzorec (nejprve zadejte „=“).
- F1 (Windows) nebo Fn+F1 (macOS): Zobrazí nápovědu ke vzorci (během zadávání vzorce).
- F9 (Windows) nebo Fn+F9 (macOS): Přepíná náhledy výsledků vzorce (během zadávání vzorce).
Přidávání a úprava řádků a sloupců na PC
Pro duplikování dat, skrytí nebo odstranění sloupců či řádků použijte následující zkratky. V prohlížeči Chrome platí specifické příkazy:
- Ctrl+D: Duplikuje data z horní buňky vybraného rozsahu dolů.
- Ctrl+R: Duplikuje data z levé buňky vybraného rozsahu doprava.
- Ctrl+Enter: Duplikuje data z první buňky do ostatních vybraných buněk.
- Ctrl+Alt+9: Skryje vybrané řádky.
- Ctrl+Shift+9: Zobrazí skryté řádky.
- Ctrl+Alt+0: Skryje vybrané sloupce.
- Ctrl+Shift+0: Zobrazí skryté sloupce.
- Alt+I, poté R (Chrome) nebo Alt+Shift+I a poté R (ostatní prohlížeče): Vloží řádky nad vybranou oblast.
- Alt+I, poté W (Chrome) nebo Alt+Shift+I, poté W (ostatní prohlížeče): Vloží řádky pod vybranou oblast.
- Alt+I, poté C (Chrome) nebo Alt+Shift+I a poté C (ostatní prohlížeče): Vloží sloupce vlevo od vybrané oblasti.
- Alt+I, poté O (Chrome) nebo Alt+Shift+I a poté O (ostatní prohlížeče): Vloží sloupce vpravo od vybrané oblasti.
- Alt+E, poté D (Chrome) nebo Alt+Shift+E a poté D (ostatní prohlížeče): Odstraní řádky.
- Alt+E, poté E (Chrome) nebo Alt+Shift+E a poté E (ostatní prohlížeče): Odstraní sloupce.
Přidávání a úprava řádků a sloupců na macOS
Pokud používáte Mac, můžete přidávat, odebírat nebo upravovat řádky a sloupce v Google Tabulkách pomocí těchto zkratek:
- Cmd+D: Duplikuje data z horní buňky vybraného rozsahu dolů.
- Cmd+R: Duplikuje data z levé buňky vybraného rozsahu doprava.
- Cmd+Enter: Duplikuje data z první buňky do ostatních vybraných buněk.
- Cmd+Option+9: Skryje vybrané řádky.
- Cmd+Shift+9: Zobrazí skryté řádky.
- Cmd+Option+0: Skryje vybrané sloupce.
- Cmd+Shift+0: Zobrazí skryté sloupce.
- Ctrl+Option+I, poté R: Vloží řádky nad vybranou oblast.
- Ctrl+Option+I, poté W: Vloží řádky pod vybranou oblast.
- Ctrl+Option+I, poté C: Vloží sloupce vlevo od vybrané oblasti.
- Ctrl+Option+I, poté O: Vloží sloupce vpravo od vybrané oblasti.
- Ctrl+Option+E, poté D: Odstraní řádky.
- Ctrl+Option+E, poté E: Odstraní sloupce.
Přístup k nabídkám na PC
Pro přístup k jednotlivým položkám v menu použijte následující zkratky. Všimněte si, že se v Chrome mírně liší:
- Alt+F (Chrome) nebo Alt+Shift+F (ostatní prohlížeče): Otevře nabídku Soubor.
- Alt+E (Chrome) nebo Alt+Shift+E (ostatní prohlížeče): Otevře nabídku Úpravy.
- Alt+V (Chrome) nebo Alt+Shift+V (ostatní prohlížeče): Otevře nabídku Zobrazit.
- Alt+I (Chrome) nebo Alt+Shift+I (ostatní prohlížeče): Otevře nabídku Vložit.
- Alt+O (Chrome) nebo Alt+Shift+O (ostatní prohlížeče): Otevře nabídku Formát.
- Alt+T (Chrome) nebo Alt+Shift+T (ostatní prohlížeče): Otevře nabídku Nástroje.
- Alt+H (Chrome) nebo Alt+Shift+H (ostatní prohlížeče): Otevře nabídku Nápověda.
- Alt+A (Chrome) nebo Alt+Shift+A (ostatní prohlížeče): Otevře nabídku Usnadnění (dostupná s podporou čtečky obrazovky).
- Shift+kliknutí pravým tlačítkem myši: Zobrazí kontextovou nabídku prohlížeče (Google Tabulky standardně překrývají kontextovou nabídku prohlížeče).
- Ctrl+Shift+F: Přepne do kompaktního režimu (skryje nabídky).
Přístup k nabídkám v macOS
Pro přístup k jednotlivým položkám v menu použijte následující zkratky na Macu:
- Ctrl+Option+F: Otevře nabídku Soubor.
- Ctrl+Option+E: Otevře nabídku Úpravy.
- Ctrl+Option+V: Otevře nabídku Zobrazit.
- Ctrl+Option+I: Otevře nabídku Vložit.
- Ctrl+Option+O: Otevře nabídku Formát.
- Ctrl+Option+T: Otevře nabídku Nástroje.
- Ctrl+Option+H: Otevře nabídku Nápověda.
- Ctrl+Option+A: Otevře nabídku Usnadnění (dostupná s podporou čtečky obrazovky).
- Cmd+Option+Shift+K: Otevře nabídku Nástroje pro zadávání textu (dostupná ve všech dokumentech kromě jazyků s latinkou).
- Cmd+Shift+F: Přepne do kompaktního režimu (skryje nabídky).
- Shift+kliknutí pravým tlačítkem myši: Zobrazí kontextovou nabídku prohlížeče (Google Tabulky standardně překrývají kontextovou nabídku prohlížeče).
Zkratky z Microsoft Excel
Od května 2019 vám Google umožňuje používat klávesové zkratky známé z jiných tabulkových programů. Tuto funkci musíte nejprve povolit:
V Google Tabulkách klikněte na Nápověda > Klávesové zkratky. Nebo stiskněte Ctrl+/ (Windows/Chrome OS) nebo Cmd+/ (macOS).
V dolní části okna aktivujte „Povolit kompatibilní zkratky tabulek“.
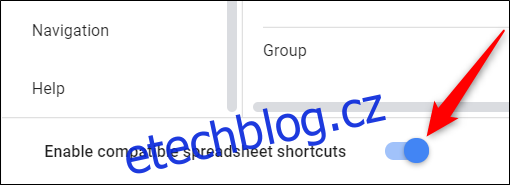
A to je vše! Nyní můžete v Google Tabulkách používat všechny zkratky, které znáte z Excelu. Pro zobrazení kompletního seznamu, klikněte na „Zobrazit kompatibilní zkratky“.

Doufáme, že vám tyto zkratky usnadní práci! Pokud jste nenašli zkratku, kterou potřebujete, podívejte se na stránku podpory Google, kde najdete další informace.