Push to Talk vám umožňuje ovládat hluk na pozadí při komunikaci s přáteli v aplikaci Discord. Někdy však mohou externí faktory, jako je Windows 10 nebo jiné aplikace, bránit správnému fungování funkce. Zde je návod, jak řešit běžné problémy.
Table of Contents
Zkontrolujte panel Hlas a video na Discordu
Aktualizace systému Windows může přepsat ovladače v počítači a někdy je opravou opětovný výběr zvukových zařízení v aplikaci Discord. Můžete také zkusit změnit port USB, ke kterému jsou sluchátka připojena, nebo dokonce vypnout a znovu zapnout Bluetooth.
Chcete-li znovu vybrat svá zvuková zařízení v aplikaci Discord, podívejte se do levé dolní části obrazovky aplikace a najděte ikonu ozubeného kola vedle svého profilu. Kliknutím na ikonu „Ozubené kolo“ otevřete „Uživatelská nastavení“.
Přejděte dolů na kartu nastavení „Voice & Video“ a v části „Vstupní zařízení“ znovu vyberte svůj mikrofon.
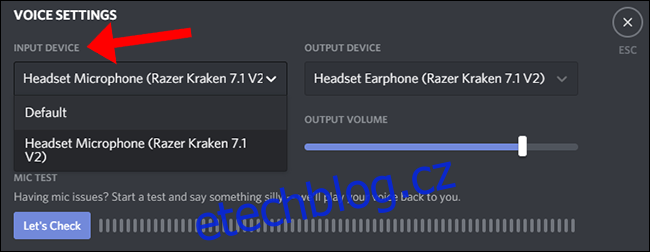
Discord poskytuje relativně snadný způsob, jak ověřit, že váš mikrofon snímá váš hlas; na stejném panelu klikněte na „Zkontrolujeme“ a poté mluvte do mikrofonu. Pokud se indikátor rozsvítí, mikrofon funguje. Pro optimální kvalitu pro ty, kteří vás poslouchají, by měl indikátor při normální hlasitosti vyskočit na přibližně 75 procent maxima.
Může to znít směšně, ale opětovný výběr mikrofonu problém často vyřeší.
Jako další opatření si můžete zvolit, aby vás Discord upozornil, pokud vybrané vstupní zařízení nedetekuje zvuk z vašeho mikrofonu. Přejděte dolů na konec karty a vyhledejte přepínač.
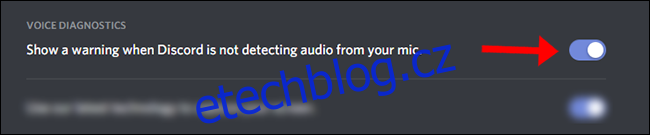
Dvakrát zkontrolujte výchozí náhlavní soupravu a mikrofon ve Windows
Ujistěte se, že je náhlavní souprava nastavena jako výchozí vstupní/výstupní zařízení v aplikaci Discord i v počítači. Na Discordu to můžete zkontrolovat výběrem svého vstupního/výstupního zařízení na kartě „Voice & Video“.
Nejjednodušší způsob, jak zkontrolovat výchozí zvuková zařízení ve Windows 10, je podívat se na Nastavení zvuku. V nabídce Start vyhledejte „Nastavení zvuku“ a z rozevíracích nabídek vyberte vstupní/výstupní zařízení.
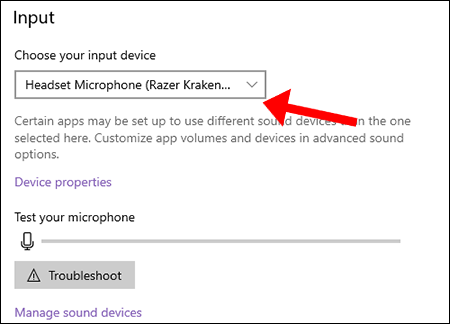
Po dokončení výběru výchozích zařízení zavřete obrazovku – Windows 10 automaticky uloží vaše nastavení.
Zkontrolujte nastavení správce
Pokud hrajete hru (nebo jakoukoli aplikaci), která běží v režimu správce, tlačítka push-to-talk nebudou zachycena, pokud není Discord také nastaven na režim správce.
Zaměření na aplikaci (která běží v režimu správce) zvýší oprávnění vašich vstupních zařízení (klávesnice a myš), čímž je znepřístupní jakékoli aplikaci na pozadí (jako je Discord), která sama o sobě také nemá zvýšená oprávnění.
Přesněji řečeno, pokud jste přepnuti do aplikace spuštěné v režimu správce, zatímco Discord běží v normálním režimu, Windows odepře Discordu přístup k vaší klávesnici. To je důvod, proč je řešením spuštění Discordu v režimu správce: dává Discordu přístup ke všemu, včetně vaší klávesnice.
Chcete-li to vyřešit, začněte ručním zavřením Discordu na hlavním panelu. Desktopovou aplikaci Discord lze ručně zavřít rozbalením hlavního panelu Windows 10.
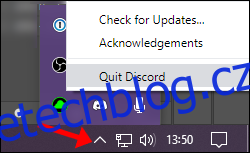
Dále klikněte pravým tlačítkem myši na spouštěč Discord a vyberte „Spustit jako správce“.
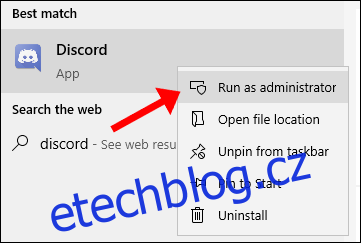
Zkuste zahájit audiohovor s přáteli s povolenou funkcí „Push To Talk“, abyste zjistili, zda tato metoda funguje.
Dvakrát zkontrolujte sadu klávesnic
Začněte výběrem uživatelského nastavení v levém dolním rohu okna Discord a přejděte zpět na kartu nastavení „Voice & Video“. Všechny klávesové zkratky, které aktuálně používáte s Discordem, budou uvedeny v nabídce „Nastavení kláves“ – dvakrát zkontrolujte, zda „Push To Talk“ a „Push To Mute“ nejsou nastaveny na stejnou klávesu.
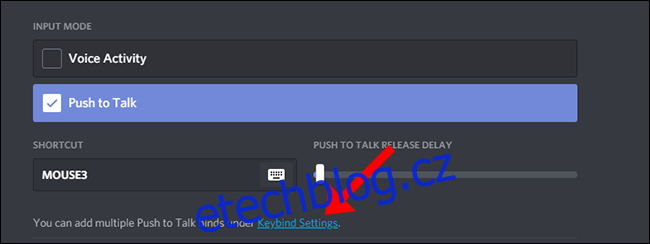
„Nastavení kláves“ je místo, kde nastavujete všechny své klávesové zkratky v aplikaci Discord. Vyberte „Push To Talk (Normální)“ a vyberte, kterou klávesovou zkratku chcete použít – může to být stejná klávesová zkratka, jakou používáte v klávesové zkratce „Zkratka“ (viz výše uvedený snímek obrazovky).
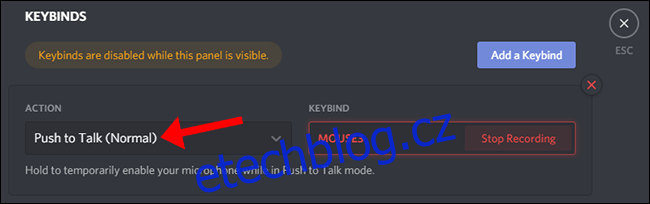
Možnost „Push to Talk (priorita)“ je pro ty, kteří spravují Discord Server a chtějí vytvořit tlačítko Push to Talk, které jim umožní rychle mluvit přes ostatní reproduktory v hlasovém kanálu.
Obnovte výchozí nastavení hlasu a zvuku
Někdy je nejlepší opravou rychlý reset zpět na výchozí nastavení. Buďte upozorněni, že vaše vstupní/výstupní zařízení a klávesnice budou resetovány, takže si možná budete chtít poznamenat, jaká jsou vaše nastavení, než kliknete na toto tlačítko.
Přejděte na konec záložky nastavení „Voice & Video“ Twitch a vyberte velké červené tlačítko s nápisem „Reset Voice Settings“.

Přejděte zpět na kartu nastavení „Voice & Video“ a znovu vyberte klávesovou zkratku pro Push to Talk.
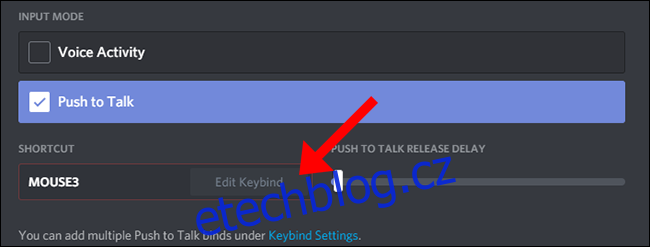
Po výběru klávesy pro Push to Talk zahajte zvukový hovor s přáteli, abyste zjistili, zda tato metoda funguje.
Kontaktujte podporu společnosti Discord
Když všechno ostatní selže, podívejte se na Discord’s Stránka FAQ kde můžete najít rozsáhlý seznam svépomocných nabídek napsaných týmem podpory Discord. V pravém horním rohu webu je možnost podat žádost tým podpory společnosti Discord o další pomoc.
