Pokud vás nebaví vídat stejné staré ikony aplikací na domovské obrazovce iPhonu nebo iPadu, můžete si jejich vzhled přizpůsobit vytvořením nových a jejich „nahrazením“. Tento trik je možný pomocí aplikace Apple Shortcuts, která vám umožňuje použít jakýkoli obrázek jako ikonu.
Table of Contents
Jak to funguje?
V současné době není možné skutečně nahradit ikonu aplikace na iPhonu nebo iPadu. Místo toho můžete podobného výsledku dosáhnout pomocí aplikace Zkratky. Vytvoříme vlastního zástupce, který otevře aplikaci a poté použije vlastní obrázek jako ikonu na domovské obrazovce.
Tato technika byla možná od zavedení zkratek v iOS 12, ale stala se populární po vydání iOS 14, který vám umožňuje oficiálně skrýt ikony domovské obrazovky ve vaší knihovně aplikací.
Majitelé iPhonů se systémem iOS 12 nebo iOS 13 nebo majitelé iPadů s iPadOS 12 nebo 13 mohou udělat stejný trik a umístit původní ikony, které nechtějí vidět, do složek, aby je zastrčili z cesty.
Příprava náhradního obrázku ikony
Než začneme, budete se muset rozhodnout, kterou ikonu aplikace nahradíte, a budete muset najít nebo vytvořit obrázek, kterým ji chcete nahradit.
Ideální náhradní ikonou bude dokonale čtvercový obrázek o velikosti přibližně 512 x 512 pixelů, i když budete mít možnost oříznout jakýkoli obrázek na čtvercový tvar v následujících krocích. Pro tento příklad jsme vytvořili jednoduchou fialovou ikonu pošty v editoru obrázků pomocí jednoduchého obrysu obálky.
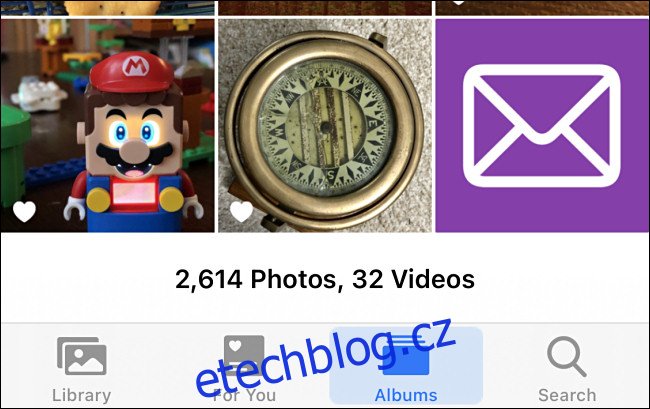
Pro svou vlastní ikonu můžete použít jakýkoli obrázek nebo fotografii, kterou chcete, pokud je v knihovně fotografií vašeho zařízení. Zkuste na Googlu vyhledat vlastní návrhy ikon a uložit je, nebo si můžete nakreslit vlastní ikonu a přenést ji do iPhonu nebo iPadu pomocí AirDrop.
„Nahraďte“ ikony aplikací pro iPhone a iPad vlastními návrhy
Nejprve otevřete aplikaci „Zkratky“. Pokud jej na domovské obrazovce nevidíte, přejeďte jedním prstem dolů uprostřed obrazovky a otevřete tak vyhledávání Spotlight. Do vyhledávacího pole, které se zobrazí, zadejte „zkratky“ a poté klepněte na ikonu „Zkratky“.
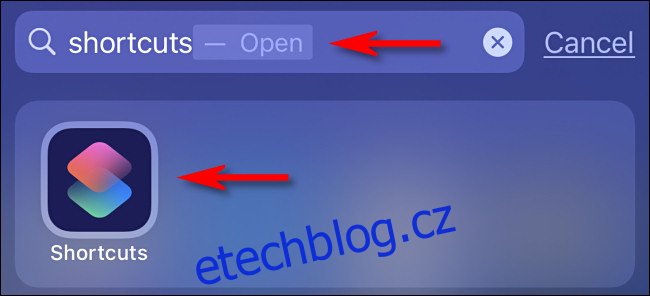
Pokud se v aplikaci Zkratky zobrazí obrazovka s přehledem „Zkratky“, klepněte na kartu „Moje zkratky“ a poté vyberte „Všechny zkratky“.
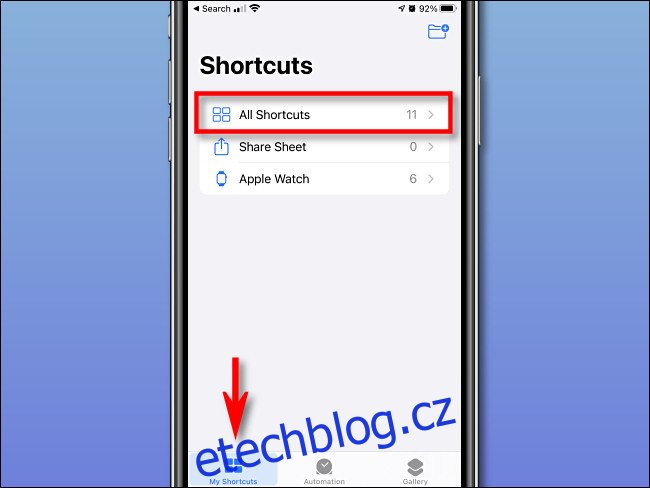
Na stránce „Všechny zkratky“ klepněte na tlačítko „+“.
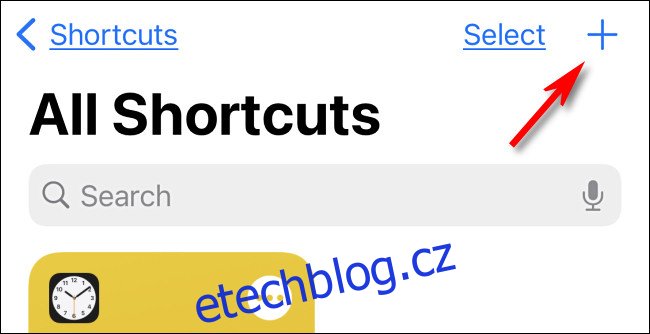
Dále uvidíte stránku „Nová zkratka“, kde přidáte kroky k automatizaci, něco jako počítačový program. Přidáme jeden krok, který otevře aplikaci. Klepněte na tlačítko „Přidat akci“.
![]()
Když se zobrazí panel akcí, vyberte možnost „Skriptování“.
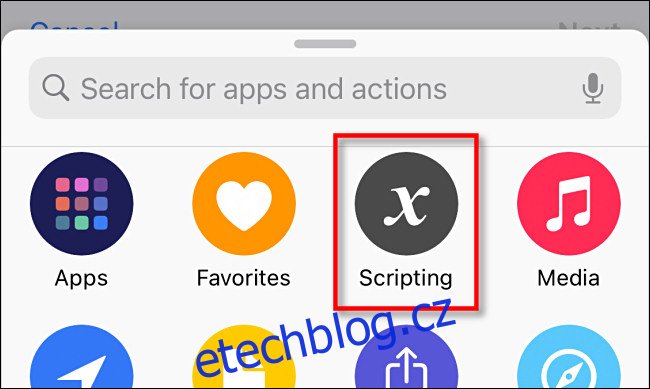
Na panelu „Skriptování“ vyberte „Otevřít aplikaci“.
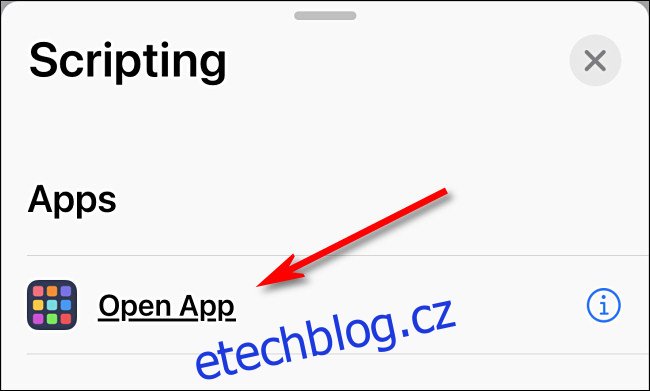
Zpátky na stránce nového zástupce vyhledejte pole pro akci „Otevřít aplikaci“. Klepněte na „Vybrat“.
![]()
Na panelu „Vybrat aplikaci“, který se zobrazí, vyberte vyhledávací panel a po klepnutí na vlastní ikonu zadejte název aplikace, kterou chcete spustit. Poté klepněte na název aplikace v seznamu výsledků. Na svém iPhonu nebo iPadu si můžete vybrat libovolnou aplikaci.
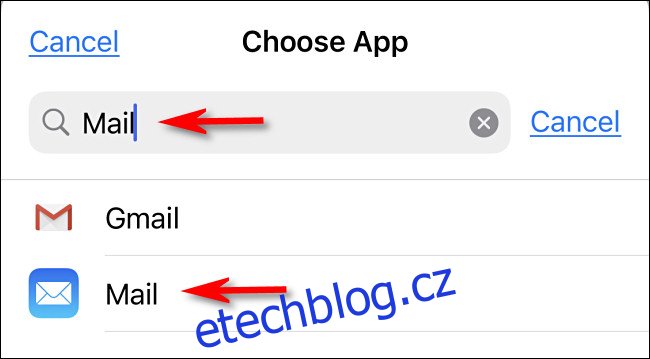
Dále klepněte na tlačítko nabídky se třemi tečkami v pravém horním rohu. Na iPadu jsou tyto tečky úplně nahoře uprostřed obrazovky vedle názvu „Nová zkratka“.
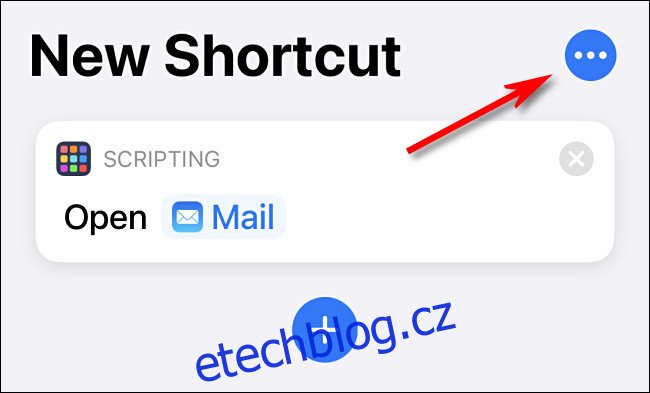
Zobrazí se panel „Podrobnosti“. Nejprve klepněte na „Název zástupce“ a pojmenujte zkratku, jak chcete, aby byla správně označena v aplikaci Zkratky. Poté klepněte na „Přidat na domovskou obrazovku“.
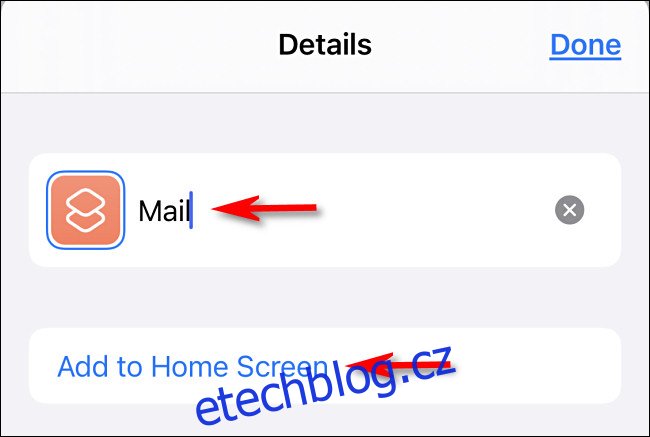
Na panelu, který se objeví, najděte část „Název a ikona domovské obrazovky“. Vyberte ikonu zástupného symbolu nalevo od „Nový zástupce“.
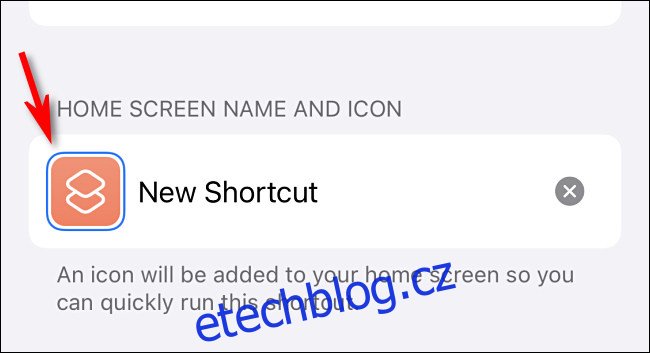
V kontextové nabídce, která se otevře, vyberte „Vybrat fotografii“.
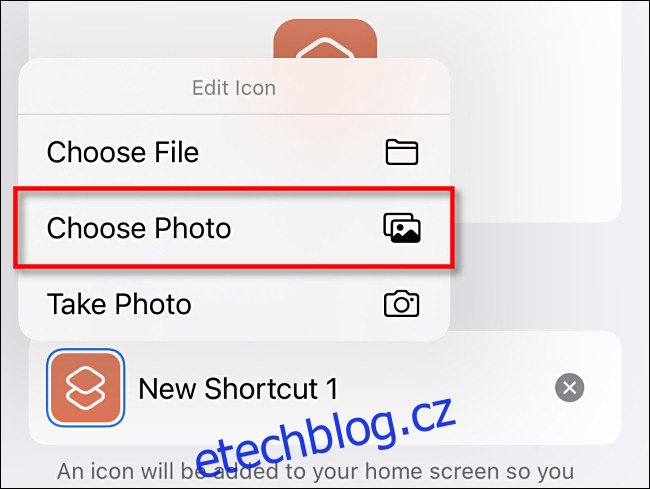
Pomocí panelu pro výběr fotografií, který se zobrazí, vyhledejte a vyberte fotografii ve své knihovně, kterou chcete použít jako novou vlastní ikonu aplikace. Poté, co ji vyberete, budete mít možnost ji oříznout tak, aby odpovídala čtvercovému poměru standardní ikony aplikace.
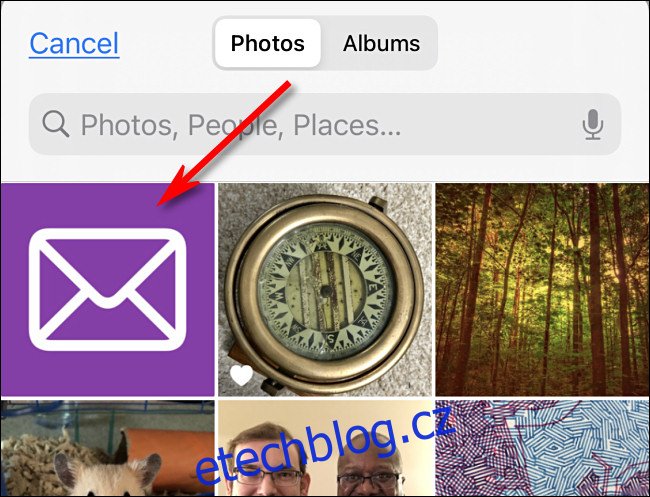
Poté klepněte na název „Nová zkratka“. Zadejte štítek, který chcete použít pro ikonu na domovské obrazovce. V ideálním případě to bude název ikony aplikace, kterou nahrazujete, například „Safari“ nebo „Pošta“.
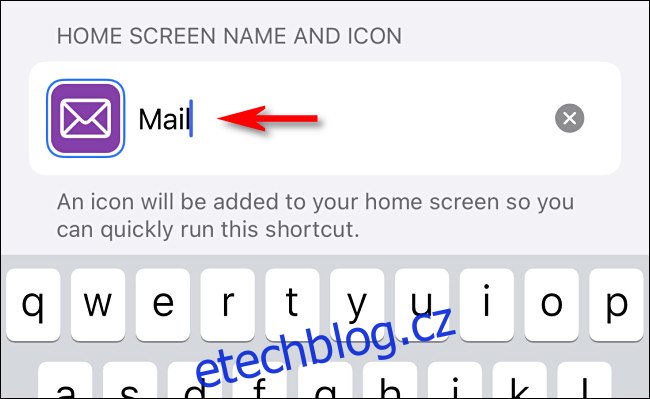
Nakonec klepněte na tlačítko „Přidat“ a váš zástupce bude přidán na vaši domovskou obrazovku.
![]()
Jakmile je vlastní ikona na domovské obrazovce, můžete ji přesunout kamkoli, včetně doku. Chcete-li aplikaci spustit, klepněte na ikonu zástupce, kterou jste právě vytvořili.
![]()
Pokud chcete skrýt původní ikonu aplikace (a používáte iOS 14 nebo novější), přejděte do režimu Jiggle stisknutím a podržením prázdného místa na domovské obrazovce a poté přesuňte ikonu do knihovny aplikací.
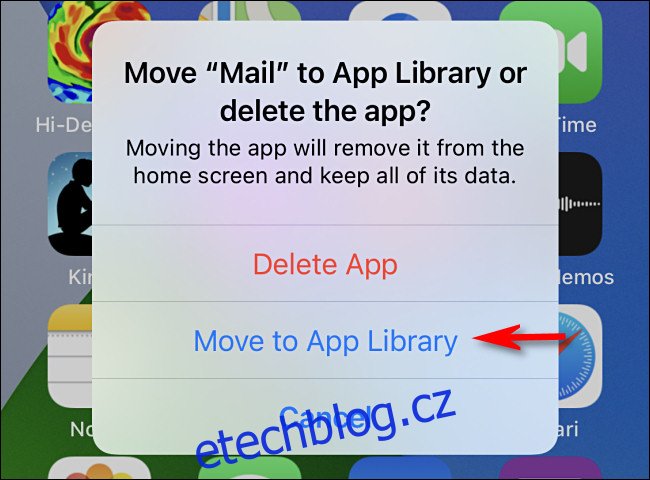
Pokud používáte iOS 12 nebo iOS 13 nebo používáte iPad (který nemá knihovnu aplikací), můžete „skrýt“ ikonu původní aplikace tak, že ji přesunete do složky, kterou můžete umístit na jinou obrazovku.
Jedinou nevýhodou této techniky je, že při spouštění aplikace prostřednictvím vaší zkratky nejprve provedete rychlou objížďku přes aplikaci Zkratky, než se objeví skutečná aplikace. V tuto chvíli je to nezbytná nevýhoda, ale chování se může v budoucí aktualizaci změnit. Bavte se přizpůsobováním vašeho zařízení!
