Přidání seznamu s odrážkami do listu aplikace Excel není jednoduché, ale je to možné. Na rozdíl od aplikace Microsoft Word – nebo dokonce PowerPoint – zde není mnoho vizuálních vodítek, které by vás vedly při přidávání těchto seznamů. Místo toho zkusíme nějaký ruční trik, abychom úkol splnili.
Table of Contents
Vložit odrážky z nabídky Symbol
Nejprve vyberte libovolnou prázdnou buňku v sešitu aplikace Excel.
Ujistěte se, že máte otevřenou kartu „Vložit“ a klikněte na „Symbol“ pod ikonou „Symboly“.
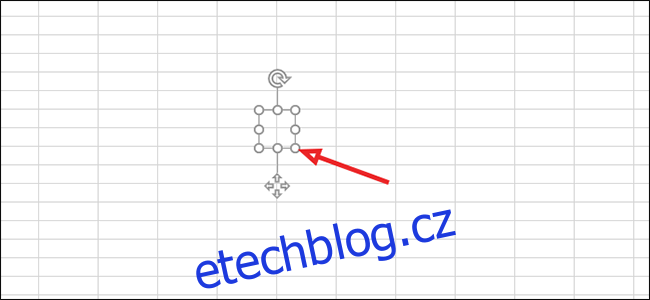
V dialogovém okně zadejte do pole „Kód znaku“ 2022.
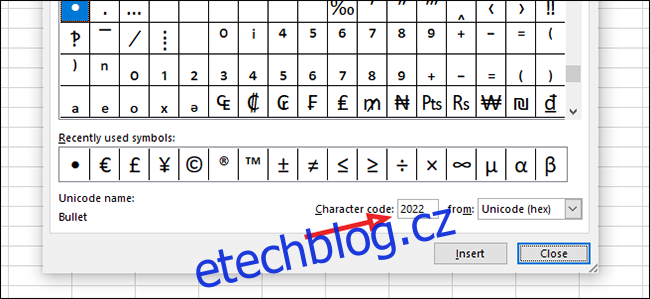
Klikněte na „Vložit“ a poté na „Zavřít“.
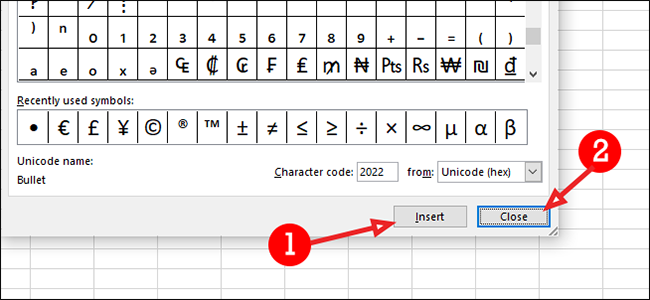
Pokud chcete do řádků pod nimi přidat další odrážky, stiskněte na klávesnici ALT + Enter a opakujte předchozí kroky.
Vložit odrážky do textového pole
Pokud chcete přeskočit funkce listu a pouze navrstvit textové pole navrch, je to jednodušší proces než výše uvedený – i když ztratíte některé funkce listu, protože se chová spíše jako dokument aplikace Word.
Přejděte na kartu „Vložit“ a v nabídce „Text“ klikněte na „Textové pole“.
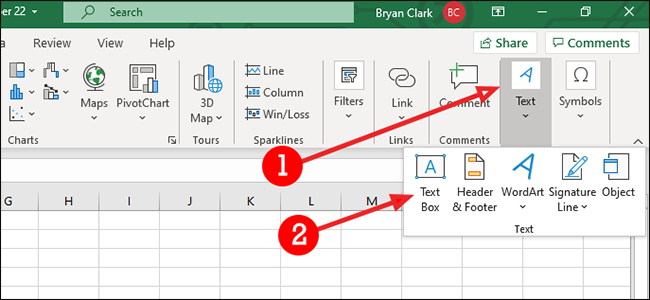
Klepnutím kamkoli do listu přidejte textové pole. Chcete-li změnit velikost, uchopte některý z rohů, přetáhněte jej na požadovanou velikost a poté uvolněte tlačítko myši.
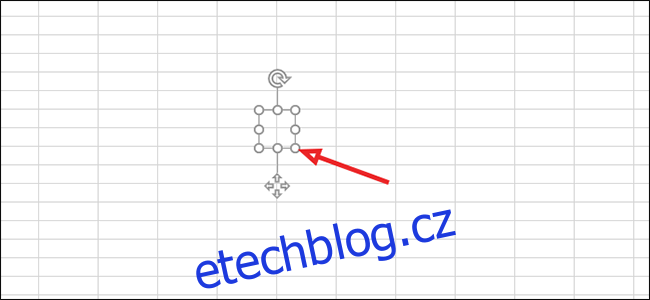
Do textového pole zadejte položky seznamu.
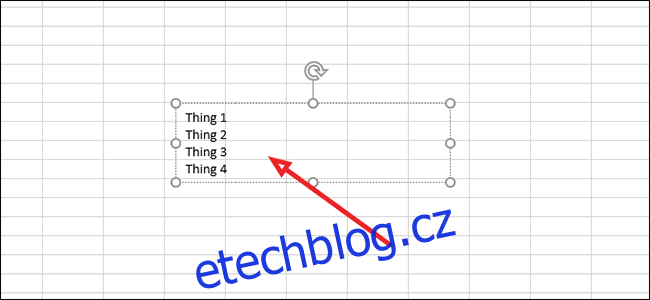
Zvýrazněte položky, ke kterým chcete přidat odrážky. Chcete-li přidat odrážky, klikněte pravým tlačítkem na seznam a poté v seznamu možností klikněte na „Odrážky“.
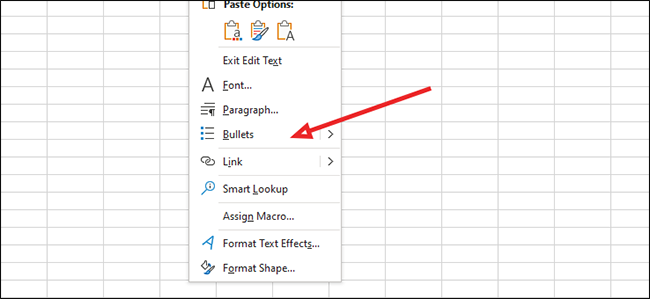
Vyberte si svůj styl střely.
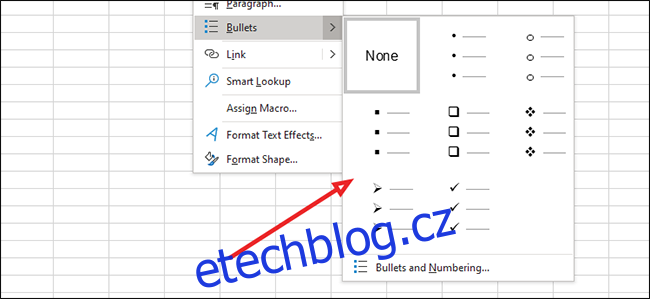
Vkládání odrážek pomocí klávesových zkratek
Klikněte na buňku, kde chcete zahájit seznam s odrážkami.
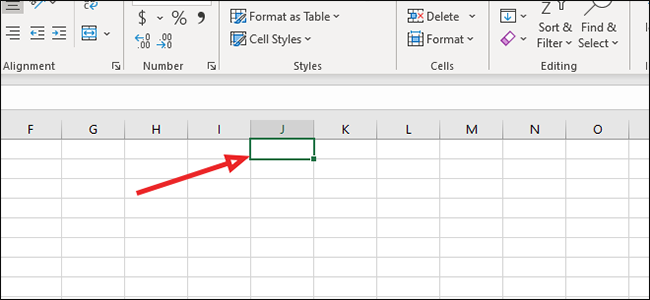
Pro standardní odrážku stiskněte Alt + 7 na klávesnici. Pokud dáváte přednost duté kulce, můžete také použít Alt + 9.
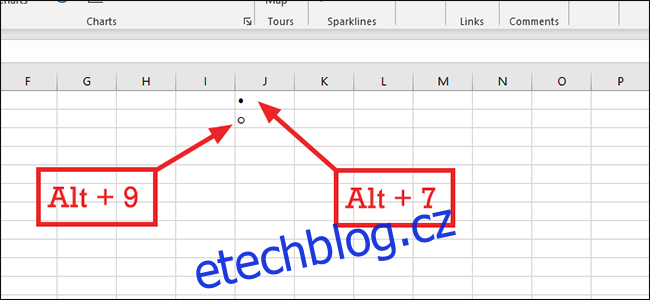
Chcete-li přidat další odrážky, stačí kliknout na čtverec v pravém dolním rohu, podržet stisknuté tlačítko myši a tažením myši dolů (nebo doleva nebo doprava) vyplnit další buňky.
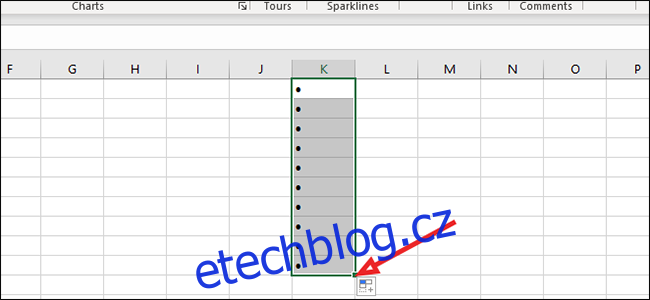
Nebo, pokud chcete přidat odrážky do nesousedící buňky, zvýrazněte odrážky a stiskněte Ctrl + C pro zkopírování a poté Ctrl + P pro vložení do nové oblasti.
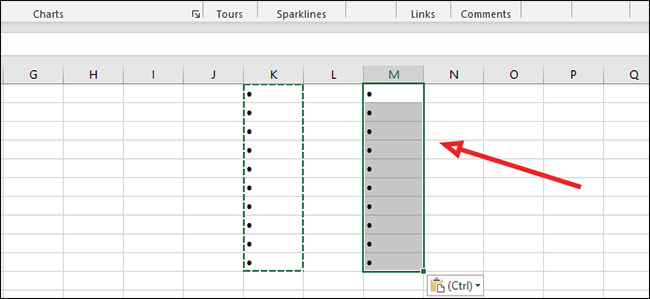
Excel, stejně jako většina produktů Microsoft Office, má několik způsobů, jak udělat totéž. Stačí si vybrat způsob, který vám nejlépe vyhovuje a čeho se snažíte dosáhnout.
