Ze všech grafických rozhraní pro Linux má Gnome Shell největší potenciál vizuálně napodobovat operační systém macOS od společnosti Apple, a to díky svému podobnému designu. Pokud jde o vzhled, balíček macOS High Sierra je nejlepší volbou pro proměnu Gnome Shell do podoby macOS High Sierra.
Instalace nástroje Gnome Extensions Tool
Před aplikací jakýchkoliv motivů je třeba provést několik kroků. Konkrétně je nutné nainstalovat nástroj pro integraci rozšíření do prohlížeče Gnome a také rozšíření pro vlastní témata. Kromě toho budete potřebovat kompatibilní sadu ikon, která se podobá těm z macOS.
Instalace balíčků
Po zajištění nástroje pro prohlížeč rozšíření Gnome a motivu ikon, dokončete přípravu instalací potřebných balíčků pro transformaci Gnome Shell na macOS High Sierra.
Ubuntu
sudo apt install git plank
Debian
sudo apt-get install git plank
Arch Linux
sudo pacman -S git plank
Fedora
sudo dnf install -y git plank
OpenSUSE
sudo zypper in git plank
Ostatní distribuce Linuxu
Plank a Git jsou běžné programy ve většině distribucí Linuxu, takže by neměl být problém s jejich instalací, i na méně známých distribucích. Pro instalaci otevřete správce balíčků, vyhledejte a nainstalujte „git“ i „plank“.
Instalace motivu macOS High Sierra
Motiv Mac OS High Sierra pro Linux má širokou podporu pro různé operační systémy. V tomto návodu se zaměříme na Gnome, díky jeho podobnosti s operačním systémem Mac.
Zprovoznění tohoto motivu začíná stažením zdrojového kódu z Githubu. Pro stažení otevřete terminál a použijte příkaz git.
git clone https://github.com/B00merang-Project/macOS-High-Sierra.git
Po stažení souborů s motivem do prostředí Gnome, je třeba upravit některá nastavení. Konkrétně jde o možnost použití vlastních motivů. Chcete-li ji povolit, otevřete hlavní nabídku Gnome, vyhledejte „Tweaks“ (Vylepšení) a spusťte aplikaci. V aplikaci „Tweaks“ klikněte na sekci „Rozšíření“.
V okně „Rozšíření“ je mnoho položek, které je možné aktivovat. Pro tento návod je důležité pouze rozšíření „uživatelská témata“. Kliknutím na „uživatelská témata“ jej aktivujete.
Dále pomocí příkazu CD přesuňte terminál z /home/ do nově vytvořené složky macOS-High-Sierra.
cd macOS-High-Sierra
Použijte příkaz mv pro přesunutí souboru Wallpaper.jpg do složky ~/Pictures.
mv Wallpaper.jpg ~/Pictures
Nakonec nainstalujte zbývající část motivu do systému.
sudo mkdir -p /usr/share/themes/macos-sierra
mv * /usr/share/themes/macos-sierra
Alternativně lze motiv High Sierra nainstalovat pro jednoho uživatele:
mkdir -p ~/.themes
mkdir -p ~/.themes/macos-sierra
mv * ~/.themes
Motiv macOS High Sierra je připraven k použití. Nyní je potřeba ho pouze aktivovat. Pro aktivaci otevřete „Tweaks“ a vyberte sekci „Vzhled“.
V rozbalovací nabídce „Aplikace“ vyberte macos-sierra pro nastavení motivu GTK. Udělejte totéž i pro motiv „Shell“.
Ovládání oken
Volitelným krokem v procesu instalace je změna pozice ovládacích prvků okna zprava doleva (jako na Macu). Tento krok není nezbytný a lze ho přeskočit, pokud vám ovládání vlevo nevyhovuje. Nicméně, nastavení ovládacích prvků okna tímto způsobem výrazně přispívá k tomu, aby Gnome vypadal více jako Mac.
Pro změnu směru ovládání oken, otevřete terminál a spusťte následující příkaz:
gsettings set org.gnome.desktop.wm.preferences button-layout close,minimize,maximize:
Deaktivace Gnome Dock
Gnome Shell má vestavěný Dock, ale pro toto téma není příliš vhodný, a proto je třeba jej deaktivovat. Nejlepším způsobem jak skrýt vestavěný dok aplikace v Gnome, je instalace rozšíření „Dash to Dock“ a deaktivace všech jeho nastavení tak, aby se trvale skryl.
Stáhněte a nainstalujte rozšíření a poté otevřete aplikaci „Tweaks“. Přejděte do sekce „Rozšíření“ a kliknutím na přepínač aktivujte „Dash to dock“. Po aktivaci klikněte na ikonu ozubeného kola pro přístup k nastavením.
Projděte si nastavení doku a deaktivujte všechny možnosti. Každý posuvník v nabídce možností by měl být nastaven na 0 a všechny možné funkce by měly být deaktivovány. Pokud to uděláte správně, dock Gnome již nebude viditelný.
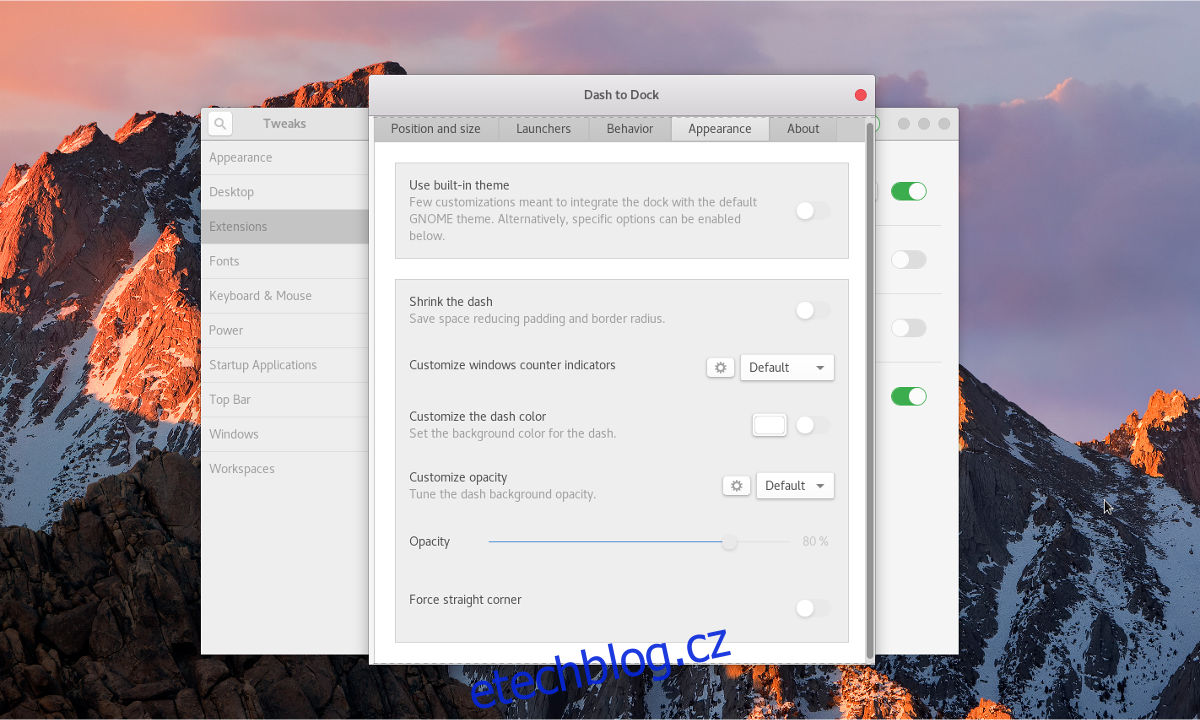
Po deaktivaci doku Gnome není možné kliknout na tlačítko „zobrazit aplikace“. Místo toho pro přístup do oblasti „všechny aplikace“ stiskněte klávesy Win + A.
Aktivace Plank
Posledním velkým krokem v procesu transformace Gnome Shell je aktivace správného doku pro Mac. V tomto případě použijeme Plank. Jedná se o mnohem lépe vypadající dok pro tento účel. Pro aktivaci klikněte na ikonu Apple v levém horním rohu, vyhledejte „Plank“ a klikněte na něj.
Po spuštění se dok zobrazí ve spodní části obrazovky. Klepněte pravým tlačítkem myši na dok a vyberte „předvolby“.
„Předvolby“ je sekce doku Plank, kde si uživatelé mohou přizpůsobit jeho vzhled. Pro tento návod je nutné pouze malé přizpůsobení. Konkrétně je třeba vyladit nastavení tak, aby Plank odpovídal motivu macOS Sierra.
Pro změnu motivu, vyhledejte v oblasti Předvolby rozbalovací nabídku „motiv“ a změňte ji na „GTK+“.
Nakonec dokončete proces vytvořením spouštěcí položky pro Plank v terminálu.
mkdir -p ~/.config/autostart
cp /usr/share/applications/plank.desktop ~/.config/autostart
S nastavením doku Plank a správným motivem je váš nový linuxový desktop, připomínající Mac, připraven k použití!