Microsoft Teams má vestavěný organizační diagram nebo organogram, který uživatelům umožňuje vidět řetězec velení, tj. kdo komu hlásí, v pěkném grafu. Organizační schéma může zobrazit kdokoli, není však automaticky generováno.
Není možné automaticky generovat organizační schéma pouze se jmény a pracovními pozicemi. Jedná se o ruční proces a i když je jeho nastavení časově náročné, jeho používání je z dlouhodobého hlediska výhodné.
Table of Contents
Organizační schéma Microsoft Teams
Organizační schéma Microsoft Teams není ani tak funkcí Microsoft Teams, jako spíše funkcí Azure Active Directory. Tabulka, řetězec příkazů pro každého uživatele a různé vztahy, které mezi sebou mají role úlohy, to vše se nastavuje v Active Directory. Microsoft Teams používá informace nastavené v AD a zobrazuje je.
Nastavte organizační schéma – Active Directory
Chcete-li nastavit organizační schéma v Active Directory, potřebujete;
Aby byli všichni uživatelé, kteří budou zahrnuti v grafu, již přidáni do AD
Administrátorská práva/admin účet pro přístup k AD
Chcete-li nastavit organizační schéma, musíte přidat pracovní informace pro každého v AD. V rámci informací o úloze přidáte manažera pro uživatele. Tyto informace pak Microsoft Teams uspořádá do grafu.
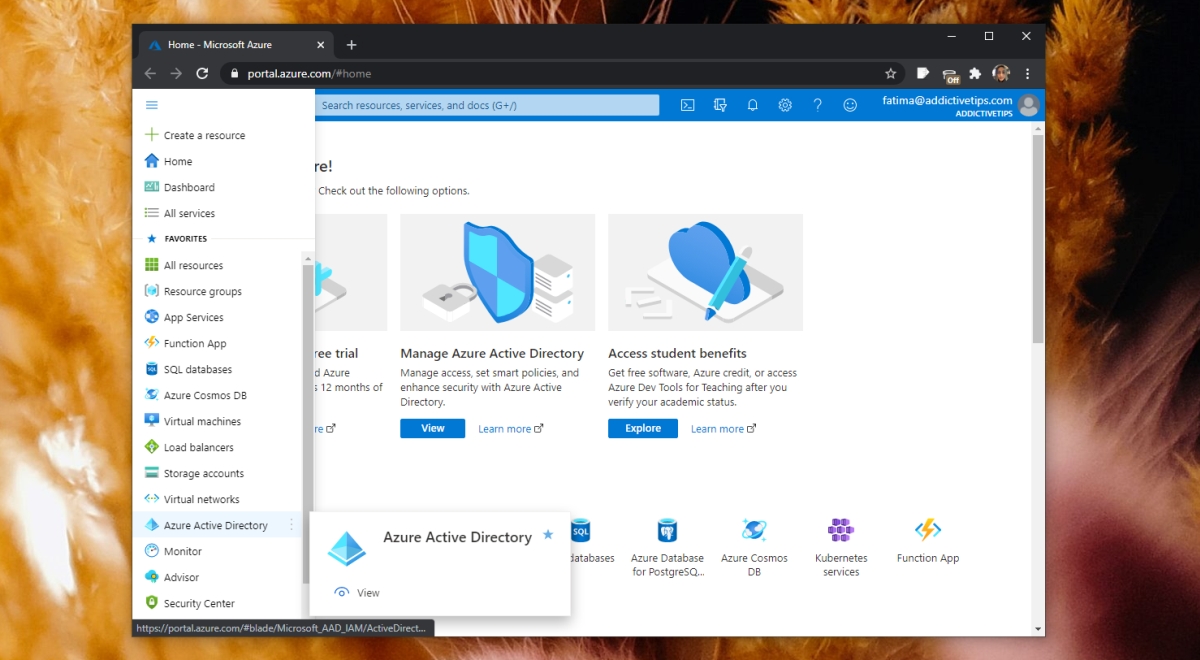
Ve sloupci vlevo vyberte Uživatelé.
Vyberte uživatele na pravé straně pro načtení profilu uživatele.
Nahoře klikněte na Upravit.
Přejděte dolů do části Informace o práci.
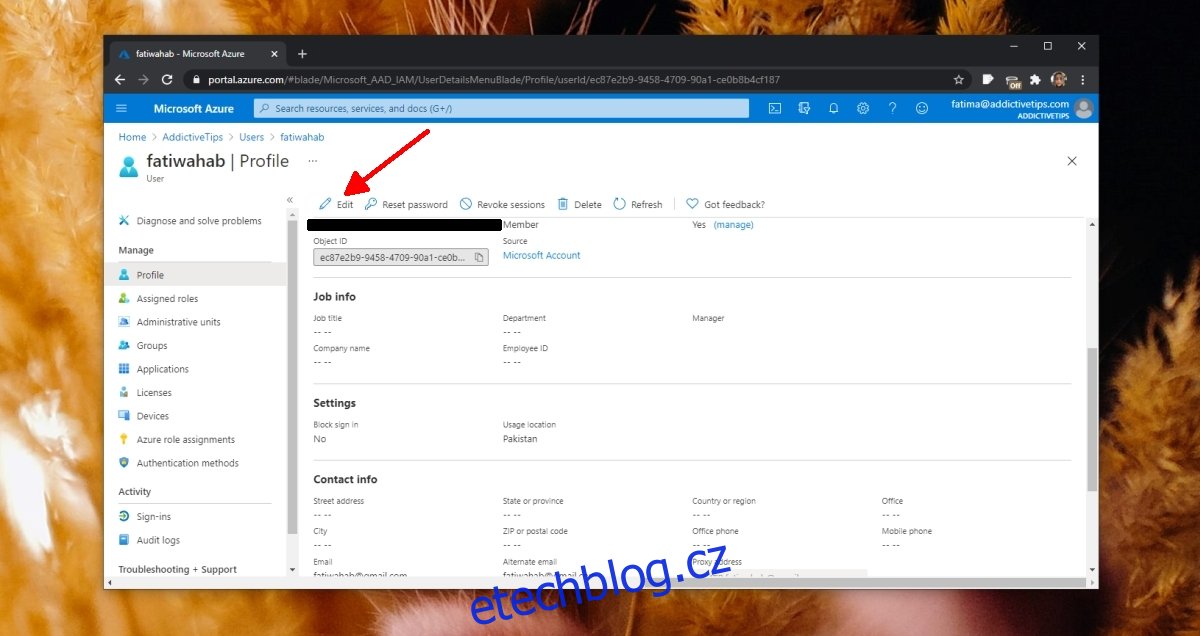
Vyplňte různá pole. Klikněte na ‚Změnit‘ v poli správce.
Vyberte z uvedených uživatelů správce pro daného uživatele.
Klikněte na Uložit.
Opakujte pro všechny uživatele.
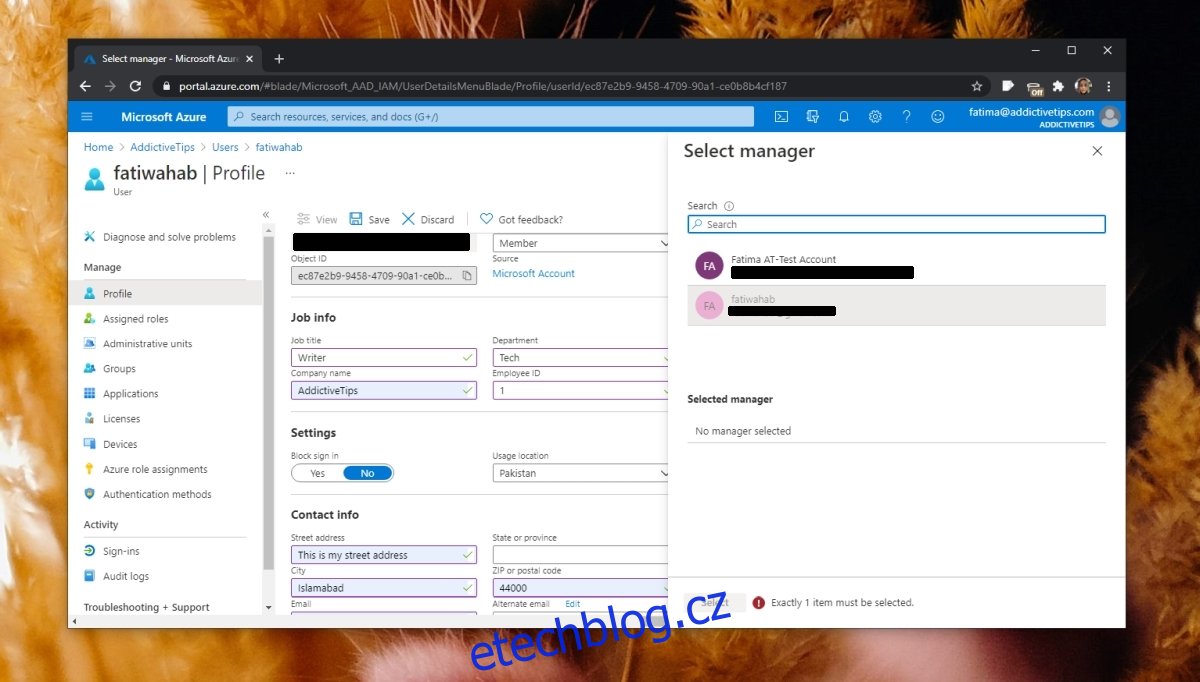
Prohlédněte si organizační schéma Microsoft Teams
Po nastavení informací o úloze pro všechny uživatele v organizaci je můžete zobrazit pro jednotlivé členy týmu. Postupujte podle níže uvedených kroků.
Otevřete Microsoft Teams.
Přejděte na kartu Chat ze sloupce vlevo.
Vyberte vlákno chatu pro uživatele a povolte jeho načtení.
Klepněte na kartu organizace.
Načte se organizační schéma uživatele. Budete moci vidět, kdo se hlásí vybranému uživateli a komu se hlásí vybraný uživatel.
Poznámka: Externí uživatele nelze zahrnout do organizačního schématu.
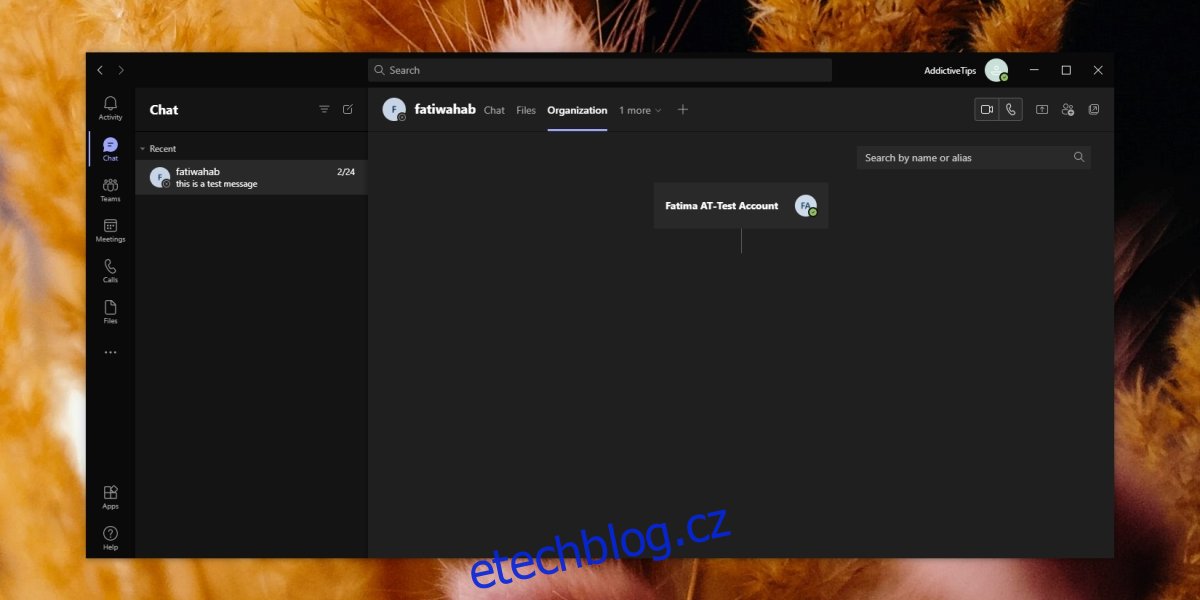
Závěr
Organizační schéma pomáhá ostatním členům týmu určit, kdo je zodpovědný za různé úkoly a kam se obrátit, když mají otázku nebo potřebují něco nasměrovat nebo eskalovat. Můžete se rozhodnout vynechat některé uživatele z organizačního diagramu, ale obecně je dobré zmapovat každého z nich v AD.
