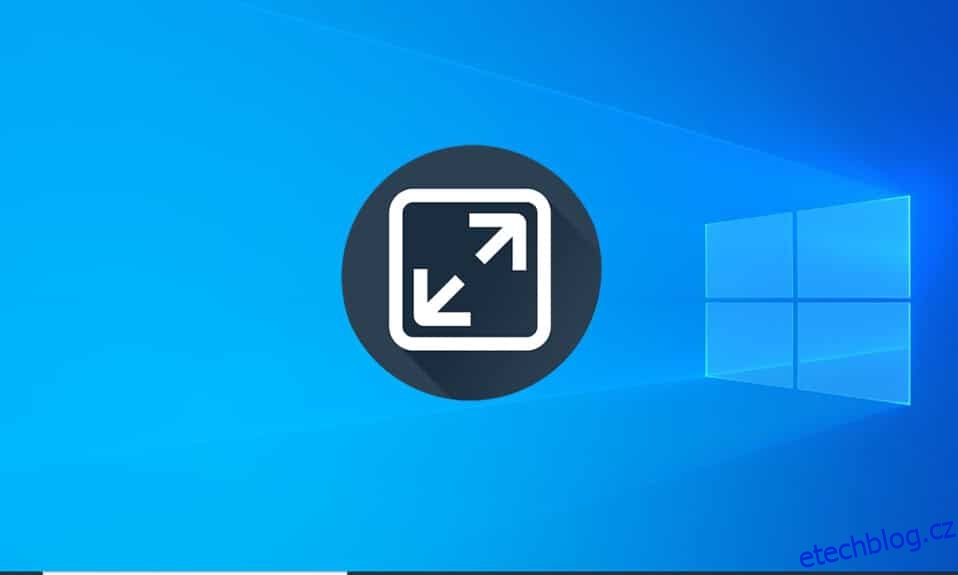Hlavním prvkem systému Windows je hlavní panel. Uživatelé si na něj mohou připnout své často používané aplikace, přistupovat k nabídce Start a vyhledávacímu panelu atd. Automaticky zmizí, když se přehrává obsah na celé obrazovce, jako jsou hry nebo videosoubory, aby byl zážitek mnohem pohlcující. Několik uživatelů však hlásilo, že hlavní panel Windows 10 se na YouTube neskrývá na celé obrazovce. Pokud také řešíte stejný problém, jste na správném místě. Přinášíme vám perfektního průvodce, který vám pomůže opravit hlavní panel zobrazující se na celé obrazovce v problému Windows 10.

Table of Contents
Jak opravit zobrazení hlavního panelu na celé obrazovce v systému Windows 10
Restartování procesu Průzkumníka souborů (explorer.exe), povolení funkce automatického skrývání a vypnutí oznamovacích odznaků pro Hlavní panel, zakázání hardwarové akcelerace v prohlížeči Chrome je několik způsobů, jak vyřešit problém s hlavním panelem, který se trvale neskrývá na celé obrazovce. Postupujte podle těchto předběžných kroků:
- Než přejdete do metod, zkuste restartovat počítač. Menší problémy, jako je ten, který je po ruce, se obvykle vyskytují kvůli vadným/závadným instancím služeb Windows na pozadí a restartování systému je snadný způsob, jak je opravit.
- Pokud hledáte rychlé řešení problému, jednoduše stiskněte klávesu F11 (na některých počítačích Fn + F11) a přejděte do režimu aplikace na celou obrazovku. Hlavní panel zmizí v režimu celé obrazovky, a proto nebude rušit váš zážitek ze sledování.
Metoda 1: Restartujte proces Průzkumníka Windows
Hlavní panel je součástí procesu explorer.exe spolu s dalšími vizuálními součástmi, jako je plocha, nabídka Start a aplikace Průzkumník souborů. Pokud se některý z těchto prvků chová abnormálně, pouhé restartování procesu explorer.exe prostřednictvím Správce úloh je pomůže vrátit do normálního stavu. Postupujte podle těchto kroků.
1. Současným stisknutím kláves Ctrl + Shift + Esc otevřete Správce úloh.
2. Klepnutím na Další podrobnosti rozbalíte Správce úloh a zobrazíte všechny procesy na pozadí.

3. Na kartě Procesy vyhledejte proces explorer.exe nebo Průzkumník Windows, klepněte na něj pravým tlačítkem a vyberte možnost Restartovat.

Poznámka: Pokud ve Správci úloh nevidíte žádný proces explorer.exe, spusťte jednou Průzkumníka souborů a poté znovu zkontrolujte.
Alternativně můžete proces zcela ukončit a poté jej spustit znovu. Chcete-li to provést, postupujte podle uvedených kroků;
1. Klepněte pravým tlačítkem myši na proces explorer.exe a vyberte Ukončit úlohu. Po ukončení explorer.exe zmizí hlavní panel a plocha. Nepanikařte, protože po restartování procesu budou zpět.

2. Dále klikněte na Soubor a vyberte Spustit novou úlohu.

3. Do textového pole zadejte explorer.exe a kliknutím na OK spusťte proces. Hlavní panel bude zpět a problém se zobrazováním hlavního panelu v systému Windows 10 na celou obrazovku by měl být opraven.

Metoda 2: Zakažte hardwarovou akceleraci v prohlížeči Chrome
Většina uživatelů čelí problému „hlavní panel se neskrývá na celé obrazovce“ při sledování videa YouTube v prohlížeči Chrome od Googlu a nejpravděpodobnějším viníkem je funkce „Hardwarová akcelerace“. Tato funkce umožňuje CPU delegovat část zpracování na GPU; zatímco teoreticky by to mělo vést k lepšímu procházení a používání médií, občas dochází k pádům aplikací, zamrzání a dalším problémům. Zde je návod, jak jej zakázat.
1. Otevřete prohlížeč Chrome a klikněte na tři svislé tečky v pravém horním rohu.
2. V rozevírací nabídce klikněte na Nastavení.

3. Přejděte dolů na konec stránky Nastavení a klikněte na Upřesnit.

4. V části Systém vypněte přepínač Použít hardwarovou akceleraci, je-li k dispozici.

Vedle přepínače se zobrazí tlačítko Znovu spustit, kliknutím na něj jej znovu spustíte a uvedete v platnost nová nastavení.
Pokud problém přetrvává, aktualizujte Chrome na nejnovější verzi nebo přejděte na jiný webový prohlížeč, jako je Firefox nebo Opera.
Metoda 3: Automaticky skrýt hlavní panel
Jedním z nastavení přizpůsobení obsažených ve Windows 10 je možnost automatického skrytí hlavního panelu. Pokud je tato možnost povolena, hlavní panel se zobrazí pouze tehdy, když ukazatel myši najede na spodní část obrazovky (nebo kdekoli, kde je hlavní panel umístěn), čímž se zcela vynechá problém „hlavní panel se neskrývá na celé obrazovce“. Chcete-li hlavní panel automaticky skrýt, postupujte takto.
1. Stisknutím klávesy s logem Windows aktivujte nabídku Start a poté kliknutím na ikonu ozubeného kolečka nad ikonou napájení spusťte aplikaci Nastavení.

2. Klikněte na Personalizace.

3. Přejděte na stránku nastavení hlavního panelu pomocí navigačního panelu vlevo.
4. Na pravém panelu přepněte přepínač Automaticky skrýt hlavní panel v režimu plochy.
Poznámka: Pokud často přepínáte mezi režimem plochy a tabletu, povolte také funkci Automaticky skrýt hlavní panel v režimu tabletu.

Když jste na stránce nastavení hlavního panelu, zvažte vypnutí funkce Zobrazit odznaky na tlačítkách hlavního panelu. Zabraňuje aplikacím na hlavním panelu, aby jej automaticky aktivovaly, kdykoli obdrží upozornění.

Metoda 4: Zakázat vizuální efekty
Systém Windows nabízí mnoho vizuálních efektů, aby rozhraní vypadalo elegantně. Provádí určité vizuální úpravy vzhledu systému Windows, které mohou způsobit problém s viditelným hlavním panelem na celé obrazovce, můžete je zakázat pomocí níže uvedeného průvodce, abyste opravili hlavní panel systému Windows 10, který se neskrývá na YouTube na celé obrazovce.
1. Současným stisknutím kláves Windows + I otevřete Nastavení.
2. Klikněte na Systém.
3. Vyberte O aplikaci a v pravém panelu vyberte Pokročilá nastavení systému.

4. Klepněte na Nastavení v části Výkon.

5. Vyberte možnost Upravit pro nejlepší výkon.

6. Kliknutím na Použít > OK uložte změny.
Metoda 5: Aktualizujte systém Windows
Problém „Hlavní panel, který se neskrývá v režimu celé obrazovky, může být také důsledkem chyby přítomné neodmyslitelně v sestavení systému Windows. Chcete-li to vyloučit, zkontrolujte všechny čekající aktualizace a nainstalujte je co nejdříve. Při aktualizaci oken postupujte podle těchto kroků.
1. Postupujte podle kroku 1 z metody 3. Klikněte na Aktualizace a zabezpečení.
2. Klikněte na Check for Updates.
3. Pokud jsou k dispozici nějaké nové aktualizace, začněte kliknutím na Stáhnout a nainstalovat.

Tato metoda může konečně opravit hlavní panel systému Windows 10, který neskrývá problém.
Metoda 6: Oprava poškozených souborů
Pro bezproblémové fungování systému Windows je důležité, aby všechny systémové soubory byly neporušené a žádný z nich nechyběl ani nebyl poškozen. Nástroje příkazového řádku SFC a DISM vám mohou pomoci ověřit integritu systémových souborů a obrazů a také opravit všechny poškozené. Zde je návod, jak můžete spustit skenování systému a opravit hlavní panel Windows 10, který se neskrývá v problému YouTube na celé obrazovce.
1. Stiskněte klávesu Windows, zadejte příkazový řádek a klikněte na Spustit jako správce.

2. Ve výzvě Řízení uživatelských účtů klikněte na Ano.
3. Napište sfc /scannow a stisknutím klávesy Enter spusťte kontrolu System File Checker.

Poznámka: Bude zahájena kontrola systému a její dokončení bude trvat několik minut. Mezitím můžete pokračovat v jiných činnostech, ale dejte pozor, abyste okno omylem nezavřeli.
Po dokončení skenování se zobrazí některá z těchto zpráv:
- Ochrana prostředků systému Windows nenalezla žádné porušení integrity.
- Ochrana prostředků systému Windows nemohla provést požadovanou operaci.
- Ochrana prostředků systému Windows našla poškozené soubory a úspěšně je opravila.
- Ochrana prostředků systému Windows našla poškozené soubory, ale některé z nich nedokázala opravit.
4. Po dokončení skenování restartujte počítač.
5. Opět spusťte příkazový řádek jako správce a spusťte zadané příkazy jeden po druhém:
dism.exe /Online /cleanup-image /scanhealth dism.exe /Online /cleanup-image /restorehealth dism.exe /Online /cleanup-image /startcomponentcleanup
Poznámka: Pro správné provádění příkazů DISM musíte mít funkční připojení k internetu.

***
Pokud také řešíte stejný problém, jste na správném místě. Přinášíme vám dokonalého průvodce, který vám pomůže opravit hlavní panel zobrazující se v celoobrazovkovém problému Windows 10. Dejte nám a dalším čtenářům vědět, které z výše uvedených řešení vám vyhovuje. Pokud potřebujete další pomoc, neváhejte nás kontaktovat v sekci komentářů.