Windows 11 je nejnovější operační systém od společnosti Microsoft a technologický gigant hráčům slibuje, že nabízí některé nové funkce, které si užijí. Zatím neexistuje žádný přesvědčivý důvod k upgradu na nejnovější OS, protože se vyskytly nějaké problémy a mnoho slibovaných funkcí nedorazilo. Pokud jste však již skok udělali, stále z něj můžete vytěžit maximum.
Uživatelé mohou provést několik kroků, aby zvýšili svůj herní zážitek, zejména s herním režimem, který byl po dlouhou dobu nemilosrdně vylepšován. Přečtěte si další podrobnosti.
Table of Contents
Aktivujte herní režim
V minulosti býval Herní režim spíše překážkou než posilovačem herního zážitku. Způsobilo by to problémy, jako je zadrhávání a zvětšující se vstupní zpoždění. Tyto problémy ovlivnily hráče od příležitostných až po profesionály, protože i malé problémy, jako je tento, mohou mít v konkurenčním prostředí bleskovou rychlost.
Microsoft však vyslyšel lidi a doladil Herní režim. Dnes se dá s jistotou říci, že už vám to nebrání v tom, abyste si své hry užili. Nejlepší by bylo, kdybyste ho zapnuli před hraním her.


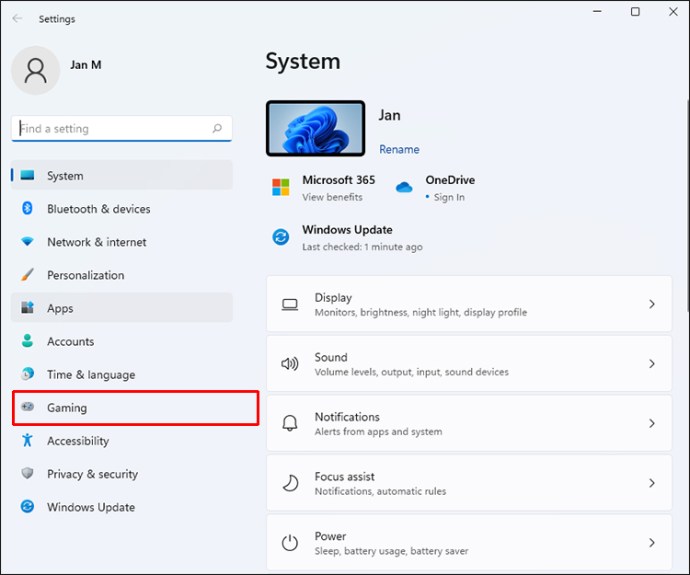
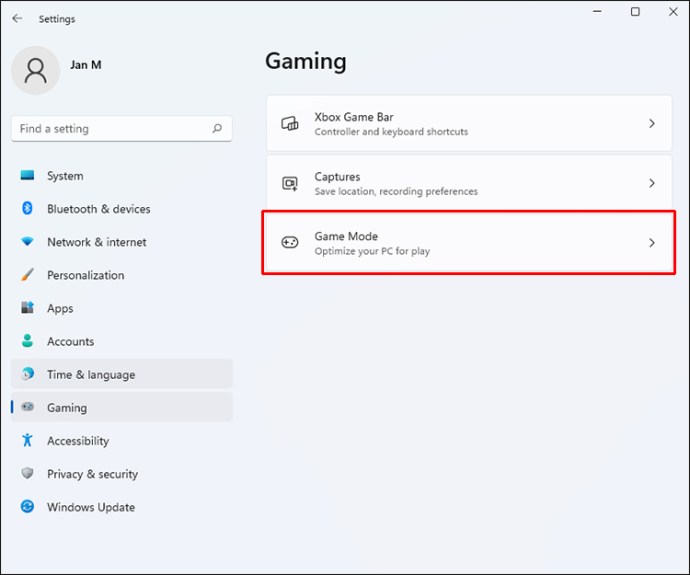
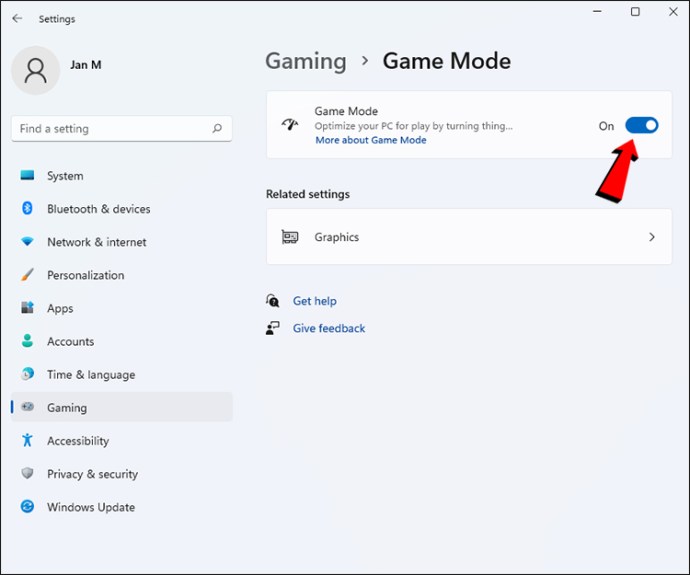
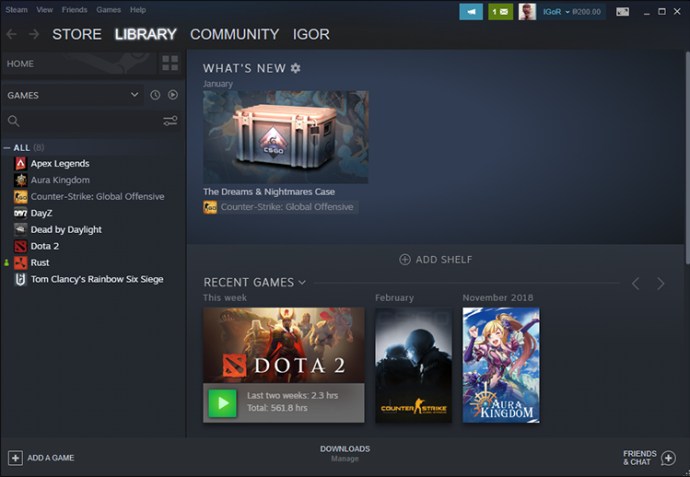
Zapnutí herního režimu obvykle povede ke zvýšení výkonu, ale výsledky se budou u jednotlivých titulů lišit, protože každá hra je jiná. Můžete porovnávat a porovnávat výkon a hledat jakákoli podstatná vylepšení.
Použijte nejnovější verzi Windows 11
Nejnovější verze operačního systému obvykle nabízí o něco lepší výkon, ale to není vše. Novější verze také zavádějí nové bezpečnostní záplaty, které mohou pomoci chránit ty, kteří hrají online hry a stýkají se.
Pro optimalizaci herního zážitku doporučujeme aktualizovat operační systém Windows 11 co nejčastěji.


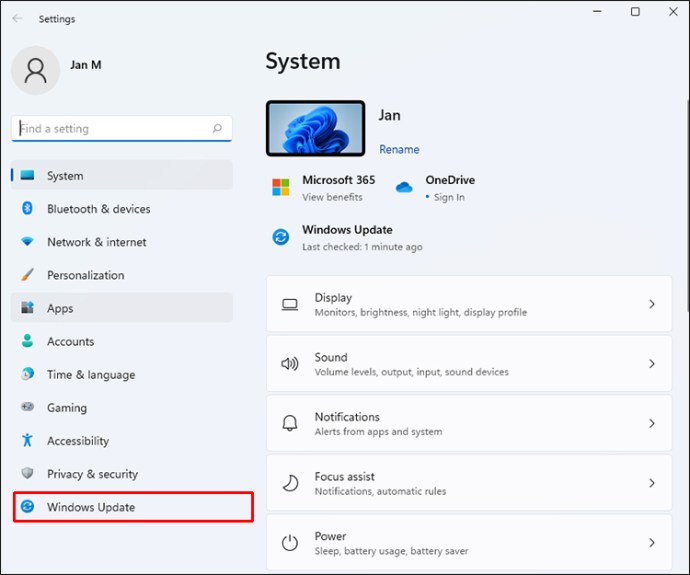
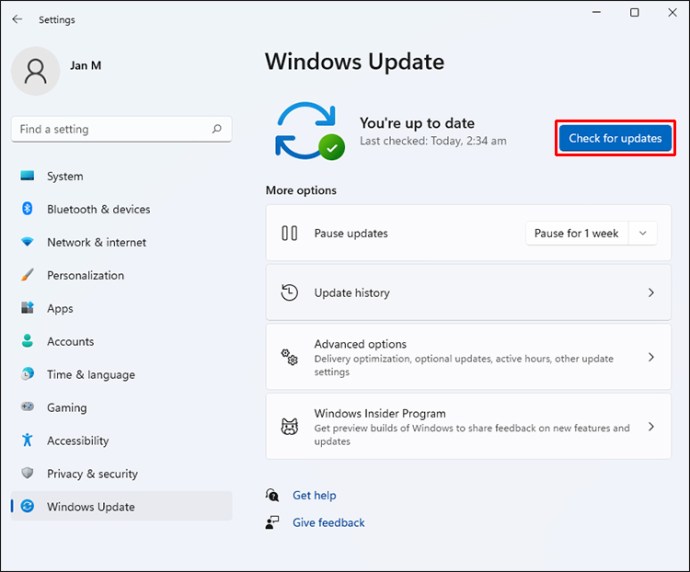
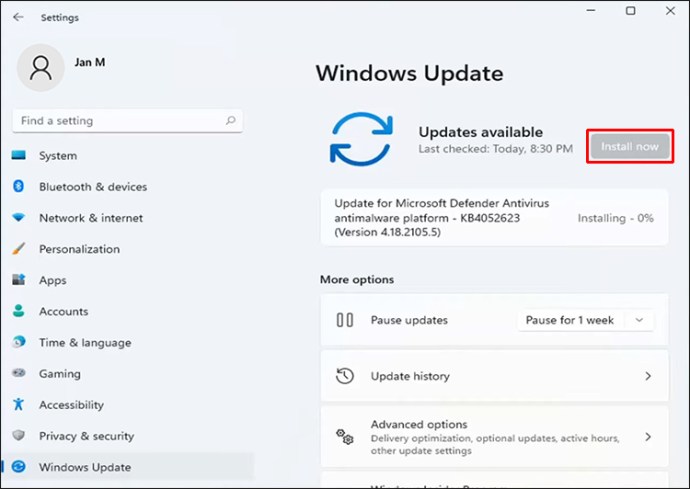

Nejlepší způsob, jak zpracovat nejnovější sestavení Windows 11, je povolit automatické aktualizace. Systém je automaticky nainstaluje a vše, co musíte udělat, je restartovat počítač, aby změny začaly fungovat.
Aktualizujte své grafické ovladače
Každý herní počítač, který stojí za to, bude obsahovat dedikovaný GPU, který zvládne nápor herních úkolů. Notebooky s integrovanou grafikou nebo APU však dostávají aktualizace ze služby Windows Update.
Bez ohledu na to, zda má váš počítač GPU AMD nebo NVIDIA, budete muset použít správný vyhrazený software.
Zde je návod, jak aktualizovat ovladače NVIDIA.
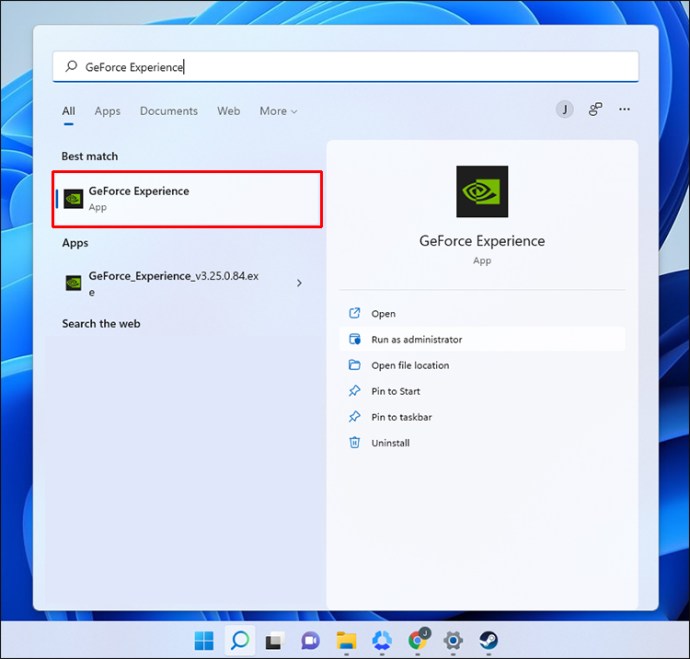
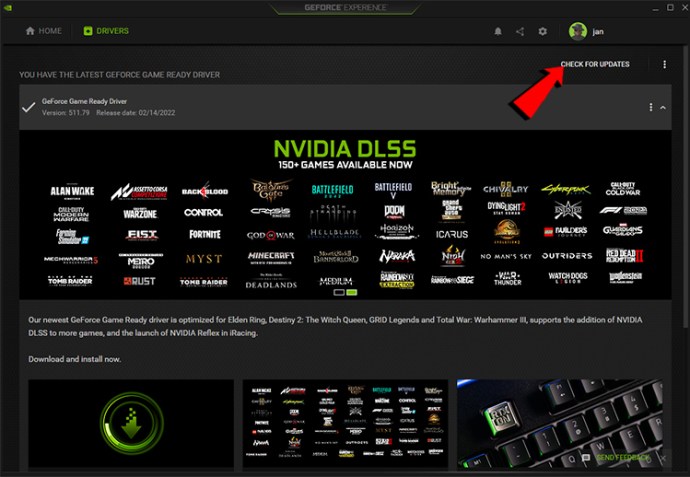
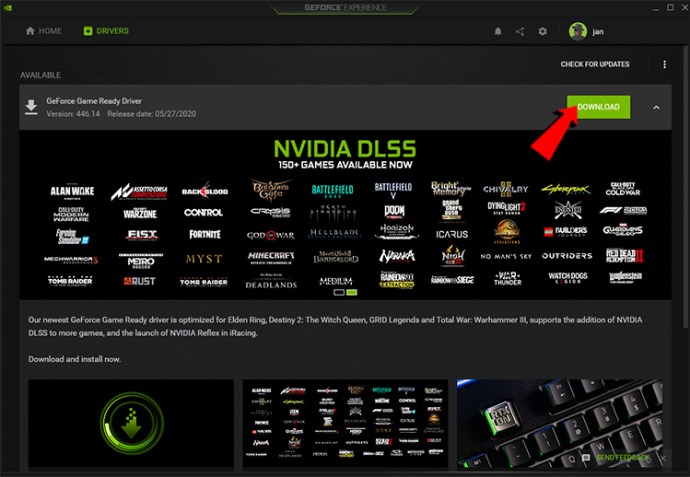
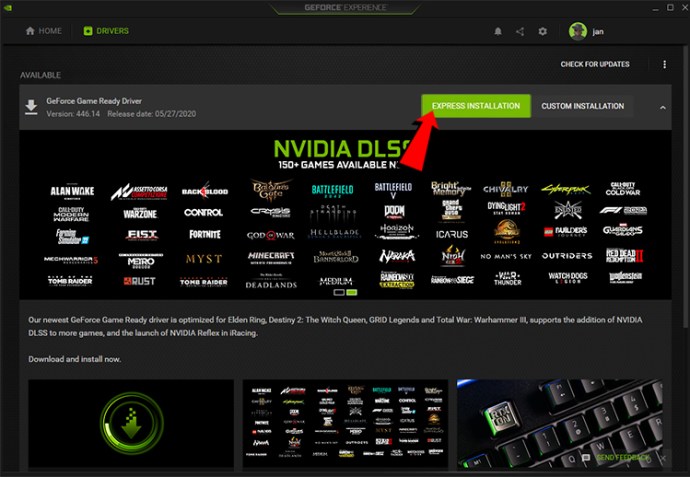
Pro GPU AMD budete potřebovat software AMD Radeon.
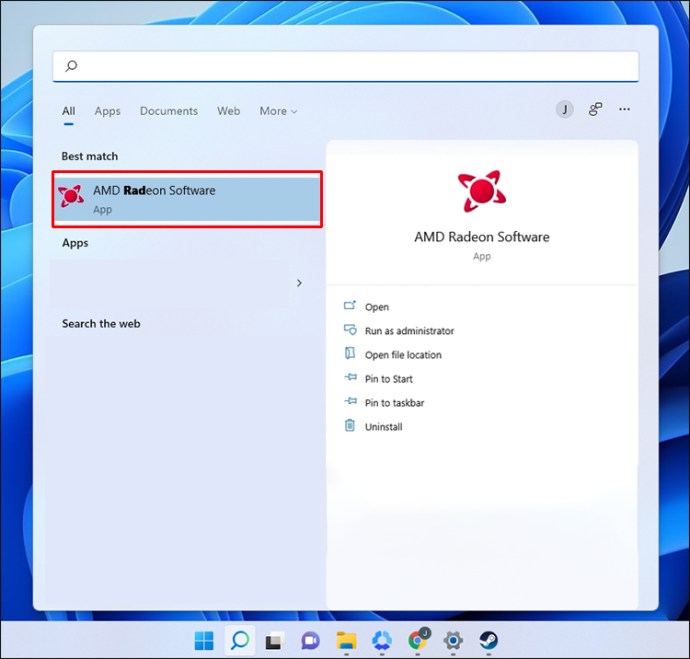
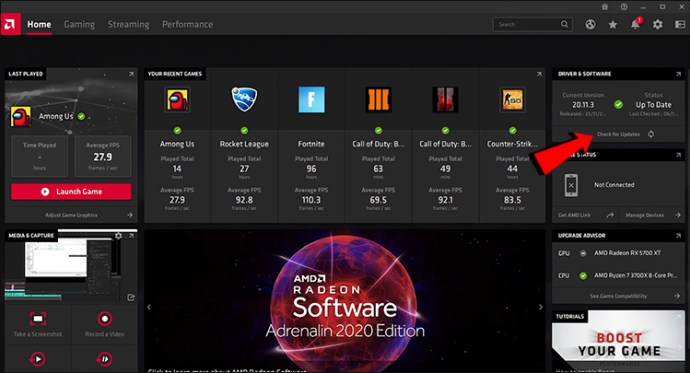
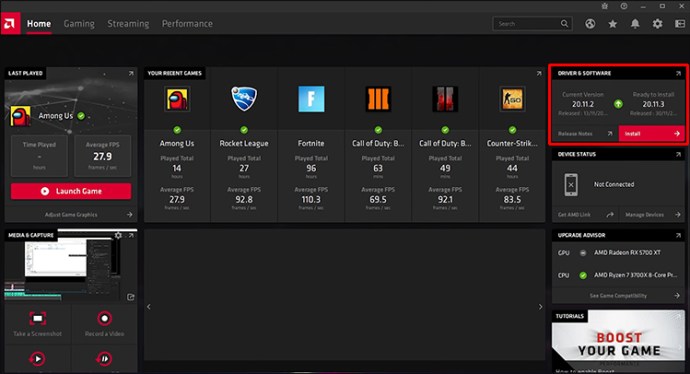
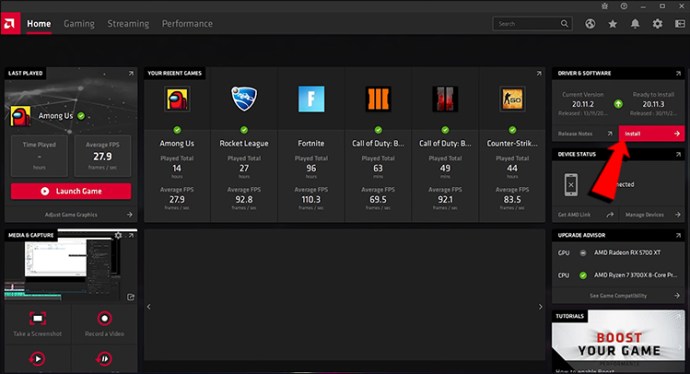
Pokud používáte počítač nebo notebook s integrovanou grafikou, postupujte podle těchto kroků.

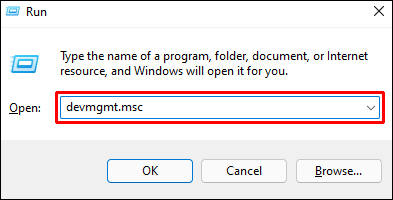
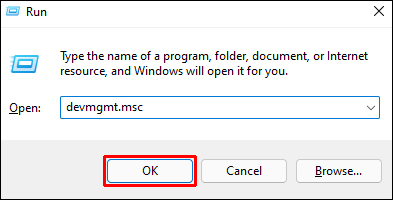
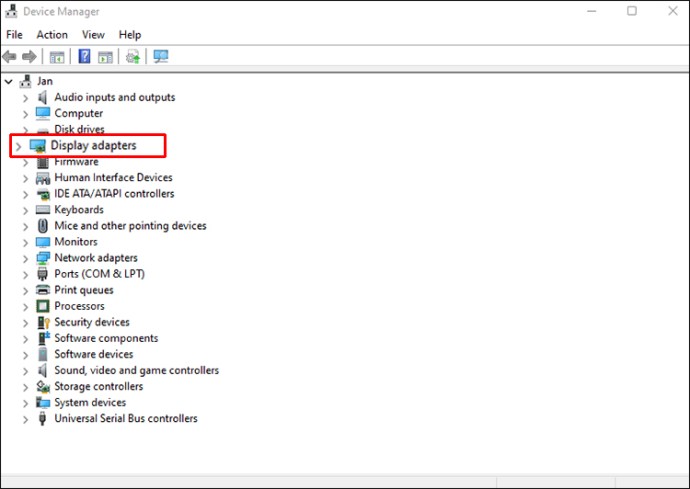
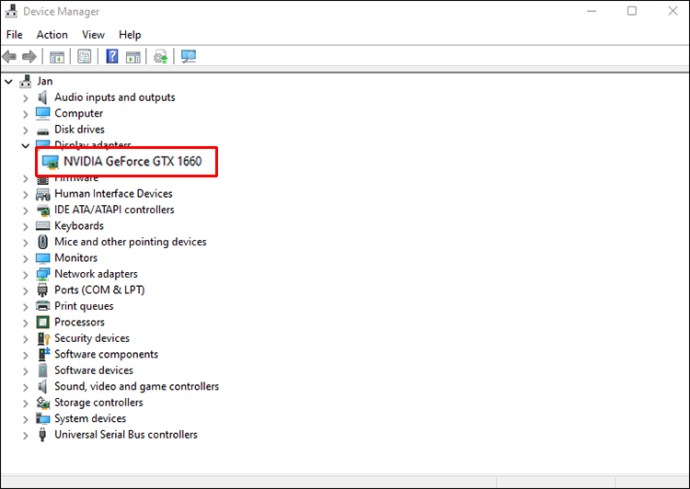
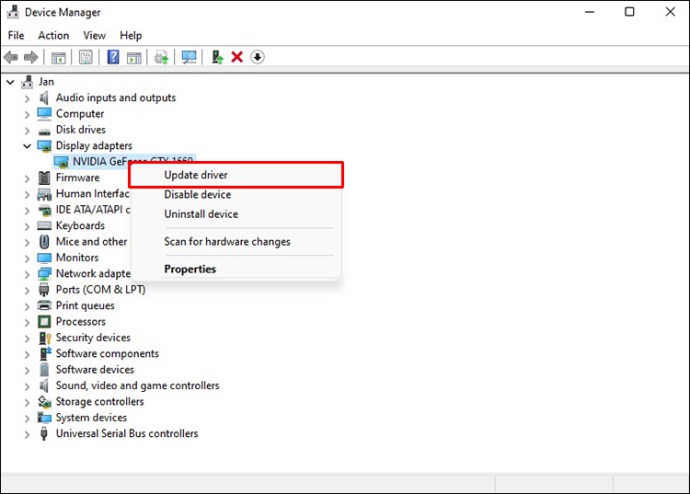
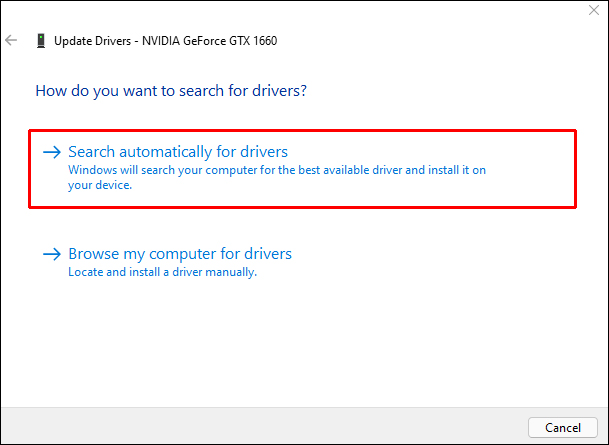

Udržování aktuálních grafických ovladačů je standardní praxí pro všechny herní počítače a Windows 11 bude mít větší užitek, pokud zajistíte, aby bylo vše aktualizováno.
Povolit nastavení výběru GPU podle aplikace
Tato funkce je součástí počítačů s Windows od Windows 10 a umožňuje uživatelům přiřadit GPU libovolné aplikaci ručně. Se správnou správou přidělíte lepší GPU těm nejnáročnějším úkolům, zatímco méně důležitým procesům dáte jen tolik. Po dokončení nastavení může dojít ke zvýšení výkonu.


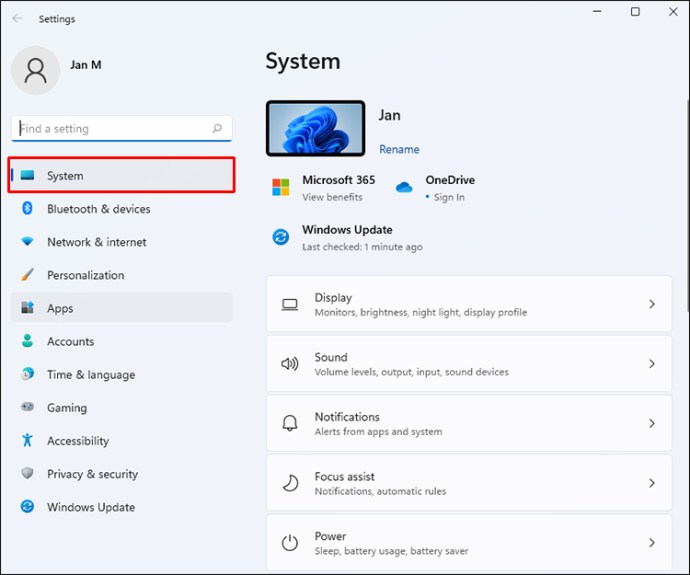
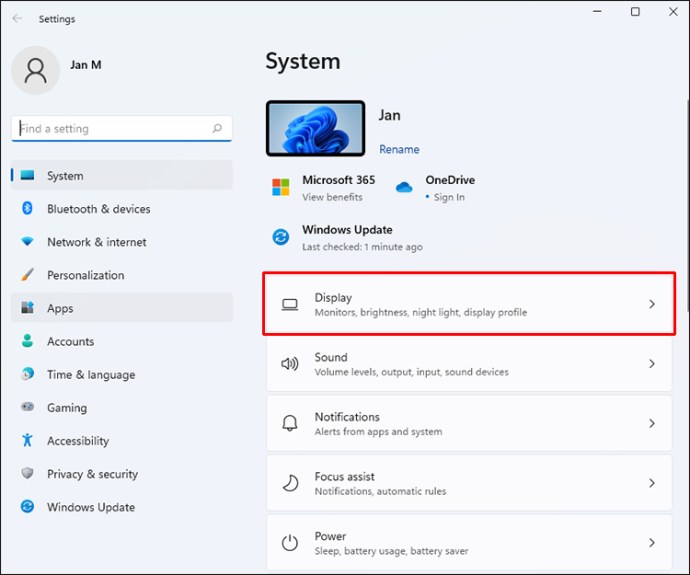
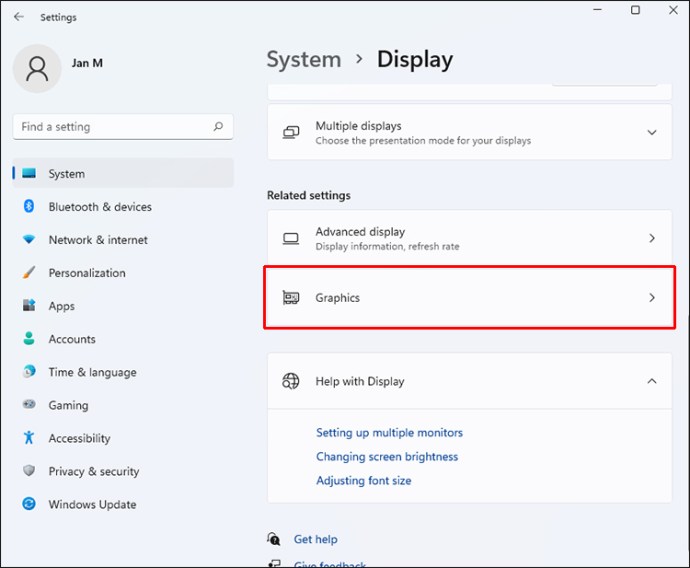
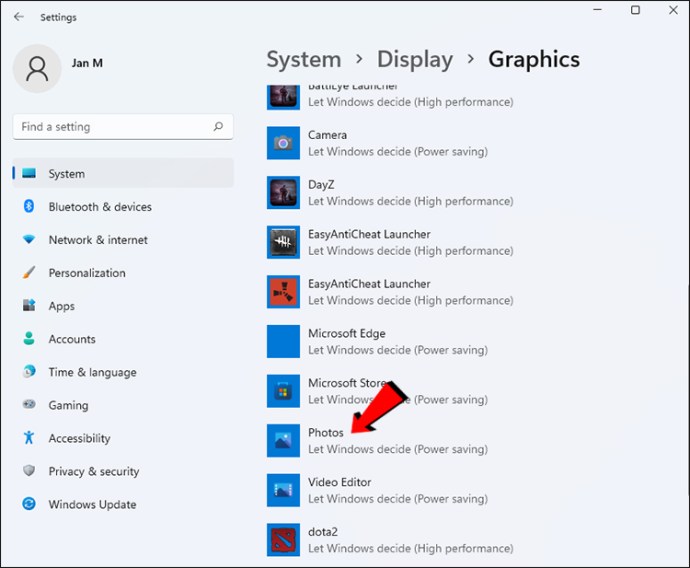
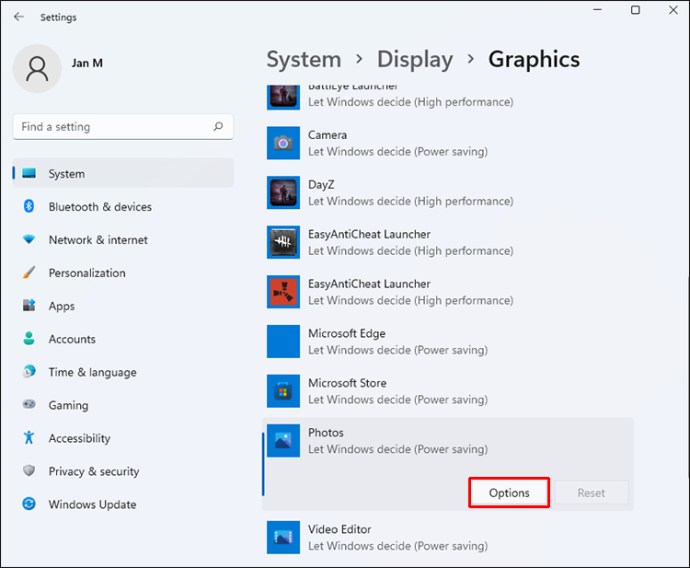
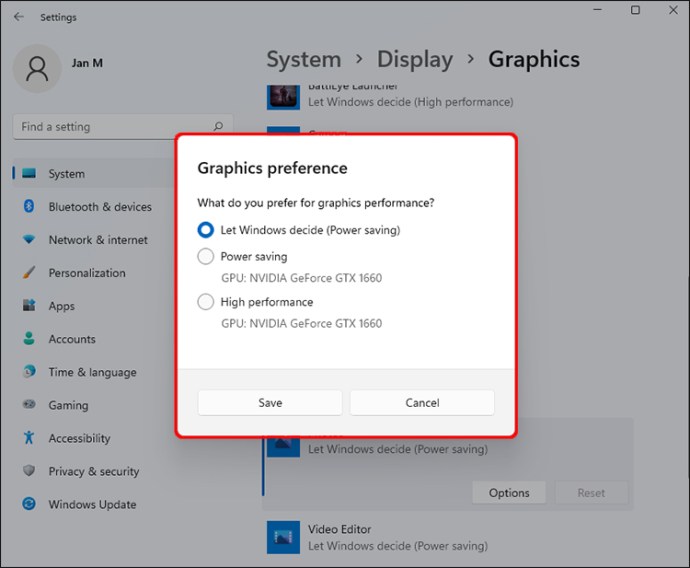
Jsou tři možnosti.
- Nechte Windows rozhodnout
- Šetření energie
- Vysoký výkon
Pokud máte více než jeden GPU, režim úspory energie použije slabší. Vysoký výkon bude mít vaše herní NVIDIA nebo AMD GPU. Nejlepších výsledků dosáhnete, když hry necháte běžet na nejlepší možnosti.
Aplikace, pro kterou měníte nastavení, by při provádění těchto změn neměla být spuštěna. Pokud ano, restartujte jej, aby se změny projevily.
Zapněte režim vysokého výkonu
Rozdíl mezi režimem úspory energie a režimem High-Performance je ohromující, protože druhý bude vybíjet baterii rychlostí, kterou byste možná nikdy nečekali. Pokud hrajete doma, je vždy nejlepší volbou zapnout režim vysokého výkonu. Díky tomu Windows 11 upřednostňuje herní procesy a přesměruje většinu energie na tyto úkoly.
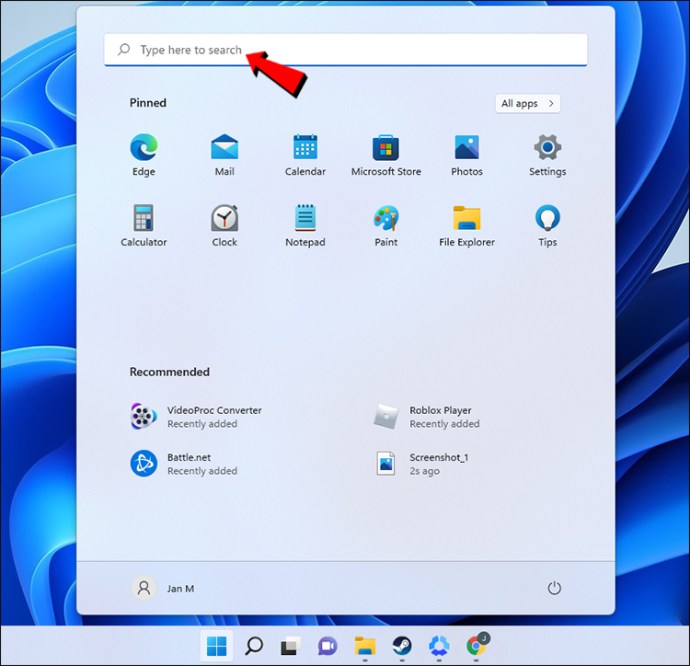
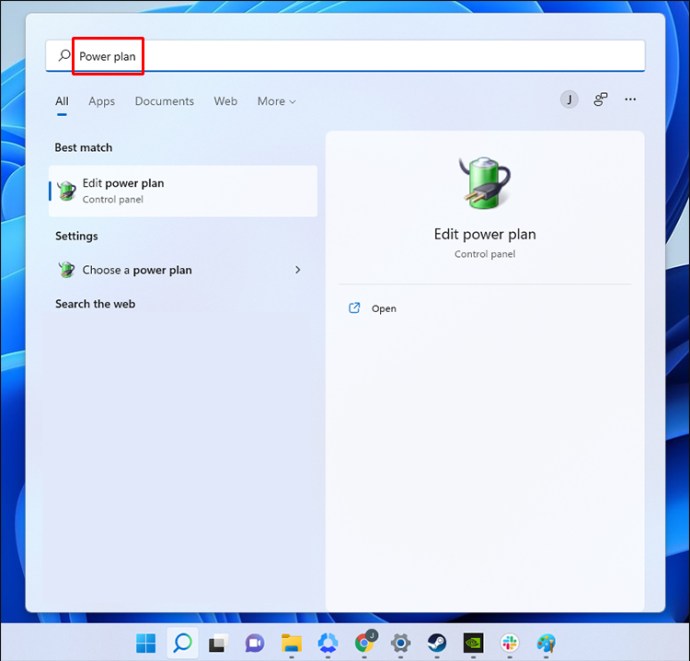
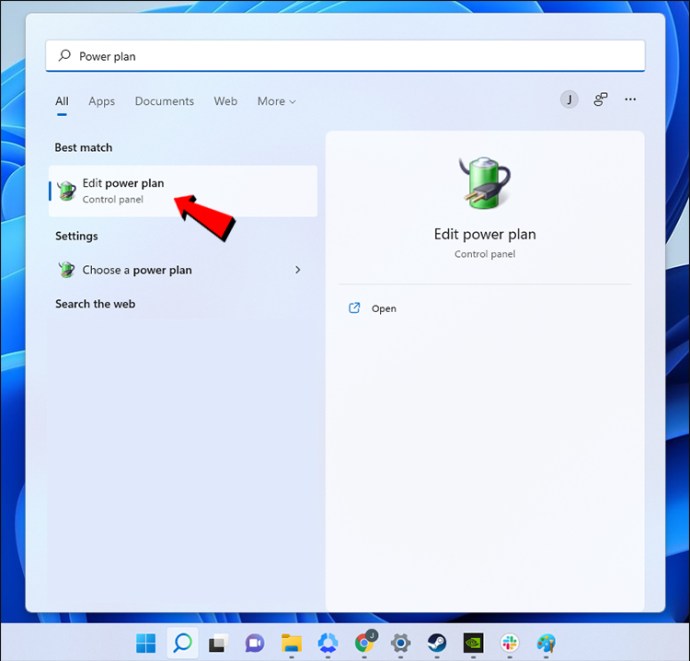
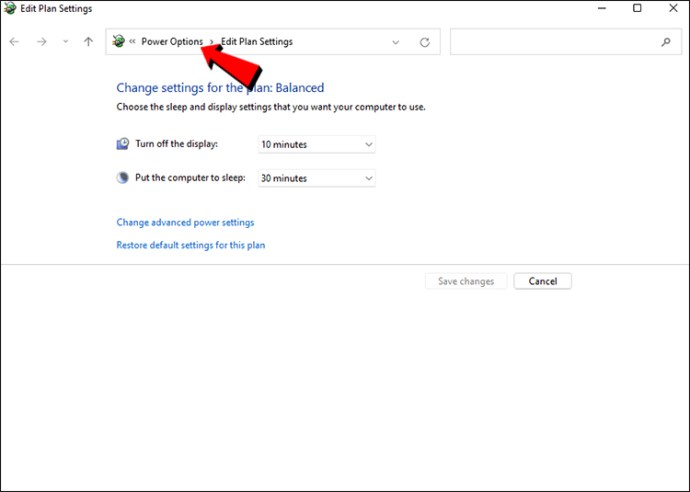
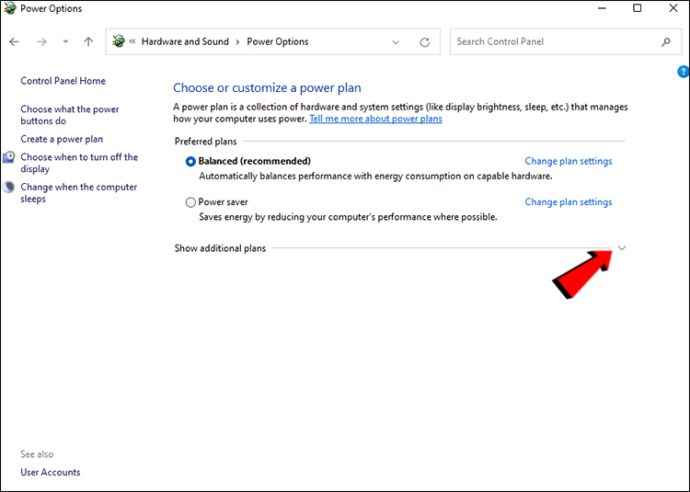
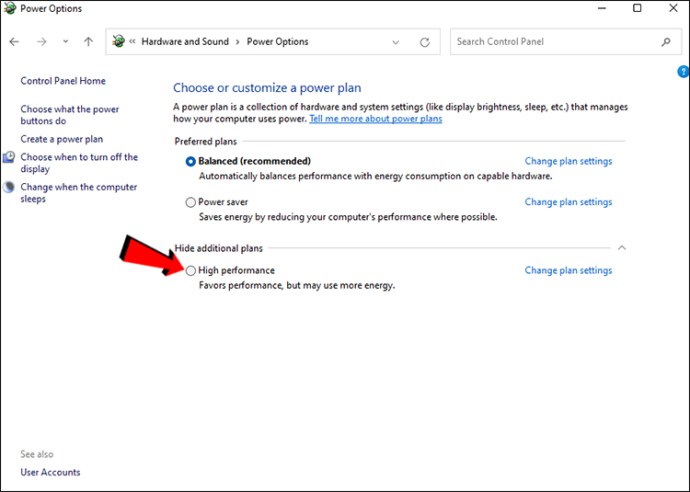
Toto nastavení je primárně pro notebooky, protože počítače nebudou ke svému provozu potřebovat interní baterie.
Zakázat záznam, co se stalo
Windows 11 je dodáván s Xbox Game Bar, který uživatelům umožňuje nahrávat klipy, které se staly před určitou dobou. Protože toto nastavení může snížit výkon, je nejlepší jej deaktivovat. Pro uživatele GPU AMD i NVIDIA jsou k dispozici lepší možnosti nahrávání na základě ovladače.


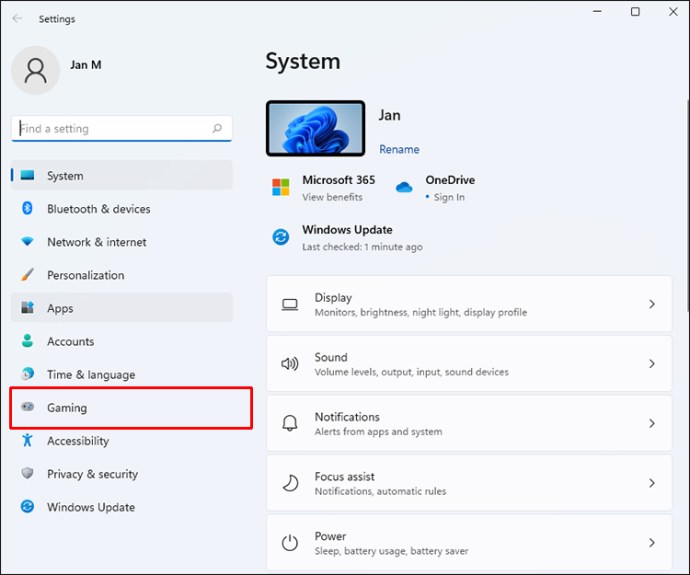
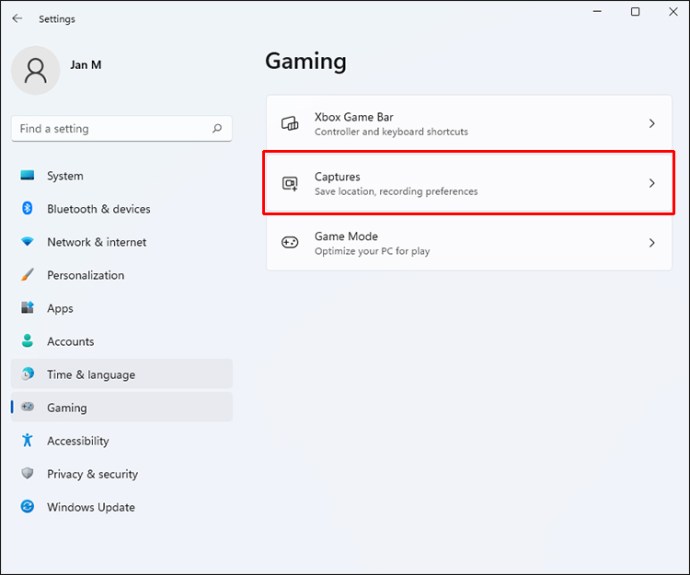
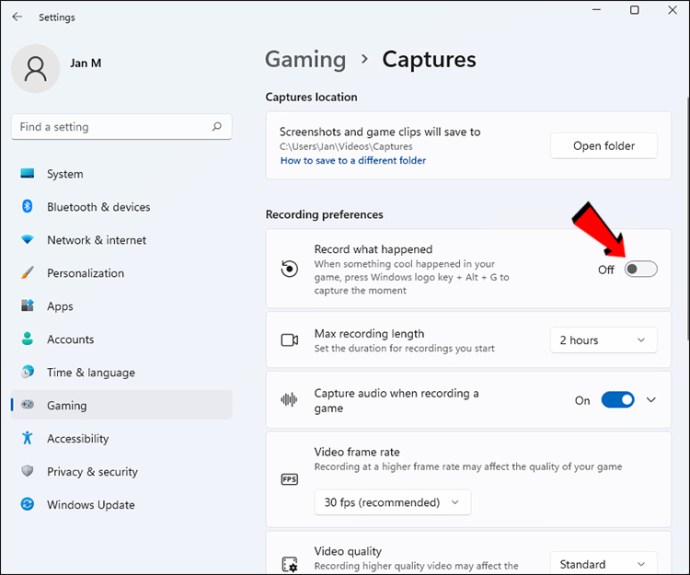
Pokud jej stále chcete mít zapnutý, můžete zvážit snížení snímkové frekvence a kvality, ve které se tato přehrávání ukládají. Tímto způsobem můžete stále nahrávat klipy ze své hry, aniž byste ohrozili plynulost hraní. To znamená, že je nejlepší nastavení vypnout.
NVIDIA Shadowplay je mnohem lehčí na hardwaru vašeho PC, když běží na pozadí, a mnoho streamerů ji používá k zachycení PC hry. Na druhou stranu mohou uživatelé AMD využít ReLive, což je odpověď společnosti na Shadowplay. Oba mají také funkce okamžitého přehrávání, které jsou skvělé pro nahrávání klipů ve vysoké kvalitě.
Zakažte spouštění aplikací během spouštění
Tento trik možná znáte, protože pochází ze starších verzí Windows. Příliš mnoho aplikací spouštěných najednou může zpomalit váš počítač, takže je vždy dobré je omezit.


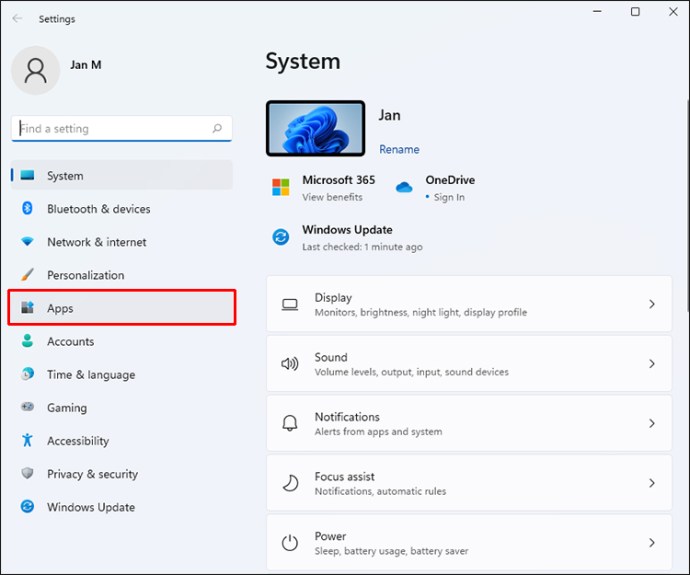
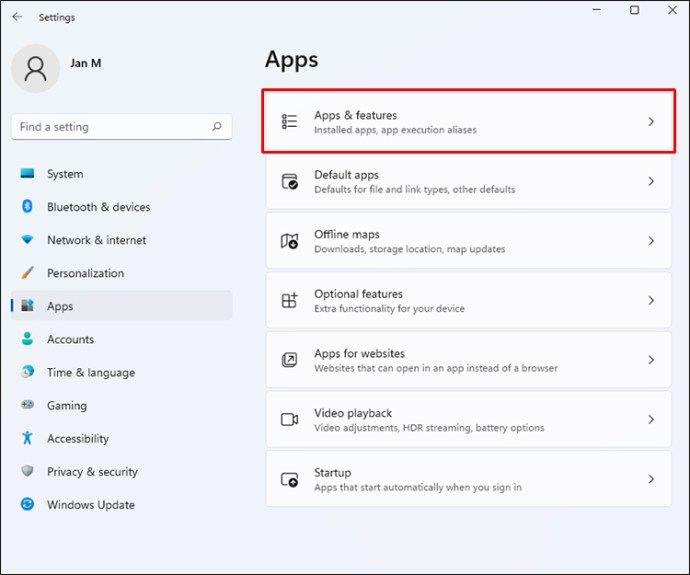
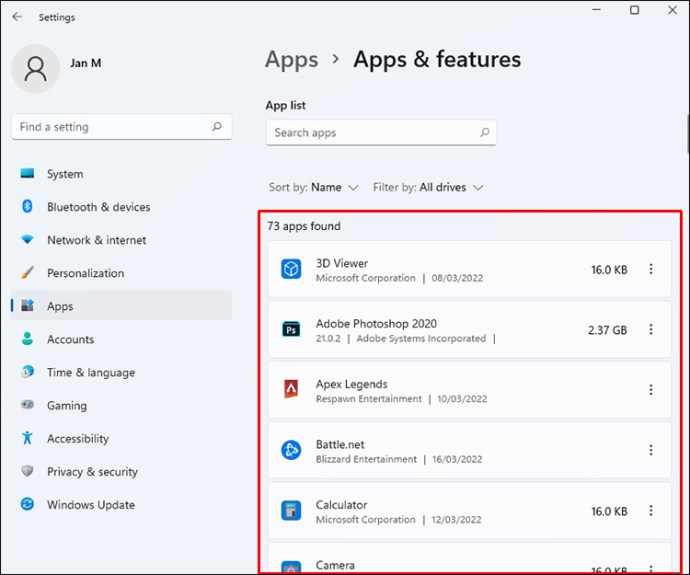
Kromě zvýšení herního výkonu můžete také zažít rychlejší spouštění při zapnutí počítače. Není žádným tajemstvím, že příliš mnoho spuštěných aplikací ve chvíli, kdy chcete hrát hry, vše zpomalí. Můžete tak omezit procesy, které běží při hraní her.
Zakázat Vylepšení přesnosti ukazatele
Dnes má mnoho herních myší ovladače a software pro zvýšení citlivosti nebo zrychlení ukazatele. Windows 11 má také vestavěné funkce akcelerace myši, ale je nejlepší je zakázat. Tímto způsobem můžete myš přesně nastavit bez vnějšího rušení.
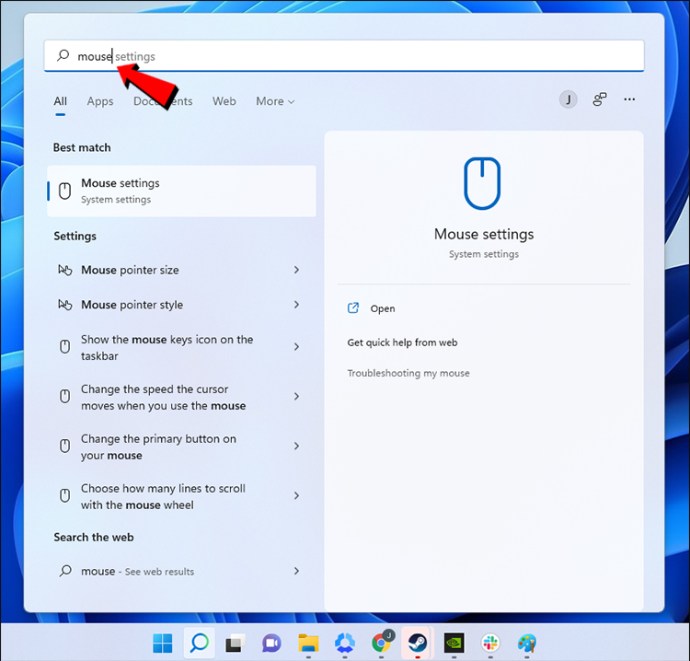
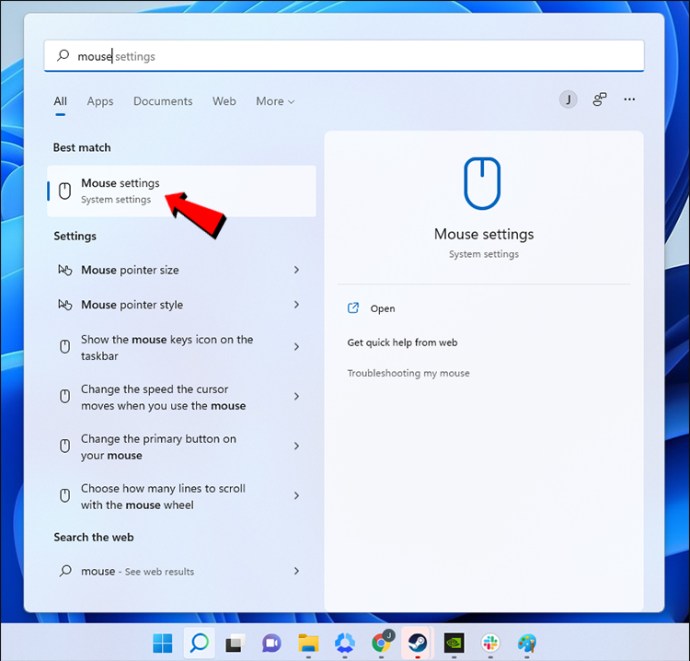
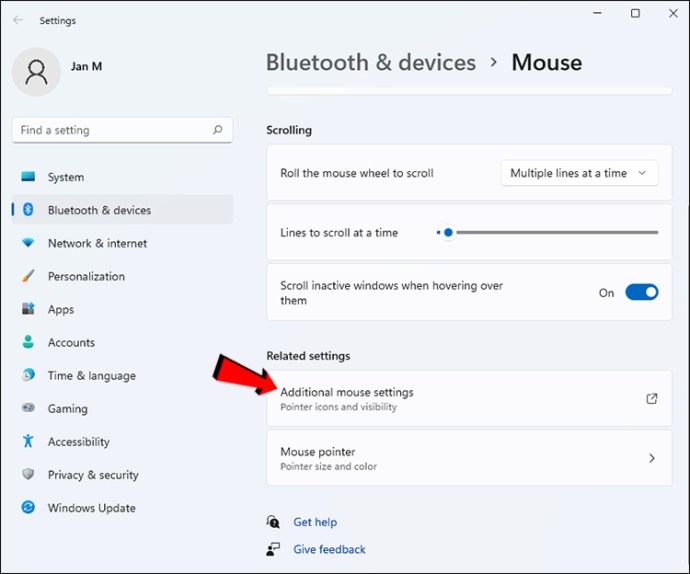
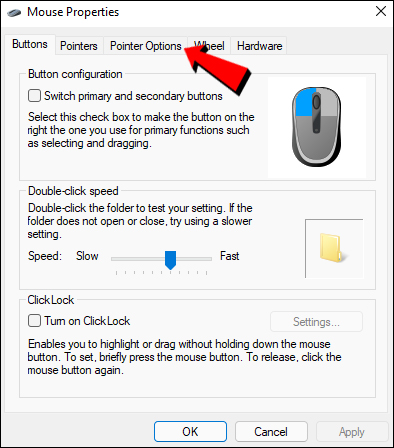
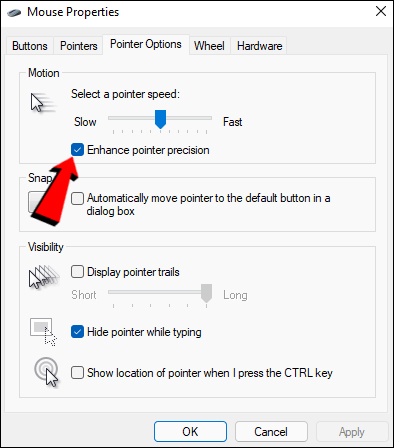
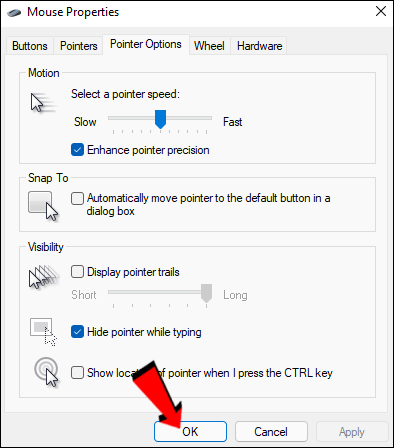
Po provedení těchto kroků můžete nakonfigurovat nastavení herní myši. Všechno by se mělo cítit lépe bez podivného zrychlení, které jste nechtěli.
Přijdou další vylepšení
V tuto chvíli zatím není nejlepší nápad přejít na Windows 11, ale i tak můžete na operačním systému bezchybně provozovat graficky náročné tituly. S těmito upravenými nastaveními je nyní váš počítač schopnější spouštět náročné hry při vyšším nastavení. Pro dosažení nejlepších výsledků neváhejte experimentovat.
Která z těchto nastavení jsou pro vás nová? Už jste něco z toho provedli, než jste si přečetli náš článek? Dejte nám vědět v sekci komentářů níže.
