Říká se, že obrázek vydá za tisíc slov. Fotografie jsou vždy speciální a každá fotografie má jiné vzpomínky a významy. Ale co se stane, když rušení brání vaší aplikaci pro fotografie, zejména pokud jde o chyby systému Windows? To tě topí, že? Vlastně vás děsí, když si pomyslíte, jestli se s fotkami něco nestane. Vyskakovací okno s chybovou zprávou označené chybami systému souborů se v poslední době často stává mnoha uživatelům systému Windows. Tento článek se konkrétně zaměřuje na vyskakovací okno s chybou systému souborů (-2147219196) v aplikaci Windows Photos. Tento chybový kód je nutné bez prodlení opravit, protože by vám mohl bránit v přístupu k jiným typům souborů nebo aplikacím ve vašich oknech. Mohlo by to také ztratit vaše oblíbené vzpomínky za nevyhnutelných okolností, které se stávají zřídka.
Table of Contents
Jak opravit chybu systému souborů 2147219196
Když poklepete na soubor ve formátu JGP, JPEG, PNG nebo jiný obrazový soubor, objeví se někdy vyskakovací okno aplikace Windows photo s chybou systému souborů (-2147219196). Podívejte se na níže uvedené příčiny chyby.
- Přítomnost poškozených souborů na disku nebo mezipaměti.
- Nedávno aktualizovaná chyba aktualizace systému Windows
- Rušení aplikací třetích stran
- Nesprávná konfigurace vlastnictví prohlížeče fotografií
- Vydání chyby nebo oprava prostřednictvím nejnovější aktualizace systému Windows
- Neinstalujte aktualizace aplikací Microsoft Stores
- Existence více aplikací
Postupujte jeden po druhém ve stejném pořadí, dokud nezískáte opravu chyby systému souborů Windows 10 2147219196.
Metoda 1: Restartujte počítač
Základní opravou jakéhokoli problému je restartování všech relevantních aplikací s ním spojených a chyba systému souborů (-2147219196) není výjimkou. Zavřete proto všechny spuštěné aplikace nebo programy a restartujte počítač podle níže uvedených kroků.
1. Stiskněte klávesu Windows.
2. Klikněte na Napájení a vyberte možnost Restartovat.

3. Počkejte, dokud se váš systém nerestartuje. Nyní spusťte fotografii pomocí aplikace Windows Photo a zjistěte, zda ji můžete otevřít.
Metoda 2: Proveďte čisté spuštění
Čisté spouštění počítače zachytí, pokud se nějaké aplikace třetích stran spuštěné vzadu podílejí na chybě systému souborů Windows 10. Přečtěte si náš článek o provedení čistého spuštění v systému Windows 10.
Metoda 3: Spusťte Poradce při potížích s aplikacemi Windows Store
V systému Windows 10 existuje nástroj pro odstraňování problémů, který automaticky vyřeší jakýkoli problém v počítači namísto nástrojů pro opravu. Chcete-li identifikovat a opravit chybu systému souborů přetrvávající v aplikaci Windows Photo Viewer, vyplatí se spustit nástroj pro odstraňování problémů s aplikacemi Windows Store. Přečtěte si náš článek Jak spustit Poradce při potížích se službou Windows Update.
Metoda 4: Aktualizujte systém Windows
Je dobré sledovat systém Windows Update, protože tato chyba může být chybou v nejnovější aktualizaci, která by mohla problém napravit. Zajistěte proto, abyste měli systémová okna aktuální. Chcete-li zkontrolovat aktualizace, postupujte podle uvedených kroků.
1. Současným stisknutím kláves Windows + I spusťte Nastavení.
2. Klikněte na dlaždici Aktualizace a zabezpečení, jak je znázorněno.

3. Na kartě Windows Update klikněte na tlačítko Zjistit aktualizace.

4A. Pokud je k dispozici nová aktualizace, klikněte na Instalovat nyní a postupujte podle pokynů k aktualizaci.

4B. V opačném případě, pokud je systém Windows aktuální, zobrazí se zpráva Jste aktuální.

Metoda 5: Oprava aplikace Fotografie
Aplikace Fotky má možnost opravy, která opraví chybu systému souborů (2147219196) ve vašem systému. Pro opravu postupujte podle níže uvedených kroků.
1. Stiskněte klávesu Windows a vyberte Nastavení.

2. Vyberte Aplikace.

3. Vyberte možnost Aplikace a funkce v levém podokně. Přejděte dolů a vyberte aplikaci Microsoft Photos. Klepněte na možnost Upřesnit.

4. Přejděte dolů a vyberte tlačítko Ukončit. Klikněte na tlačítko Opravit.

Metoda 6: Resetujte aplikaci Fotky
Pokud vám možnost opravy nepomohla chybu opravit, zkuste obnovit výchozí nastavení aplikace. Chcete-li obnovit aplikaci Photo App. Postupujte podle pokynů uvedených níže.
1. Otevřete možnost Nastavení.

2. Vyberte Aplikace.

3. Klikněte na možnost Aplikace a funkce v levém podokně. Přejděte dolů a vyberte možnost Microsoft Photos. Klikněte na Pokročilé možnosti.

4. Klepnutím na tlačítko Ukončit zastavíte živé procesy aplikace Fotky. Klikněte na tlačítko Resetovat.
Poznámka: Pokud resetujete aplikaci Fotky, data aplikace budou smazána.

5. Spusťte soubor ve formátu obrázku a zjistěte, zda jej můžete zobrazit bez chybové zprávy.
Metoda 7: Oprava poškozených souborů
Chyba diskové jednotky ovlivňuje integritu procesoru. Proto je nutné spustit obslužný program pro kontrolu disku, kontrolu systémových souborů a skenování údržby a správy obrazu nasazení, aby se chyby opravily.
1. Stiskněte klávesu Windows, zadejte příkazový řádek a klikněte na Spustit jako správce.

2. Ve výzvě Řízení uživatelských účtů klikněte na Ano.
3. Zadejte příkaz chkdsk C: /f /r /x a stiskněte klávesu Enter.

4. Pokud se zobrazí výzva, Chkdsk nelze spustit… proces se používá… svazek, potom zadejte Y a stiskněte klávesu Enter.
5. Znovu zadejte příkaz: sfc /scannow a stisknutím klávesy Enter spusťte kontrolu System File Checker.

Poznámka: Bude zahájena kontrola systému a její dokončení bude trvat několik minut. Mezitím můžete pokračovat v jiných činnostech, ale dejte pozor, abyste okno omylem nezavřeli.
Po dokončení skenování se zobrazí některá z těchto zpráv:
- Ochrana prostředků systému Windows nenalezla žádné porušení integrity.
- Ochrana prostředků systému Windows nemohla provést požadovanou operaci.
- Ochrana prostředků systému Windows našla poškozené soubory a úspěšně je opravila.
- Ochrana prostředků systému Windows našla poškozené soubory, ale některé z nich nedokázala opravit.
6. Po dokončení skenování restartujte počítač.
7. Znovu spusťte Příkazový řádek jako správce a spouštějte zadané příkazy jeden po druhém:
dism.exe /Online /cleanup-image /scanhealth dism.exe /Online /cleanup-image /restorehealth dism.exe /Online /cleanup-image /startcomponentcleanup
Poznámka: Pro správné provádění příkazů DISM musíte mít funkční připojení k internetu.

Metoda 8: Odinstalujte poslední aktualizace
Společnost Microsoft pravidelně vydává aktualizace, které opravují převládající chyby a vylepšují funkce softwaru Windows 10. Tyto aktualizace však mohou způsobit neobvyklé rušení a způsobit problémy. Pokud vaše aplikace Windows Photo nefunguje správně pro proces aktualizace, postupujte podle níže uvedených kroků a odinstalujte ji.
1. Stiskněte klávesu Windows a vyberte ikonu Nastavení.

2. Vyberte Aktualizace a zabezpečení.

3. Klikněte na Zobrazit historii aktualizací a vyberte Odinstalovat aktualizace.

4. Přejděte na nejnovější aktualizaci, kterou jste nainstalovali na plochu, klikněte na ni pravým tlačítkem a vyberte možnost odinstalovat.
Poznámka: Pokud jste nějakou aktualizaci zabezpečení provedli, vynechejte ji.

Metoda 9: Změňte vlastnictví aplikace Fotky
Někdy aplikace pro prohlížení fotografií změní své vlastnictví. Uživatelé mohou podle svého přání změnit konfiguraci, která povoluje oprávnění aplikace, což by mohlo chybu opravit. Dodržujte prosím pečlivě metodu, protože může být trochu složitá.
1. Stiskněte klávesu Windows, zadejte příkazový řádek a klikněte na Spustit jako správce.

2. Zkopírujte a vložte následující příkaz do konzoly pro správu příkazového řádku podle obrázku.
takeown /F “%ProgramFiles%WindowsApps” /r /d y

3. Stiskněte současně klávesy Windows + E a otevřete Průzkumník souborů.

4. Vyberte Zobrazit na panelu nabídek a zaškrtněte políčko Skryté položky.

5. Přejděte do umístění: Místní disk C > Program Files > WindowsApps a poklepejte na složku WindowsApps.

6. Klepnutím na Pokračovat otevřete složku WindowsApps.

7. Vyberte Microsoft.Windows.Photos_[version number] adresář, který obsahuje x64 v názvu souboru. Klepněte pravým tlačítkem myši na složku a vyberte Vlastnosti.

8. Vyberte kartu Zabezpečení a klepněte na tlačítko Upřesnit.

9. Klepnutím na Změnit přejmenujete vlastníka v okně Upřesnit nastavení zabezpečení.

10. Jako název objektu zadejte NT SERIVCETrustedInstaller a klepněte na OK.

11. Povolte možnost Nahradit vlastníka na subkontejnerech a objektech. Vyberte Použít a poté OK.

12. Znovu klikněte na OK v okně stávajících vlastností.
13. Stiskněte klávesu Windows, zadejte příkazový řádek a klikněte na Spustit jako správce.

2. Zkopírujte zadaný příkaz a vložte jej do příkazového řádku. Stiskněte Enter.
PowerShell -ExecutionPolicy Unrestricted -Command “& {$manifest = (Get-AppxPackage *Photos*).InstallLocation + ‘AppxManifest.xml’ ; Add-AppxPackage -DisableDevelopmentMode -Register $manifest}”

3. Restartujte systém a zkontrolujte, zda je chyba systému souborů 2147219196 vyřešena.
Metoda 10: Použití Editoru registru s právy správce
Editor registru v systému Windows je hierarchická databáze, která obsahuje všechny konfigurace aplikací nebo programů, které systém Windows používá. Umožňují upravovat, prohlížet a měnit sadu hodnot databáze.
Poznámka: Ujistěte se, že máte zálohu systému, protože Editor registru je náchylný k poškození, pokud je proveden nesprávným způsobem.
1. Stiskněte klávesu Windows, napište regedit a klikněte na Spustit jako správce.

2. Přejděte na zadanou cestu umístění v Editoru registru.
Keys_CURRENT_USERSOFTWAREClasses Local SettingsSoftwareMicrosoftWindows Current versionApp model RepositoryFamilyMicrosoft.Windows.Photos

3. Počet existujících složek závisí na odinstalaci, kterou jste provedli. V tomto případě existují pouze 3 složky.

4. Klepněte pravým tlačítkem myši na položku a klepněte na položku Oprávnění.

5. Klepněte na Advanced.

6. Vyberte Změnit u možnosti Vlastník.

7. Přejmenujte vlastníka na správce a klikněte na OK.

8. Opakujte postup od kroku 4 do kroku 8 znovu pro každou složku záznamů, kterou máte.
9. Nakonec restartujte počítač a zkuste spustit aplikaci Prohlížeč fotografií.
Metoda 11: Odeberte mezipaměť Microsoft Store
Microsoft Store během používání shromažďuje různá data souborů protokolu, miniatur, stažených souborů a tak dále. Tato mezipaměť se někdy poškodí a koliduje s aplikací Microsoft Store a zabrání jim v jakémkoli procesu, který by zase mohl ovlivnit aplikaci Fotky. Resetováním mezipaměti Microsoft Store se tedy odstraní chyba systému souborů převládající v aplikaci Fotky. Chcete-li tak učinit, postupujte podle pokynů.
1. Stiskněte současně klávesy Windows + R a otevřete dialogové okno Spustit.

2. Do výzvy Spustit napište WSReset.exe a stiskněte Enter.
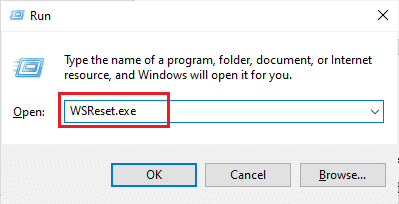
3. Zobrazí se černé prázdné okno obrazovky.
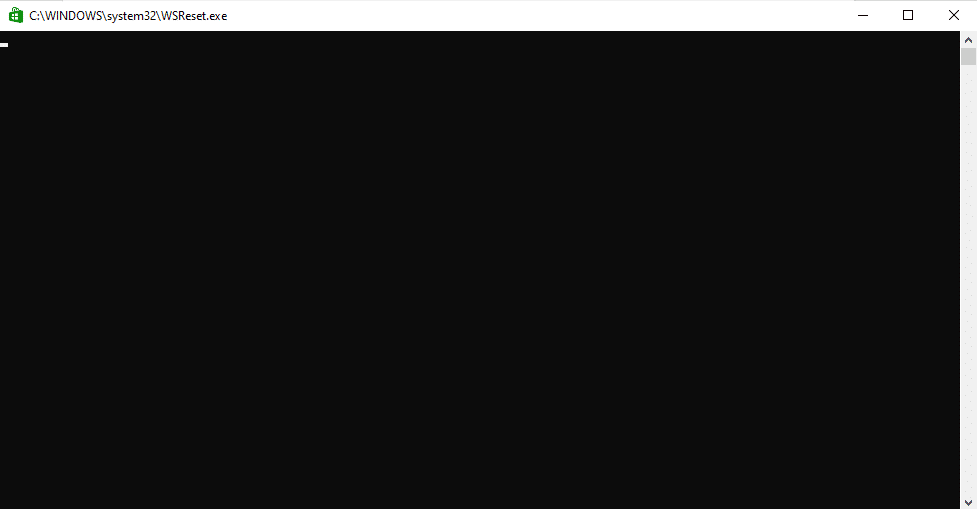
4. Počkejte, až se na obrazovce zobrazí Windows Store. Otevřete formát souboru obrázku a zjistěte, zda je chyba vyřešena.
Metoda 12: Znovu zaregistrujte aplikaci Fotky
Nejprve je doporučena metoda opětovné registrace, protože to nezpůsobí žádnou ztrátu dat v aplikaci Photo. To by mohlo být považováno za méně konvenční metodu, ale pokud můžete chybu opravit tímto způsobem, na druhu metody ve skutečnosti nezáleží. Postupujte podle pokynů a ujistěte se, že zadáváte příkaz, jak je uvedeno níže.
1. Stiskněte klávesu Windows, zadejte příkazový řádek a klikněte na Spustit jako správce.
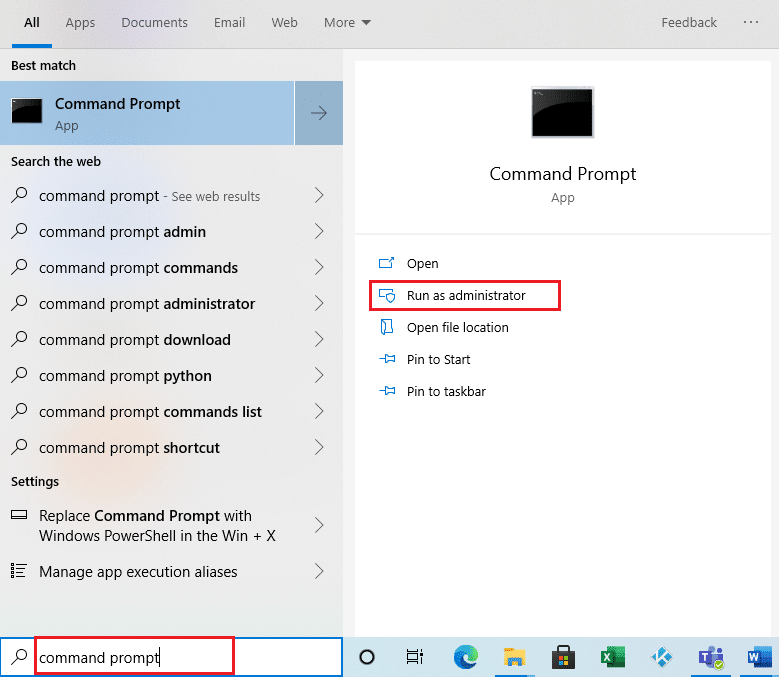
2. Zkopírujte zadaný příkaz a vložte jej do příkazového řádku. Stiskněte Enter.
PowerShell -ExecutionPolicy Unrestricted -Command “& {$manifest = (Get-AppxPackage *Photos*).InstallLocation + ‘AppxManifest.xml’ ; Add-AppxPackage -DisableDevelopmentMode -Register $manifest}”
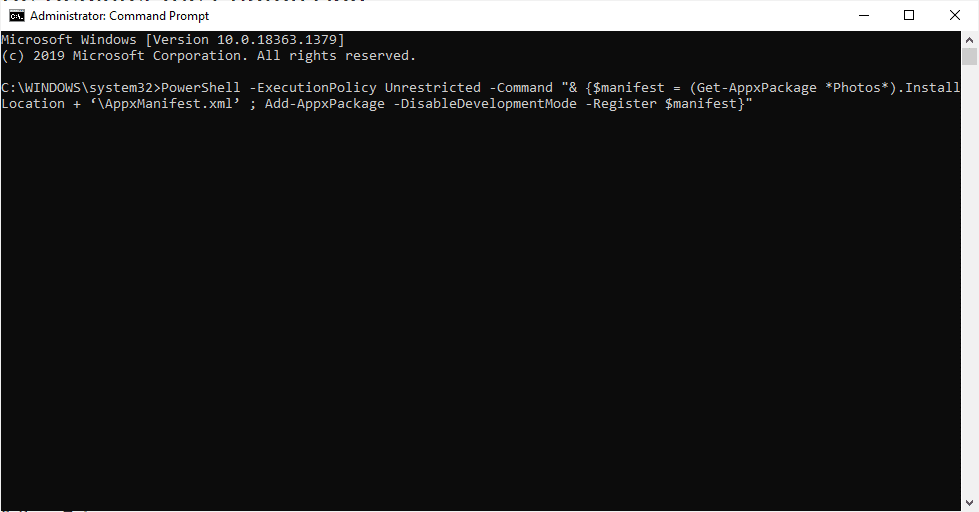
Metoda 13: Znovu zaregistrujte všechny aplikace Microsoft Store
Ačkoli je podobný méně konvenční metodě opětovné registrace aplikace Fotky, která vám nepomohla, tento proces s drobným rozdílem znamená, že znovu zaregistrujete celou aplikaci Microsoft Store, což by mohlo chybu opravit. Chcete-li tak učinit, proveďte uvedené kroky.
1. Stiskněte klávesu Windows, zadejte powershell a klikněte na Spustit jako správce.
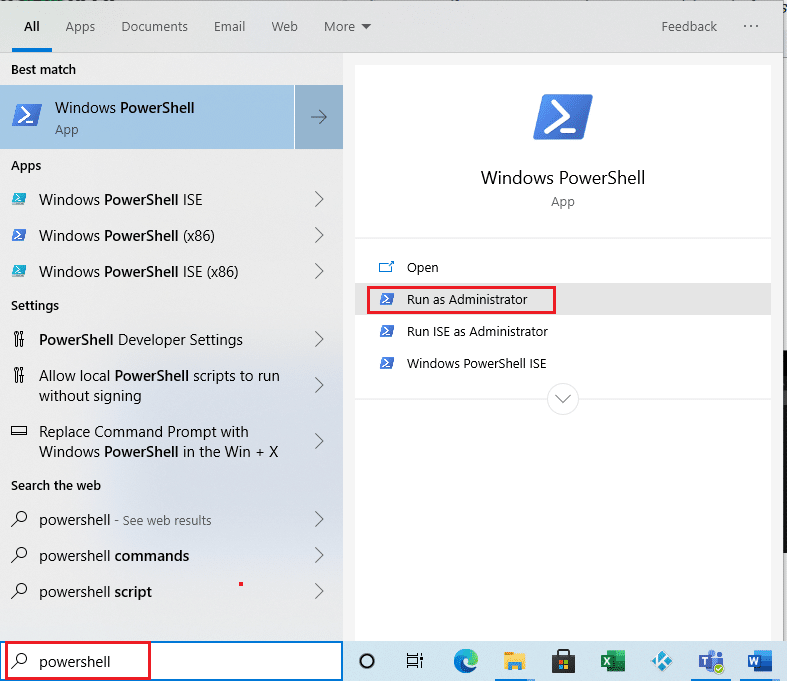
2. Napište daný příkaz a stiskněte klávesu Enter.
Get-AppXPackage | Foreach {Add-AppxPackage -DisableDevelopmentMode -Register “$($_.InstallLocation)AppXManifest.xml”}
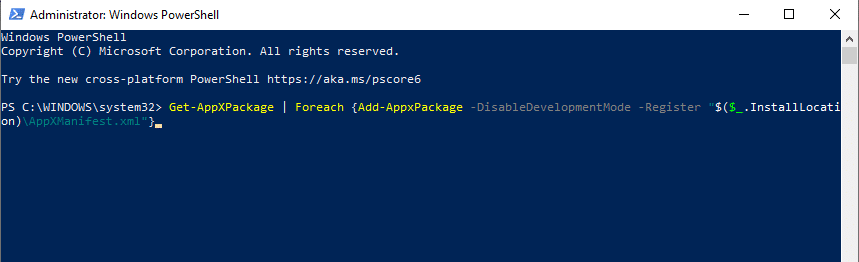
Metoda 14: Odinstalujte a znovu nainstalujte aplikaci Fotky
Poškození celého souboru může být důvodem chyby systému souborů (-2147219196) v aplikaci. Poslední konvenční metodou, jak to opravit, je odinstalovat a znovu nainstalovat aplikaci Windows Photo, která zatím pro mnoho uživatelů fungovala velmi dobře. Postupujte podle níže uvedených kroků.
1. Stiskněte klávesu Windows, zadejte powershell a klikněte na Spustit jako správce.
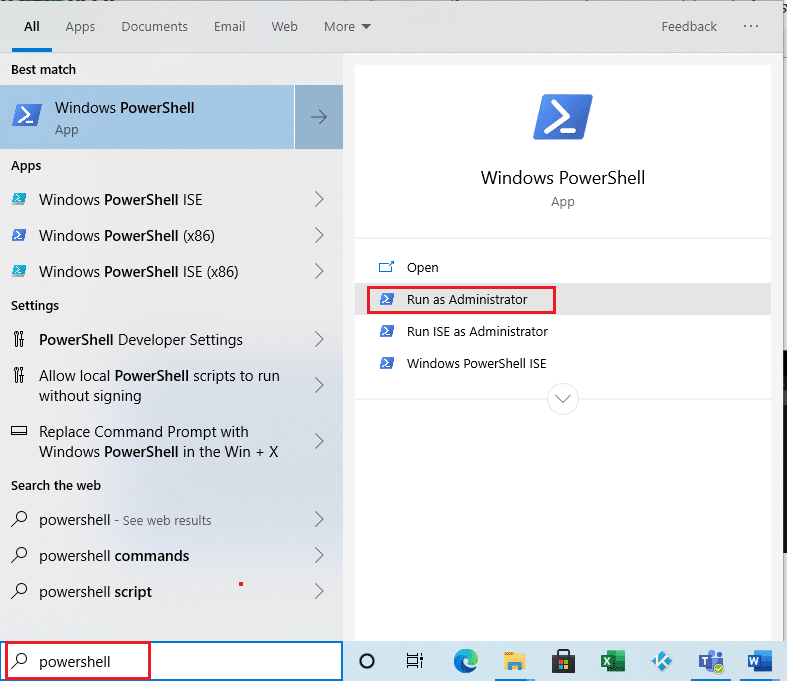
2. Zkopírujte a vložte příkaz do prostředí Windows PowerShell. Stiskněte klávesu Enter.
Get-AppxPackage Microsoft.Windows.Photos | Remove-AppxPackage
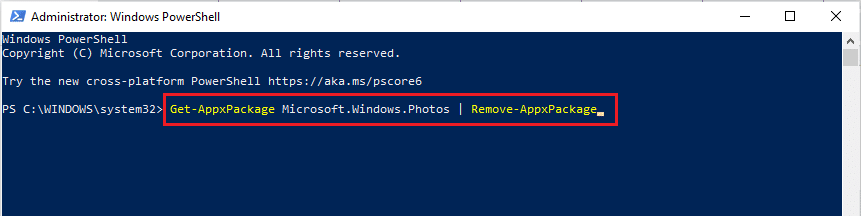
3. Počkejte na dokončení procesu nasazení nebo odinstalace aplikace Windows Photo App.
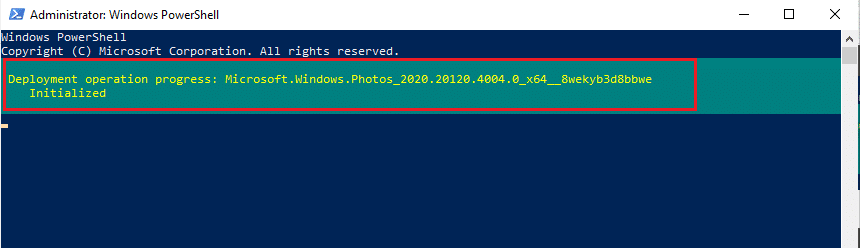
4. Stáhněte soubor balíček PsTools z oficiálních stránek.
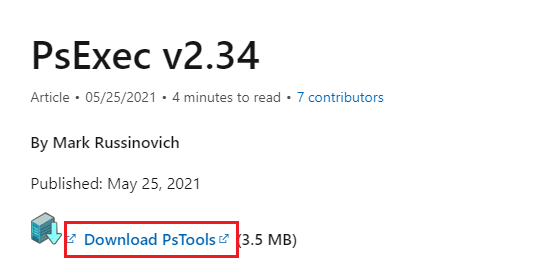
5. Přejděte na Stahování. Klikněte pravým tlačítkem na stažený komprimovaný soubor PSTools a vyberte Extrahovat vše.
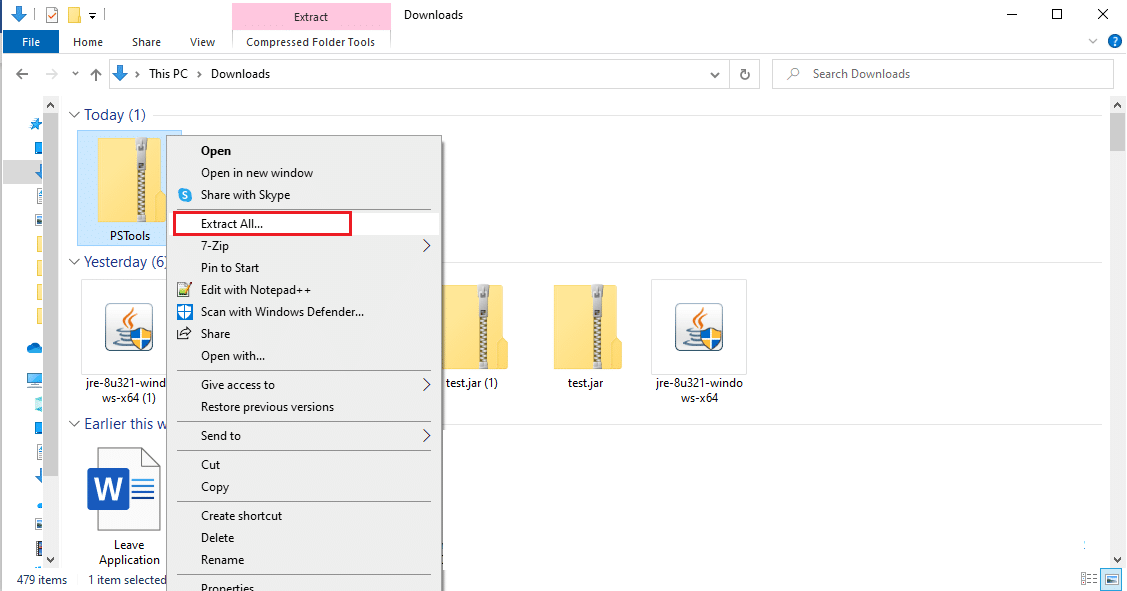
6. Vyberte umístění cílové složky pro uložení extrahovaných souborů. Poté klikněte na Extrahovat.
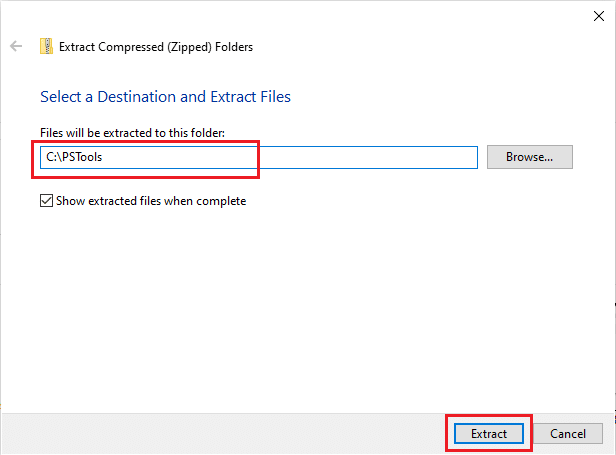
7. Počkejte, až složka získá extrahované soubory.
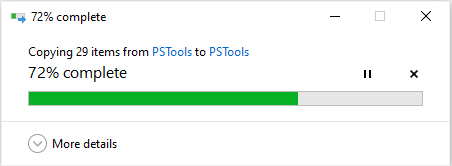
8. Stiskněte klávesu Windows, zadejte příkazový řádek a klikněte na Spustit jako správce.
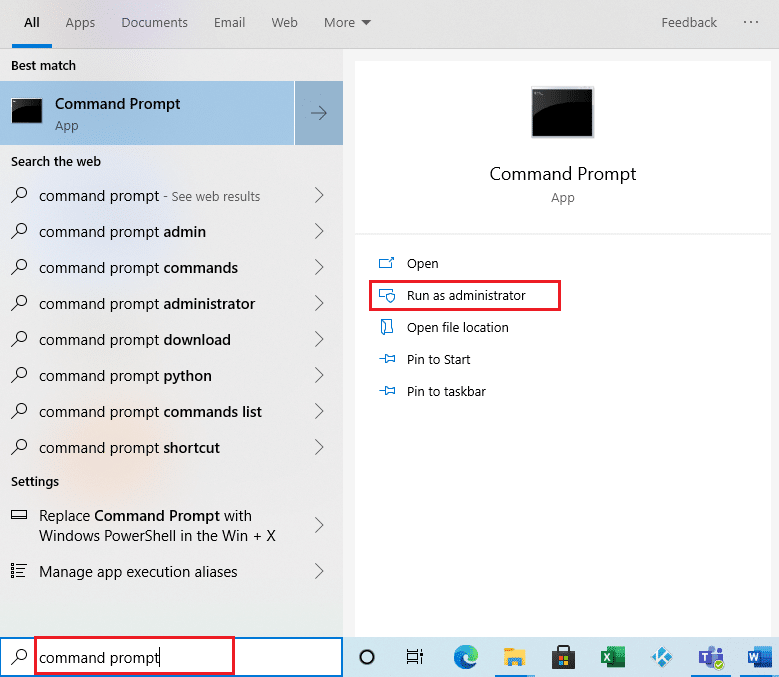
9. Proveďte daný příkaz a stiskněte klávesu Enter.
<PsExec location address>PsExec.exe -sid c:windowssystem32cmd.exe
Poznámka:
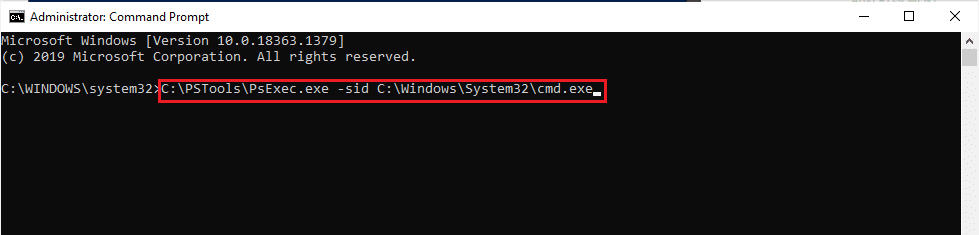
10. Klepnutím na tlačítko Agree (Souhlasím) přijměte licenční podmínky softwaru Sysinternals v nové výzvě, která se otevře.
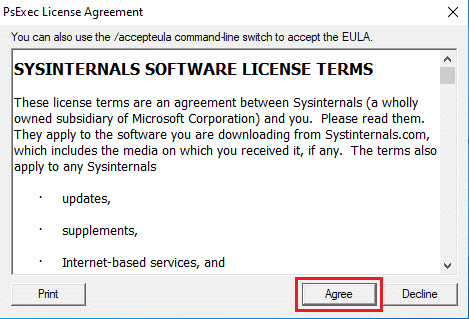
11. Otevře se nová aplikace Příkazový řádek. Zde zkopírujte a vložte následující příkaz a stiskněte klávesu Enter.
rd /s “C:ProgramFilesWindowsAppsMicrosoft.Windows.Photos_2017.37071.16410.0_x64__8wekyb3d8bbwe
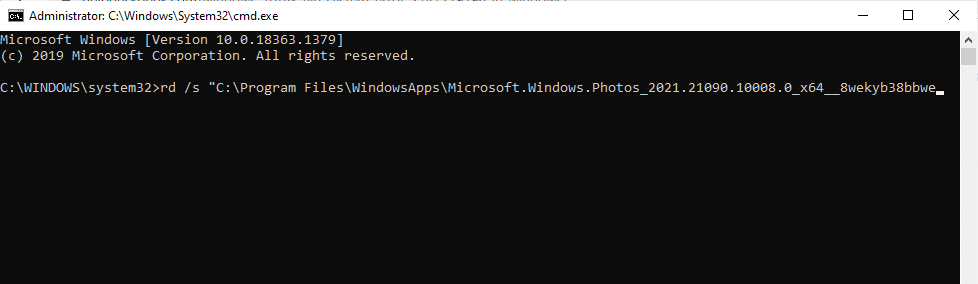
12. Zadejte klávesu Y a potvrďte stisknutím klávesy Enter.
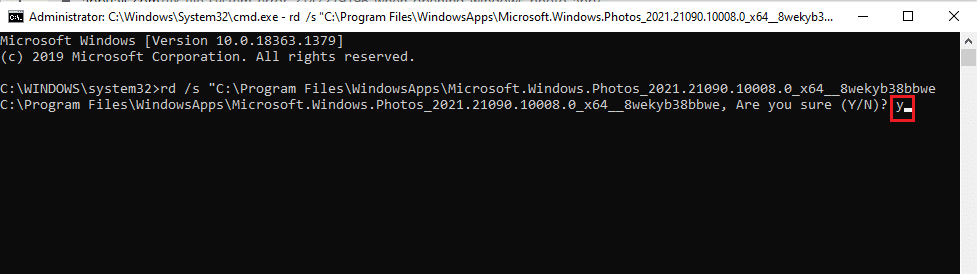
13. Po dokončení spusťte Microsoft Store a stáhněte si aplikaci. Zkontrolujte, zda je chyba systému souborů 2147219196 vyřešena pokusem o otevření obrázku libovolného formátu souboru.
Metoda 15: Stáhnout jinou aplikaci
Neztrácejte naději, pokud vám žádná z výše uvedených metod nepomohla, je to v pořádku. Vždy bude existovat alternativní řešení. Zde je jednou z takových alternativních metod stažení aplikace třetí strany pro otevření formátů souborů obrázků. Můžete použít jakoukoli jinou aplikaci dle vašeho výběru.
***
Doufáme, že vám tato příručka byla užitečná a že jste se dokázali naučit opravit chybu systému souborů 2147219196. Pokud máte nějaké dotazy nebo návrhy, neváhejte je napsat do sekce komentářů. Dejte nám vědět, o čem se chcete dozvědět příště.
