Prostřednictvím Obchodu Google Play si můžete do Chromebooku stahovat aplikace. Aplikace, kterou chcete nainstalovat, však nemusí být dostupná v Obchodě Play. Je to pravděpodobně proto, že aplikace nesplňuje požadavky společnosti Google, a proto nebyla přidána na platformu společnosti. Pokud si přesto chcete stáhnout program APK, existují způsoby, jak to udělat s trochou přizpůsobení z vaší strany.

Pojďme se podívat na různé metody, které můžete použít k bočnímu načítání aplikací na Chromebooku.
Table of Contents
Jak načíst aplikace na Chromebook pomocí režimu vývojáře
Jednou z metod bočního načítání aplikací na Chromebooku je povolení režimu pro vývojáře. Vývojářský režim je speciální část systému Chrome OS, která uživatelům umožňuje upravovat systémové soubory svých zařízení. Tuto funkci můžete použít k přístupu k různým souborům, jako jsou kořenové soubory, k instalaci dalších operačních systémů a úpravě systémových souborů systému Chrome OS.
Tato metoda není bez rizika prvku, takže než se naučíte, jak povolit vývojářský režim, podívejme se na některé z důvodů, proč byste měli tento přístup používat opatrně.
Rizika aktivace režimu vývojáře Chromebooku
Vývojářský režim Chromebooku vám dává svobodu přizpůsobit si zařízení, ale s sebou nese určitá rizika. Zde je několik faktorů, které potřebujete vědět, než povolíte režim pro vývojáře.
Ohrožená bezpečnost
S Chromebookem Google vyvinul operační systém s vynikajícími bezpečnostními funkcemi. Přístup do režimu pro vývojáře znamená deaktivaci některých z těchto životně důležitých bezpečnostních kontrol. Vaše zařízení tak zůstane zranitelné vůči hackerům na ochranu dat a soukromí.
Ztráta dat
Chcete-li povolit režim pro vývojáře, budete muset z Chromebooku vymazat všechna data. Jakmile jej nastavíte, vstoupíte do tohoto režimu pokaždé, když se váš systém spustí. Proto byste měli být opatrní, jak tuto funkci opustíte, protože stisknutí nesprávného tlačítka může způsobit opětovnou ztrátu dat. Před spuštěním této funkce by bylo ideální zálohovat soubory.
Ztráta kontroly nad systémem
Jakmile je režim vývojáře aktivován, proces restartování se výrazně změní. Budete mít menší kontrolu nad aktualizacemi systému, protože nebudete moci ověřovat změny provedené v operačním systému.
Zrušuje platnost záruky
Vývojářský režim vašeho Chromebooku zruší vaši záruku. I když můžete svou záruku obnovit, když tuto funkci ukončíte, může být pro vás obtížnější opravit zařízení, pokud se objeví otázka platnosti záruky.
Sideload aplikací na Chromebook povolením režimu vývojáře
Nyní, když jsme se podívali na rizika povolení režimu pro vývojáře, pojďme se podívat, jak tuto funkci aktivovat.
Váš Chromebook je nyní v režimu pro vývojáře a je připraven ke stažení aplikací mimo Google Store.
Sideloading aplikací v režimu vývojáře
Po povolení režimu pro vývojáře nyní můžete stahovat a instalovat aplikace APK v systému Chrome OS. Zde je návod, jak se to dělá:
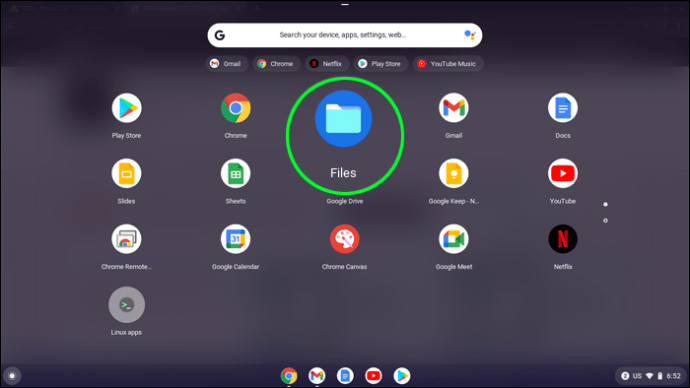
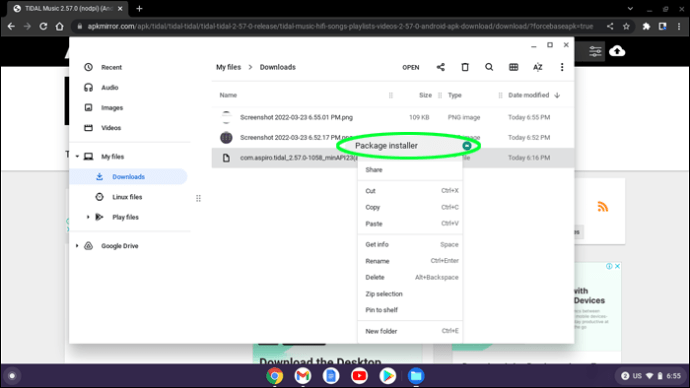
Vaše aplikace je nyní k dispozici v Chromebooku.
Jak načíst aplikace na Chromebook bez režimu vývojáře
Sideload aplikací do Chromebooku bez povolení režimu pro vývojáře má dvě hlavní výhody. Tato metoda zajišťuje, že bezpečnost vašeho zařízení nebude ohrožena, a zabrání ztrátě vašich dat. Chcete-li pomocí této techniky načítat aplikace pomocí této techniky, váš počítač musí mít podporu Google Play a musí být aktualizován alespoň na Chrome OS 86. Až budete mít vše na svém místě, můžete si stáhnout aplikace APK do počítače podle zde uvedených pokynů.
Povolit subsystém Linux
Je možné instalovat aplikace z obchodu mimo Android, aniž byste na Chromebooku museli nastavovat vývojářský režim. Budete však muset povolit Android Debugging Bridge (ADB). ADB je nástroj, který umožňuje vývojářům aplikací testovat jejich software, ale lze jej také použít k bočnímu načítání souborů APK. Aby bylo ADB povoleno, budete muset na svém počítači nastavit subsystém Linux.

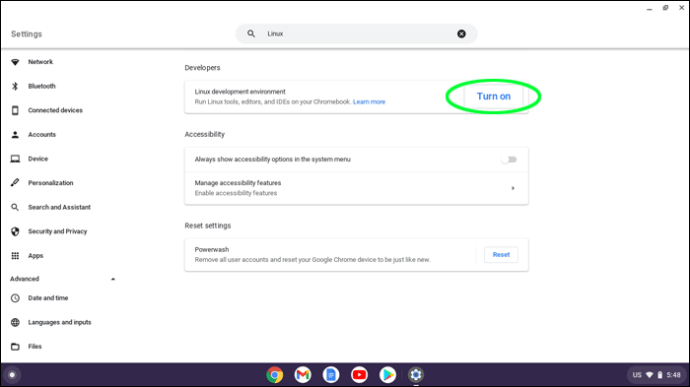
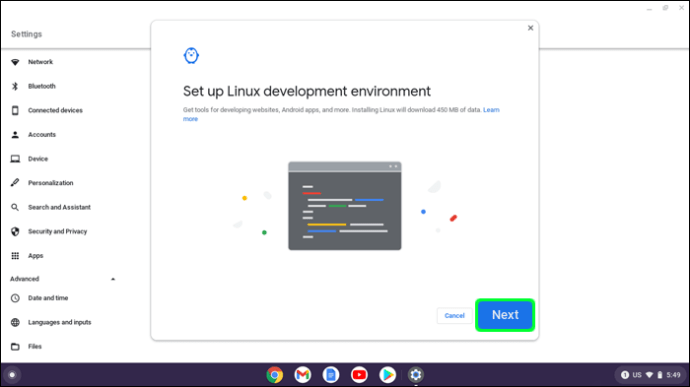
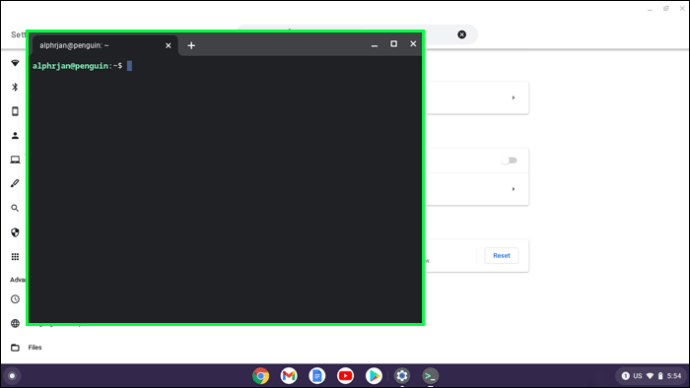
Váš Linuxový subsystém je připraven k použití.
Nastavení Android Debugging Bridge
Nyní, když jste nainstalovali Linuxový subsystém, můžete pokračovat v povolení ADB.

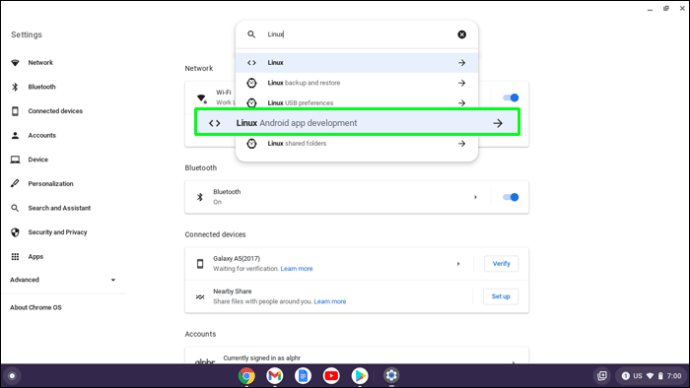
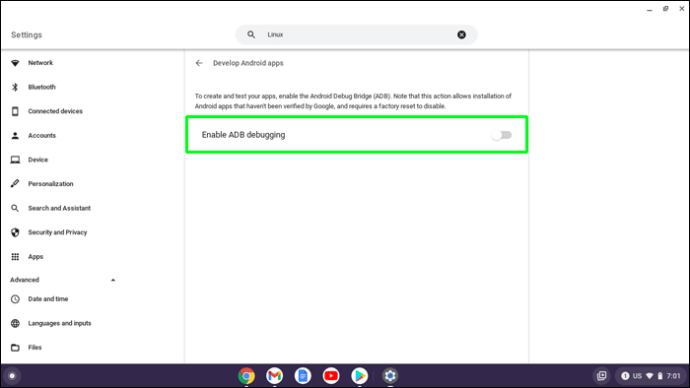
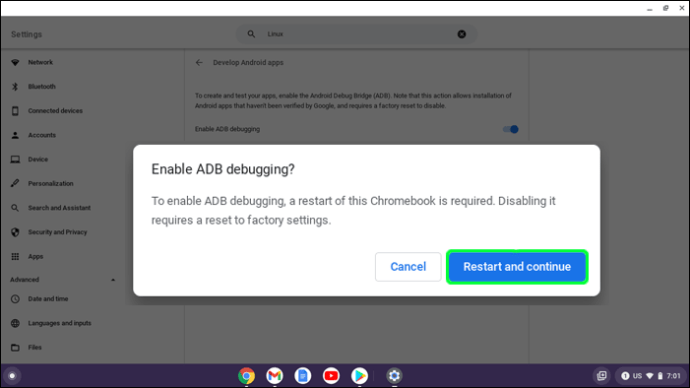
sudo apt install android-tools-adb -y
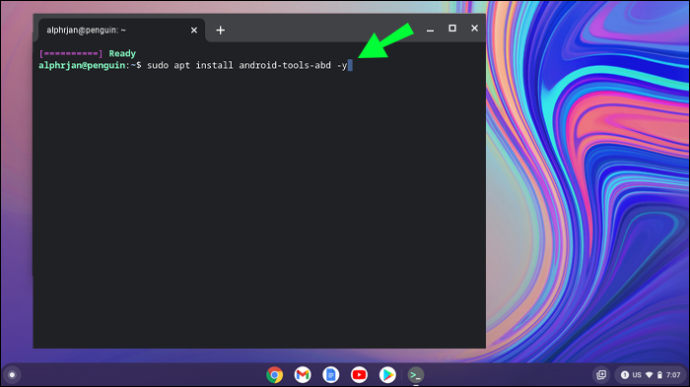
sudo adb connect 100.155.92.2:5555
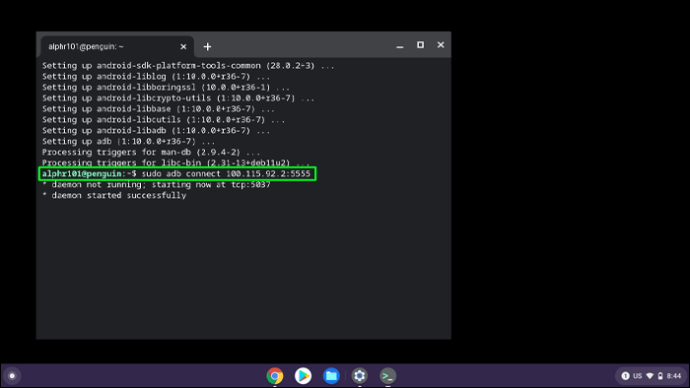
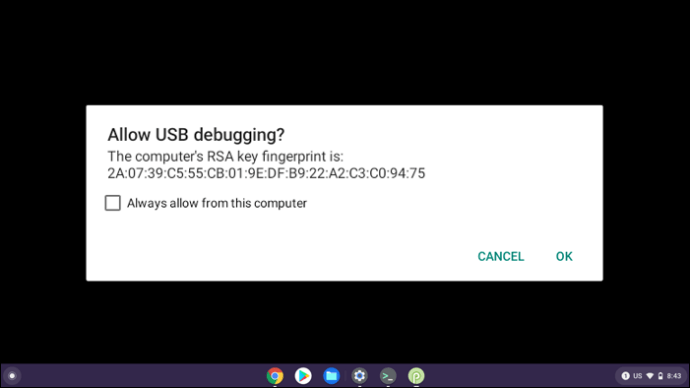
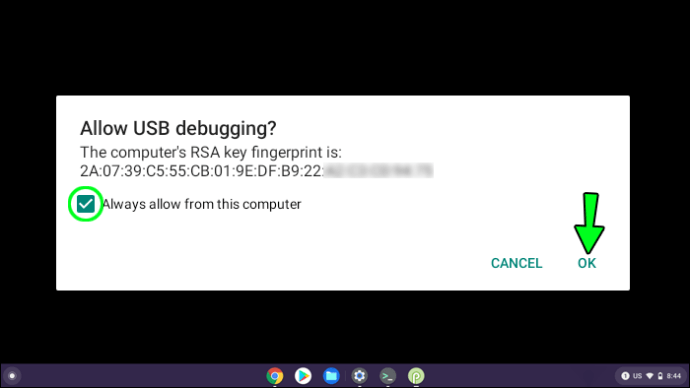
Nyní by mělo být povoleno vaše ADB.
Sideloading aplikací bez režimu vývojáře
Nyní, když je ADB nastaveno, si můžete stáhnout soubory APK do Chromebooku. Před stažením je můžete přejmenovat, což usnadňuje jejich identifikaci. Nový název by měl končit .apk. Zde je návod, jak načíst aplikaci do Chromebooku bez povolení režimu vývojáře:
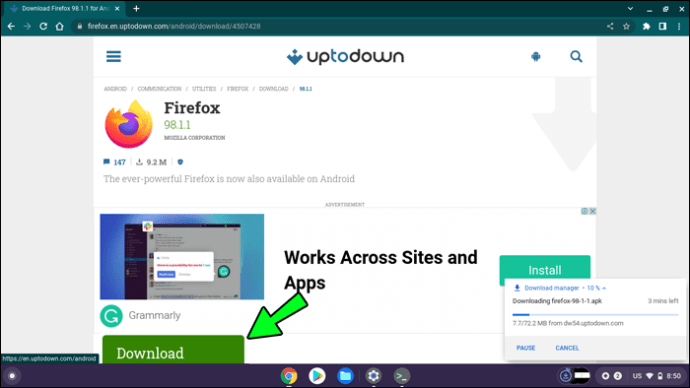

nebo:
instalace adb (vaše aplikace)
Rozbalte možnosti aplikace
Instalace aplikací APK do Chromebooků se může zdát skličující, ale nemusí. Pomocí této příručky můžete tyto programy instalovat efektivně, s aktivací režimu vývojáře nebo bez něj. Pokud se rozhodnete použít režim pro vývojáře, nezapomeňte, že nebudete mít stejná bezpečnostní opatření jako před aktivací této funkce.
Nahráli jste na Chromebook aplikace? Dejte nám vědět, jakou metodu jste použili v sekci komentářů níže.

