Zobrazuje váš počítač s operačním systémem Windows chybný čas? Pokud ano, můžete se setkat s problémy v některých aplikacích, a to zejména při prohlížení internetu.
Naštěstí se jedná o poměrně snadno řešitelný problém. V tomto textu si rozebereme možné příčiny a ukážeme si, jak na vašem počítači s Windows opravit nesprávně nastavený čas a datum.
Chybné nastavení časového pásma
Pokud se hodiny ve vašem počítači liší o celou hodinu nebo více, je možné, že máte v systému Windows nastavené špatné časové pásmo. Tento problém může nastat i po manuální změně časového pásma nebo po restartu počítače. Pokud se jedná o váš případ, zde je návod, jak jej napravit:
- Otevřete v počítači s Windows aplikaci „Nastavení“.
- Vyhledejte možnost „Čas a jazyk“ a klikněte na záložku „Datum a čas“ v bočním panelu.
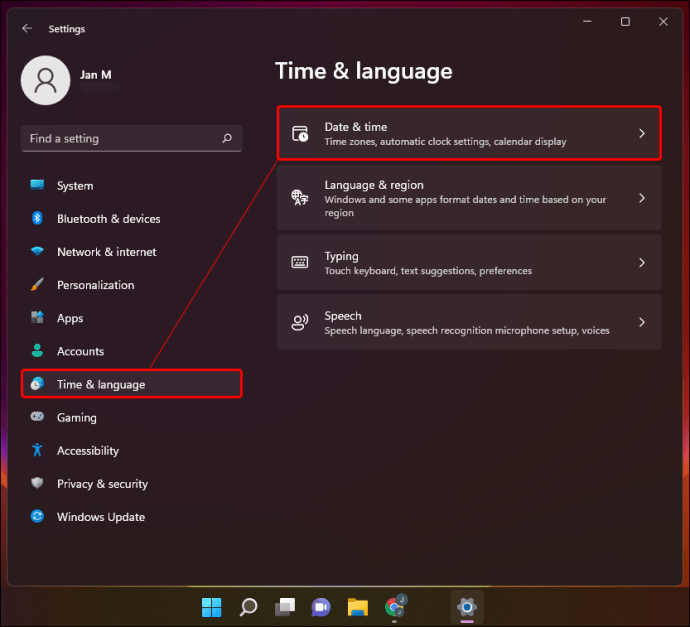
- Zkontrolujte, zda je v sekci „Časové pásmo“ vybráno to vaše. Pokud ne, klikněte na rozbalovací menu a vyberte správné.
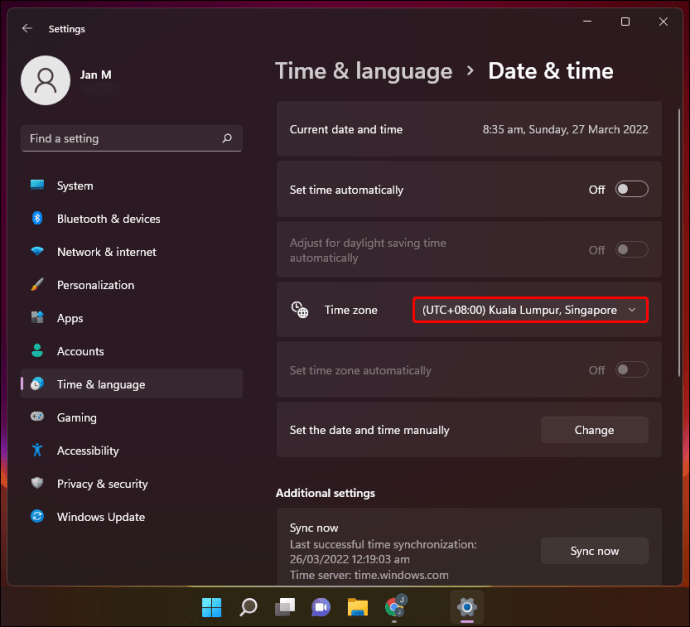
Poznámka: Pokud se vám rozbalovací menu nezobrazuje, možná budete muset deaktivovat volbu „Automaticky upravit letní čas“.
Ujistěte se, že jste zvolili konkrétní časové pásmo, ve kterém se nacházíte. Můžete také kliknout na „Synchronizovat nyní“, aby Windows načetl správný čas z internetového serveru.
Nesprávná synchronizace času ve Windows
Pokud hodiny ukazují správnou hodinu, ale minuty jsou nepřesné, problém může spočívat v nesprávném nastavení synchronizace času. Zkontrolujte, zda váš počítač s Windows synchronizuje čas se správným časovým serverem.
Zde je postup:
- Otevřete „Nastavení“ v operačním systému Windows.
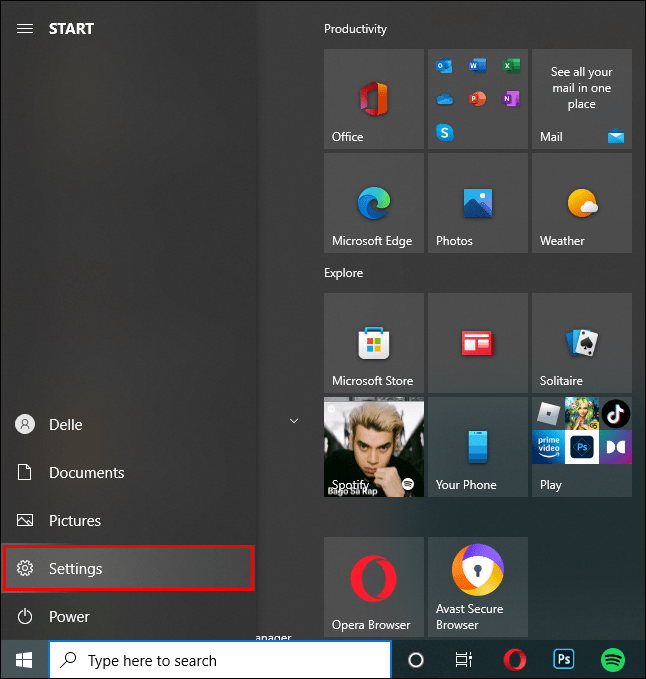
- Klikněte na „Čas a jazyk“ a na bočním panelu zvolte „Datum a čas“.
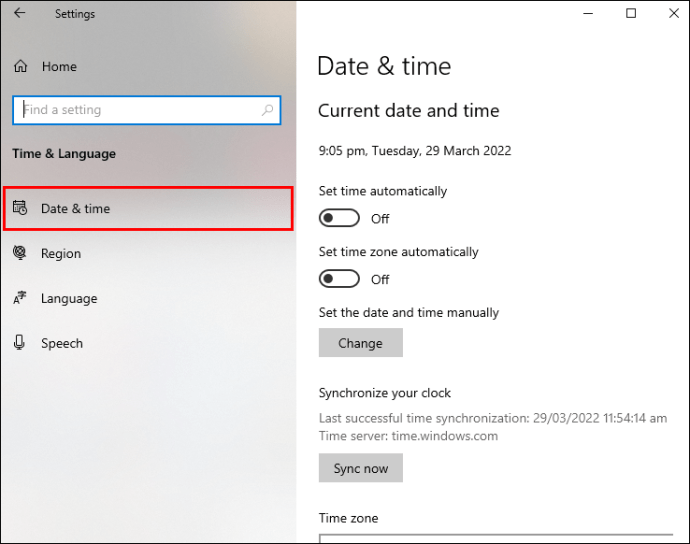
- Přejděte na záložku „Čas na internetu“ a stiskněte „Změnit nastavení“. Zde byste měli mít možnost upravit volbu „Server“.
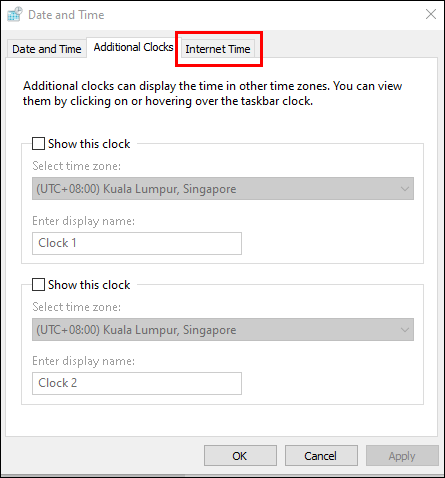
- Vyberte server z rozbalovací nabídky nebo si nastavte vlastní a stiskněte tlačítko „Aktualizovat“.
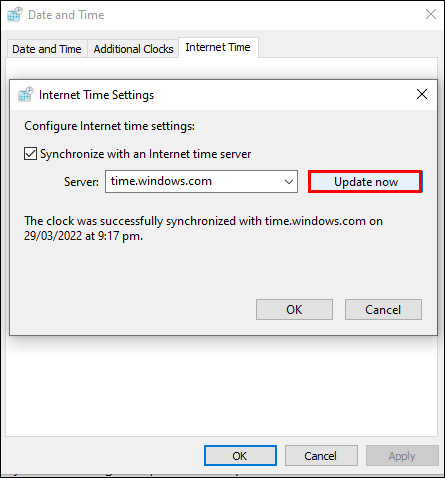
Když jste ověřili, že je „Server“ nastavený správně, je čas se podívat, zda systém Windows provádí synchronizaci času pravidelně.
- Stiskněte klávesu „Windows“ a v zobrazeném vyhledávání zadejte „Služby“. Spusťte tuto aplikaci.
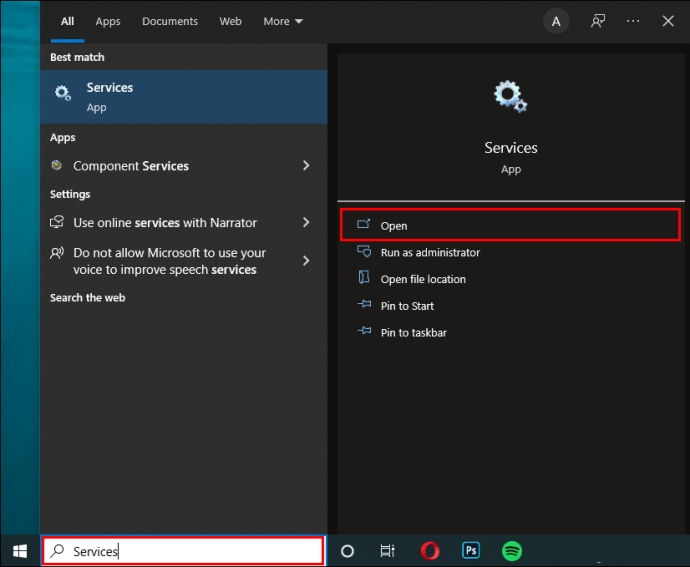
- V sloupci „Název“ najděte položku „Služba systému Windows Time“ a klikněte na ni pravým tlačítkem. Zvolte „Vlastnosti“.
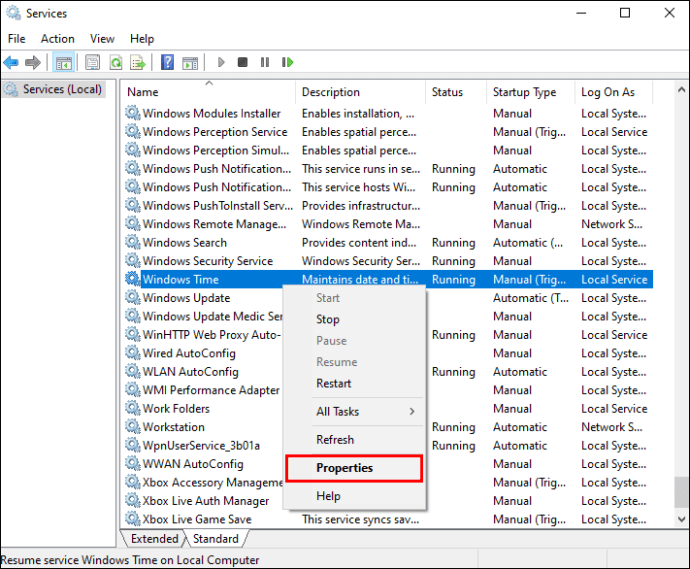
- V okně „Vlastnosti služby Windows Time“ nastavte „Typ spouštění“ na „Automaticky“. Stiskněte „Spustit“ pro ověření, že služba běží. Změny uložte kliknutím na „OK“.
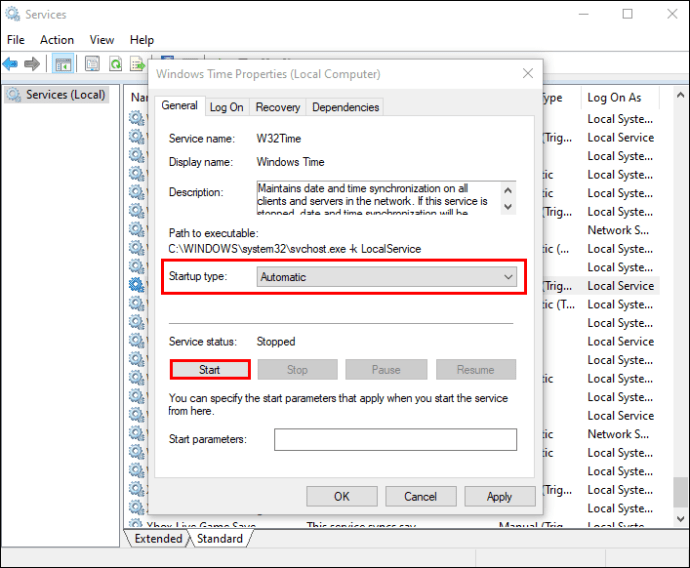
Virus narušuje čas
Škodlivý software může narušit funkce vašeho zařízení a způsobit nesprávné zobrazení data, času nebo časového pásma. Pokud předchozí metody nepomohly, může se jednat právě o tento problém. V takovém případě byste měli prověřit počítač na přítomnost virů. Můžete použít vestavěný „Windows Defender“ nebo alternativní software jako Avast Antivirus.
Následující kroky vám ukáží, jak provést kontrolu zařízení na viry pomocí „Windows Defender“:
- Otevřete nabídku „Start“.
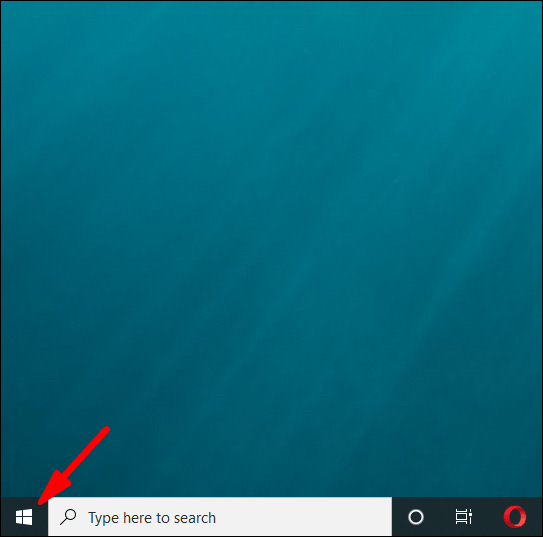
- Do vyhledávacího pole zadejte „Zabezpečení Windows“.
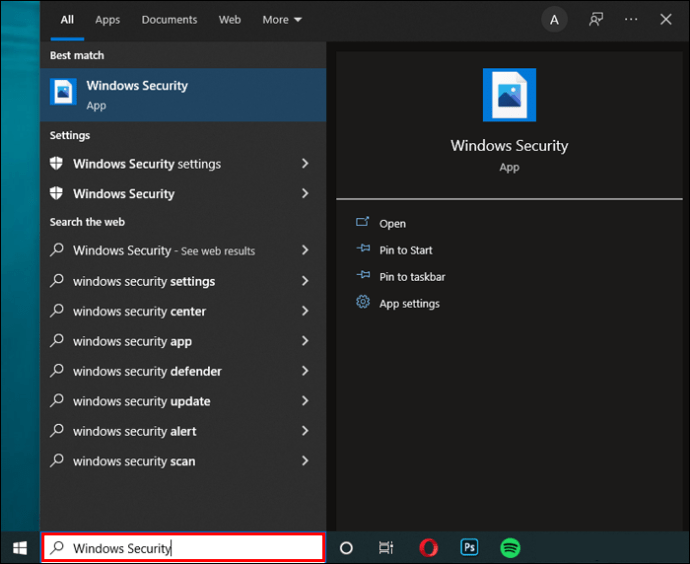
- Vyberte „Ochrana před viry a hrozbami“.
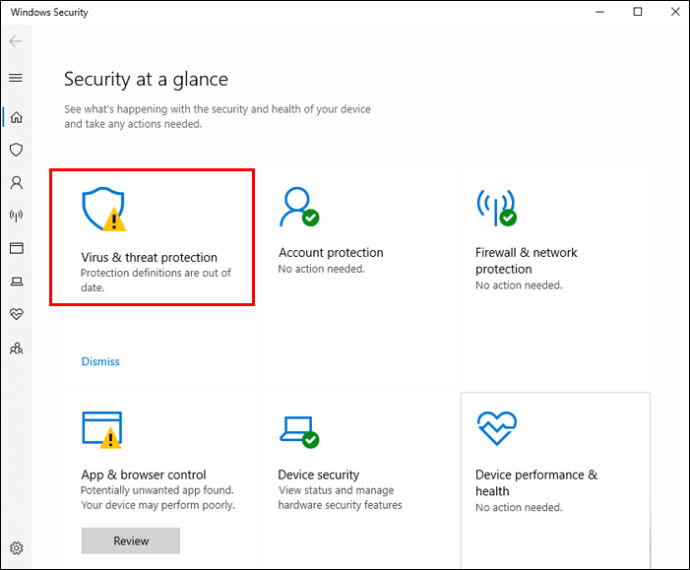
- V sekci „Ochrana v reálném čase“ a „Ochrana poskytovaná z cloudu“ aktivujte přepínače.
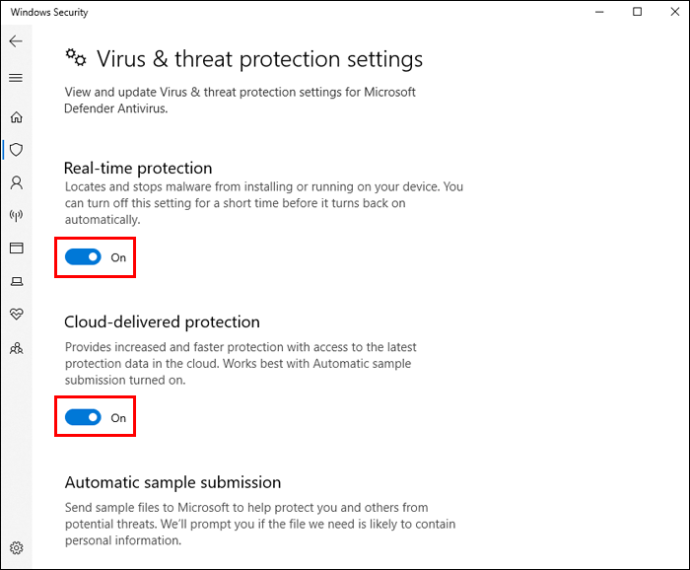
Pro skenování pomocí „Avast Antivirus“ postupujte takto:
- Pokud nemáte „Avast Antivirus“ nainstalovaný, nainstalujte jej a spusťte.
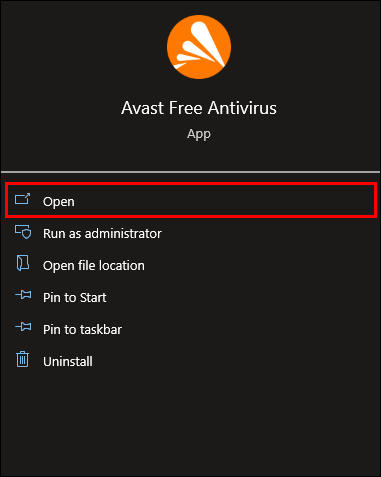
- Přejděte do „Ochrany“ a zvolte „Prohledávání virů“.
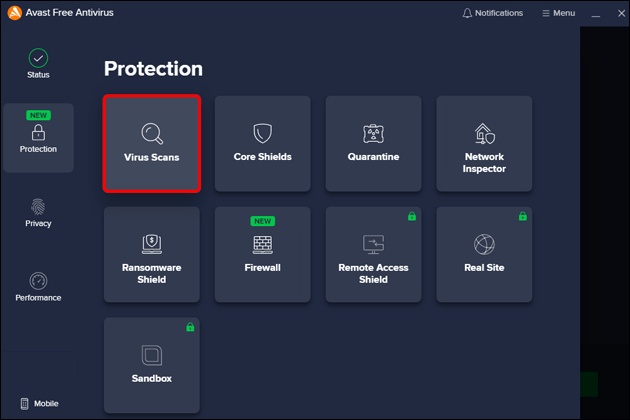
Budete mít možnost vybrat si mezi „Úplnou antivirovou kontrolou“ a „Cílenou kontrolou“. První možnost prověří celé vaše zařízení, druhá jen vybraný soubor.
Zastaralá verze systému Windows
Pokud používáte zastaralou verzi systému Windows, může to být další příčina nesprávného zobrazení času. Chcete-li ověřit, zda máte nejnovější verzi systému, postupujte dle instrukcí:
- Otevřete „Nastavení“ a klikněte na „Aktualizace a zabezpečení“.
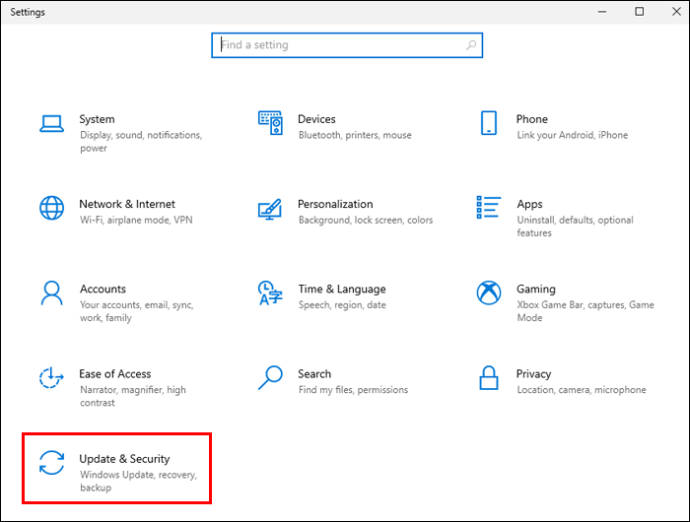
- Přejděte na „Windows Update“ a vyhledejte aktualizace.
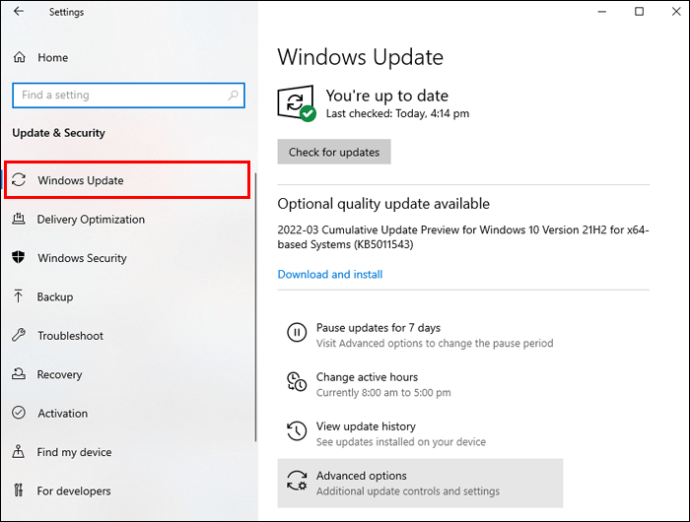
- Pokud jsou dostupné nějaké aktualizace, nainstalujte je a restartujte počítač.
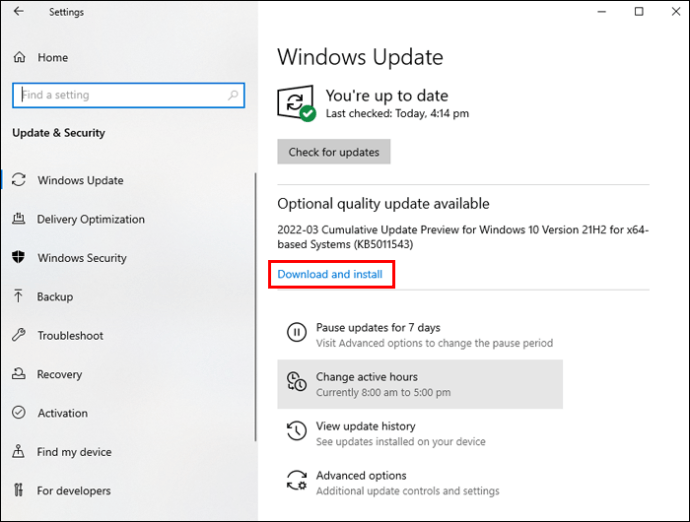
Po restartu zkontrolujte, zda je čas a datum zobrazený správně.
Zastaralý BIOS
Nesprávný čas a datum může také způsobit zastaralý BIOS. Před aktualizací si projděte podrobný návod v manuálu k vaší základní desce, abyste předešli případnému poškození počítače.
Ruční nastavení času a data
Můžete zkusit nastavit čas a datum ručně, což může být nejrychlejší a nejjednodušší řešení.
- Otevřete vyhledávání a zadejte „Změnit datum a čas“. Kliknutím na výsledek otevřete nastavení.
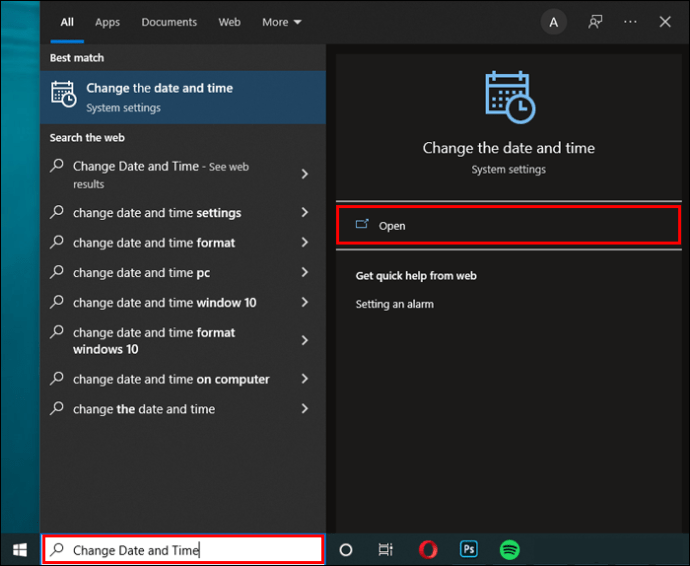
- V nastavení vypněte „Nastavit čas a datum automaticky“ a klikněte na „Změnit“.
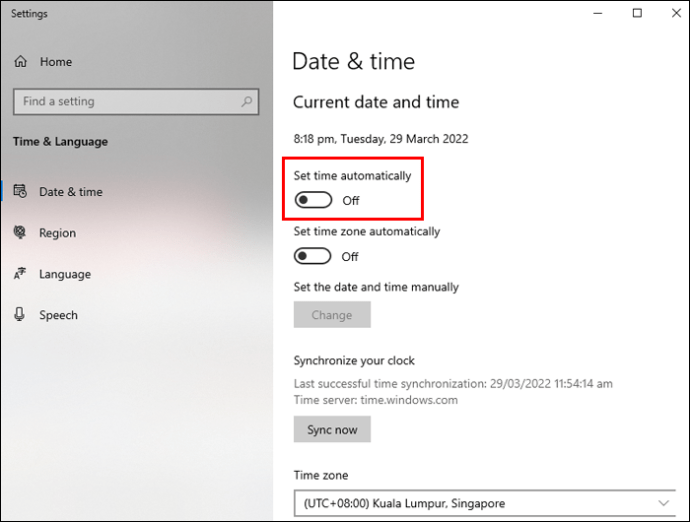
- Klikněte na části „Datum“ a „Čas“ a nastavte správné hodnoty.
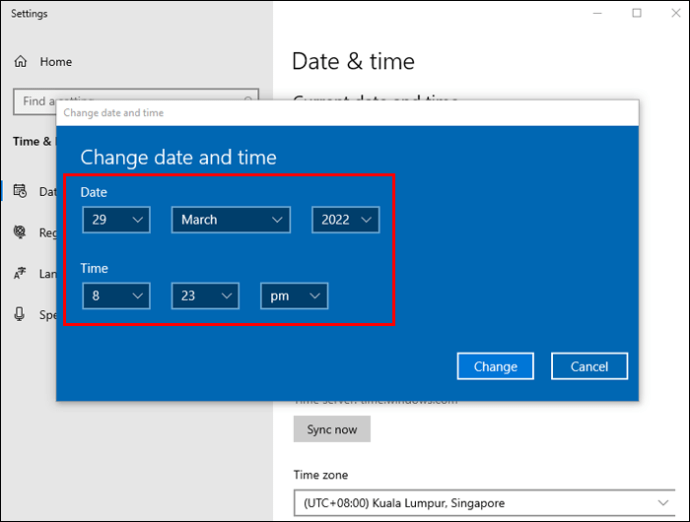
- Pro uložení stiskněte „Změnit“.
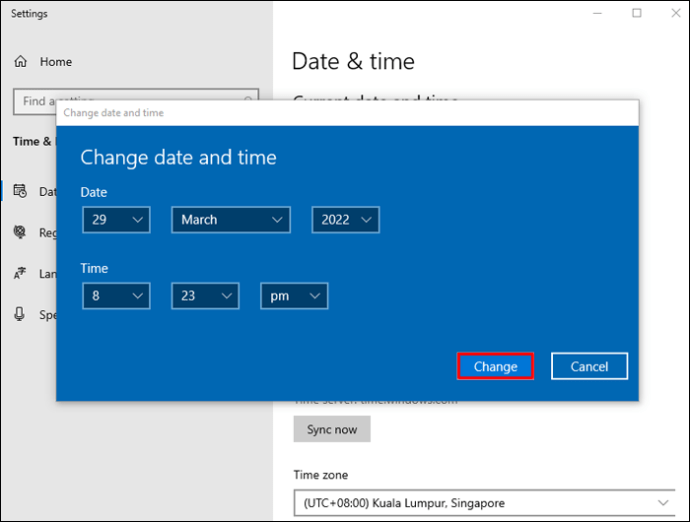
Výměna baterie CMOS
Baterie CMOS slouží k uchování informací jako je datum a čas. Pokud přestane fungovat nebo se vybije, může dojít ke ztrátě těchto informací a k problémům s časem a datem.
Řešením je výměna baterie CMOS. Pokud nevíte, jak na to, nejlepší je svěřit tuto práci odborníkovi.
Nástroj „Restoro PC Repair“
Nástroj „Restoro PC Repair“ je praktický software, který dokáže monitorovat menší problémy vašeho počítače, selhání hardwaru a chrání vaše zařízení před viry.
Postup použití:
- Nainstalujte si do počítače „Restoro PC Repair“.
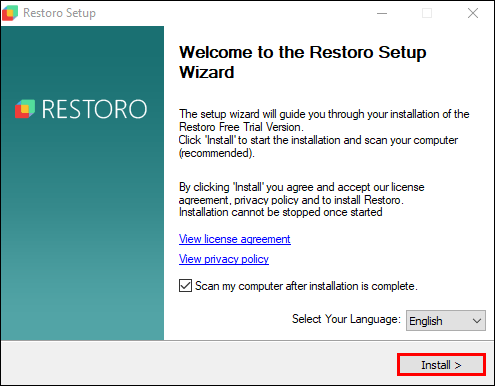
- Po spuštění „Restoro“ se automaticky zahájí skenování.
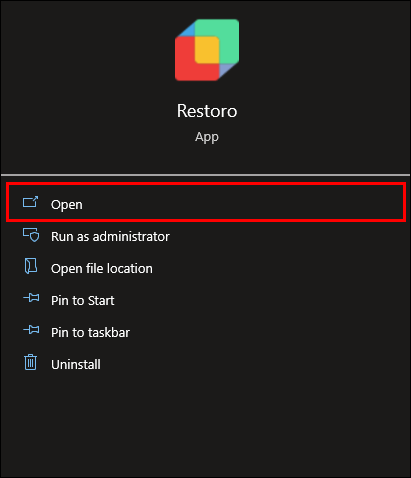
- Kliknutím na „Opravit vše“ opravíte všechny problémy, které ovlivňují výkon vašeho počítače.
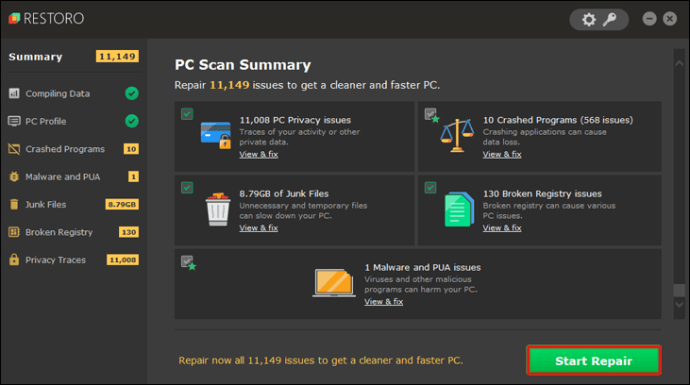
Vzpomínáte si na přísloví „Čas jsou peníze“?
Hodiny ve vašem počítači s Windows mohou zobrazovat nesprávný čas z mnoha různých důvodů. V tomto návodu jsme vám nabídli snadná a efektivní řešení.
Doufáme, že jste našli řešení, které vám nejvíce vyhovuje.
Setkali jste se někdy s tímto problémem? Vyzkoušeli jste některou z uvedených metod? Podělte se o své zkušenosti v komentářích níže.