Kdykoli si kupujeme počítač nebo smartphone, hledáme telefon s větší RAM a lepší frekvencí. Pomáhá nám provádět více úkolů na zařízení bez námahy a bez velkého zpoždění. A uživatelé se chtějí před instalací jakéhokoli velkého programu nebo aplikace ujistit, že jejich počítače/notebooky zvládnou náročné úkoly. Zde vyvstává nutnost vědět, jak kontrolovat frekvenci RAM. Přečtěte si a dodržujte tento článek až do konce, abyste se dozvěděli, jak zkontrolovat skutečnou rychlost RAM a jak podrobně zkontrolovat frekvenci RAM pomocí CMD ve Windows 10, 11.
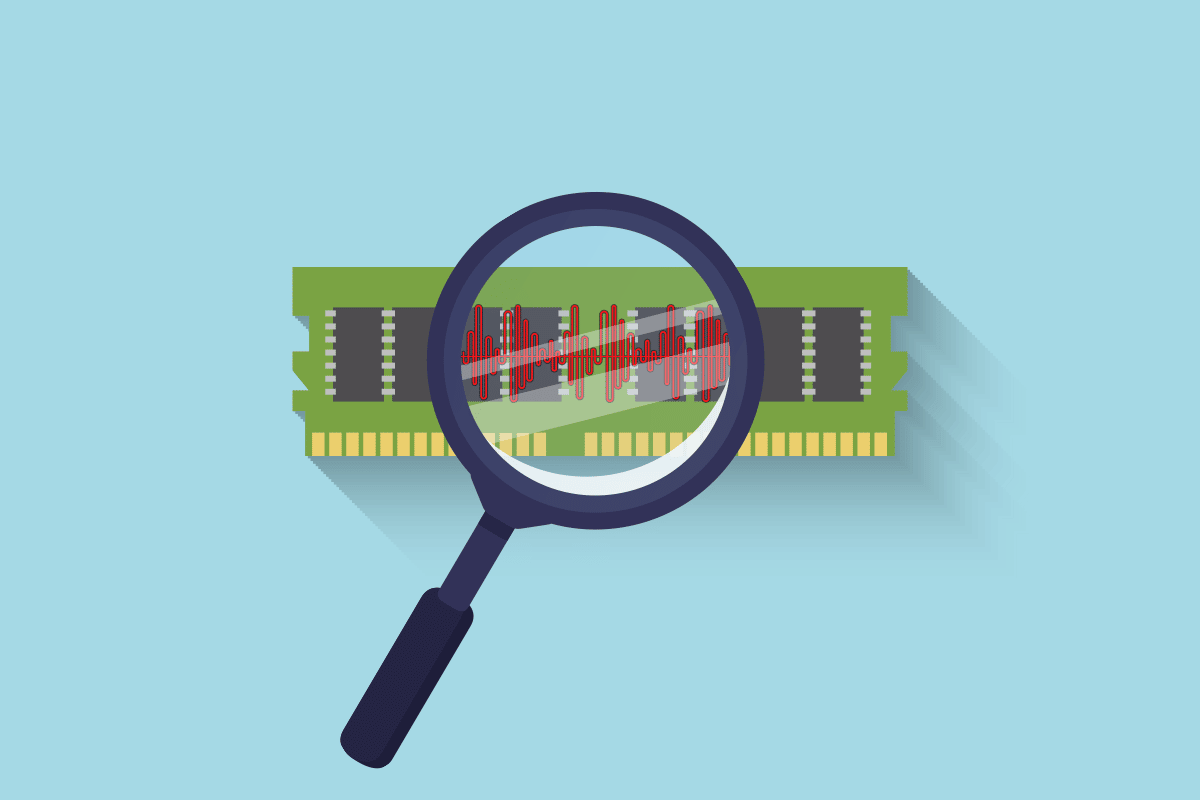
Table of Contents
Jak zkontrolovat frekvenci paměti RAM v systému Windows 10
Frekvence RAM je rychlost, kterou RAM provádí příkazy za sekundu. Nemá to však vliv na výkon v širokém slova smyslu, protože většina životně důležitých a náročných příkazových procesů závisí na frekvenci CPU. Frekvence RAM je však stále důležitá pro následující případy:
- Chcete-li mít zvýšené snímkové frekvence pro hraní vysoce kvalitních grafických her.
- Chcete-li najít a opravit problémy se zpožděním a zavěšením v počítači.
- Před instalací špičkového softwaru pro úpravu videa nebo grafického návrhu.
- Upgrade modulu RAM s vyšší frekvencí, než je aktuální.
Nyní existují dva způsoby, jak zjistit, jak zkontrolovat frekvenci RAM na vašem PC. Přečtěte si a dodržujte kteroukoli ze dvou níže uvedených metod, abyste toho dosáhli.
Poznámka: Následující metody a jejich kroky jsou použitelné pro Windows 10 i 11 PC.
Metoda 1: Použití Správce úloh
Ke kontrole frekvence paměti RAM můžete použít program Správce úloh na počítači. Chcete-li zjistit, jak zkontrolovat skutečnou rychlost paměti RAM, postupujte podle následujících kroků.
1. Současným stisknutím kláves Ctrl + Shift + Esc otevřete Správce úloh.
2. Klepněte na kartu Výkon.
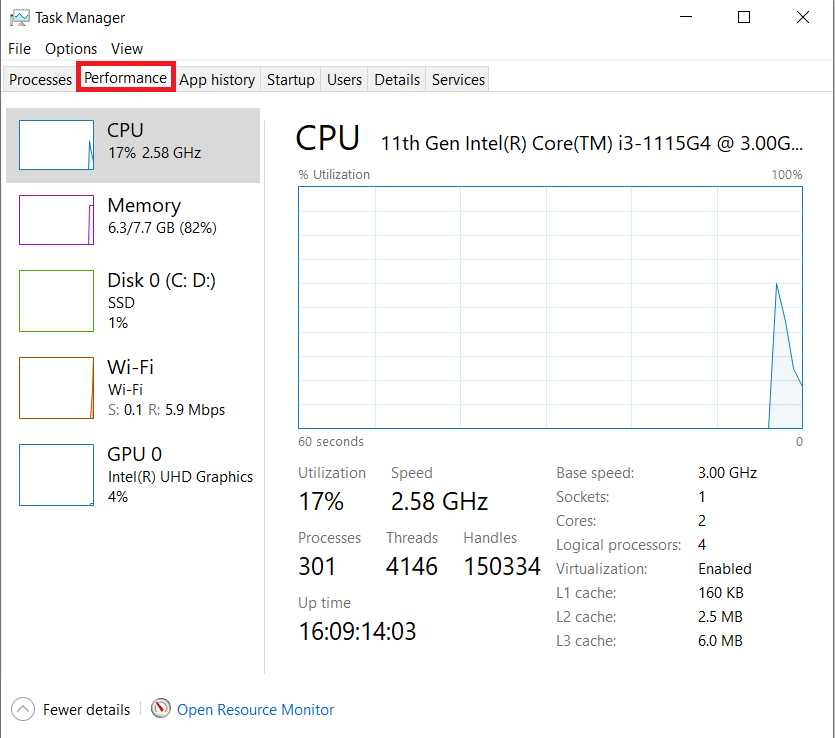
3. V levém podokně klikněte na možnost Paměť.
4. Zde v pravém podokně uvidíte rychlost paměti zmíněnou v MHz. Je to frekvence RAM vašeho počítače.
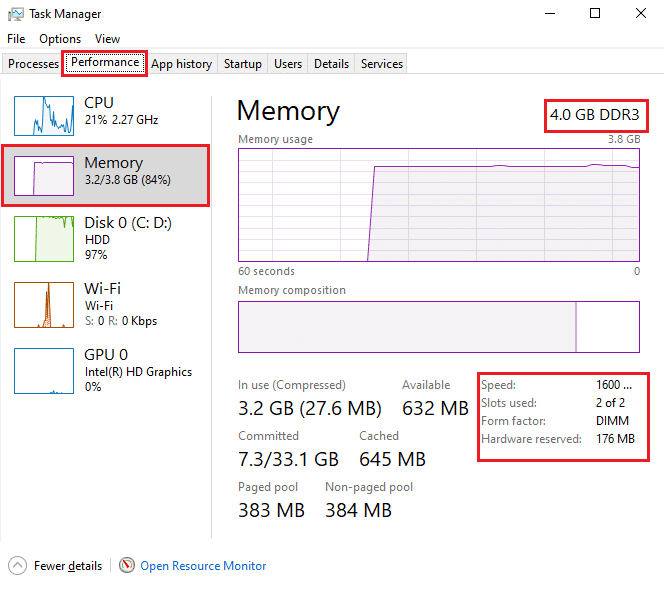
Metoda 2: Použití příkazového řádku
Ke kontrole rychlosti paměti RAM můžete také použít určité příkazy v příkazovém řádku. Přečtěte si následující kroky, abyste zjistili, jak zkontrolovat frekvenci RAM pomocí CMD.
1. Napište Příkazový řádek do vyhledávacího pole Windows a klikněte na Otevřít.
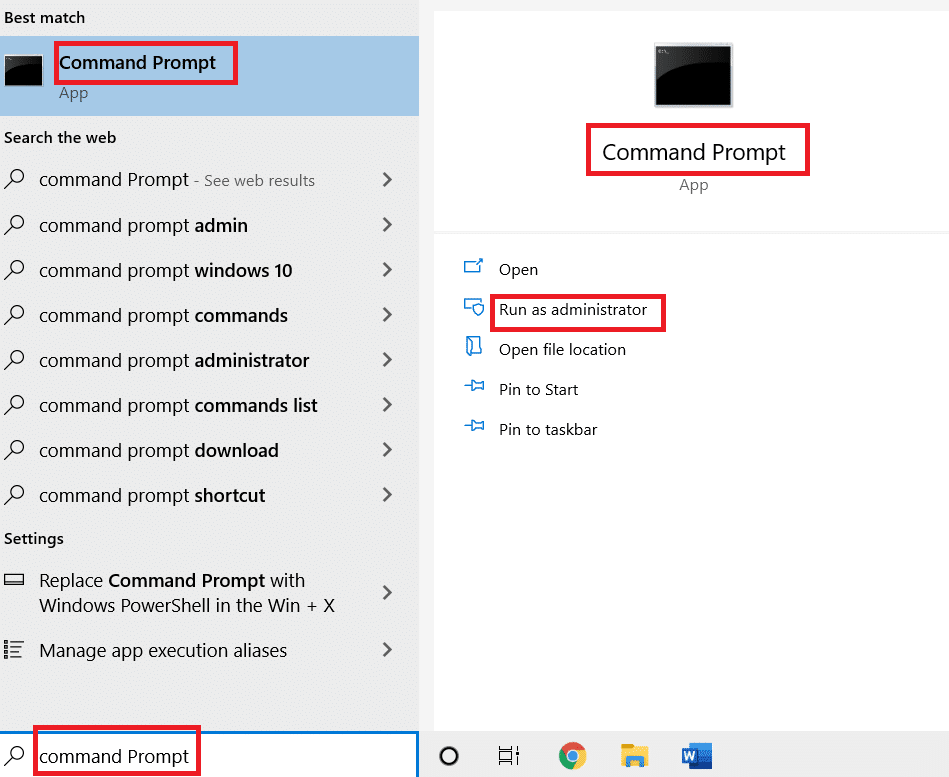
2A. Zadáním libovolného z následujících příkazů v okně cmd zobrazíte rychlost paměti a stiskněte klávesu Enter na klávesnici:
wmic memorychip get speed wmic MEMORYCHIP get BankLabel, Capacity, DeviceLocator, MemoryType, TypeDetail, Speed wmic memorychip list full
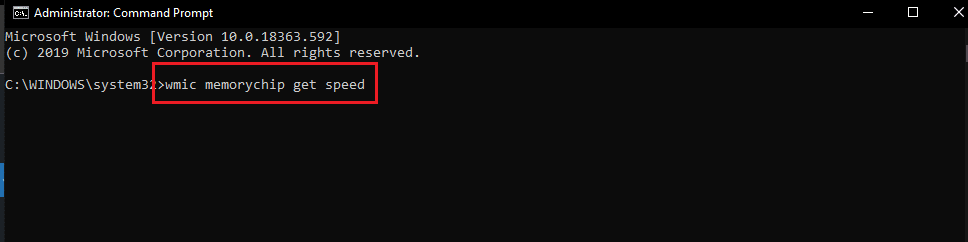
2B. Pokud chcete znát celkovou fyzickou paměť, zadejte následující příkaz a stiskněte klávesu Enter na klávesnici:
systeminfo | findstr /C:”Total Physical Memory"

2C. Chcete-li najít dostupnou fyzickou paměť z celkové fyzické paměti, zadejte následující příkaz a stiskněte klávesu Enter na klávesnici:
systeminfo |find “Available Physical Memory”

Tímto způsobem můžete vidět, jak zkontrolovat frekvenci RAM vašeho počítače.
Často kladené otázky (FAQ)
Q1. Je vyšší frekvence RAM pro můj počítač dobrá?
Odpověď: Vyšší frekvence RAM vám obecně umožňuje pracovat s většími a více soubory. Je to proto, že rychlost přenosu dat mezi pamětí a CPU se zvyšuje, a v důsledku toho se zkracuje čas. S ohledem na to si jistě všimnete určitých zlepšení ve výkonu počítače, ale ne těch významných.
Q2. Záleží na frekvenci RAM v lepším herním výkonu na počítači?
Odpověď: Ano. Vylepšená RAM a frekvence RAM vede ke zvýšení snímkové frekvence a snížení problémů se zpožděním. Následně zlepší váš herní výkon i na vašem PC.
Q3. Mohu na svém PC spouštět náročné hry s výchozí frekvencí RAM?
Odpověď: Nejprve se musíte ujistit, že váš počítač splňuje požadavky na RAM a její frekvenci (rychlost) pro spuštění konkrétní hry. Přečtěte si a postupujte podle výše uvedených kroků, abyste zjistili, jak zkontrolovat skutečnou rychlost paměti RAM pomocí Správce úloh a příkazového řádku.
***
Doufáme, že jste pochopili kroky, jak zkontrolovat frekvenci paměti RAM v systému Windows 10. Pomocí sekce komentářů níže můžete zanechat své dotazy k tomuto článku nebo návrhy na další články.
