Google Meet je populární platforma pro videohovory, kterou využívají miliony uživatelů po celém světě. Umožňuje efektivní komunikaci a spolupráci, ať už jste kdekoliv. Nicméně, stejně jako u jiných aplikací tohoto typu, se i zde mohou objevit technické problémy. Jedním z nich je situace, kdy se mikrofon zdá být ztlumený systémovými nastaveními. To může být frustrující, zejména uprostřed důležité schůzky. Pokud se s tímto problémem potýkáte, jste na správném místě. Tento průvodce vám pomůže identifikovat a vyřešit příčiny, ať už používáte Google Meet v desktopové aplikaci nebo v prohlížeči.
Jak odstranit problém ztlumeného mikrofonu v Google Meet kvůli systémovým nastavením
Příčin, proč se mikrofon může jevit jako ztlumený, existuje více. Níže uvádíme nejběžnější z nich. Důkladně je prozkoumejte, abyste našli řešení pro váš konkrétní případ:
-
Nesprávně nakonfigurovaný zvukový výstup.
- Nevhodné nastavení zvuku v Google Meet.
- Konflikt s jiným programem běžícím na vašem počítači.
- Nedostatečná oprávnění pro Google Meet k přístupu ke zvuku.
- Zvukové zařízení není nastaveno jako výchozí.
- Poškozené systémové soubory.
- Nefunkční zvukové služby.
- Nedostatečná oprávnění k přístupu ke zvuku v prohlížeči.
- Poškozená mezipaměť prohlížeče.
- Zastaralý prohlížeč, ovladače zvuku nebo operační systém.
- Konflikty v nastavení mikrofonu a prohlížeče.
Následující řešení jsou uspořádána podle jejich efektivity. Pro dosažení nejlepších výsledků doporučujeme je provádět v uvedeném pořadí.
Poznámka: Pro demonstraci jsme použili prohlížeč Google Chrome.
Metoda 1: Základní kroky pro řešení problémů
Než se pustíme do pokročilejších řešení, nejprve zkontrolujeme základní nastavení, která by mohla problém vyřešit.
Metoda 1A: Předběžné kontroly
Před zkoušením komplikovanějších metod se podívejme na několik jednoduchých kroků, které by mohly vyřešit problémy s mikrofonem ztlumeným systémovými nastaveními. Pokud tyto kroky nepomohou, přejděte k dalším metodám.
1. Restartujte počítač. Jednoduchý restart může vyřešit dočasné problémy s počítačem.
2. Ujistěte se, že máte stabilní internetové připojení. Nedostatečná šířka pásma může způsobovat problémy se zvukem během videohovorů.
3. Používejte kvalitní sluchátka s mikrofonem. Zajistěte, aby byla sluchátka pevně připojena k počítači, čímž se minimalizuje riziko rušení vnějšími zvuky.
4. Pokud jiné programy používají výchozí zvukové zařízení, může to způsobovat problémy. Zavřete všechny ostatní aplikace nebo je ukončete přes Správce úloh.
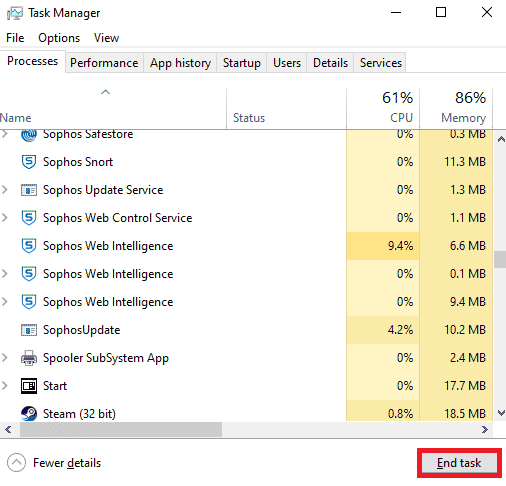
5. Snažte se být v tichém prostředí. Hluk z pozadí může negativně ovlivnit kvalitu zvuku během hovorů v Google Meet.
Kromě těchto kontrol vyzkoušejte také následující základní metodu.
Metoda 1B: Kontrola výstupu zvuku v Google Meet
Pokud máte více zvukových zařízení, je třeba se ujistit, které z nich je nastaveno jako výchozí. Postupujte podle těchto kroků:
1. Klikněte na ikonu reproduktoru v pravém dolním rohu obrazovky.

2. Kliknutím na šipku rozbalte seznam zvukových zařízení.
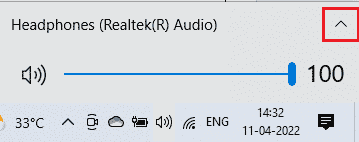
3. Vyberte preferované zvukové zařízení a otestujte, zda se zvuk přehrává přes správné zařízení.
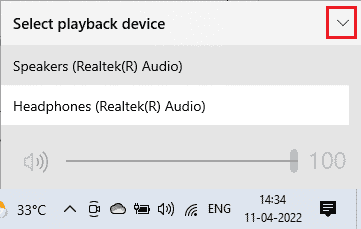
Metoda 1C: Kontrola hlasitosti
1. Klikněte pravým tlačítkem na ikonu reproduktoru a vyberte „Otevřít směšovač hlasitosti“.
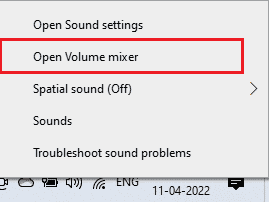
2. Ujistěte se, že v okne Směšovač hlasitosti není žádný zvuk ztlumen. Pokud se objeví ikona **zakázaného** zvuku, klikněte na ni pro zapnutí zvuku.
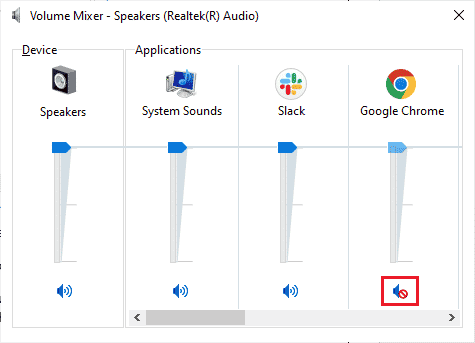
Metoda 2: Spuštění Poradce při potížích se zvukem
Vzhledem k tomu, že se zdá, že váš mikrofon je ztlumený systémovými nastaveními, můžete použít vestavěný nástroj pro řešení problémů se zvukem. Tento nástroj prohledá všechna připojená zvuková zařízení a identifikuje případné problémy, které lze následně snadno vyřešit. Použijte náš návod Jak spustit poradce při potížích s hardwarem a zařízeními, abyste vyřešili problémy se zvukem. Podívejte se také na náš průvodce Jak spustit Poradce při potížích se službou Windows Update, kde můžete ručně spustit Poradce při potížích se zvukem a nezapomeňte vybrat „Poradce při potížích s přehráváním zvuku“.
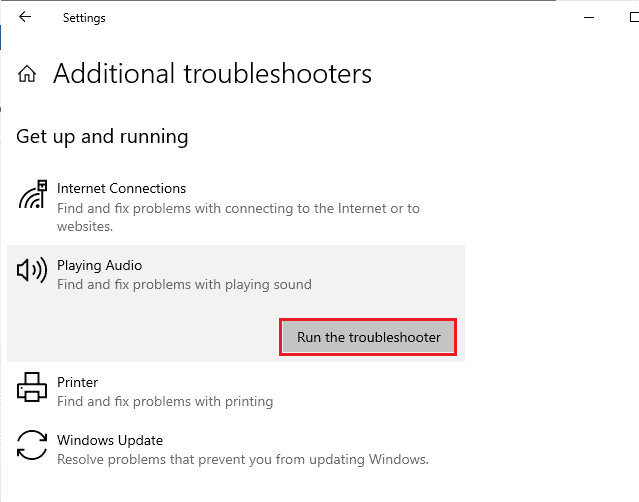
Metoda 3: Povolení oprávnění mikrofonu
Pokud používáte webovou verzi Google Meet, je nutné povolit přístup ke zvuku. Postupujte dle těchto kroků v prohlížeči Chrome:
1. Spusťte Chrome a klikněte na ikonu se třemi tečkami > „Nastavení“.
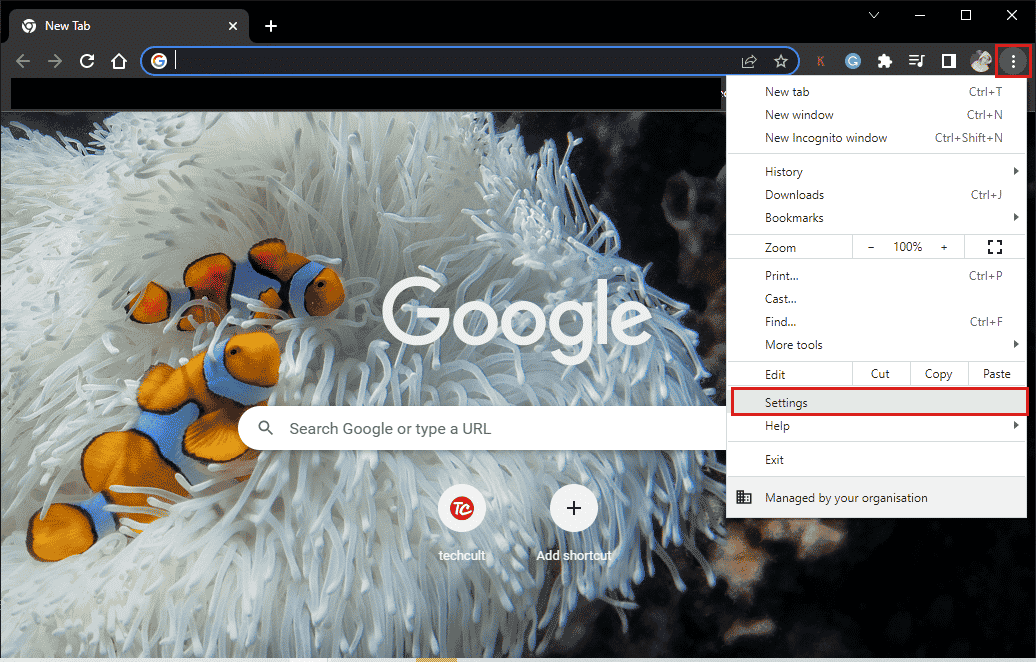
2. V levém panelu vyberte „Soukromí a zabezpečení“.
3. Klikněte na „Nastavení webu“.
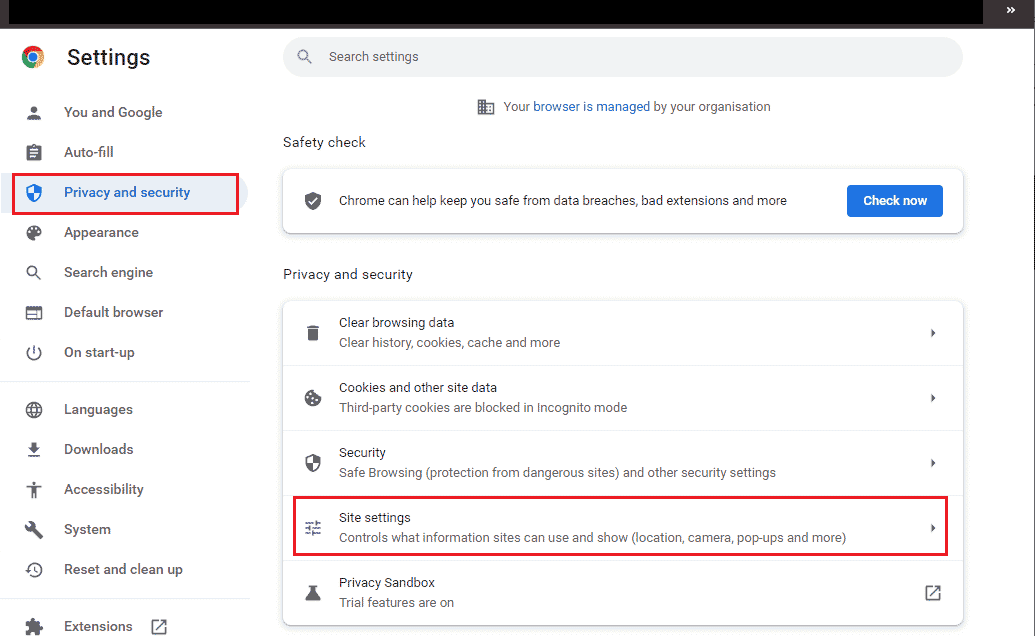
4. V pravém panelu sjeďte dolů a klikněte na „Mikrofon“ v sekci „Oprávnění“.
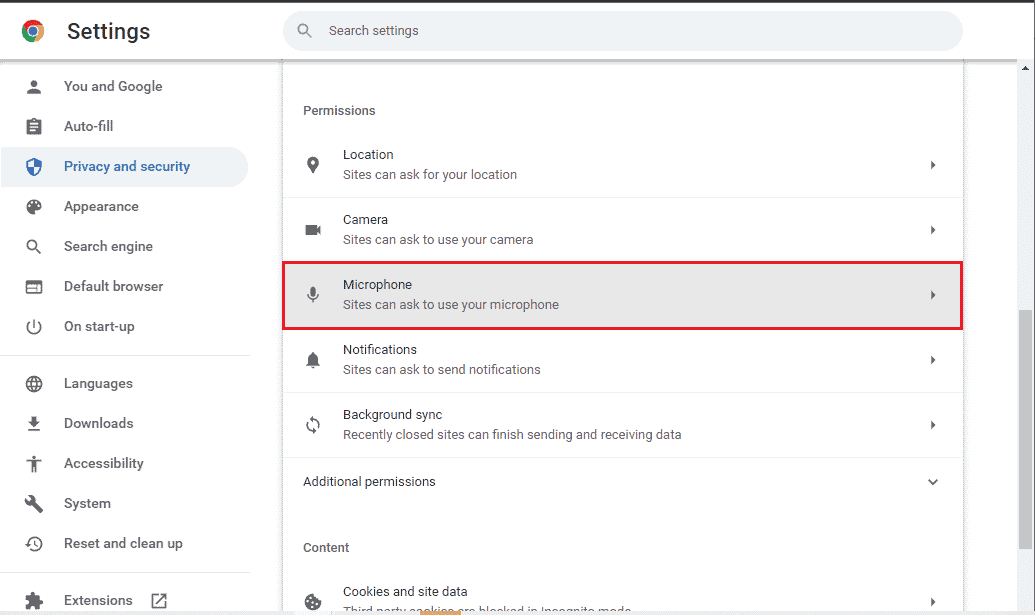
5. Zapněte přepínač u „Weby mohou požádat o použití vašeho mikrofonu“.
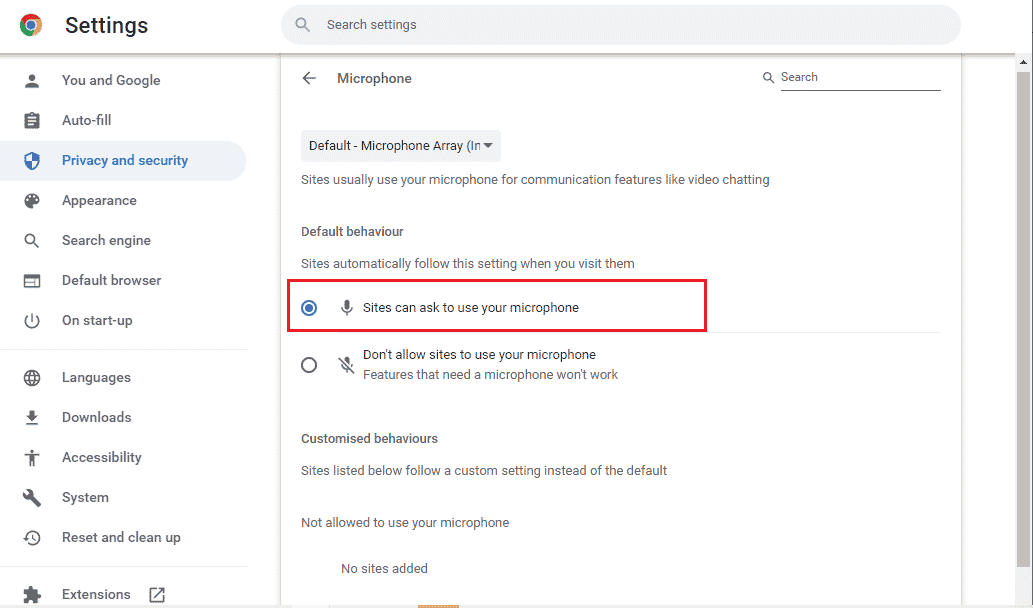
Metoda 4: Zakázání hardwarové akcelerace (pokud je to možné)
Některé webové stránky a weby v prohlížeči využívají hardwarovou akceleraci. Pokud tato funkce způsobuje problémy s mikrofonem, zkuste ji deaktivovat:
1. Spusťte Google Chrome a klikněte na ikonu se třemi tečkami.
2. Klikněte na „Nastavení“.

3. V levém panelu vyberte „Systém“ v sekci „Rozšířené“.
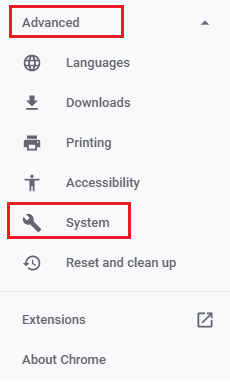
4. Vypněte přepínač „Použít hardwarovou akceleraci, pokud je k dispozici“.
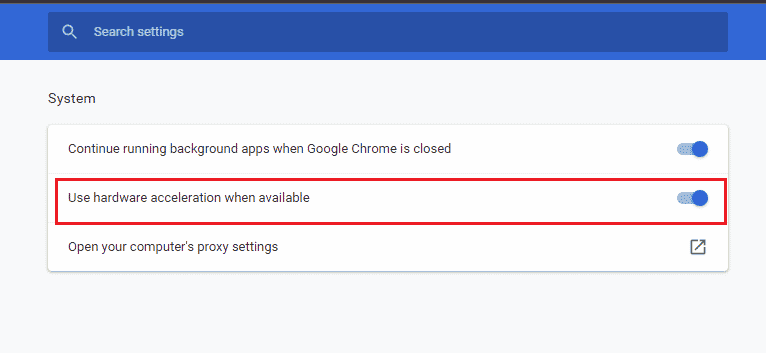
5. Klikněte na „Znovu spustit“ a zkontrolujte, zda je zvuk v Google Meet v pořádku.
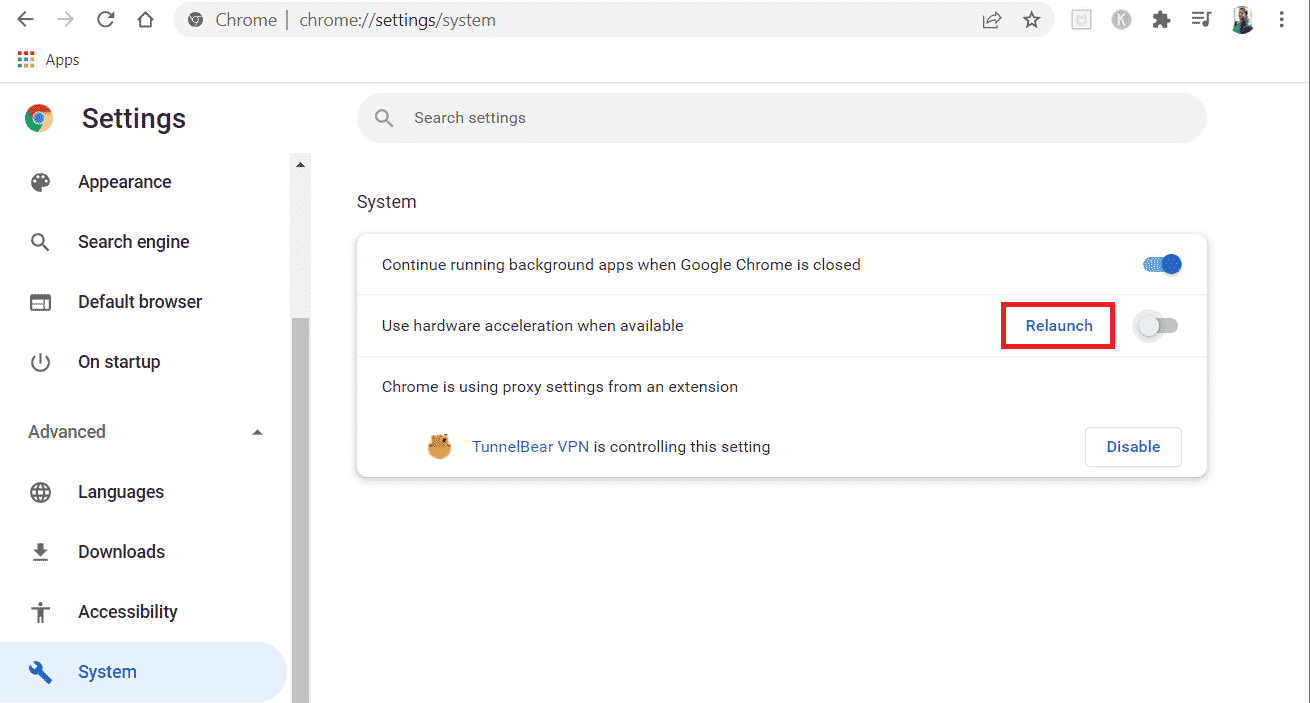
Metoda 5: Spuštění SFC/DISM skenování
Pro bezproblémový zvuk je nutné mít v pořádku systémové soubory. Pokud jsou poškozené, mohou způsobit problémy s mikrofonem. K opravě těchto souborů můžete použít nástroje „Kontrola systémových souborů“ a „Obsluha a správa obrazu nasazení“. Postupujte podle našeho návodu Jak opravit systémové soubory v systému Windows 10. Po provedení příkazů zkontrolujte, zda je mikrofon funkční.
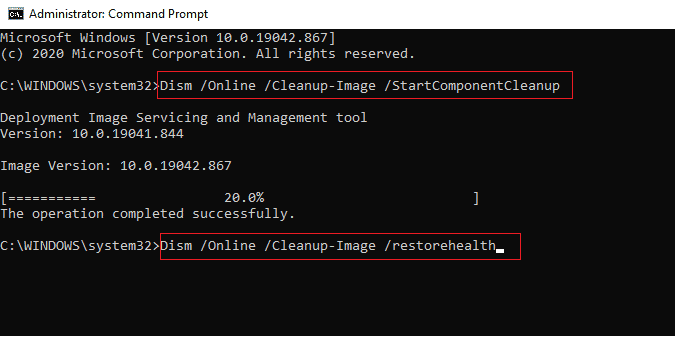
Metoda 6: Úprava nastavení zvuku
Ověřte, zda jsou nastavení zvuku ve Windows kompatibilní s vaším zvukovým zařízením. Postupujte podle těchto kroků:
1. Stisknutím kláves Windows + I otevřete „Nastavení systému Windows“.
2. Klikněte na „Systém“.
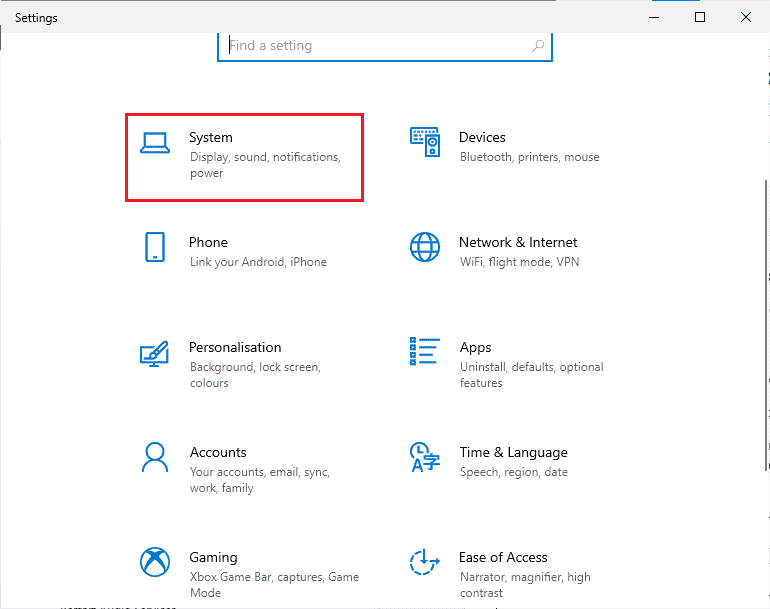
3. V levém panelu klikněte na „Zvuk“.
4. V pravém panelu v sekci „Výstup“ klikněte na „Vlastnosti zařízení“.
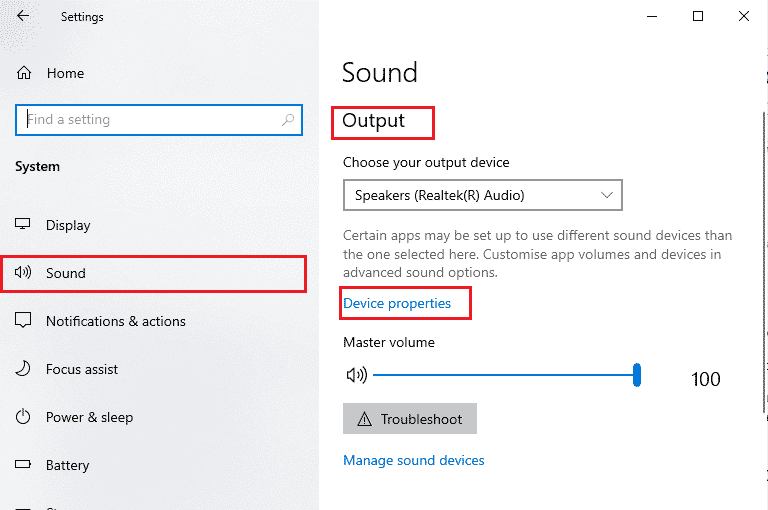
5. Odškrtněte políčko „Zakázat“.
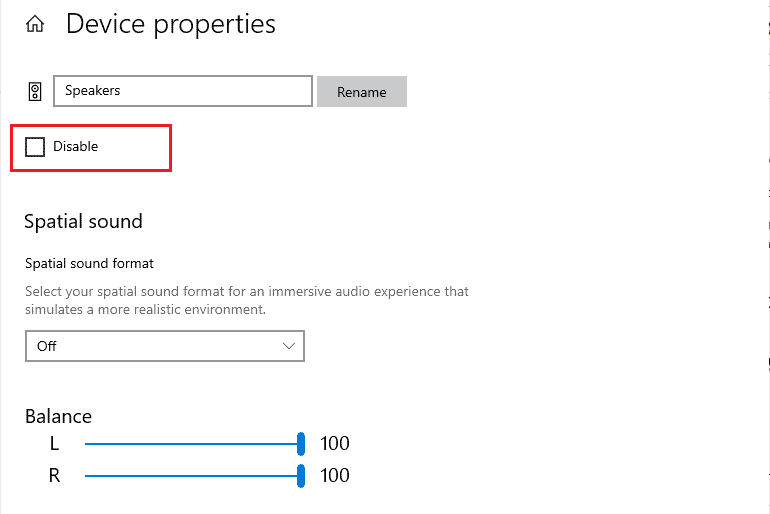
6. Opakujte kroky 4 a 5 i pro vstupní zařízení.
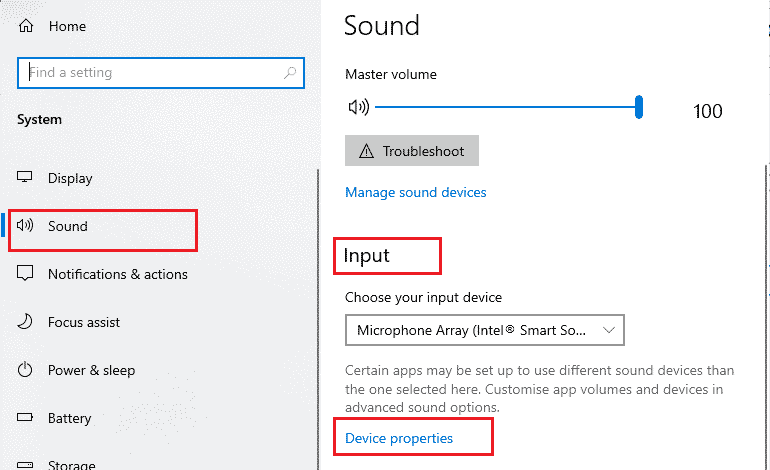
Zkontrolujte, zda se problém s mikrofonem vyřešil.
Metoda 7: Povolení přístupu ke zvuku v nastavení
Pokud mají určité aplikace blokovaný přístup ke zvuku, je třeba ověřit, zda má Google Meet potřebná oprávnění. Postupujte takto:
1. Stisknutím kláves Windows + I otevřete „Nastavení systému Windows“.
2. Klikněte na „Soukromí“.
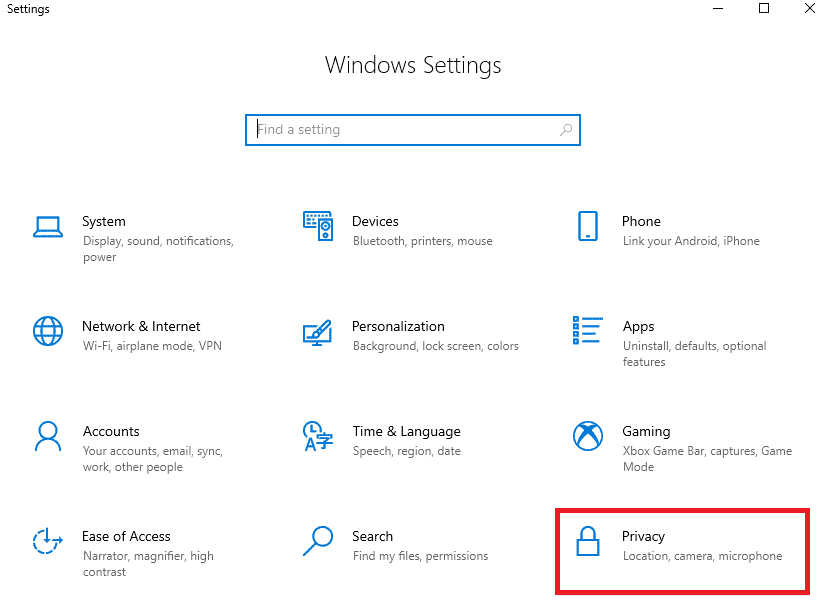
3. V sekci „Oprávnění aplikace“ klikněte na „Mikrofon“.
4. Zapněte přepínač „Povolit aplikacím přístup k mikrofonu“.
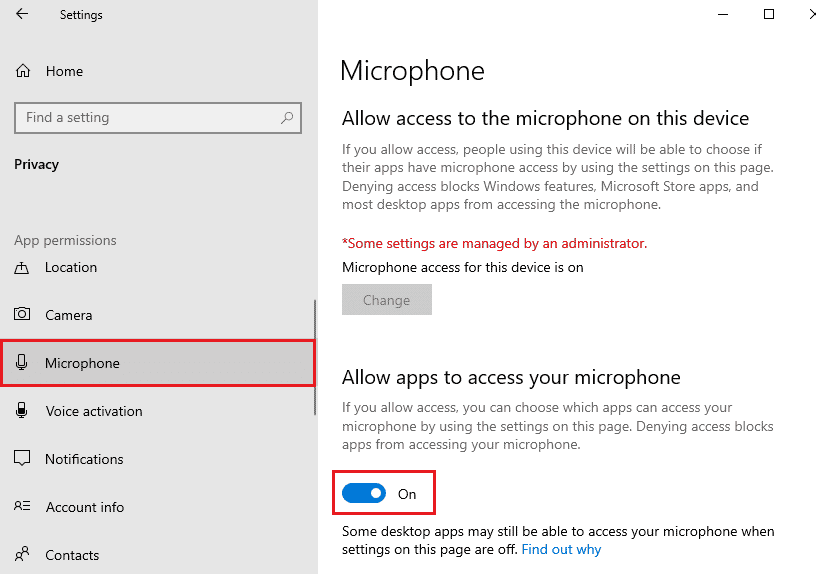
5. Ujistěte se, že prohlížeč Chrome, ve kterém používáte Google Meet, je povolen v seznamu aplikací, které mají přístup k mikrofonu.
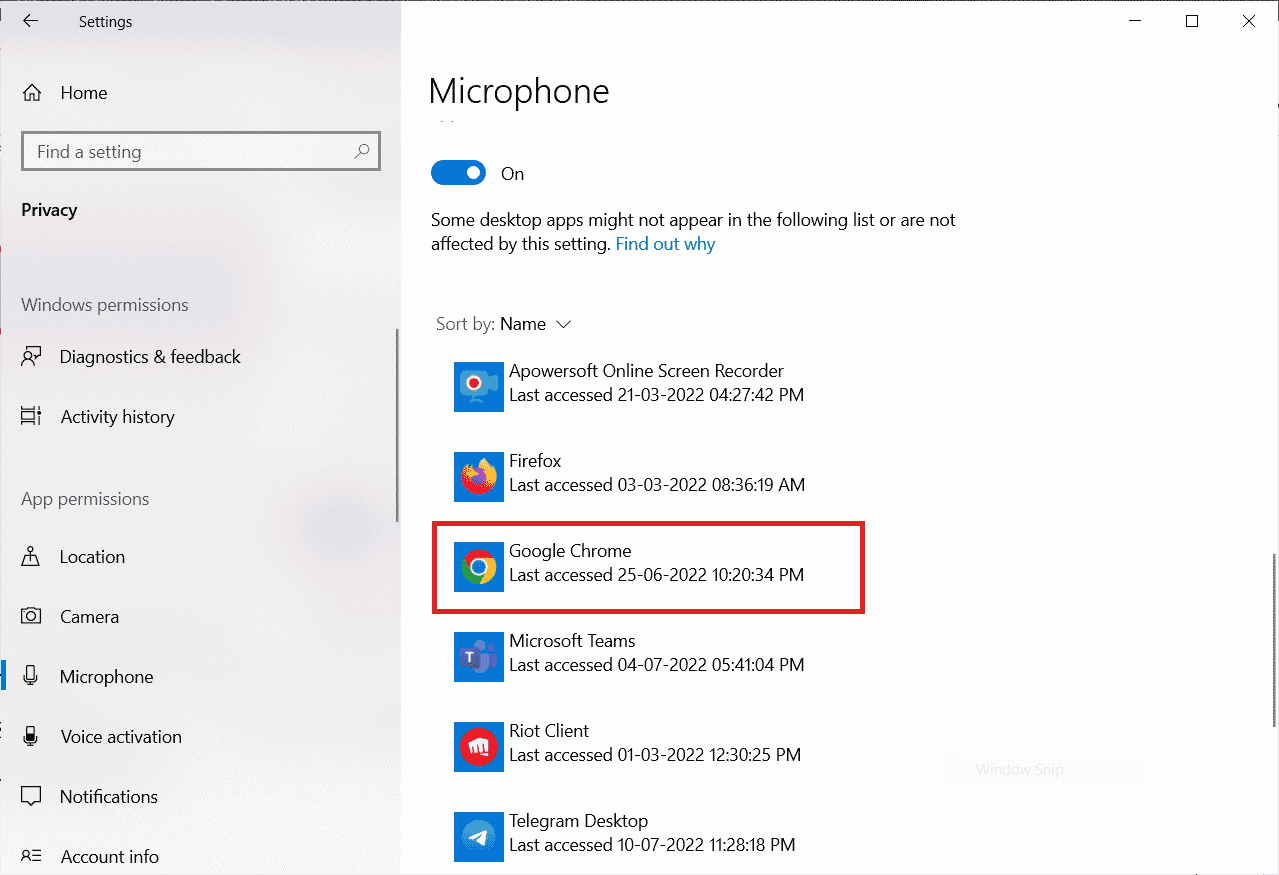
Metoda 8: Nastavení zvukového zařízení jako výchozí
Systém může někdy vybrat náhodné zvukové zařízení jako výchozí, což způsobuje problémy. Pro vyřešení tohoto problému postupujte takto:
1. Klikněte pravým tlačítkem na ikonu reproduktoru a vyberte „Zvuky“.
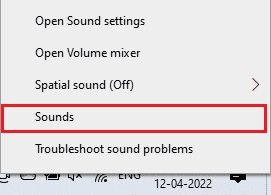
2. Přejděte na kartu „Přehrávání“, klikněte pravým tlačítkem na preferované zvukové zařízení a vyberte „Nastavit jako výchozí zařízení“.
3. Potvrďte výběr kliknutím na „Nastavit jako výchozí zařízení“.
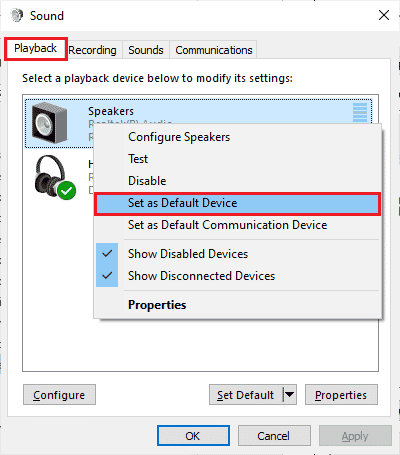
4. Pro uložení změn klikněte na „Použít“ > „OK“.
Metoda 9: Restartování zvukové karty
Zkuste restartovat zvukovou kartu podle následujícího postupu:
1. Stiskněte klávesu Windows a zadejte „Správce zařízení“. Klikněte na „Otevřít“.
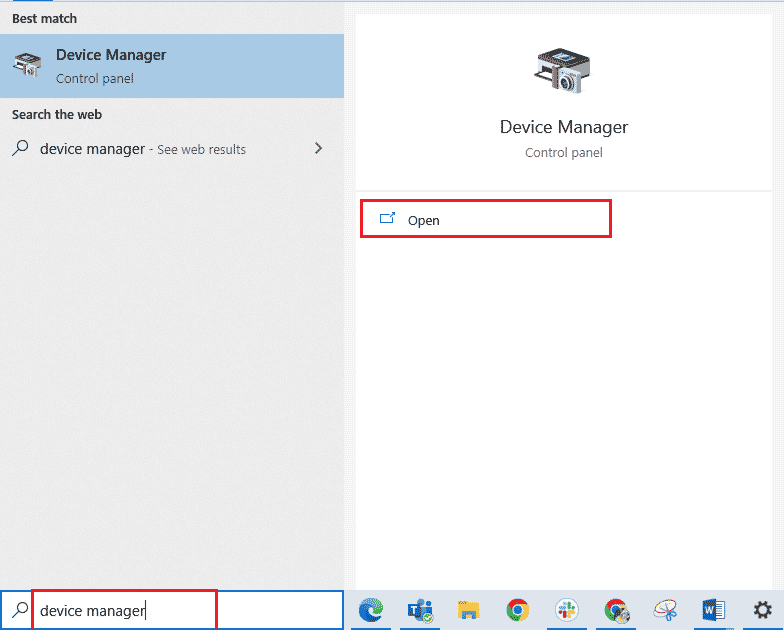
2. Rozbalte sekci „Řadiče zvuku, videa a her“.
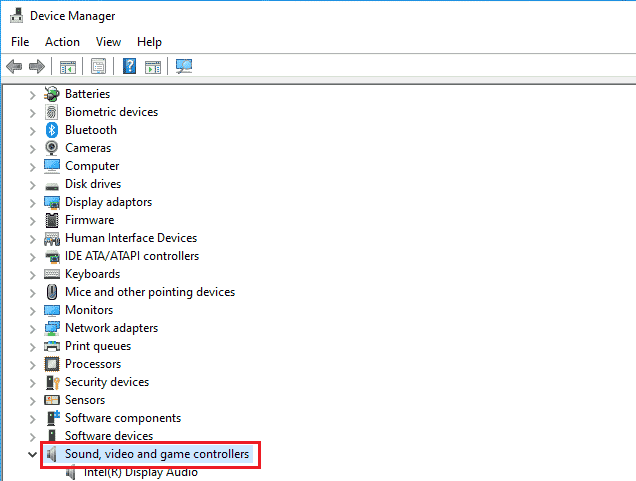
3. Klikněte pravým tlačítkem na zvukovou kartu a vyberte „Zakázat zařízení“.
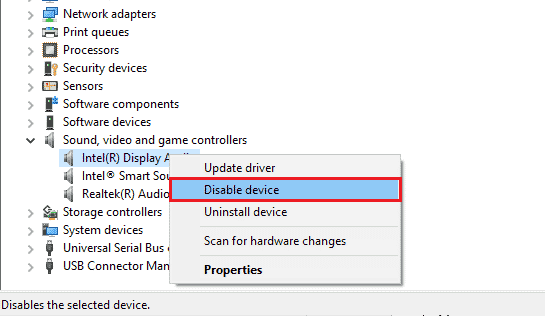
4. Potvrďte výzvu kliknutím na „Ano“.
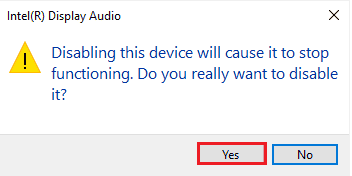
5. Restartujte počítač.
6. Po restartu znovu rozbalte sekci „Řadiče zvuku, videa a her“, klikněte pravým tlačítkem na zakázanou zvukovou kartu a vyberte „Povolit zařízení“.
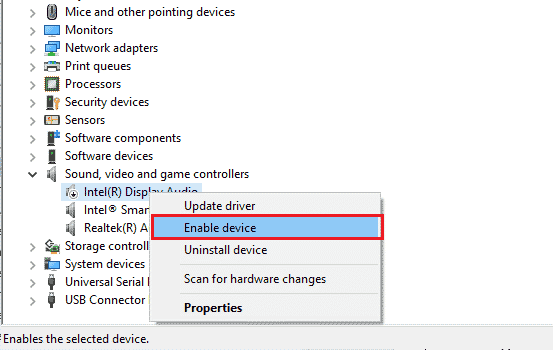
Metoda 10: Zakázání vylepšení zvuku
Pokud máte zvuk v jiných videohovorech, ale ne v Google Meet, zkuste upravit vzorkovací frekvenci. Nízká vzorkovací frekvence může způsobovat problémy. Zkuste deaktivovat vylepšení zvuku podle následujících kroků:
1. Klikněte pravým tlačítkem na ikonu reproduktoru a vyberte „Zvuky“.
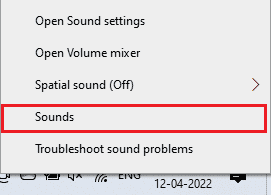
2. Přejděte na kartu „Přehrávání“, vyberte preferované zvukové zařízení a klikněte na „Vlastnosti“.
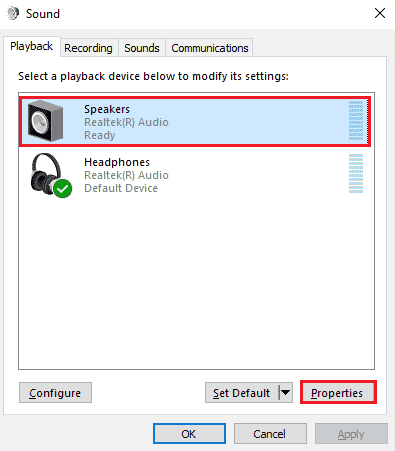
3. Přejděte na kartu „Rozšířené“ a v sekci „Výchozí formát“ vyberte nejvyšší frekvenční rozsah (např. 24 bitů, 48000 Hz). Odškrtněte možnost „Zakázat vylepšení zvuku“ v sekci „Vylepšení signálu“.
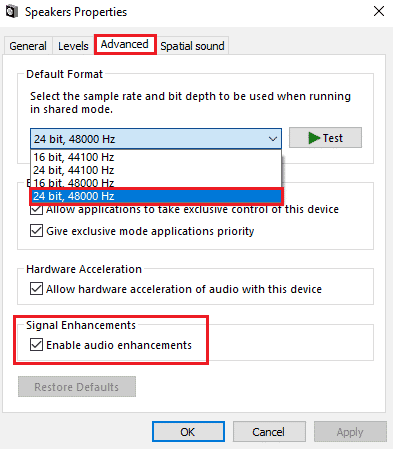
4. Pro uložení změn klikněte na „Použít“ > „OK“.
Poznámka: Pokud to nepomohlo, vyzkoušejte i jiné frekvenční rozsahy.
Metoda 11: Vymazání mezipaměti prohlížeče
Mezipaměť prohlížeče se může časem naplnit a způsobit problémy. Pro vyřešení potíží s mikrofonem v Google Meet vymažte mezipaměť prohlížeče. Podívejte se na našeho průvodce Jak vymazat mezipaměť a soubory cookie v prohlížeči Google Chrome.
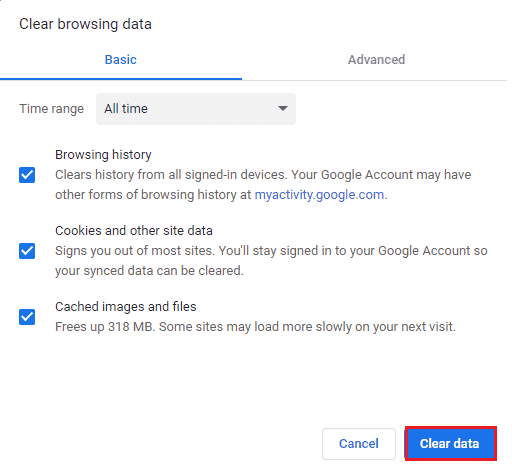
Metoda 12: Aktualizace prohlížeče
Pokud používáte webovou verzi Google Meet, může být problém způsoben zastaralým prohlížečem. Aktualizujte prohlížeč podle následujících kroků:
1. Spusťte Google Chrome a klikněte na ikonu se třemi tečkami > „Nápověda“.
Poznámka: Můžete také zadat chrome://settings/help do adresního řádku.
2. Vyberte „O prohlížeči Google Chrome“.
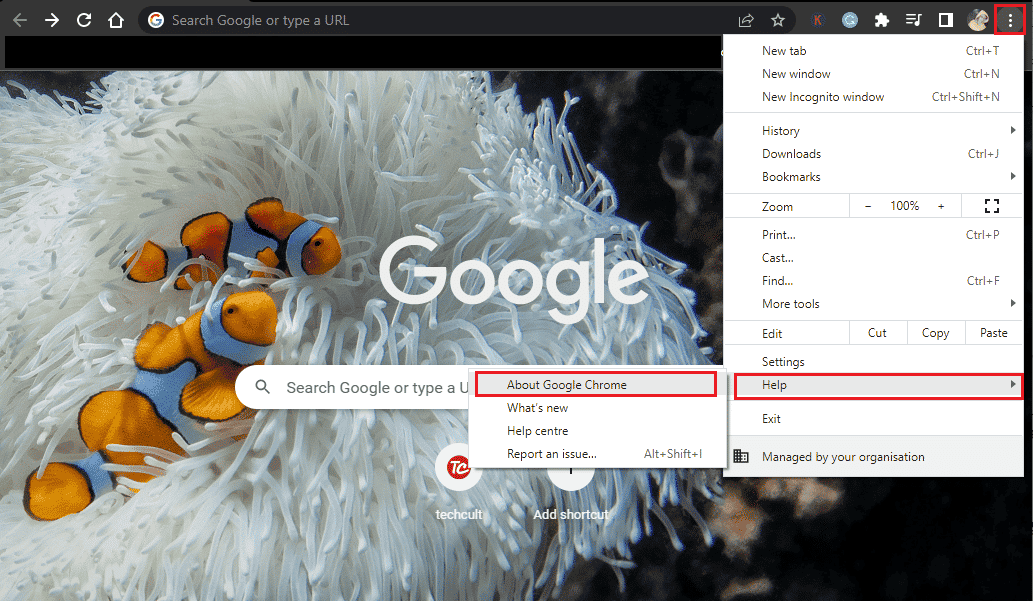
3A. Pokud je Chrome aktuální, zobrazí se „Chrome je aktuální“.
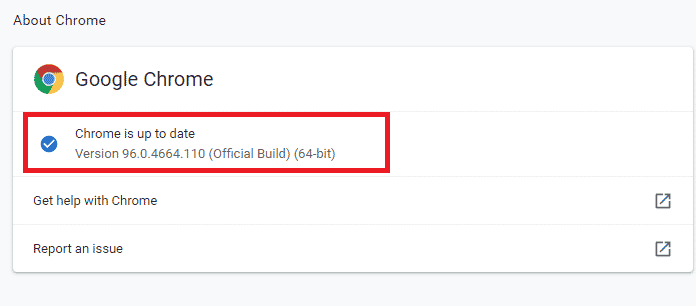
3B. Pokud je k dispozici nová aktualizace, prohlížeč se automaticky aktualizuje. Pro dokončení aktualizace klikněte na „Znovu spustit“.
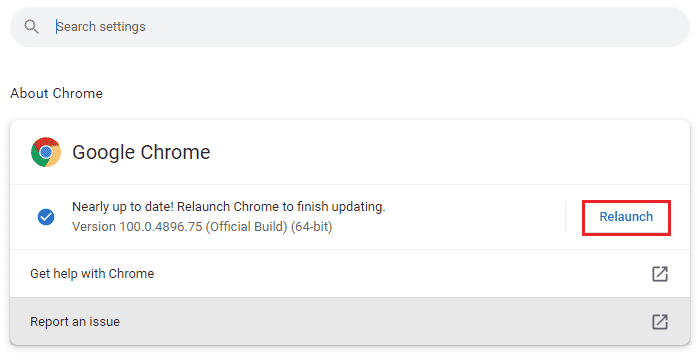
Metoda 13: Aktualizace systému Windows
Nainstalujte všechny nové aktualizace pro Windows. Zastaralé verze Windows mohou způsobovat problémy s mikrofonem v Google Meet. Postupujte dle našeho návodu Jak stáhnout a nainstalovat nejnovější aktualizaci systému Windows 10. Po aktualizaci operačního systému zkontrolujte, zda se problém vyřešil.
<img class=“alignnone wp-image-111798″ width=“700″ height=“469″ src=“https://wilku.top/wp-content/uploads/2022/07/1657549518_917_Fix-Your-Mic-is-Muted-by-System-Settings