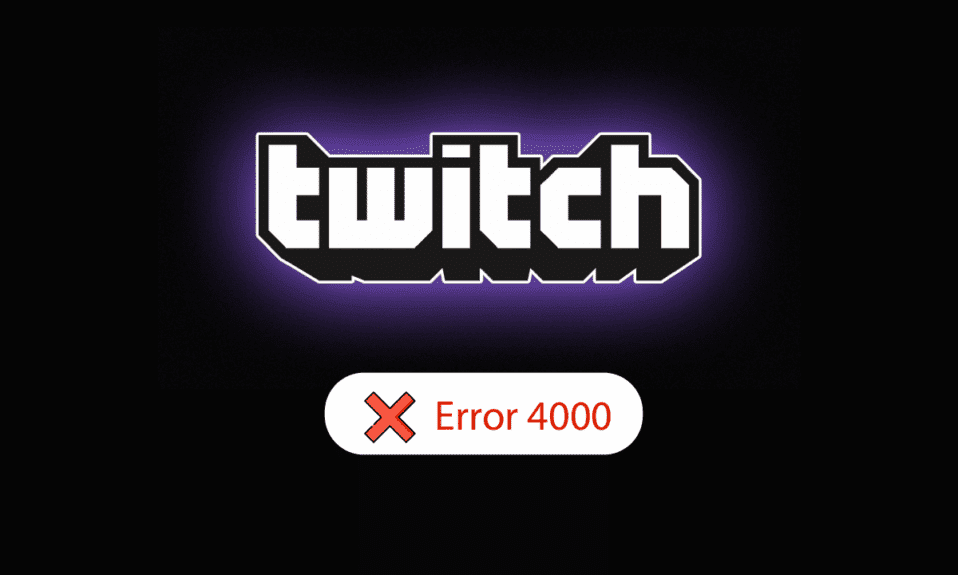
Streamování obsahu pro široké publikum je s platformou Twitch snadné a efektivní. Nicméně, tato interaktivní platforma pro živé vysílání může na zařízeních s Windows vykazovat některé problémy. Jedním z nich je chyba označená jako „Formát zdroje Twitch není podporován“. Jednoduše řečeno, to znamená, že médium, které se pokoušíte streamovat, není na vašem počítači s Windows kompatibilní. Tato chyba je také známá jako chyba Twitch 4000. Tato chyba, která hlásí nepodporovaný formát zdroje, může být frustrující. Proto je důležité pochopit její příčiny a následně ji účinně vyřešit. Tento článek vám poskytne užitečné návody, jak se s touto chybou vypořádat.
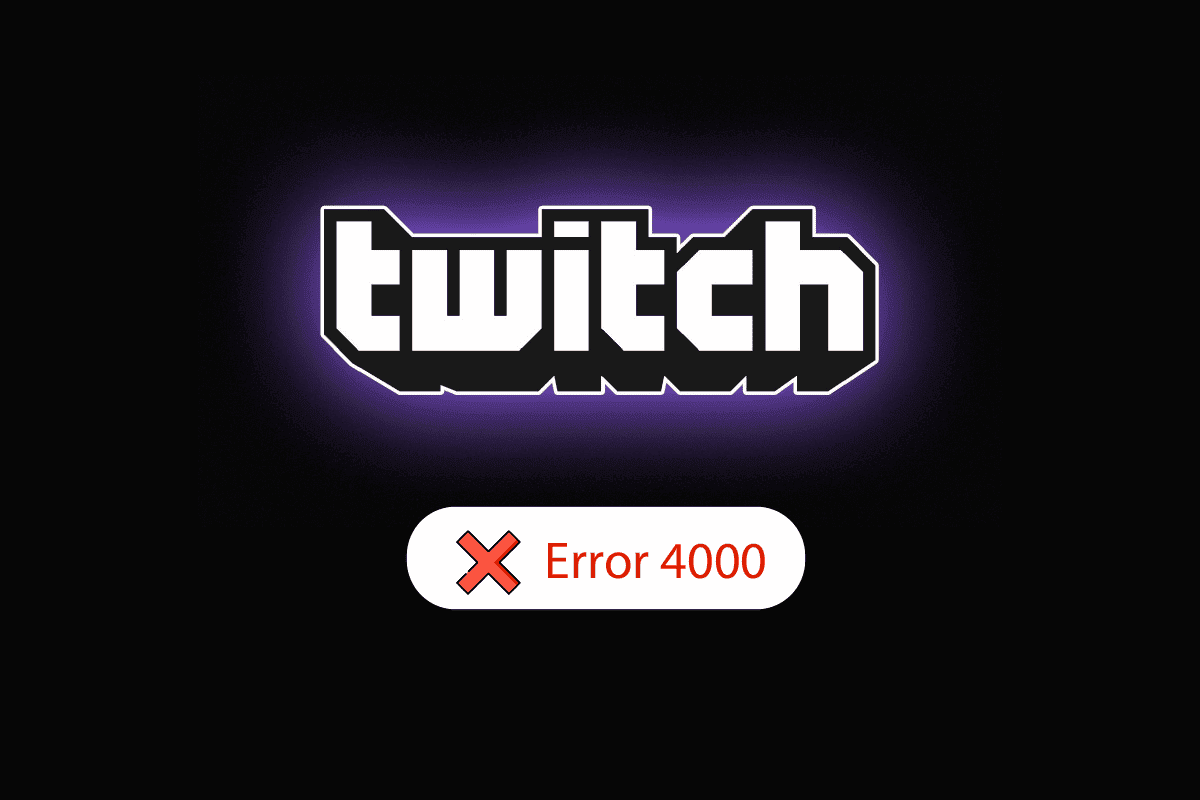
Jak odstranit chybu „Formát zdroje Twitch není podporován“ ve Windows 10
Níže v tomto oddíle jsou uvedeny možné příčiny, proč se ve službě Twitch může objevit chyba 4000:
-
Interference z aplikací běžících na pozadí: Pokud jsou na pozadí spuštěny aplikace pro přehrávání médií nebo digitální zvukové stanice, může to vyvolat chybu.
-
Interference od aplikací třetích stran: Aplikace třetích stran nainstalované ve vašem počítači mohou způsobovat chybu.
-
Interference se zvukovým hardwarem: Zvukový hardware připojený k vašemu počítači může být zdrojem problému.
-
Soubory cookie a mezipaměť prohlížeče: Nadměrné množství dat v mezipaměti vašeho webového prohlížeče může způsobit chybu.
-
Problém s funkcí automatického přehrávání: Funkce automatického přehrávání ve vašem prohlížeči může být příčinou chyby na webu Twitch.
-
Problémy se systémovými ovladači: Zvukové a grafické ovladače mohou být zastaralé nebo poškozené.
Metoda 1: Základní metody řešení problémů
K opravě chyby Twitch 4000 na webu Twitch zkuste nejprve následující základní metody odstraňování problémů.
1A: Obnovení streamu
První možností, jak se zbavit chyby, je obnovení streamu v prohlížeči. To pomůže odstranit případné dočasné problémy. Zkuste se vrátit o několik sekund zpět kliknutím na tlačítko Přetočit a poté pokračovat kliknutím na Přehrát.
1B: Obnovení webové stránky
Další možností je obnovit webovou stránku Twitch. Stačí kliknout na tlačítko Obnovit v levém horním rohu stránky.
Poznámka: Pro opětovné načtení stránky můžete také použít klávesovou zkratku Ctrl + R.
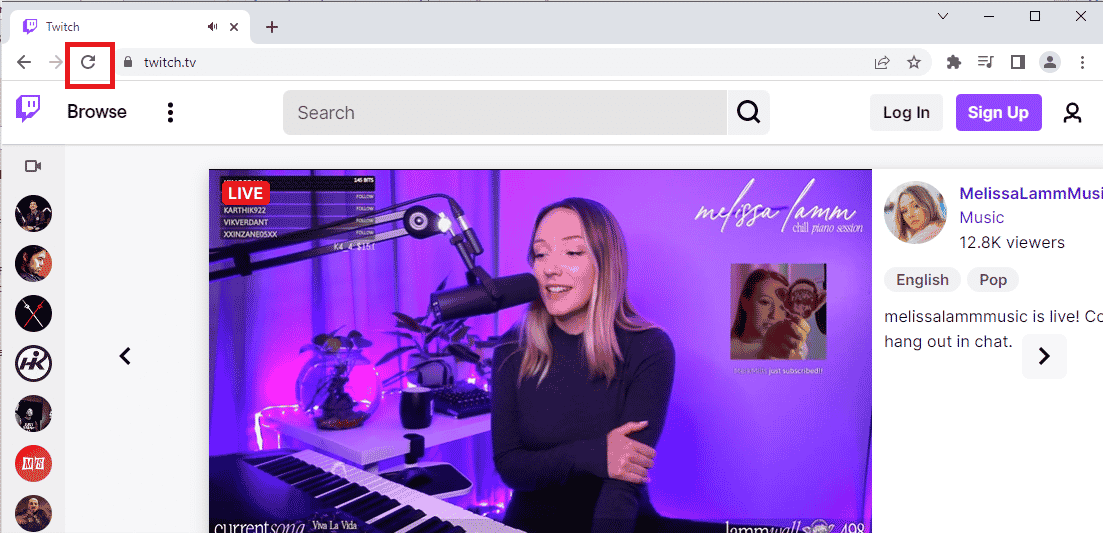
Alternativně můžete zkusit streamovat Twitch na nové kartě vašeho prohlížeče.
1. Pro otevření nové karty stiskněte Ctrl + T a poté otevřete webovou stránku Twitch.
2. Předchozí kartu Twitch uzavřete kliknutím na tlačítko Zavřít.
1C: Restartování počítače
Dalším základním krokem, který vám může pomoci vyřešit chybu nepodporovaného formátu zdroje Twitch, je restartování vašeho počítače.
1. Stiskněte klávesu Windows a v dolní části obrazovky klikněte na ikonu Napájení.
2. Z rozevíracího seznamu vyberte možnost Restartovat.
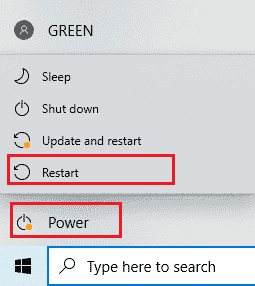
1D: Spuštění testu rychlosti sítě
Pro začátek je dobré ověřit, zda je vaše internetové připojení dostatečně stabilní pro podporu streamování na platformě Twitch.
1. Stiskněte klávesu Windows, napište Google Chrome a klikněte na Otevřít.

2. Navštivte stránku Speedtest a na domovské stránce klikněte na tlačítko GO.
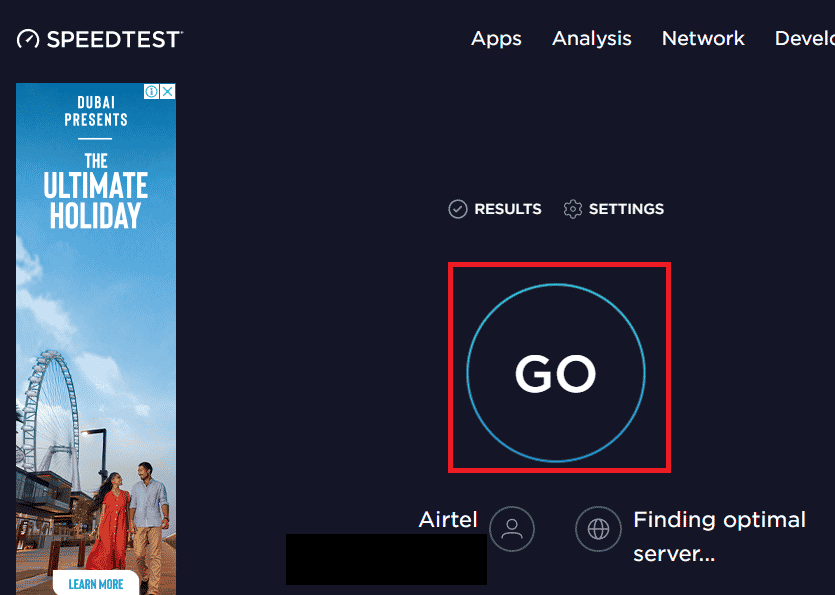
3. Pokud je rychlost vašeho internetového připojení nízká, můžete zvážit:
- Připojení k jiné síti,
- Upgrade stávajícího internetového tarifu.
1E: Kontrola serverů Twitch
Servery Twitch mohou mít výpadek, což může mít za následek nemožnost streamování. Proto je dobré zkontrolovat stav serverů Twitch.
1. Otevřete prohlížeč Google Chrome pomocí vyhledávacího pole v dolní části obrazovky a klikněte na Otevřít.
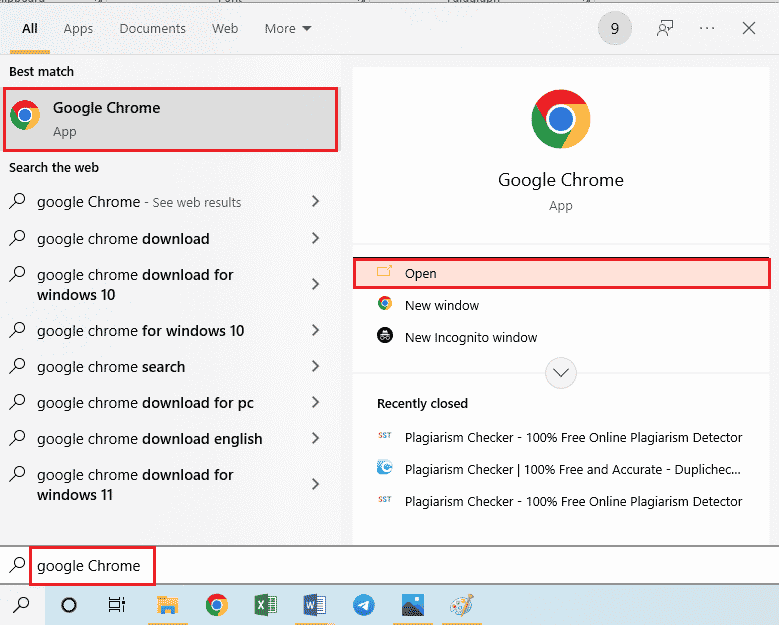
2. Otevřete oficiální web pro stav serverů Twitch a podívejte se na výsledky.

3. Pokud všechny systémy fungují normálně, chyba není způsobena servery Twitch.
1F: Opětovné připojení zvukového hardwaru
Další věcí, kterou můžete vyzkoušet při řešení chyby nepodporovaného formátu zdroje Twitch, je opětovné připojení zvukového hardwaru k vašemu počítači. Možnosti zahrnují:
- Odpojení a opětovné zapojení zvukového hardwaru do portu.
- Připojení zvukového hardwaru do jiného portu (pokud je k dispozici více portů).
- Použití vestavěných reproduktorů vašeho počítače.
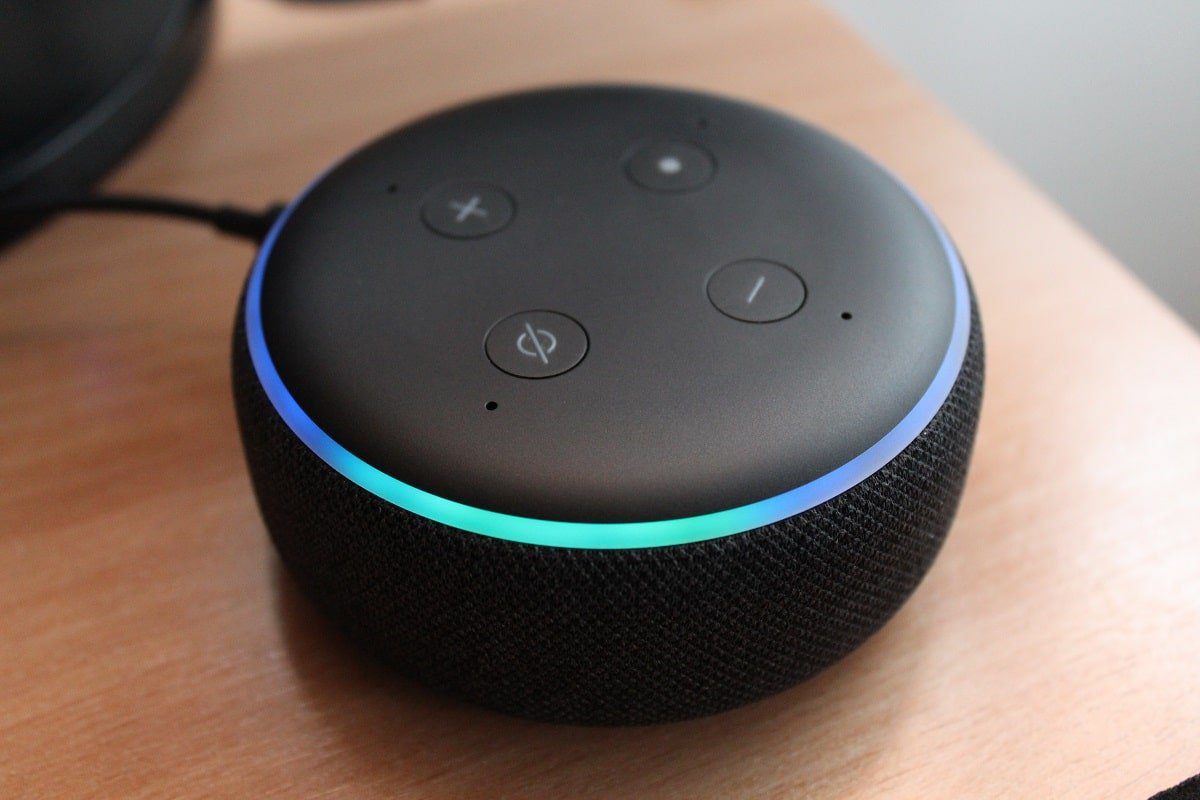
1G: Přechod na jiný webový prohlížeč
Někdy může být chyba s nepodporovaným zdrojem na Twitch způsobena vaším výchozím webovým prohlížečem. Můžete zkusit použít jiný prohlížeč, například Mozilla Firefox.
1. Otevřete aplikaci Mozilla Firefox pomocí vyhledávacího pole a klikněte na Otevřít.
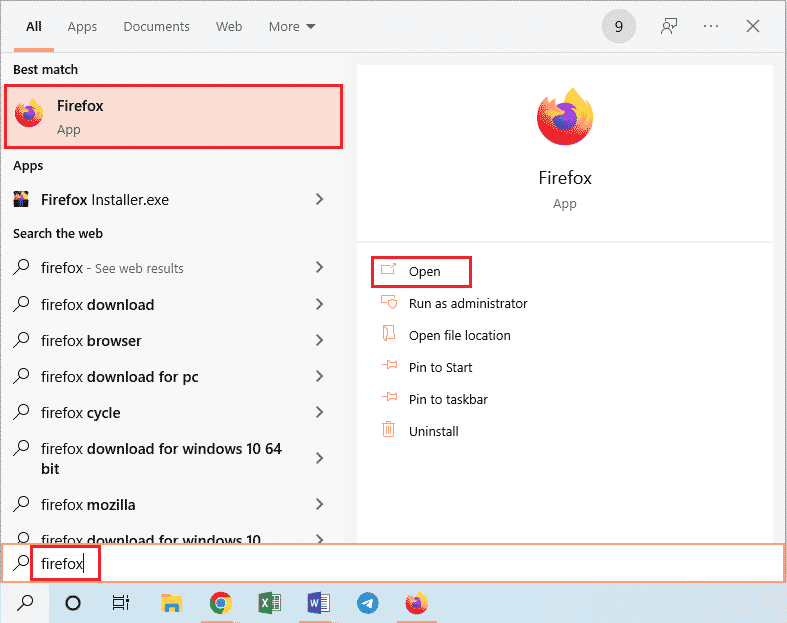
2. Přejděte na oficiální webové stránky Twitch a přihlaste se ke svému účtu.
1H: Použití VPN
Chyba může být způsobena geografickými omezeními, která platí pro prohlížení webových stránek Twitch. Můžete to obejít použitím VPN služby, jako je NordVPN. Pro více informací o používání služby NordVPN na vašem PC si přečtěte příslušný článek.
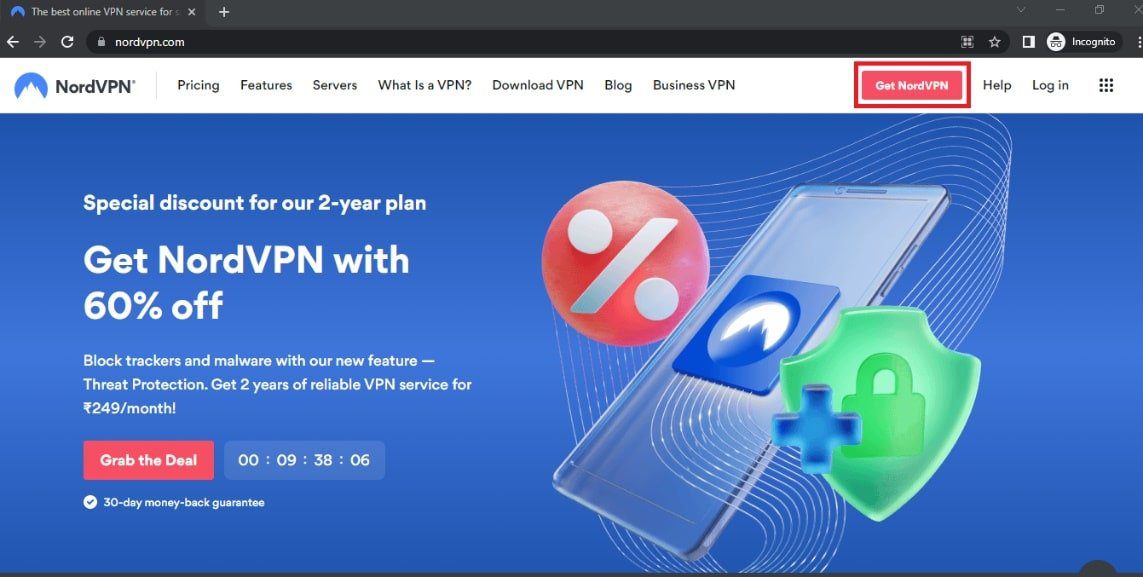
1I: Aktualizace ovladačů zvuku
Zastaralý ovladač zvuku může způsobovat problémy na Twitch. Aktualizace ovladače zvuku může chybu vyřešit. Pomocí odkazu níže zjistíte, jak aktualizovat ovladače zvuku na vašem počítači.
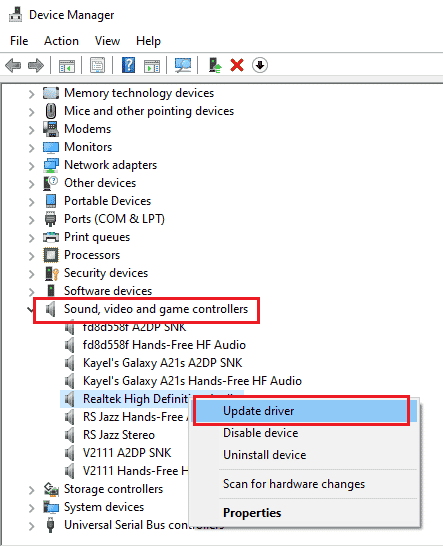
1J: Aktualizace grafického ovladače
Vzhledem k tomu, že web Twitch streamuje vizuální obsah, je důležité, aby váš grafický ovladač byl aktuální. Ovladač grafiky můžete aktualizovat a opravit chybu nepodporovaného formátu zdroje Twitch. Níže najdete odkaz, který vám poradí, jak na to.
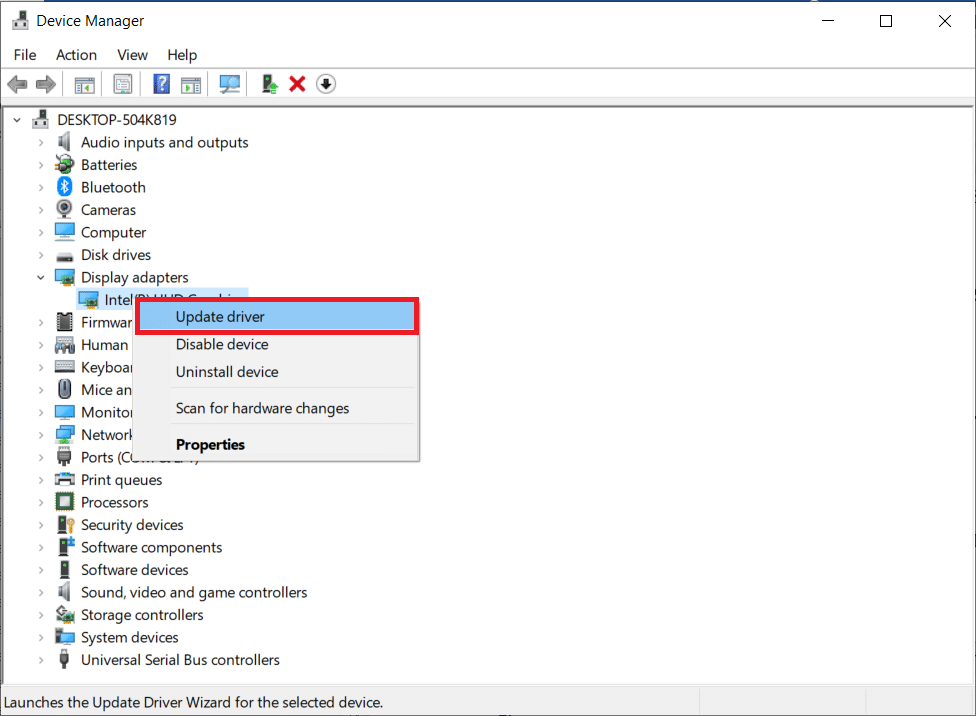
1K: Oprava systémových souborů
Poškozené nebo chybějící soubory ve vašem počítači mohou mít za následek chybu na Twitch. Pro opravu systémových souborů můžete použít DISM nebo SFC. Způsob použití je vysvětlen v následujícím odkazu.
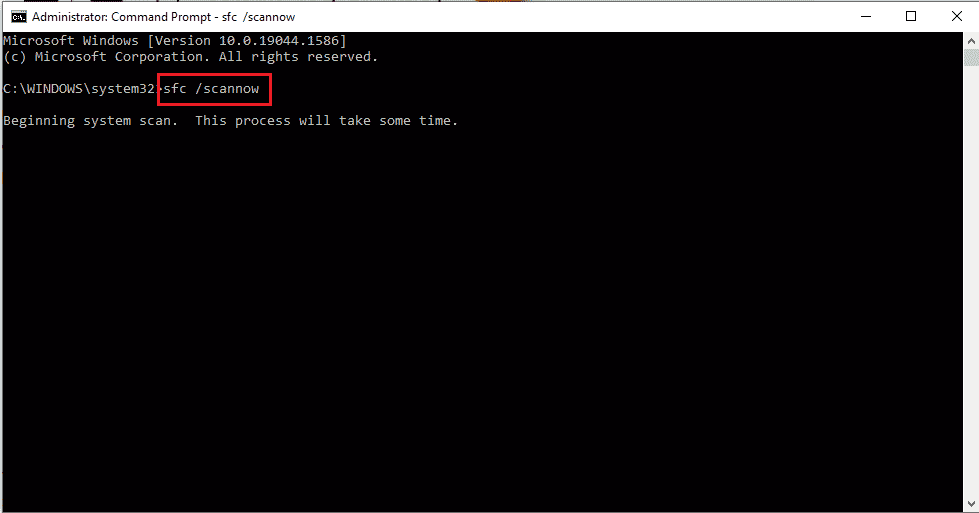
1L: Vyprázdnění mezipaměti DNS
Pokud mezipaměť DNS vašeho síťového připojení není vyprázdněna, může docházet k chybě na webu Twitch. Postup pro vyprázdnění mezipaměti DNS naleznete v odkazu níže.
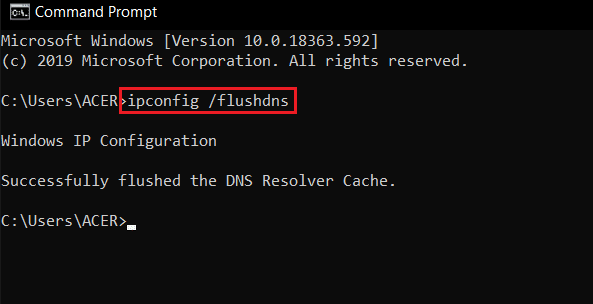
Metoda 2: Základní metody řešení problémů v prohlížeči Google Chrome
Pokud používáte Google Chrome jako výchozí prohlížeč, můžete pro opravu chyby Twitch 4000 vyzkoušet následující metody.
2A: Použití anonymního režimu
Pokud sledujete Twitch v běžném režimu Google Chrome, zkuste pro odstranění chyby použít anonymní režim.
1. V odkazu níže naleznete návod, jak otevřít anonymní režim v Google Chrome.
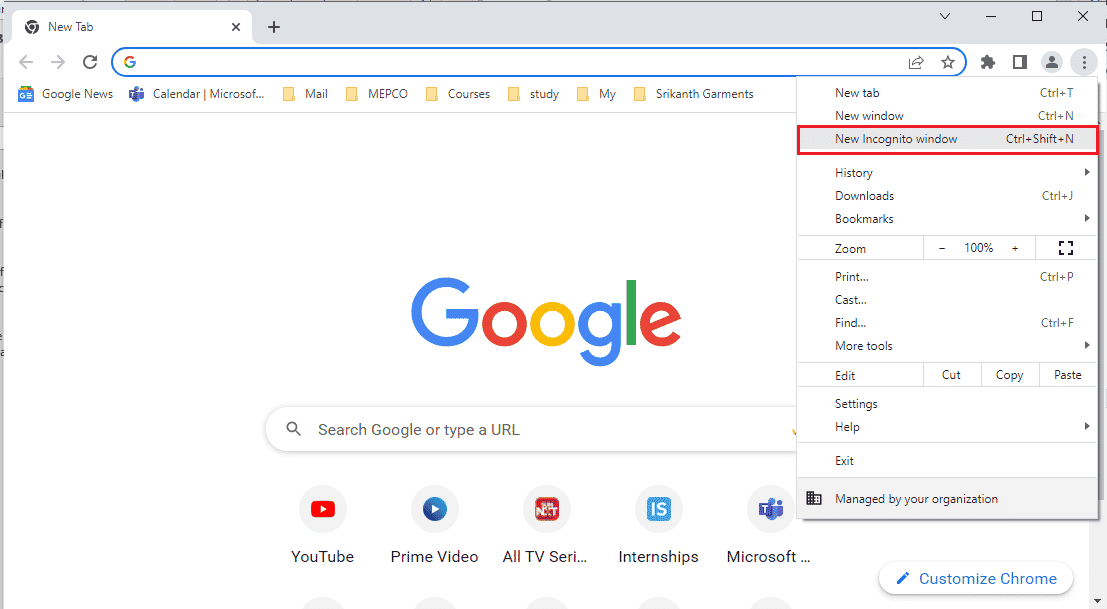
2. Otevřete Twitch v režimu inkognito.
2B: Vymazání údajů o prohlížení
Nadměrné množství souborů v mezipaměti Google Chrome může způsobit chybu „Formát zdroje Twitch není podporován“. Postup pro vymazání mezipaměti v Google Chrome najdete v odkazu uvedeném níže.
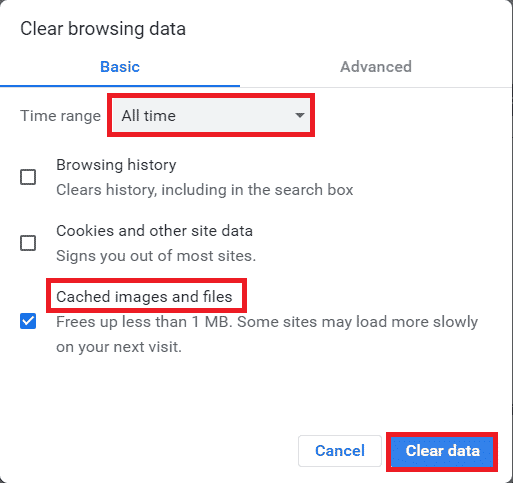
2C: Zakázání rozšíření prohlížeče
Velké množství rozšíření prohlížeče může způsobit, že se na webu Twitch objeví chyba s nepodporovaným zdrojem médií. Zakázáním nepotřebných rozšíření v Google Chrome můžete problém vyřešit. Pokud používáte blokátory reklam, jako je ublock origin nebo Ad-Block, je třeba je také deaktivovat.
1. Otevřete Google Chrome pomocí vyhledávacího pole a klikněte na Otevřít.
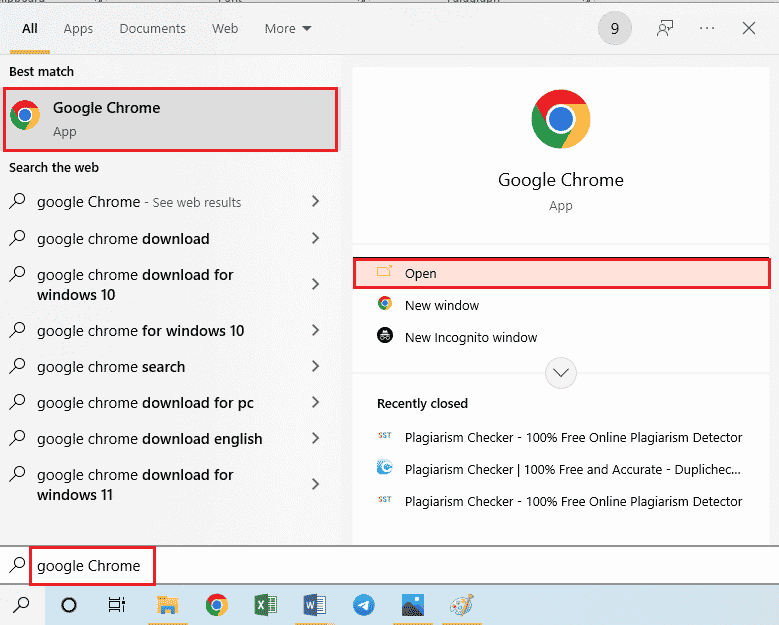
2. V pravém horním rohu stránky klikněte na tři svislé tečky, přejděte na Další nástroje a poté na Rozšíření.
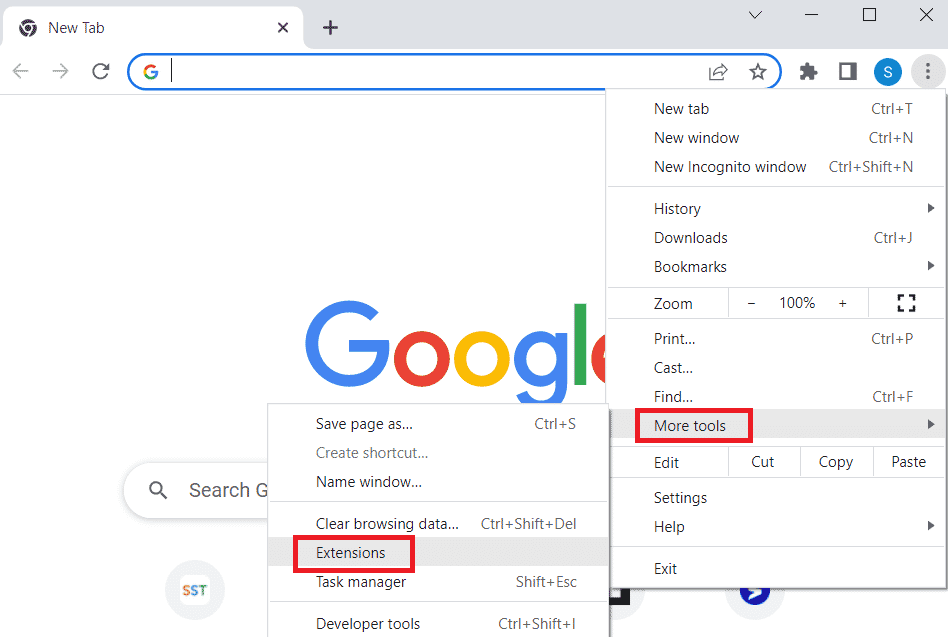
3. Vypněte všechna nepotřebná rozšíření, včetně blokátorů reklam.
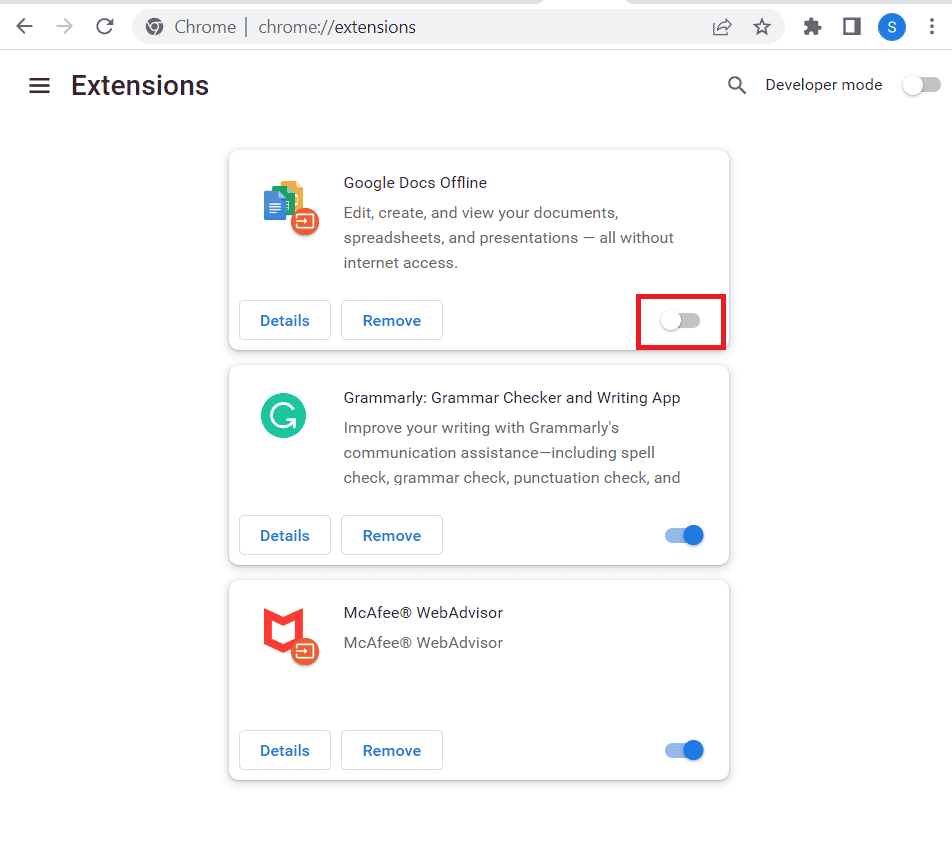
2D: Povolení hardwarové akcelerace (je-li k dispozici)
Další možností, jak opravit chybu Twitch 4000, je aktivace hardwarové akcelerace v Google Chrome.
1. Otevřete Google Chrome pomocí vyhledávacího pole a klikněte na Otevřít.
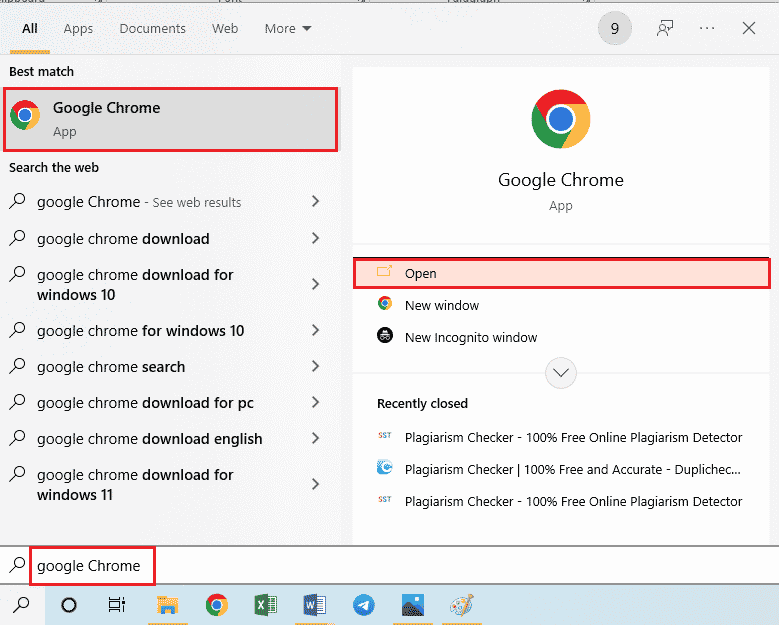
2. V pravém horním rohu klikněte na tři svislé tečky a poté na Nastavení.
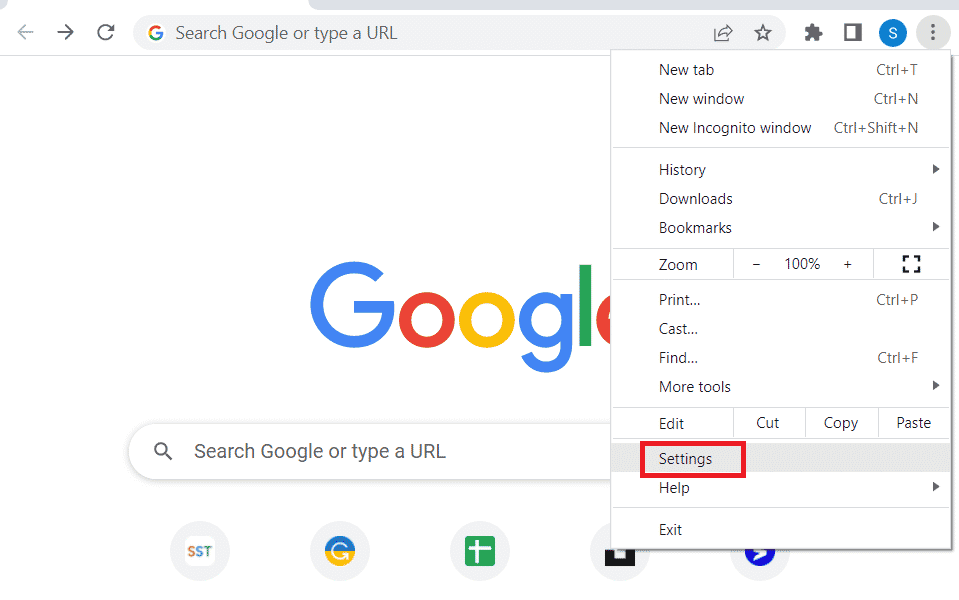
3. V levém podokně rozbalte kartu Upřesnit a klikněte na Systém.
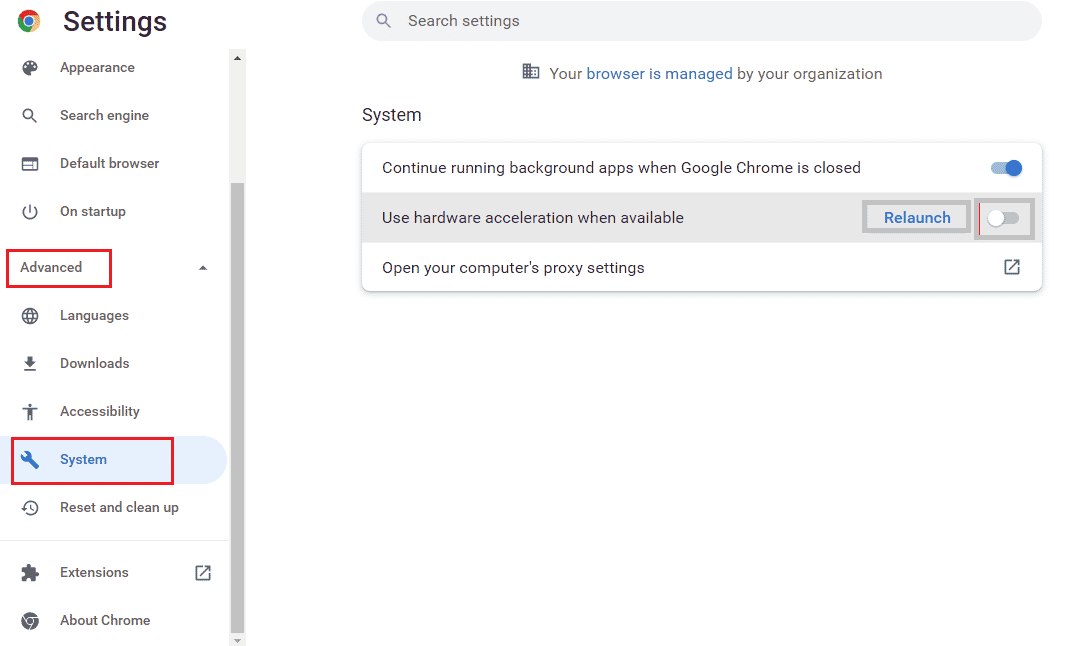
4. Aktivujte možnost Používat hardwarovou akceleraci, když je k dispozici, a klikněte na Znovu spustit.
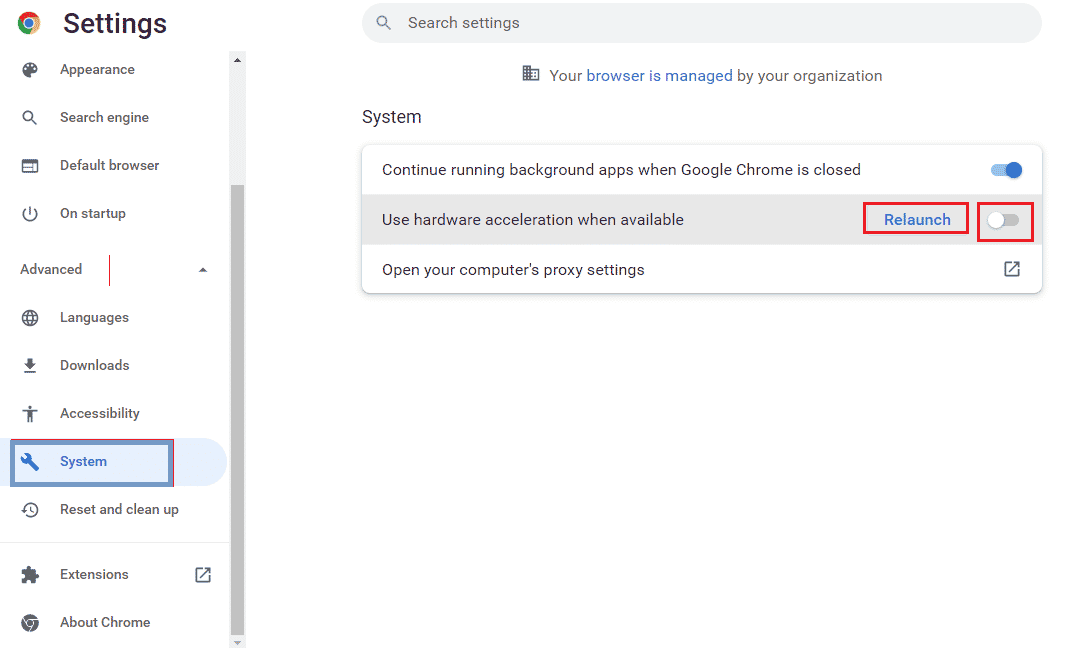
Metoda 2E: Aktualizace webového prohlížeče
Zkuste aktualizovat Google Chrome, abyste opravili chybu nepodporovaného formátu zdroje Twitch.
1. Otevřete Google Chrome pomocí vyhledávacího pole a klikněte na Otevřít.
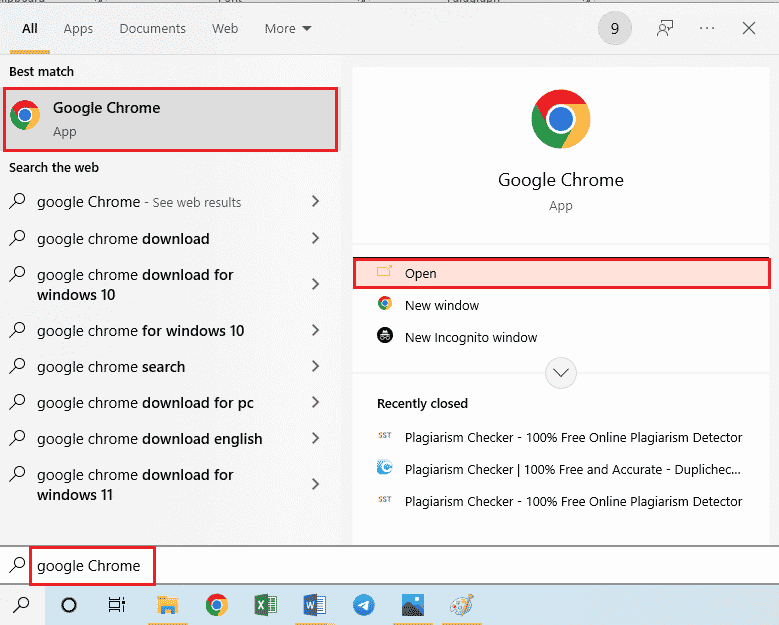
2. V pravém horním rohu klikněte na tři svislé tečky a poté na Nastavení.
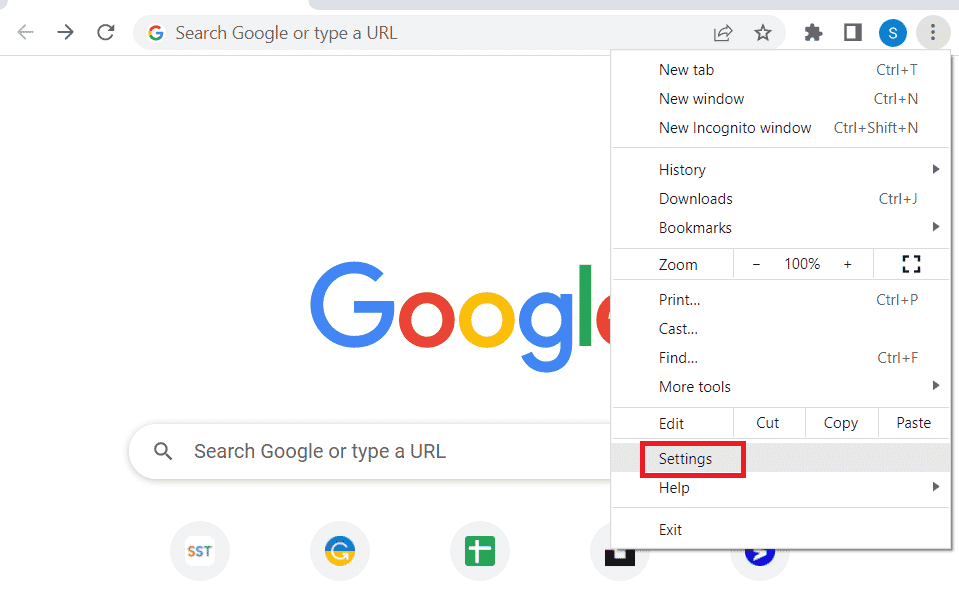
3. V levém podokně klikněte na O prohlížeči Chrome v sekci Upřesnit.
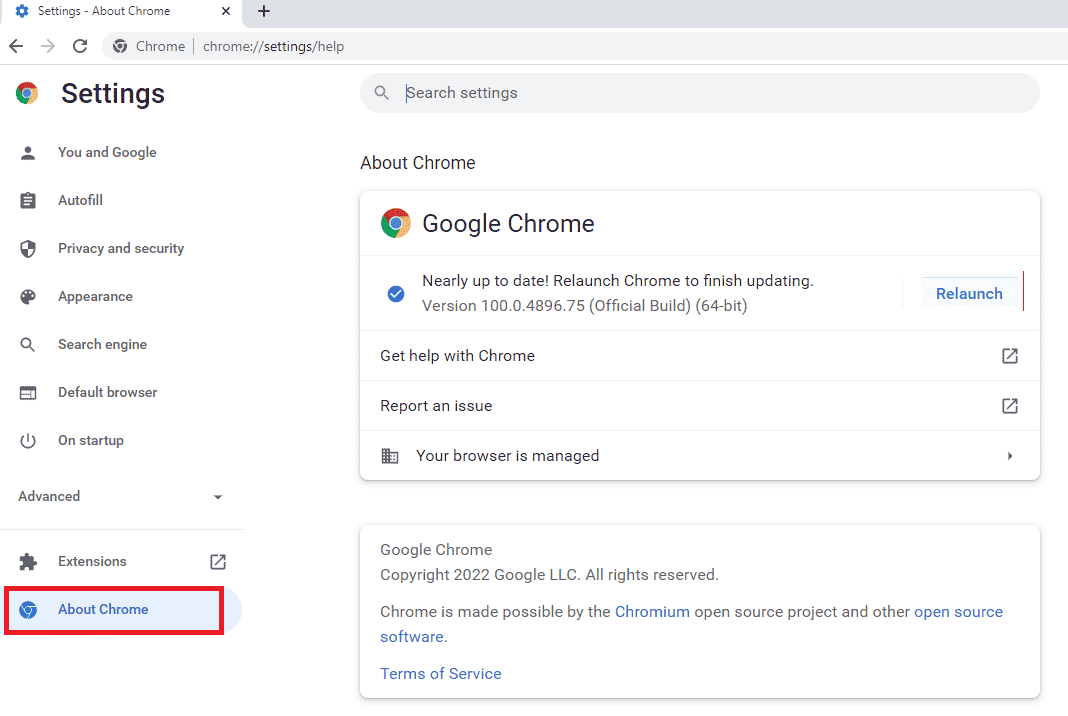
4. Pokud je k dispozici aktualizace, stáhne se automaticky.
5. Po instalaci aktualizace klikněte na Znovu spustit.
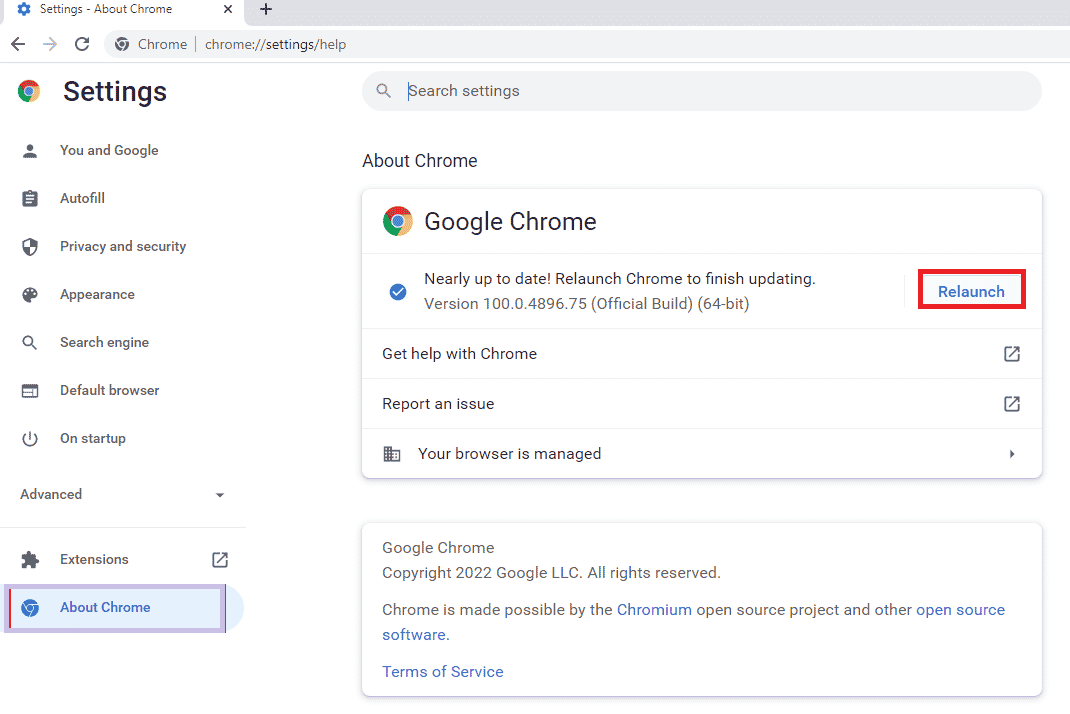
2F: Změna nastavení automatického přehrávání (pro starší verze)
Nastavení automatického přehrávání umožňuje automatické přehrávání obsahu na webových stránkách. Pro manuální spuštění streamu nastavte automatické přehrávání na výchozí. Tato metoda je použitelná pouze pro starší verze Google Chrome.
1. Otevřete Google Chrome pomocí vyhledávacího pole a klikněte na Otevřít.

2. Do adresního řádku napište chrome://flags a stiskněte Enter pro otevření stránky Experimenty.
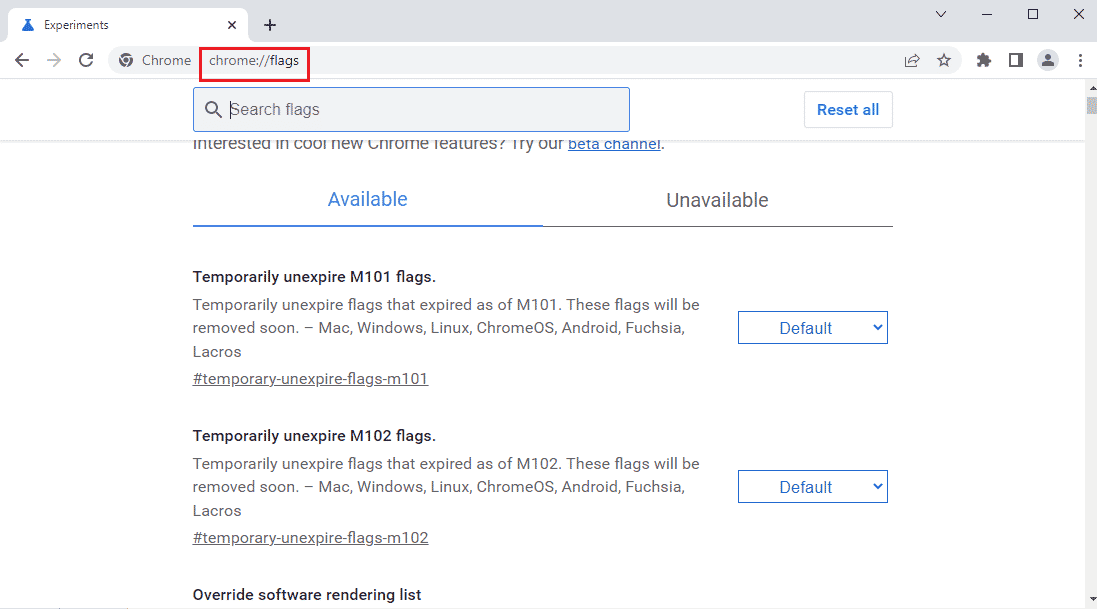
3. V rozevírací nabídce vedle Zásady automatického přehrávání vyberte možnost Výchozí.
Poznámka: Pokud používáte starší verzi Google Chrome, vyberte možnost Aktivace uživatele dokumentu je vyžadována.
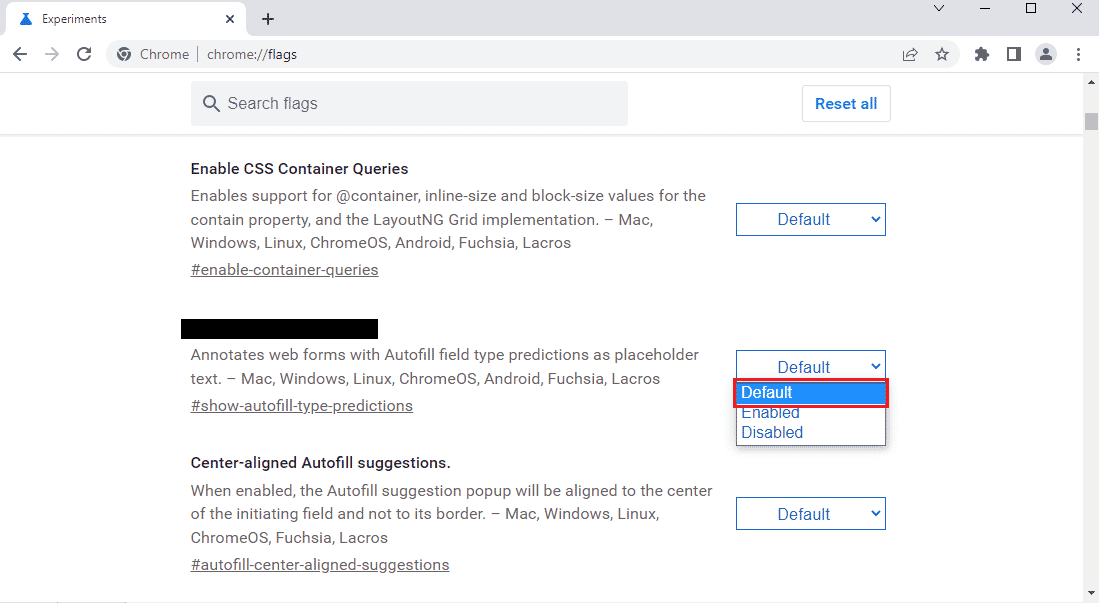
4. Kliknutím na tlačítko Znovu spustit v dolní části uložte změny v nastavení prohlížeče Chrome.
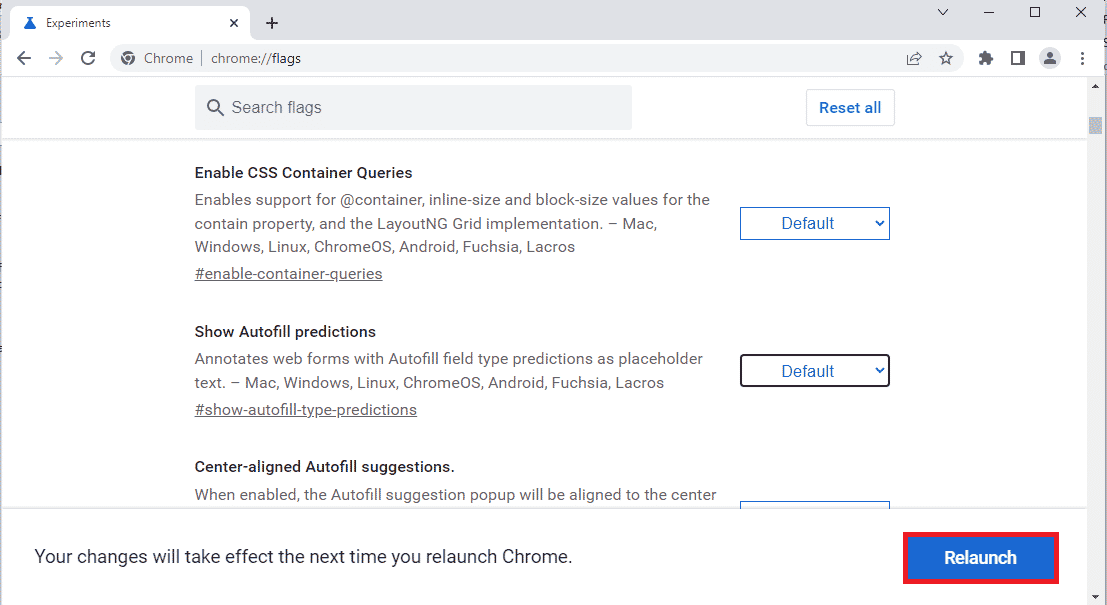
Metoda 3: Zakázání aplikací a služeb na pozadí
Aplikace a služby běžící na pozadí vašeho počítače mohou být příčinou chyby „Formát zdroje Twitch není podporován“. Zavřením všech těchto aplikací a služeb můžete problém vyřešit.
Krok I: Zavření všech aplikací na pozadí
Pokud na pozadí běží mnoho aplikací, musíte je všechny zakázat. Použijte správce úloh a ukončete všechny aplikace běžící na pozadí. Odkaz níže vám s tím může pomoci.
Pro odstranění chyby musíte zavřít následující aplikace:
- Ukončete veškerý software třetích stran a další cizí aplikace nainstalované ve vašem počítači.
- Ukončete všechny aplikace pro přehrávání médií, jako je VLC Media Player.
- Zavřete veškerý editační software, jako je software pro digitální zvuk nebo střih videa.
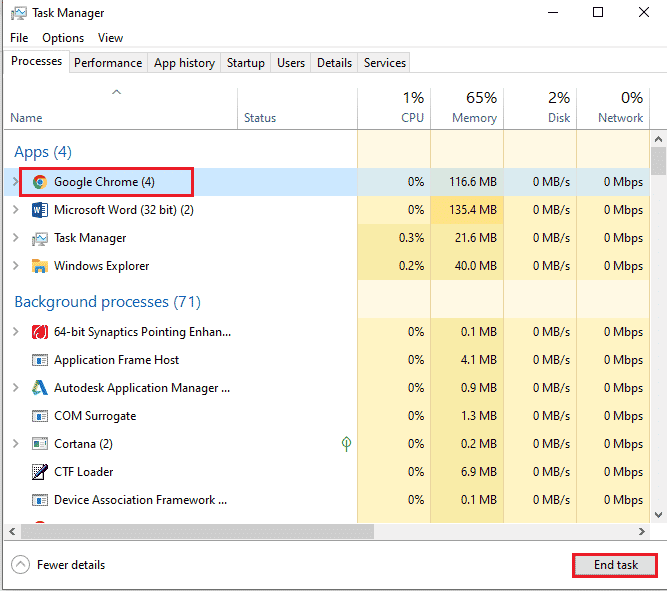
Krok II: Zakázání všech aplikací po spuštění
Dalším krokem je deaktivace všech aplikací, které se spouští při startu počítače. Tím se minimalizují zpoždění při streamování na Twitch.
1. Otevřete Správce úloh (Ctrl+ Shift+ Esc) a přejděte na kartu Po spuštění.
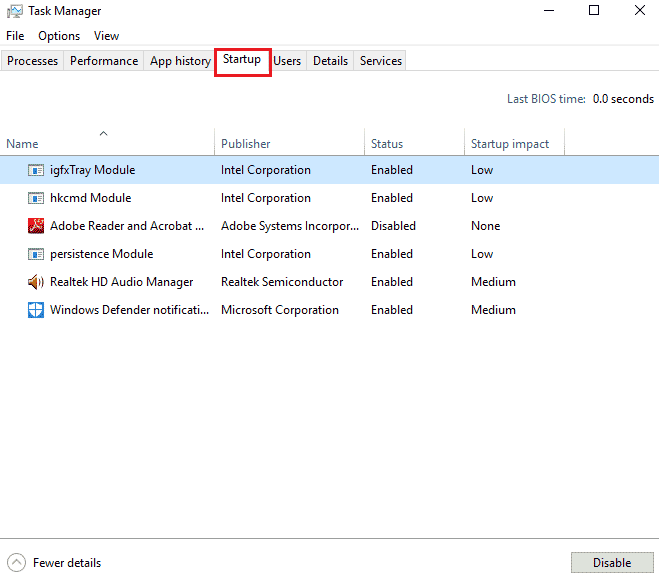
2. Vyberte aplikace se stavem Povoleno a klikněte na Zakázat.
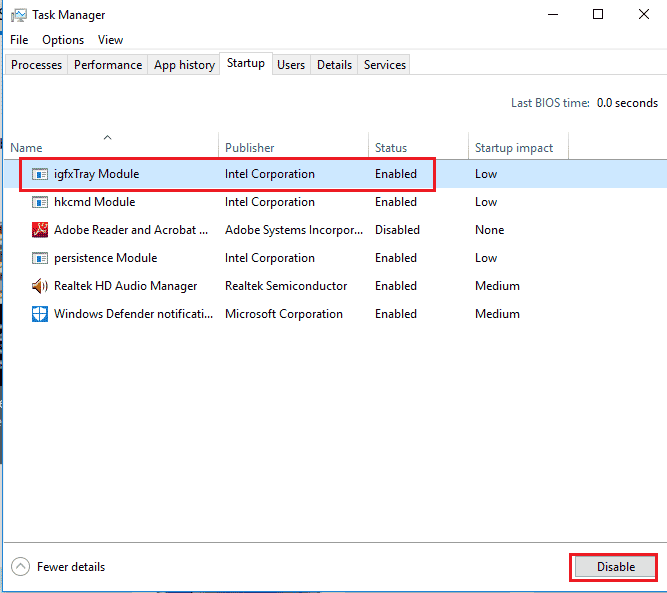
Krok III: Zakázání všech služeb
Posledním krokem je zakázání všech služeb kromě služeb Microsoft pomocí konfigurace systému.
1. Stiskněte současně klávesy Windows + R a otevřete dialogové okno Spustit.
2. Napište msconfig a kliknutím na OK spusťte konfiguraci systému.
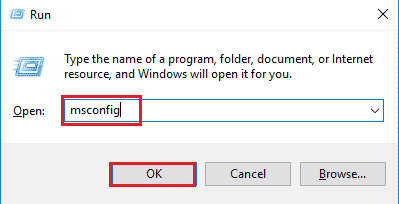
3. V okně Konfigurace systému přejděte na kartu Služby a zaškrtněte možnost Skrýt všechny služby společnosti Microsoft.
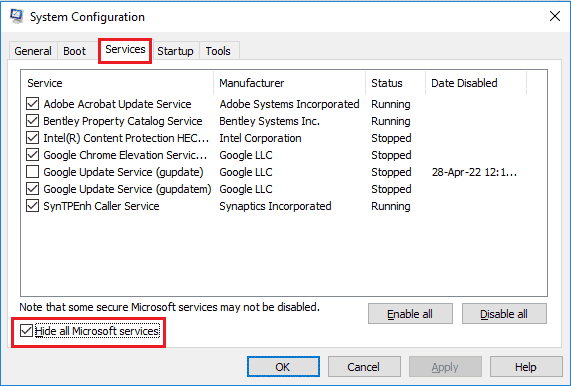
4. Klepněte na tlačítko Zakázat vše.
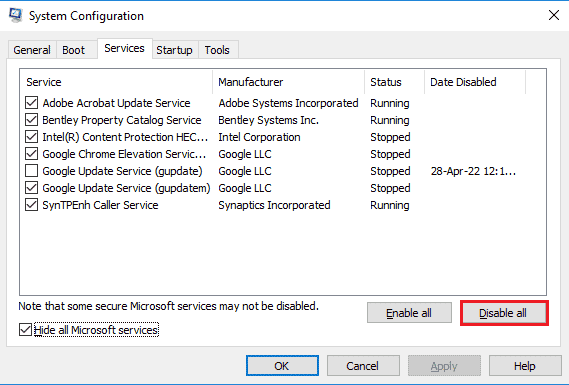
5. Klepněte na tlačítka Použít a OK v okně Konfigurace systému.
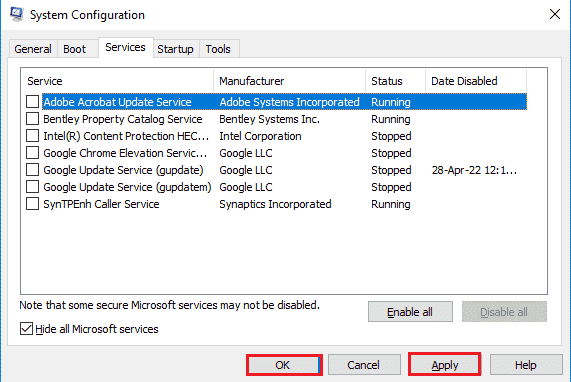
6. Klepněte na tlačítko Restartovat.
<img class=“alignnone wp-image-117272″ width=“350″ height=“145″ src=“https://wilku.top/wp-content/uploads/2022/08/1659519