Twitch je platforma pro živé vysílání, kterou hráči s oblibou využívají. Sledování streamů na Twitchi je velmi jednoduché. Můžete tak učinit prostřednictvím webového prohlížeče nebo specializované aplikace. Pokud ovšem narazíte na potíže s tím, že se Twitch nezobrazuje v režimu celé obrazovky, nemusíte si dělat starosti. Přinášíme vám komplexního průvodce, který vám krok za krokem ukáže, jak tento problém vyřešit v operačním systému Windows 10. Čtěte dále a dozvíte se více!
Řešení problému s Twitch, který se nespustí na celou obrazovku ve Windows 10
Než se podíváme na samotné kroky, jak zprovoznit Twitch v režimu celé obrazovky, je vhodné nejprve zkontrolovat stav serverů Twitch. Pokud servery nefungují správně, může docházet k různým chybám a problémům, včetně toho, že se vám stream nepodaří spustit v celoobrazovkovém režimu. Proto se nejprve podívejte na oficiální stránku se stavem serverů Twitch.
Metoda 1: Přihlaste se ke svému Twitch účtu
Základním krokem je odhlásit se ze svého účtu a poté se k němu znovu přihlásit. Zkontrolujte, zda tímto způsobem vyřešíte problém se spuštěním Twitch v režimu celé obrazovky. Následují kroky k přihlášení na Twitch:
1. Přejděte na webové stránky Twitch a odhlaste se ze svého účtu.
2. Poté klikněte na možnost přihlášení.

3. Zadejte své přihlašovací údaje a přihlaste se znovu na Twitch.
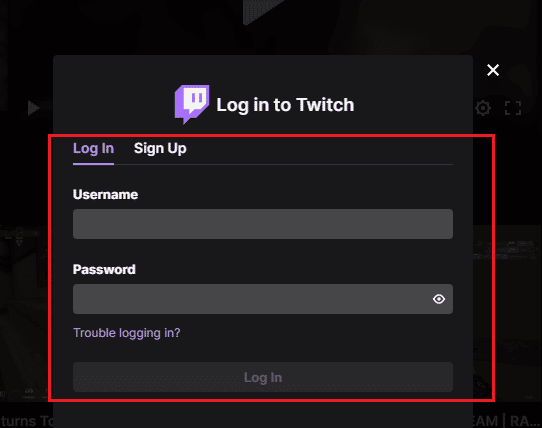
Metoda 2: Přepnutí režimu z divadla do celé obrazovky
Dalším řešením je přepnout režim streamu z režimu „Divadlo“ do režimu „Celá obrazovka“. Následující kroky vám ukáží, jak na to:
1. Otevřete stránky Twitch a vyberte si váš oblíbený stream.
2. Klikněte na ikonu režimu Divadlo.
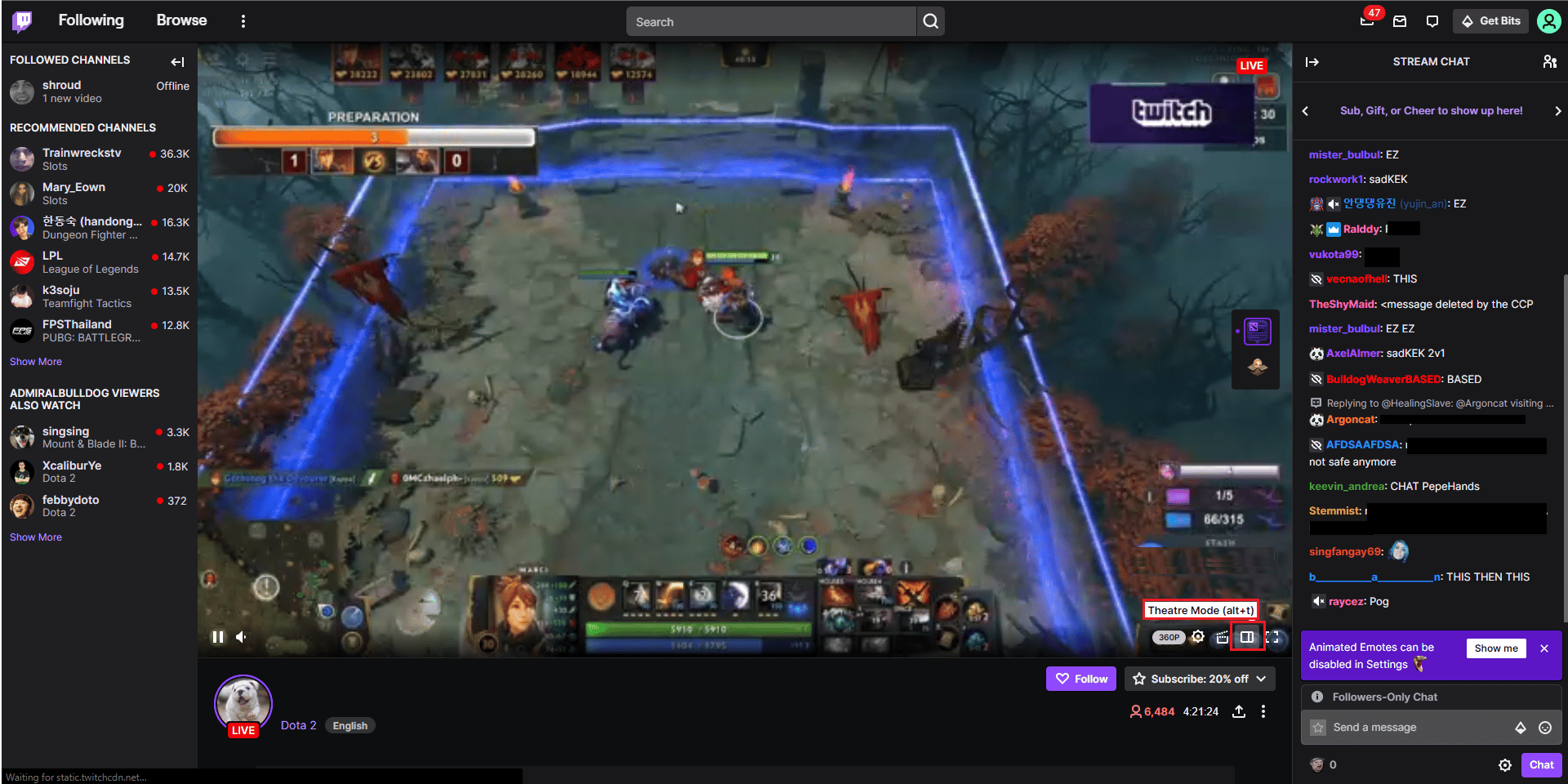
3. Nyní dvakrát klikněte na video, a tím přepnete do režimu celé obrazovky.
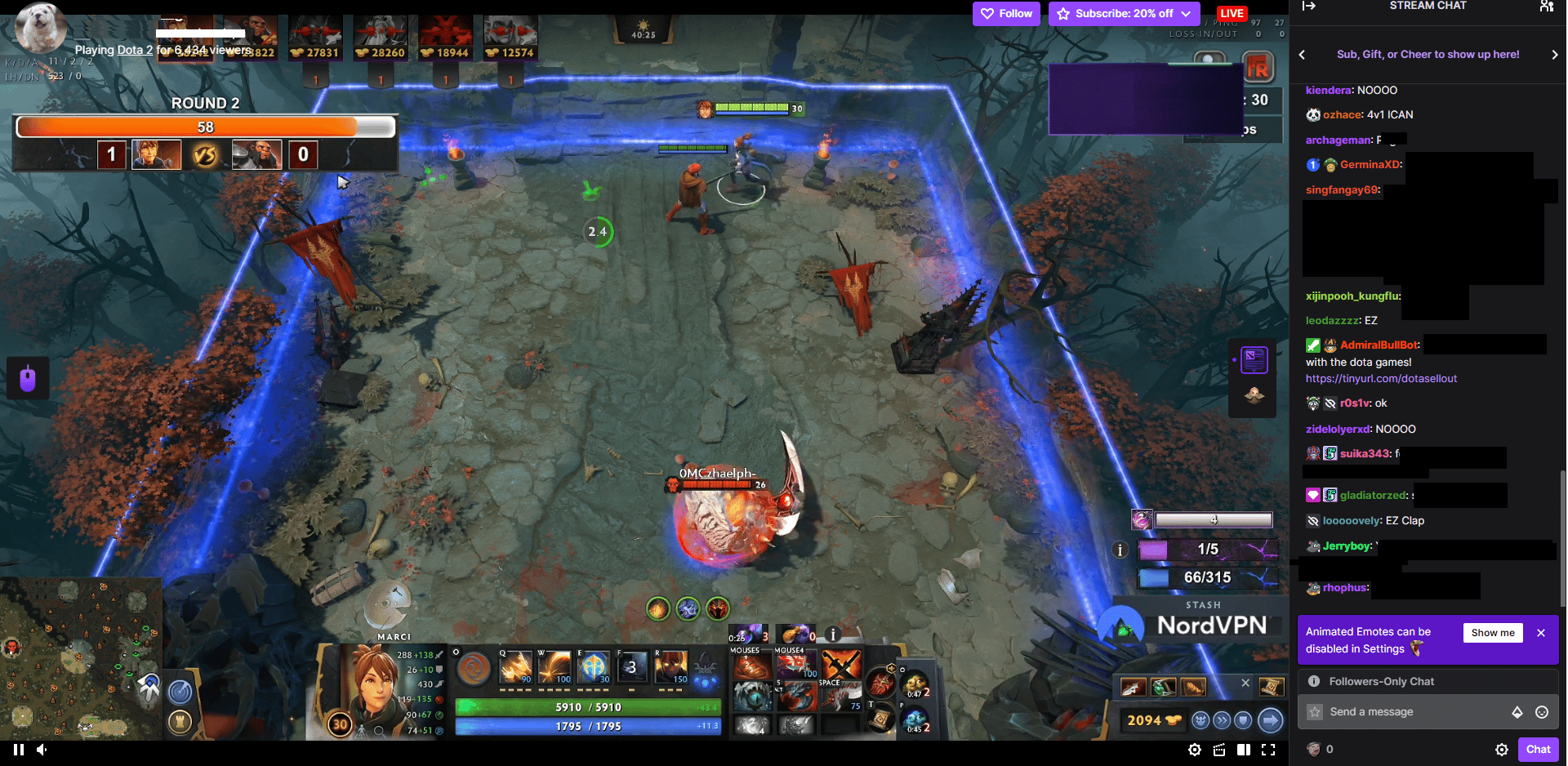
Poznámka: V následujících příkladech používáme prohlížeč Chrome.
Metoda 3: Deaktivujte rozšíření prohlížeče (pokud je to možné)
Nekompatibilní rozšíření prohlížeče mohou být příčinou problémů, kdy se Twitch nezobrazuje v režimu celé obrazovky. Deaktivací nepodporovaných rozšíření můžete tento problém vyřešit. Postupujte podle těchto kroků:
1. Otevřete Google Chrome a klikněte na ikonu tří svislých teček v pravém horním rohu.
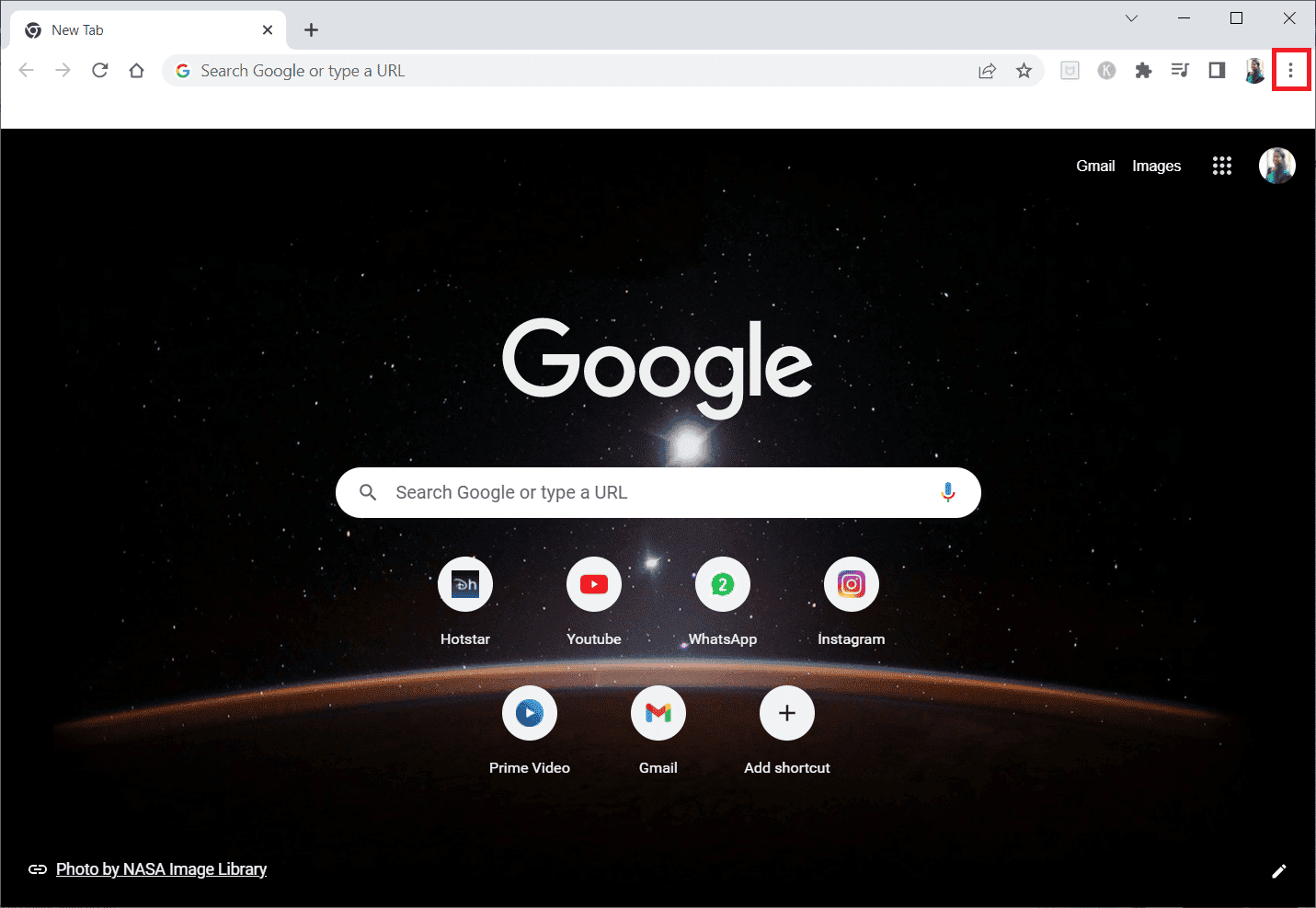
2. Přejděte na „Další nástroje“ a poté klikněte na „Rozšíření“.
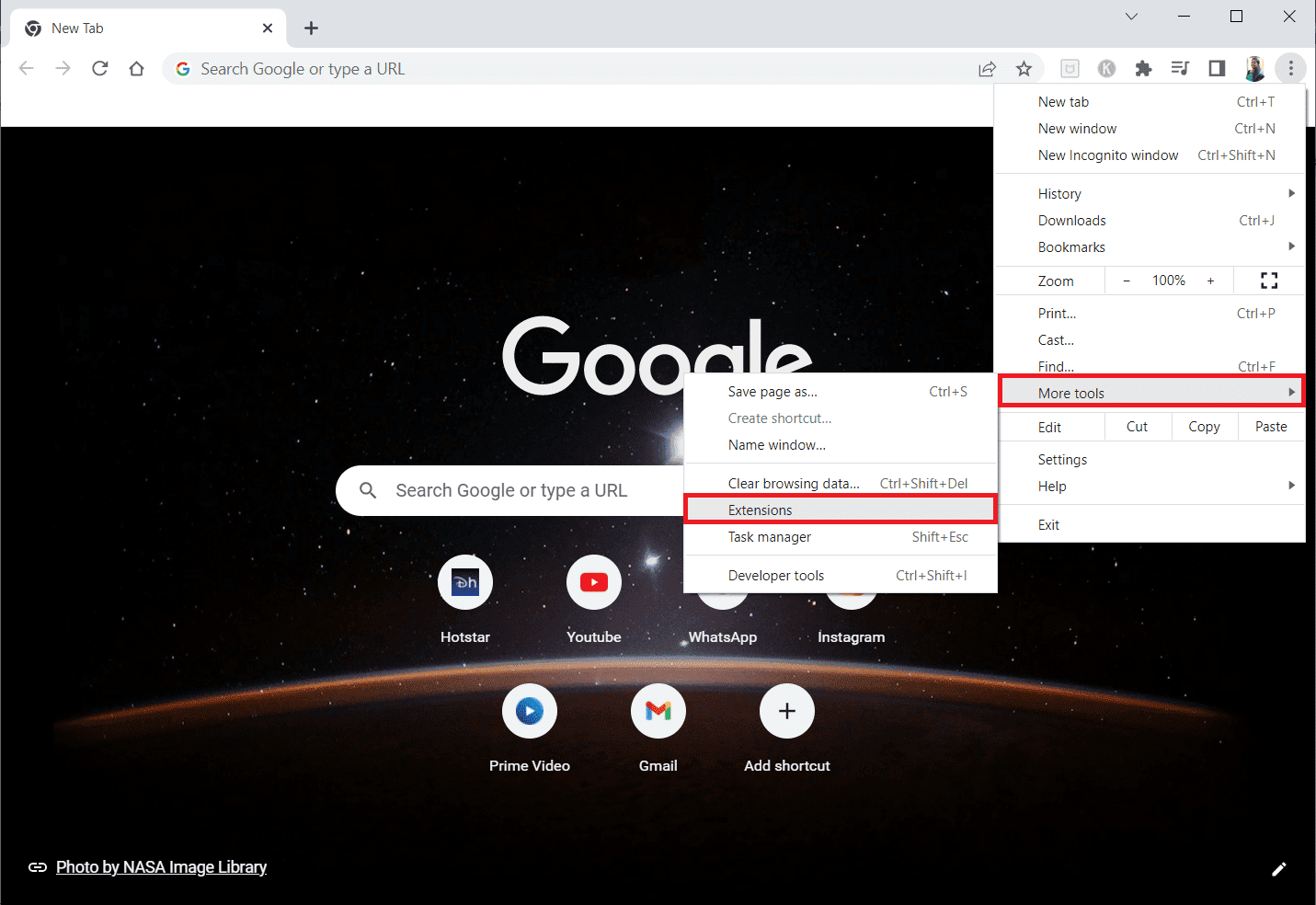
3. Vypněte přepínač u rozšíření, která nepoužíváte. Na příkladu vidíte rozšíření „Google Meet Grid View“.
Poznámka: Pokud nějaké rozšíření nepotřebujete, můžete ho úplně odstranit kliknutím na tlačítko „Odebrat“.
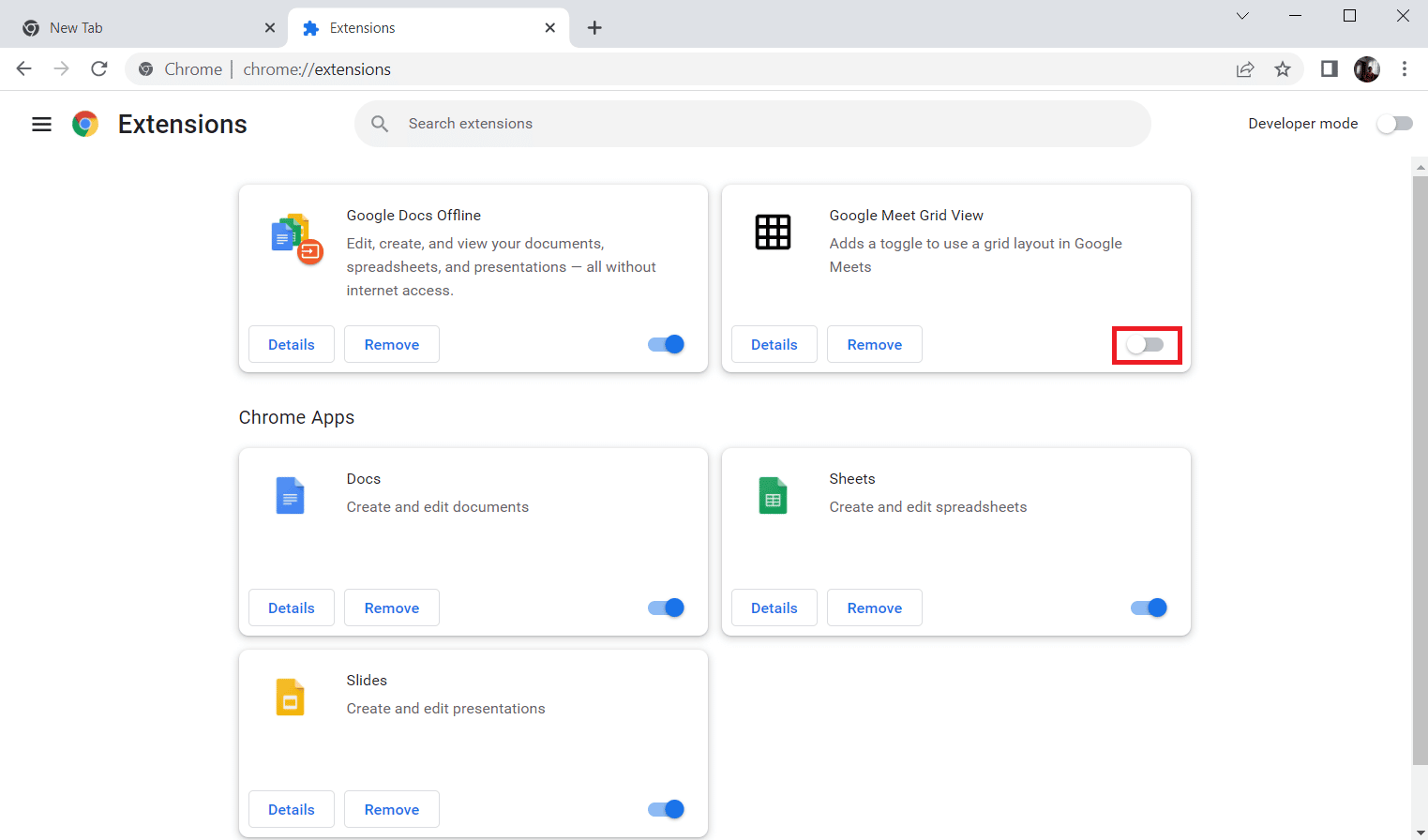
Metoda 4: Vymažte mezipaměť prohlížeče a soubory cookie
Poškozená data v mezipaměti prohlížeče mohou způsobit problémy s přepnutím do režimu celé obrazovky. Vymazání mezipaměti prohlížeče může tento problém vyřešit. Projděte si náš návod, jak vymazat mezipaměť v Google Chrome.
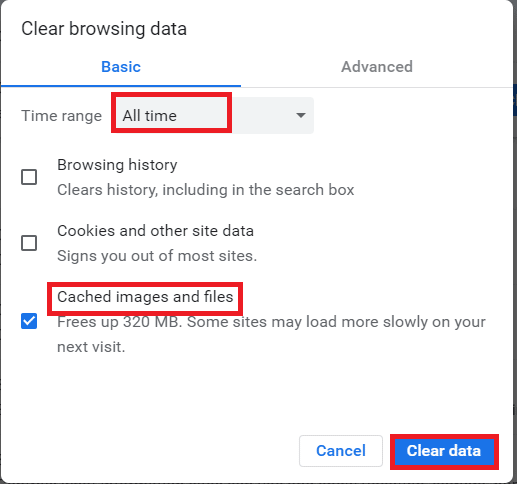
Metoda 5: Použití jiného webového prohlížeče
Pokud máte potíže s Twitchem v režimu celé obrazovky v prohlížeči Google Chrome, zkuste streamovat Twitch v jiném webovém prohlížeči. Můžete využít oblíbené prohlížeče jako Mozilla Firefox, Microsoft Edge, Opera a další.
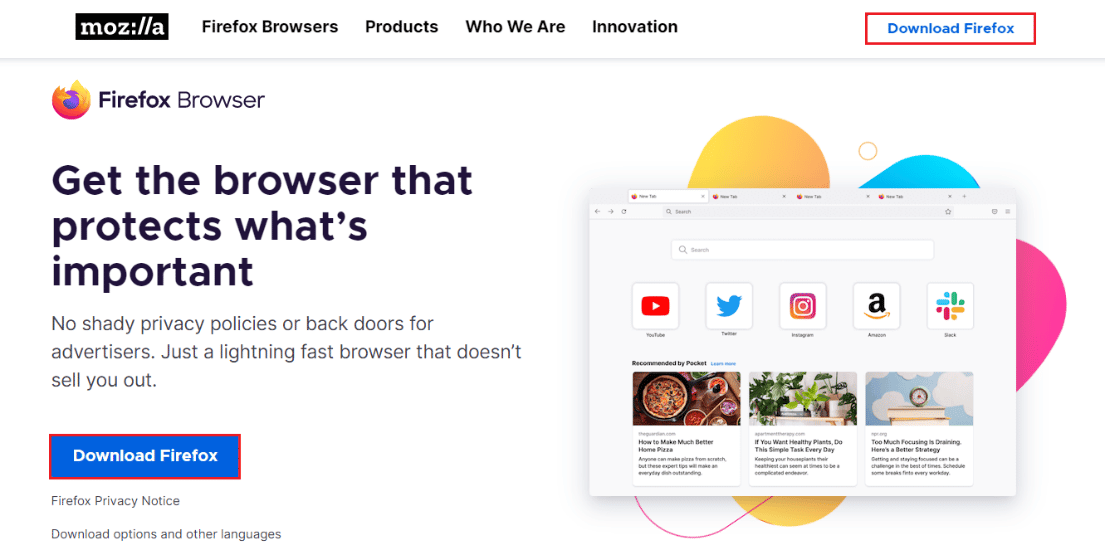
Metoda 6: Aktualizujte ovladače grafické karty
Aktualizujte ovladače grafické karty pomocí našeho návodu „4 způsoby aktualizace grafických ovladačů v systému Windows 10“, abyste měli jistotu, že máte aktuální ovladače pro zobrazení.
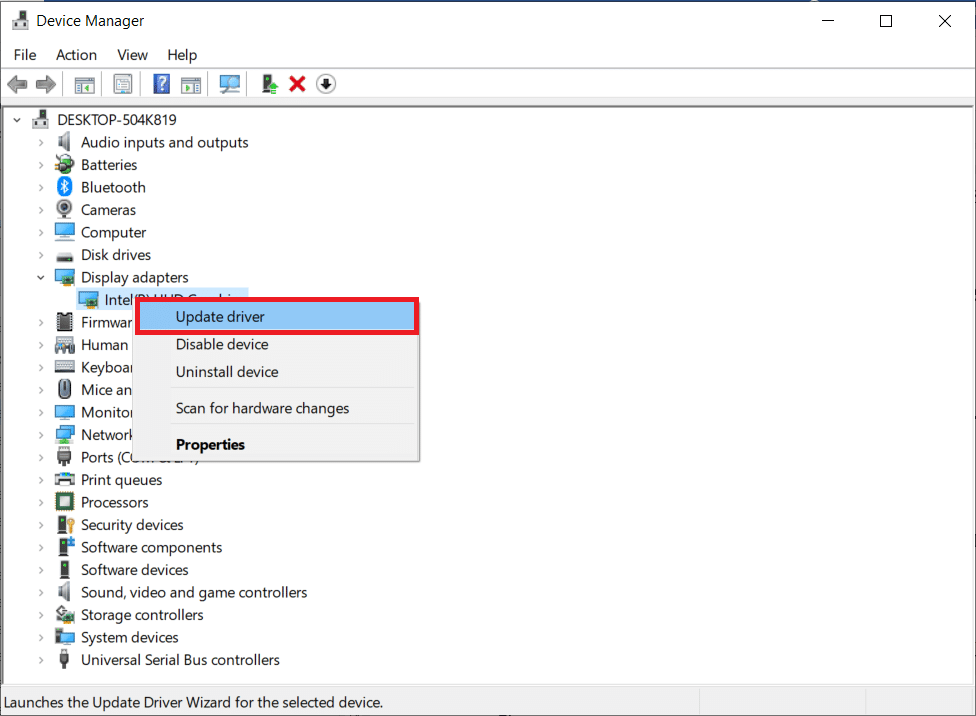
Metoda 7: Přeinstalujte aplikaci Twitch
Pokud ke sledování streamů používáte aplikaci Twitch, problém s celou obrazovkou může vyřešit její přeinstalování. Postupujte podle těchto kroků:
1. Stiskněte klávesu Windows, zadejte „Aplikace a funkce“ a klikněte na „Otevřít“.
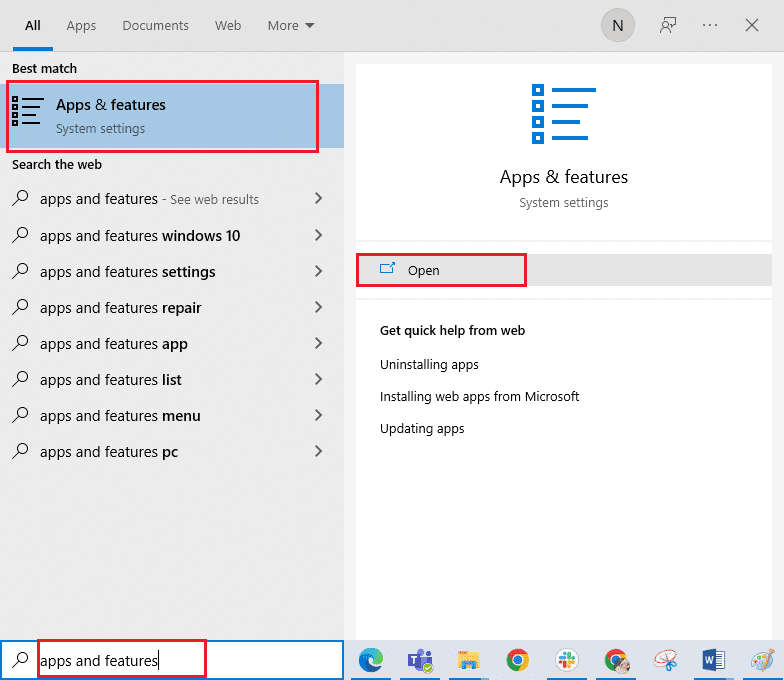
2. Vyhledejte aplikaci Twitch a vyberte ji.
3. Klikněte na tlačítko „Odinstalovat“ a potvrďte akci.
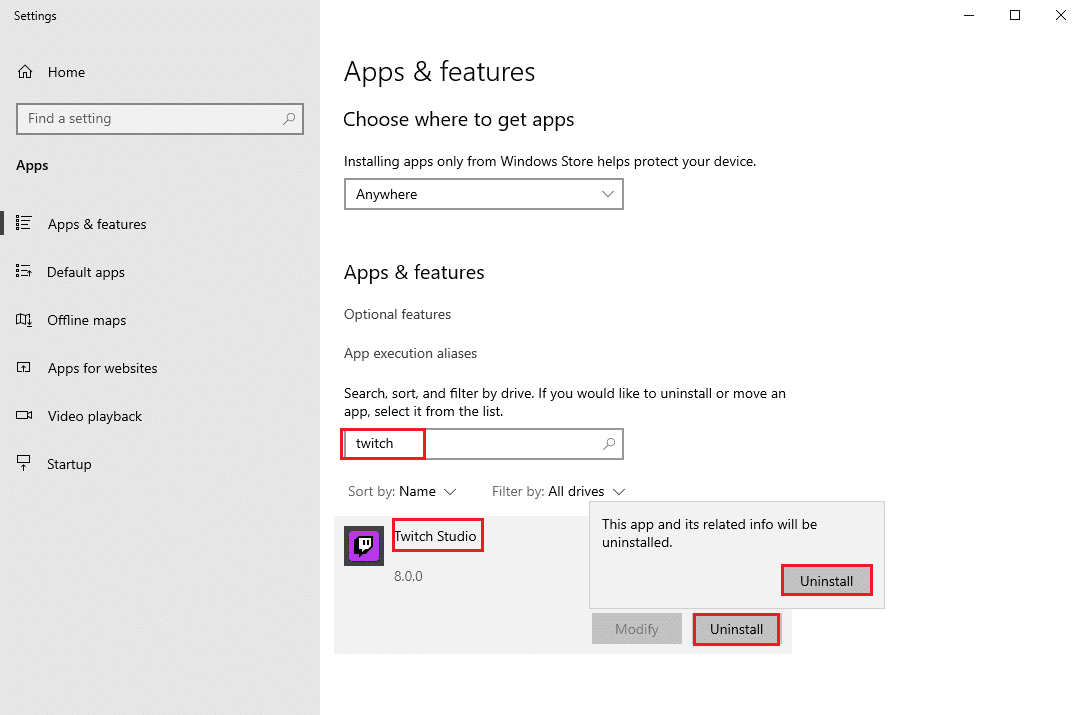
4. Restartujte počítač.
5. Přejděte na stránku pro stažení aplikace Twitch a stáhněte si ji.
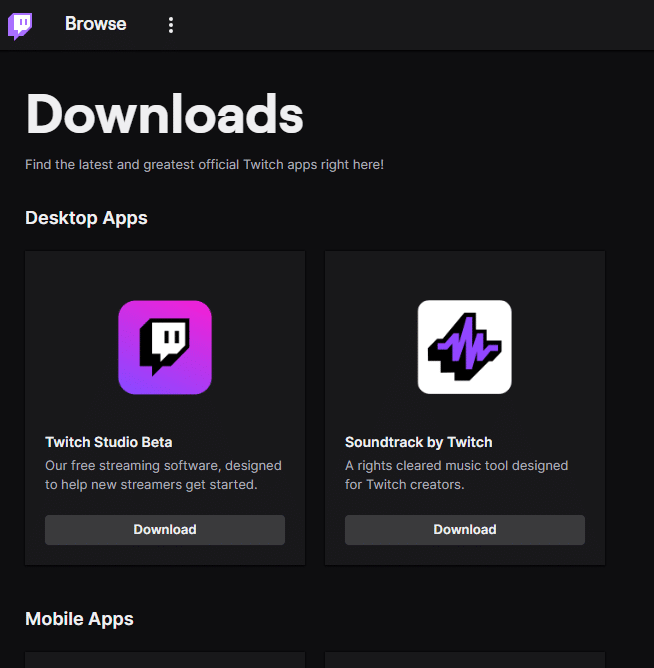
6. Po dokončení stahování přejděte do složky „Stažené soubory“ v Průzkumníku souborů.
7. Dvojitým kliknutím na stažený soubor ho otevřete.
8. Nyní klikněte na „Instalovat“ pro zahájení instalace.
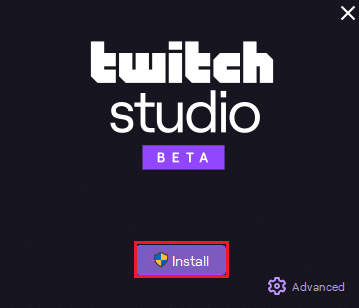
9. Dokončete instalaci podle instrukcí na obrazovce.
Metoda 8: Kontaktujte podporu Twitch
Pokud žádná z výše uvedených metod nepomohla, kontaktujte podporu Twitch a požádejte o pomoc s problémem s celoobrazovkovým režimem.
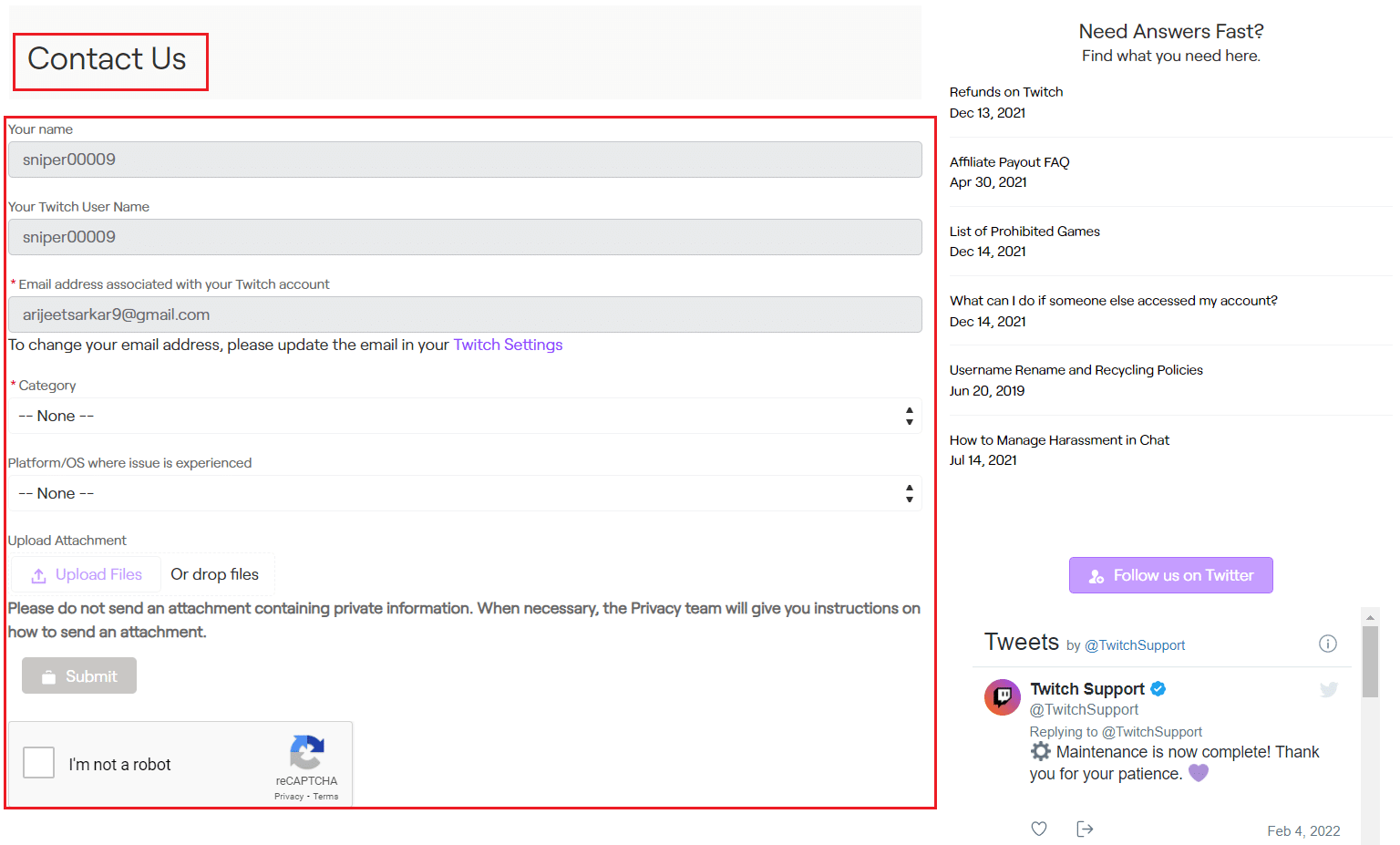
Doufáme, že vám tento návod pomohl a že jste se dozvěděli, jak vyřešit problém s tím, že Twitch nejde do režimu celé obrazovky. Pokud máte další dotazy nebo návrhy, neváhejte nám je napsat do komentářů. Dejte nám vědět, jaká témata byste chtěli rozebrat příště.