Airdrop byl záchranou života pro uživatele Apple, kteří chtějí rychle přenášet soubory do jiných zařízení se systémem iOS a macOS.
Je to úžasná funkce od společnosti Apple, která pomáhá sdílet soubory s okolními zařízeními, a samozřejmě to můžete udělat bezdrátově. Na rozdíl od některých jiných způsobů přenosu souborů neovlivní použití Airdrop kvalitu souboru a také jej budete moci přenášet rychleji než obvykle. ⏱️
Důvodem, proč je Airdrop tak populární a stále o něm slyšíte, je skutečnost, že dělá věci tak pohodlnými. Rád bych věřil, že uživatelé iOS a macOS nepoužívají žádný jiný způsob přenosu souborů kromě Airdrop, když jsou zařízení v blízkosti.
Nyní můžete zvážit změnu názvu Airdrop, když více uživatelů iOS/mac ve vaší domácnosti sdílí stejné jméno. Důvodem je to, že vás může při odesílání souborů nechat zmatený, který z nich je ten správný, protože se neustále objevuje více zařízení stejného jména.
Také, pokud již máte jméno, které se vám nelíbí, má smysl jej změnit na něco nového.
Pokud jste přemýšleli, jak změnit jméno Airdrop, toto je perfektní příspěvek. Postupujte podle jednoduchých kroků a můžete začít.
Table of Contents
Jak změnit název Airdrop na iPadu
Proces změny názvu Airdrop na iPadu je docela jednoduchý a nezabere více než minutu. Podívejte se na níže uvedené snímky obrazovky.
Krok 1: Přejděte do Nastavení, klepněte na „Obecné“ a poté na „O“.
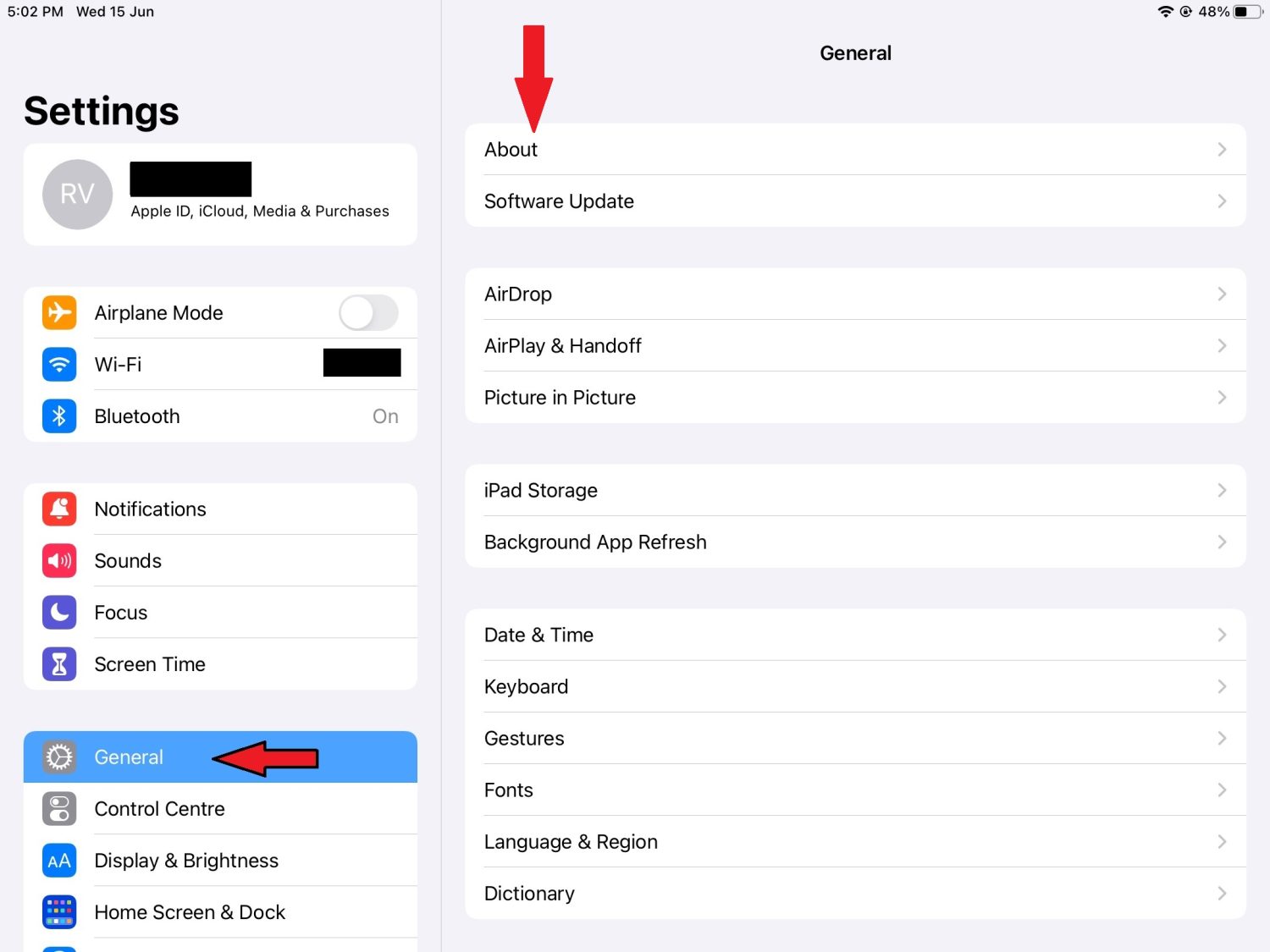
Krok 2: Klepněte na Jméno.
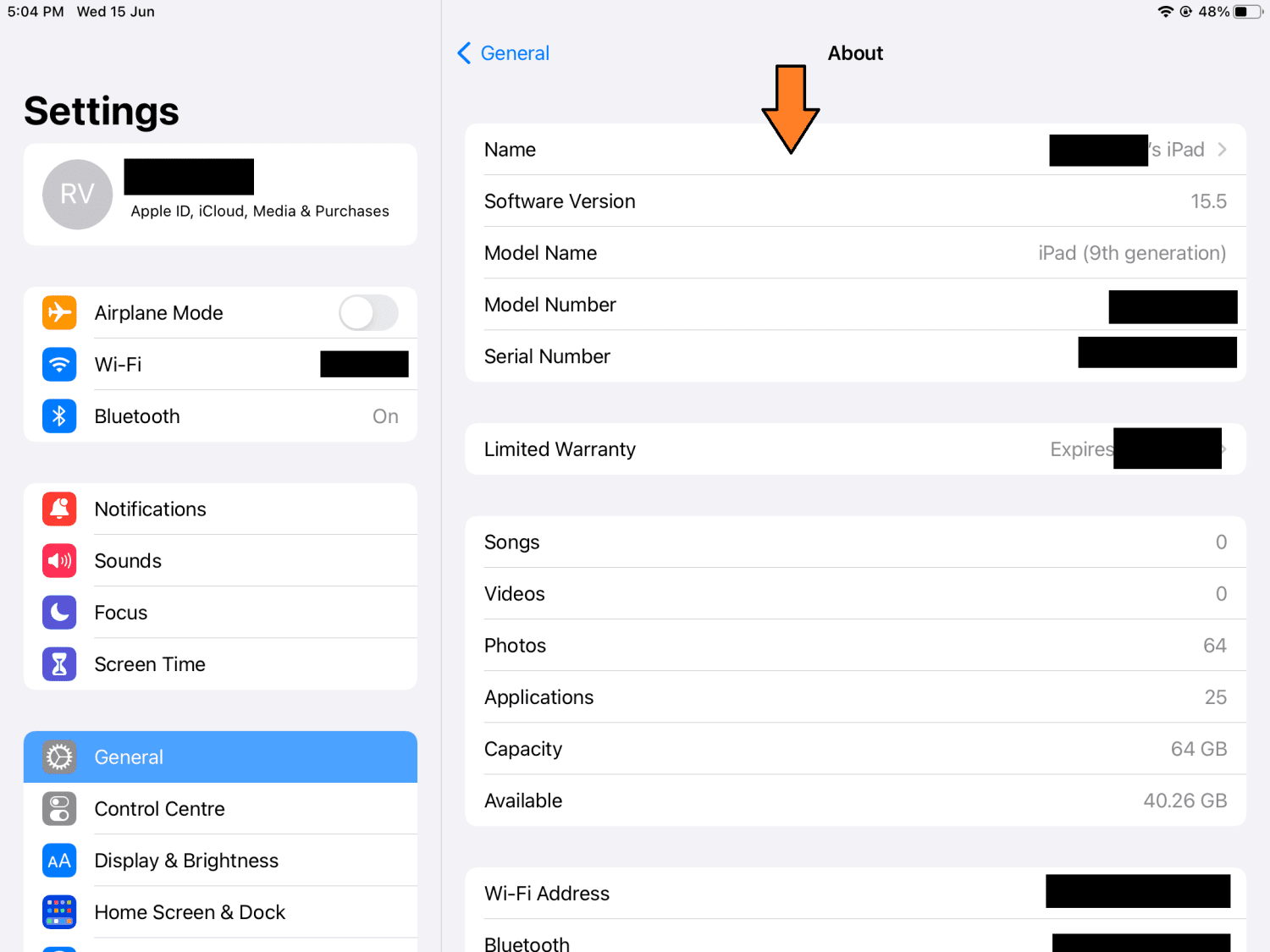
Krok 3: Napište nový název Airdrop.
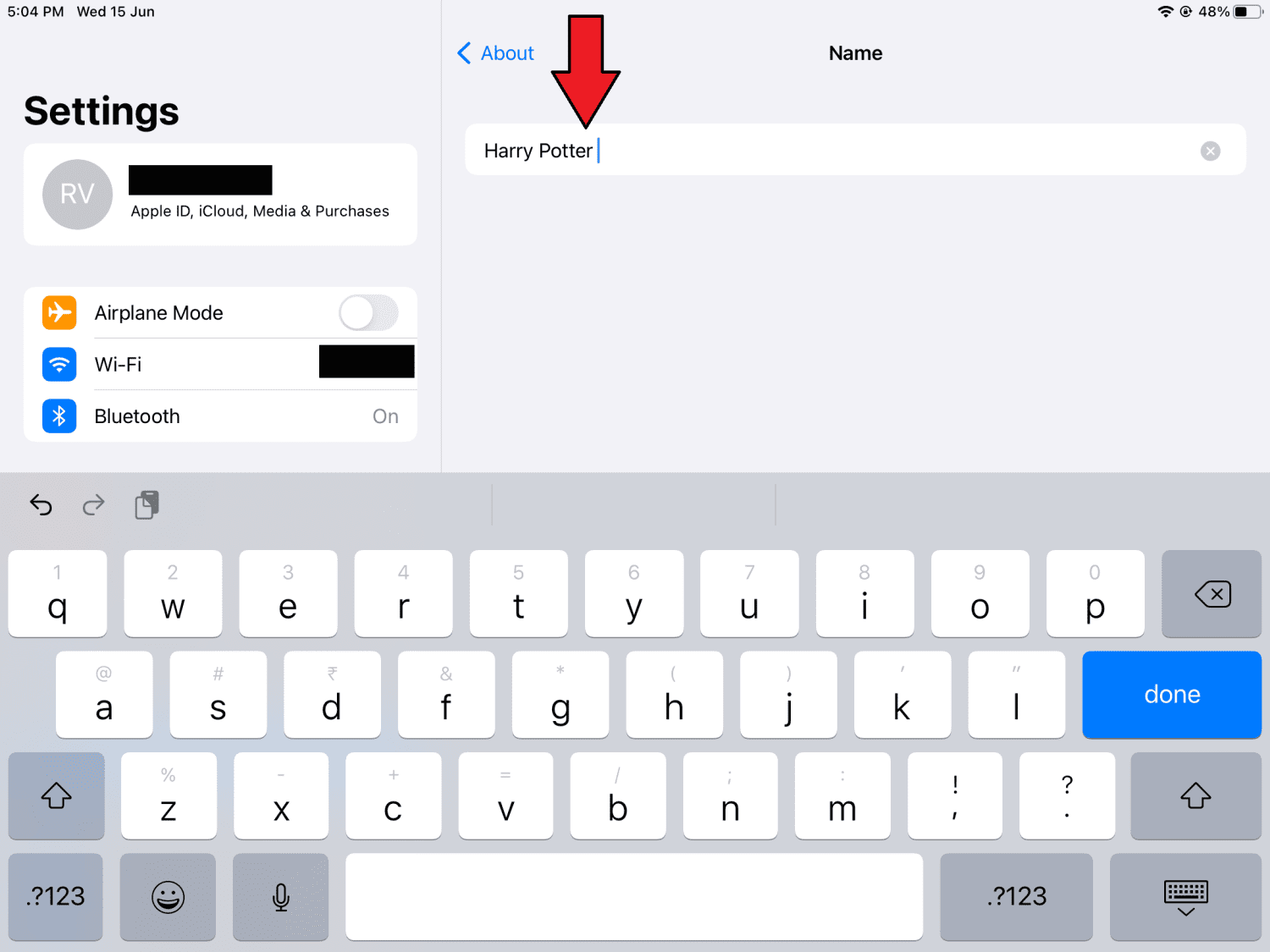
Krok 4: Klepnutím na „Hotovo“ dokončíte proces.
Nyní, když se lidé chystají sdílet soubory do vašeho iPadu, zobrazí se vaše nové jméno.
Jak změnit název Airdrop na iPhone
Změna názvu Airdrop na vašem iPhone musí být provedena z aplikace Kontakty, nikoli z Nastavení. Zde jsou kroky:
Krok 1: Klepněte na Kontakty v nabídce vytáčení nebo na domovské stránce.
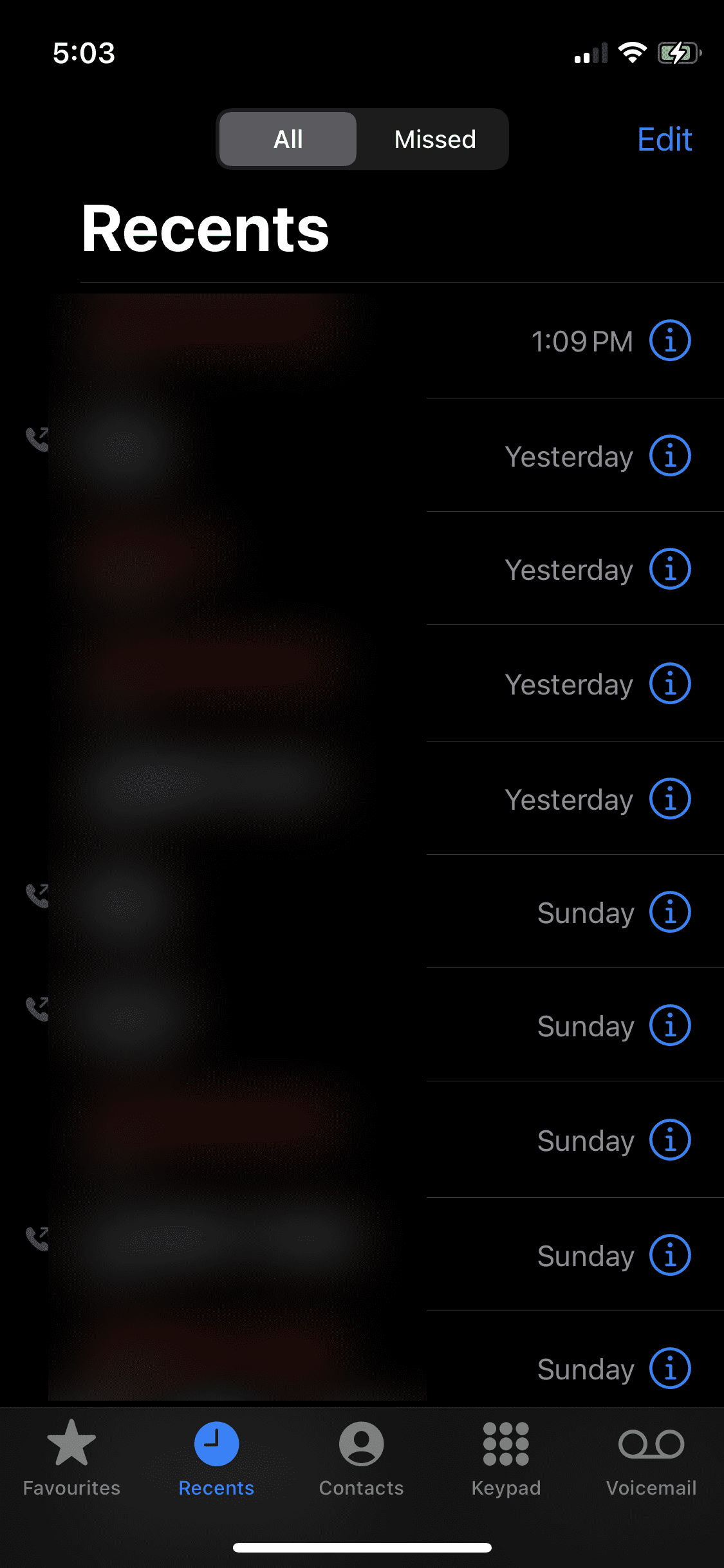
Krok 2: Klepněte na svou kontaktní kartu, na které je vaše jméno.
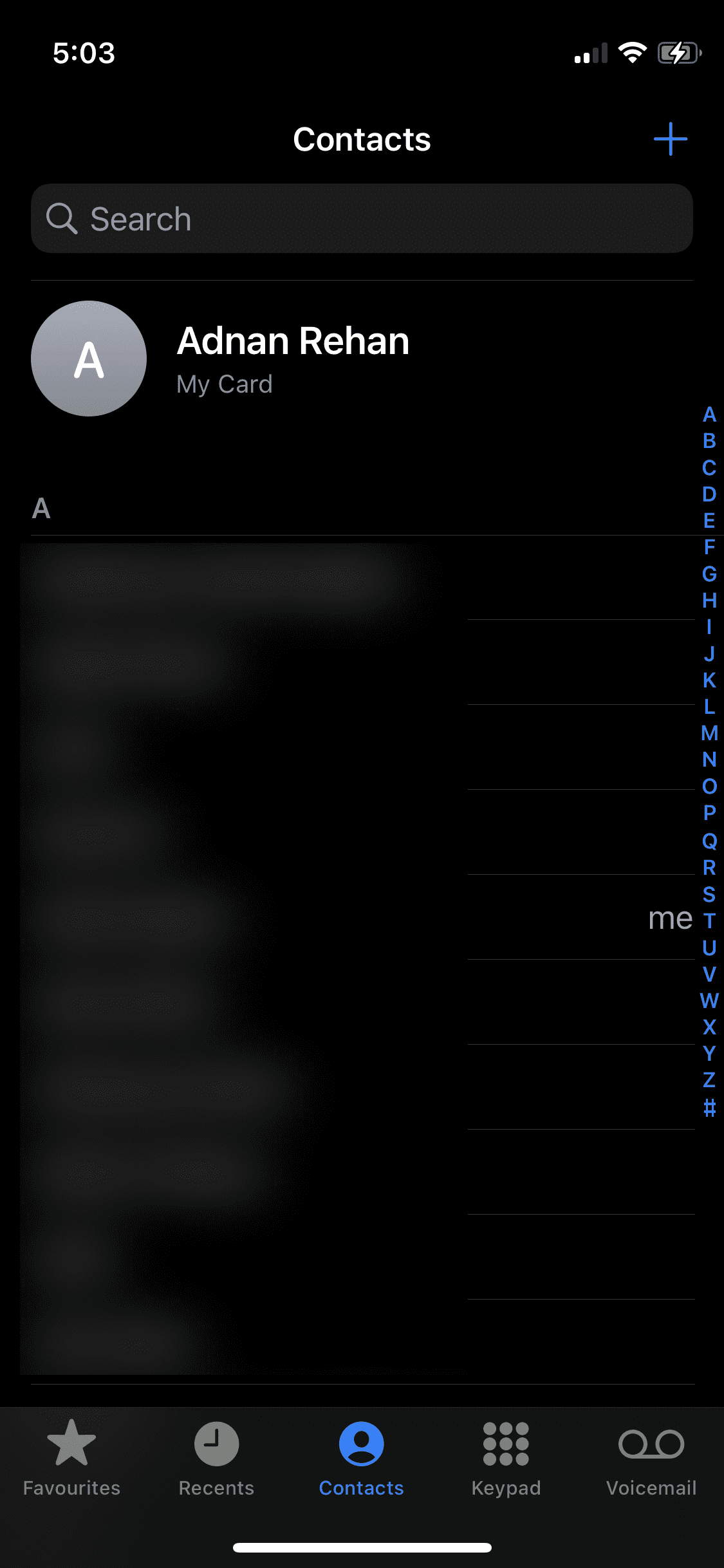
Krok 3: V pravém horním rohu klepněte na „Upravit“.
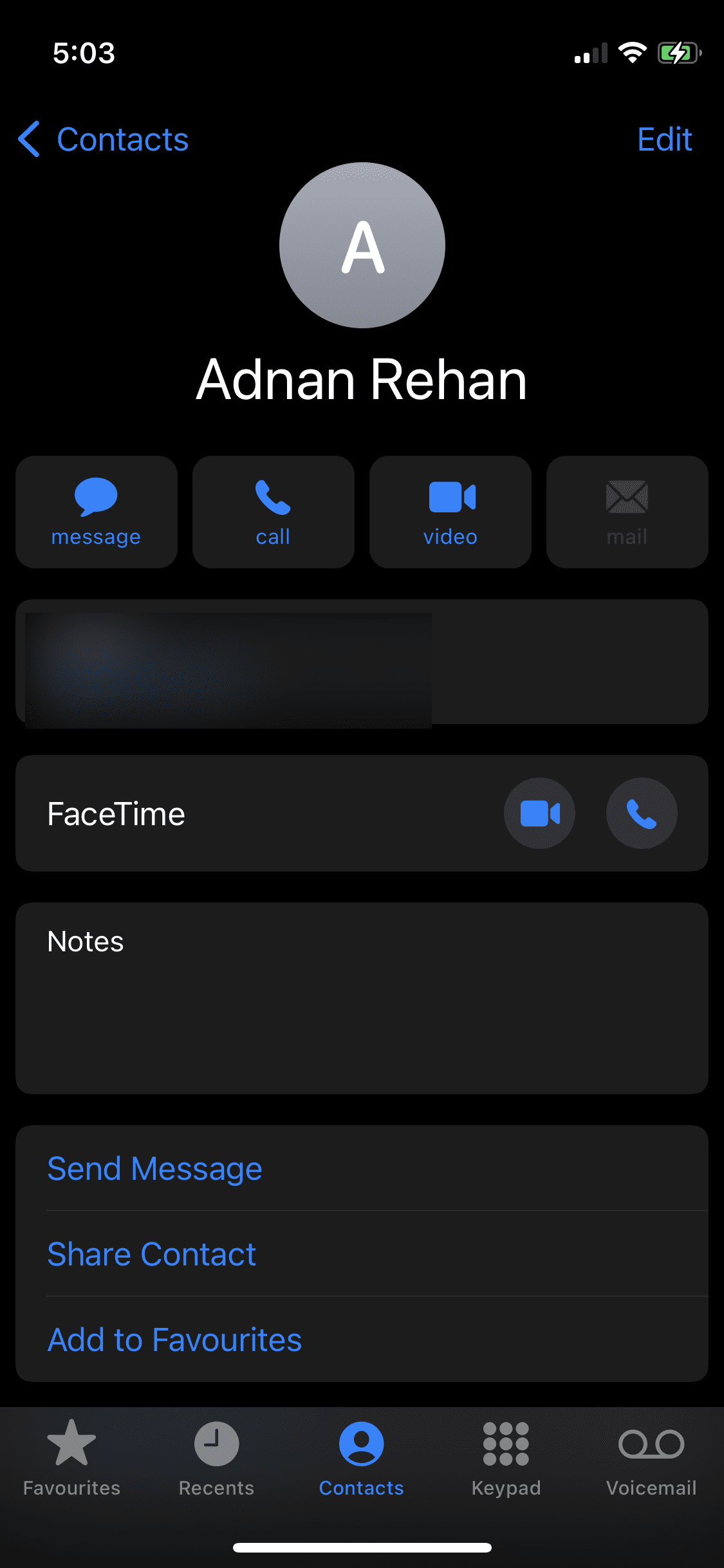
Krok 4: Zadejte nový název a po dokončení klepněte na „Hotovo“.
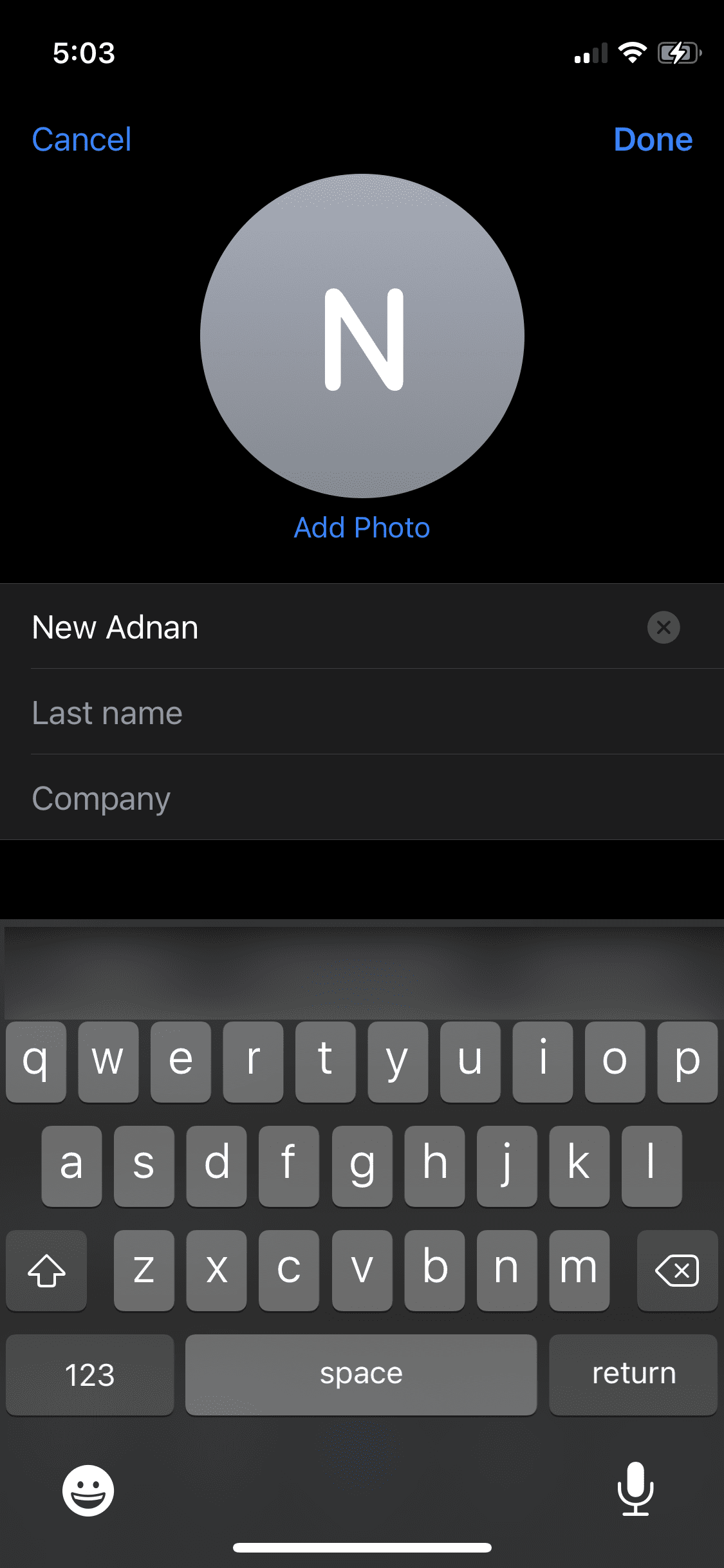
Provedení těchto kroků stačí ke změně názvu Airdrop na vašem iPhone. Mějte na paměti, že může chvíli trvat, než se nový název projeví.
Jak změnit název Airdrop na Macu
Stejně jako u iPhonu a iPadu není změna názvu na Macu obtížná a nezabere mnoho kroků.
Krok 1: V levém horním rohu obrazovky klikněte na ikonu Apple.
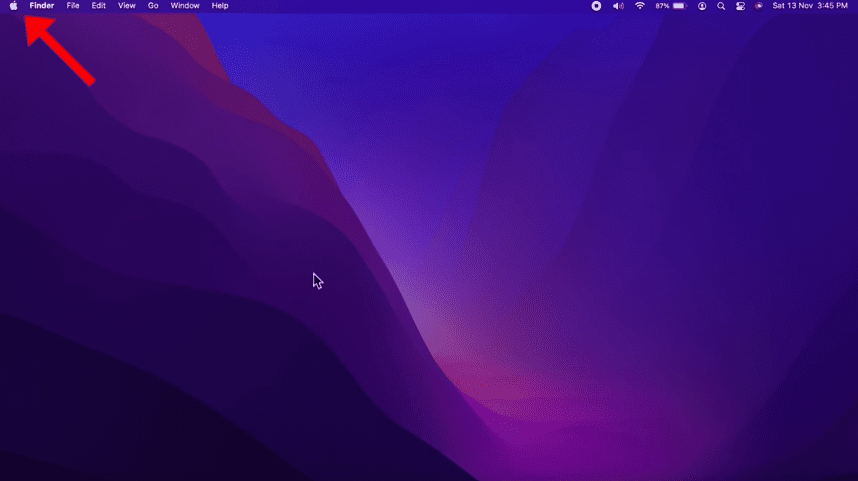
Krok 2: Klikněte na Předvolby systému.
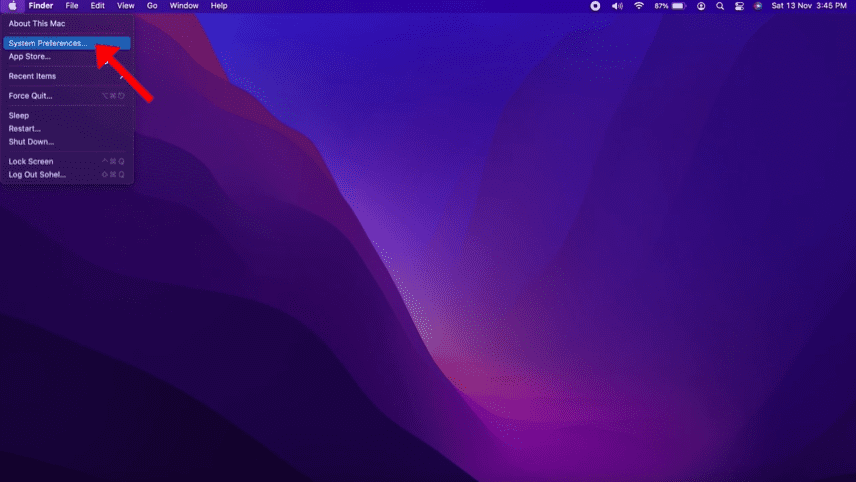
Krok 3: Vyberte Sdílení.
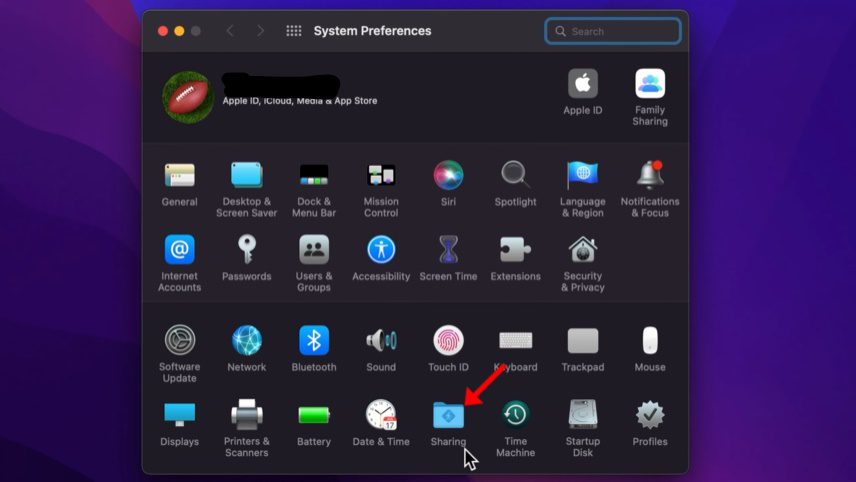
Krok 4: Zobrazí se obrazovka podobná této, která vám umožní zadat název vašeho počítače. Pokračujte a změňte stávající na nový.
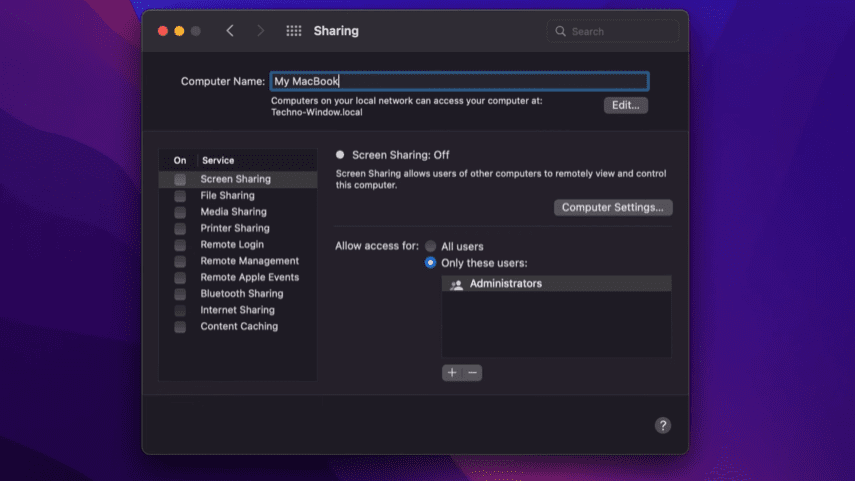
Krok 5: Kliknutím na červené X vlevo nahoře uložíte změny.
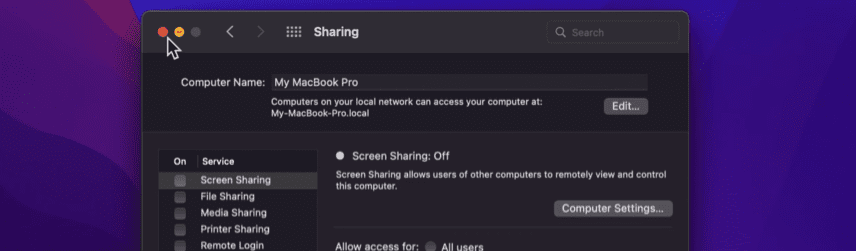
Váš počítač Mac začne zobrazovat tento nový název na Airdropu a na dalších místech.
Co dělat, když nový název není aktualizován nebo není zjistitelný?
Mohou nastat případy, kdy se nově aktualizovaný název nezobrazí ani po provedení všech kroků. V takovém případě můžete zkusit zařízení vypnout a znovu zapnout. Ve většině případů to problém vyřeší.
Můžete také zkusit provést kroky znovu, abyste se ujistili, že jste to udělali správně. ✔️
Závěr
Kroky pro změnu názvu Airdrop na všech 3 zařízeních Apple jsou jednoduché. Doufám, že vás tento tutoriál ušetří všeho zmatku, který byste měli kvůli stejným názvům Airdrop při přenosu souborů.
Užili jste si čtení článku? Co takhle sdílet se světem?
