Práce s dokumenty PDF může být podstatně jednodušší, pokud máte k dispozici vhodné nástroje.
PDF, neboli Portable Document Format, je oblíbený formát souborů jak v kancelářském prostředí, tak v systémech online vzdělávání. Jeho popularita pramení z faktu, že s technologickým rozvojem lidé stále více preferují čtení elektronických knih před těmi tištěnými. Soubory PDF představují levnější a snadněji spravovatelnou alternativu k tradičním papírovým dokumentům. V dnešní době je běžné narazit na soubory PDF, které jsou volně dostupné ke stažení.
Soubory PDF jsou snadno sdílené prostřednictvím e-mailu a poskytují jasnou a přehlednou prezentaci obsahu. Navíc uchovávají strukturu obsahu stejnou na různých zařízeních. Bez ohledu na to, jaké zařízení používáte, zobrazí se čtenáři dokument vždy ve stejném rozvržení.
Další významnou výhodou PDF souborů je jejich bezpečnost. Díky funkci šifrování můžete svůj soubor zabezpečit heslem. Tímto způsobem bude obsah souboru dostupný pouze oprávněným osobám, čímž je zaručena jeho ochrana.
Přestože PDF nabízí mnoho výhod, má i jedno omezení: nelze je přímo editovat. Obsah PDF souboru lze kopírovat a tisknout, ale nelze ho přímo měnit. Tato vlastnost, která je důsledkem jeho bezpečnostní funkce, může být v některých případech na překážku. Často se stává, že potřebujete do dokumentu přidat poznámky, aktualizovat informace, nebo provést jiné změny. V takových situacích potřebujete mít možnost do PDF dokumentu zapisovat.
Naštěstí existuje několik metod, jak do PDF souboru zapisovat. Podívejme se na některé z nich a zjistěme, jak můžete PDF dokument snadno upravit.
Použití aplikace Adobe Acrobat DC
Adobe Acrobat DC je softwarový balík pro počítače, který umožňuje vytvářet, zobrazovat a upravovat soubory PDF, stejně jako obrázky. S pomocí tohoto programu můžete soubory PDF upravovat na počítači i mobilním zařízení. Jeho uživatelsky přívětivé rozhraní pro editaci umožňuje do PDF rychle zapisovat.
- Nejdříve si musíte stáhnout aplikaci Adobe Acrobat DC z oficiálních webových stránek.
- Po dokončení stahování a instalace spusťte Adobe Acrobat DC a klikněte na možnost ‚Soubor‘.
- Z rozbalovací nabídky zvolte ‚Otevřít‘ a nahrajte PDF soubor, který chcete upravovat.
- Vyberte nabídku ‚Nástroje‘ a zvolte ‚Upravit PDF‘.
- Pro úpravu souboru klikněte na ikonu ‚Přidat text‘. Panel nabídky, který se nachází na levé straně obrazovky, vám umožní měnit velikost, barvu a formát textu.
- Pro uložení změn klikněte na ‚Uložit‘ v nabídce ‚Soubor‘. Před uložením můžete soubor přejmenovat.
Pro úpravu souborů PDF je potřeba mít placenou verzi aplikace Acrobat DC.
Využití Náhledu v macOS
Náhled je aplikace pro prohlížení PDF souborů a obrázků, která je součástí operačního systému macOS. Nyní se podíváme na postup úpravy PDF souboru pomocí Náhledu.
- Otevřete PDF soubor, který chcete upravovat. Na panelu nástrojů Označení uvidíte ikonu ‚Text‘, na kterou klikněte. Alternativně můžete zvolit Nástroje>Anotovat>Text.
- Uprostřed PDF souboru se objeví textové pole označené jako „T“. Klikněte na tuto ikonu a napište text do textového pole. Pole poté můžete libovolně přetáhnout kamkoliv do dokumentu.
- Klikněte na ikonu ‚A‘ na pravé straně dokumentu. To vám umožní formátovat text dle vašich preferencí.
- Po dokončení všech úprav vyberte možnost ‚Uložit‘ z rozevírací nabídky ‚Soubor‘ pro uložení všech provedených změn.
Použití Značek na iPhone
S funkcí Značky na iPhone můžete snadno upravovat obrázky, snímky obrazovky a dokonce i soubory PDF. Pokud chcete upravit PDF soubor na vašem iPhone, postupujte dle následujících kroků.
- Otevřete PDF soubor na vašem iPhone z aplikace Soubory.
- V pravém horním rohu souboru se nachází malá ikona ‚Značky‘ ve tvaru značky. Klikněte na tuto ikonu.
- Zobrazí se různé nástroje pro úpravu, jako je zvýrazňovač, pravítko, pero, tužka atd. Pokud chcete přidat text nebo prozkoumat další možnosti úprav, klikněte na ikonu ‚+‘.
- Zobrazí se možnosti jako Text, Podpis, Lupa atd. Vyberte možnost podle vašich požadavků.
- Po provedení všech úprav klikněte na ‚Hotovo‘.
Využití MS Word
PDF soubory, které obsahují převážně text, lze snadno upravovat pomocí aplikace MS Word. Zde jsou kroky, které popisují, jak do PDF souboru zapisovat pomocí MS Word.
- Spusťte MS Word.
- Vyberte nabídku ‚Soubor‘ a poté klikněte na tlačítko ‚Otevřít‘, čímž otevřete PDF soubor, který chcete upravovat. Potvrďte aplikaci Word, že má soubor upravit.
- Word vytvoří duplikát původního PDF souboru a otevře ho ve formátu, který lze upravovat. Původní PDF soubor zůstane nezměněn.
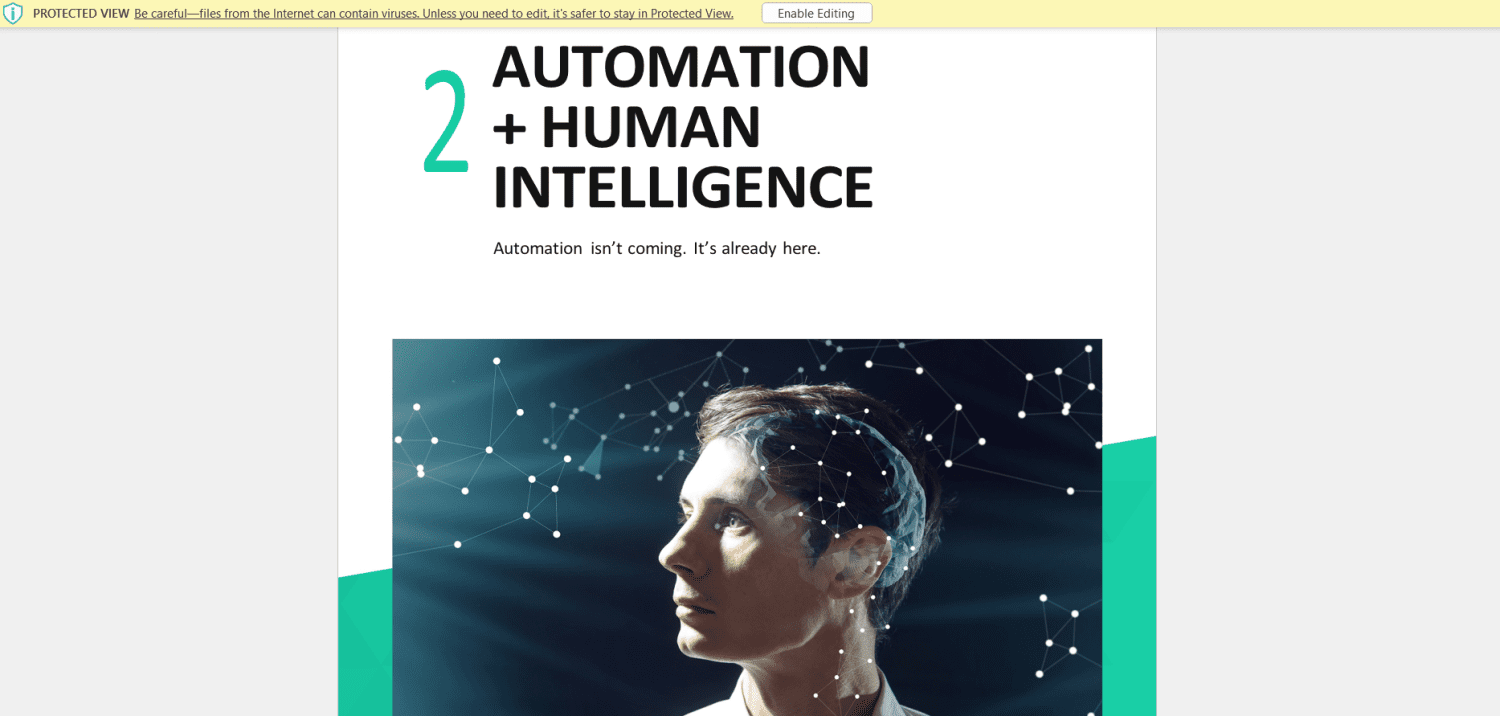
- Nyní můžete snadno upravovat text PDF souboru a aplikovat požadované formátování. Upravený soubor lze uložit jako dokument PDF nebo Word.
Tyto metody úprav PDF souborů jsou obecně postačující pro menší úpravy. Pokud ale potřebujete provádět úpravy ve větším rozsahu, mohou se objevit jistá omezení. Může se stát, že potřebujete vyplňovat složité PDF formuláře, odstraňovat text, upravovat text v obrázcích apod. V takových případech je vhodnější použít specializovaný software, který vám úkol zjednoduší a urychlí.
Existuje několik dostupných nástrojů, které vám umožní psát do PDF a provádět všechny potřebné změny. Podívejme se na některé z nich.
pdfFiller
pdfFiller je skvělý nástroj pro editaci PDF souborů, který vám umožní upravovat, ukládat a spravovat soubory PDF. Jedná se o cloudový nástroj, pomocí kterého můžete přeměnit váš statický PDF soubor na interaktivní dokument. Jeho použití je velmi snadné. S pomocí tohoto nástroje můžete rychle a bez komplikací vyplnit jakýkoliv PDF formulář, smlouvu, daňové přiznání, dotazník apod.
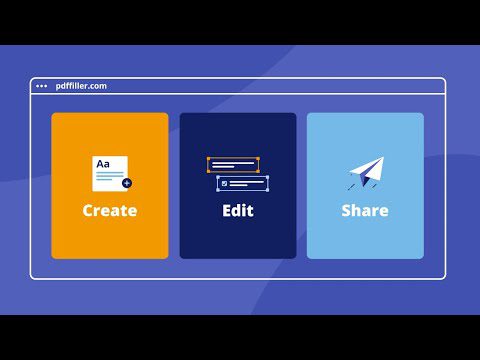
pdfFiller vám umožňuje nejen editovat PDF, ale také sdílet upravené soubory s vaším týmem. Jeho online knihovna obsahuje přibližně 25 milionů vyplnitelných formulářů, které si můžete přizpůsobit dle svých potřeb. Můžete si vytvořit bezplatný účet s pdfFiller a získat přístup k 30denní zkušební verzi. Po jejím uplynutí si můžete vybrat ze tří placených měsíčních tarifů. Všechny tarify nabízejí neomezené cloudové úložiště.
Wondershare
Wondershare je uživatelsky přívětivý nástroj pro úpravu PDF souborů, který je dostupný pro Windows, Mac, web i mobilní zařízení. Pomocí tohoto nástroje můžete přidávat text, fotografie, tvary a znaky do PDF souboru. Můžete upravovat stávající obsah změnou jeho velikosti, barvy, stylu písma a dalších parametrů. Umožňuje také přidávat do PDF souboru vodoznaky a odkazy.
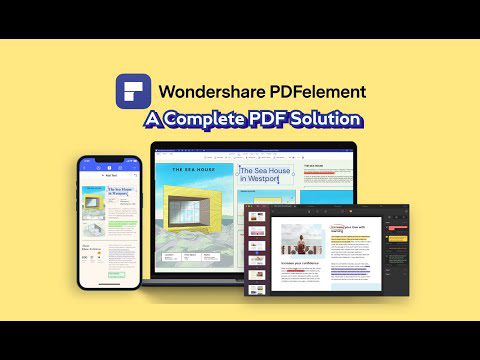
Wondershare nabízí komplexní řešení pro úpravu PDF, které dokáže uspokojit potřeby každého odvětví. Dodává se v různých verzích pro stolní počítače, mobilní zařízení a cloudová řešení s různými funkcemi. Je také k dispozici ke stažení zdarma, i když s omezenými funkcemi. Pro přístup k rozšířeným funkcím si můžete zakoupit prémiové plány.
PDFChef
PDFChef od Movavi je multifunkční program pro úpravu PDF, který vám umožňuje provádět změny v PDF dle vašich požadavků. Pomocí tohoto nástroje můžete přidávat nebo upravovat text či obrázky v PDF souborech, měnit pořadí stránek, nebo je mazat. Využívá cloudové úložiště Movavi pro ukládání vašich souborů. Díky cloudovému úložišti máte snadný přístup ke svým dokumentům. Můžete také kombinovat soubory z různých aplikací, jako je Corel, Excel, Word, AutoCAD a dalších.
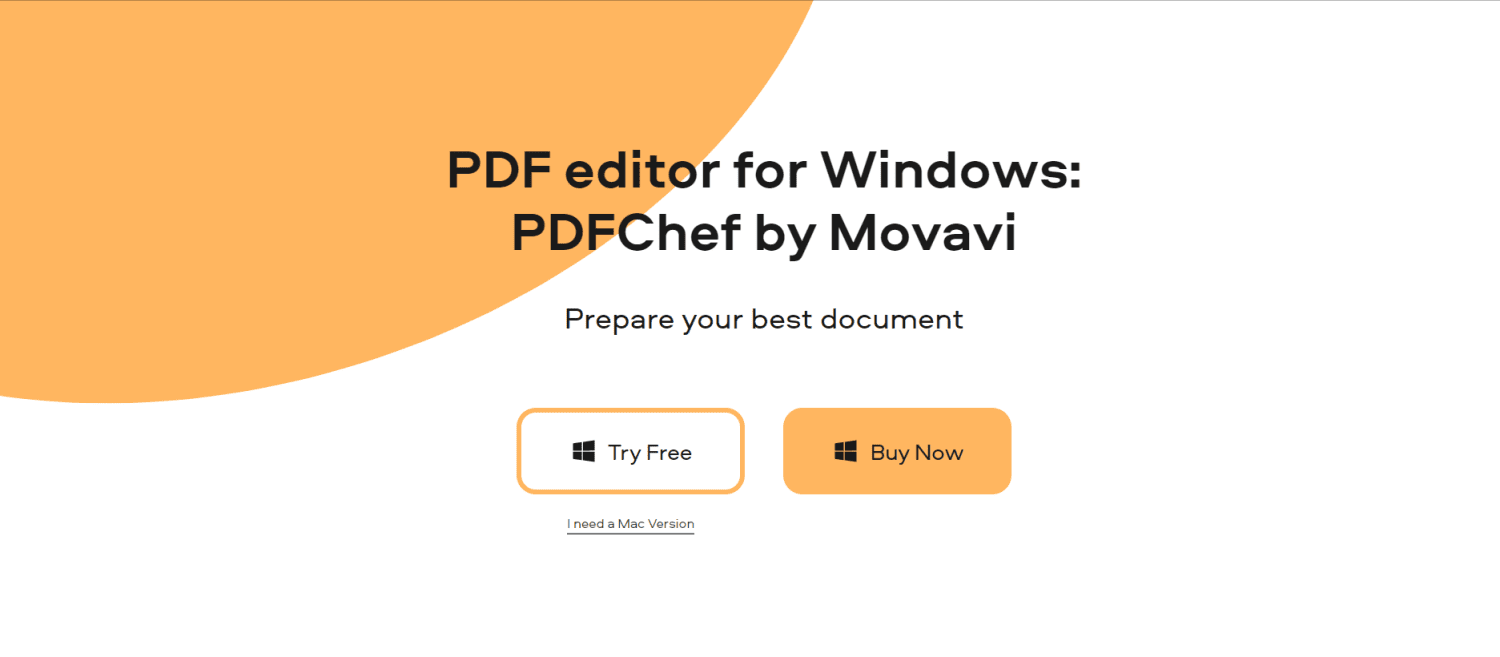
PDFChef vám umožňuje přidat podpis do PDF souboru, což usnadňuje přípravu dokončené smlouvy. Kromě úprav PDF nabízí tento nástroj bezplatný přístup k online PDF dokumentům, jako jsou výzkumné práce, e-knihy apod. Tento nástroj neobsahuje žádné škodlivé viry ani malware, čímž zajišťuje bezpečnost vašich dokumentů.
Nitro
Nitro je nástroj určený pro podniky, který vám umožňuje snadno vytvářet, upravovat a slučovat PDF soubory. Kromě tvorby a úprav PDF zajišťuje ochranu vašich dokumentů pomocí uživatelských oprávnění a šifrování.
Nitro umožňuje vytvářet PDF soubory pomocí snadno použitelných šablon. Zahrnuje všechny funkce, které organizace často vyžadují, jako je hromadné podepisování, auditní záznamy, týmová spolupráce atd. Je k dispozici zdarma s omezenými funkcemi. Pro přístup ke všem pokročilým funkcím si můžete zakoupit jeho placené tarify.

Závěr
Jak vidíte, existuje několik skvělých možností, jak rychle zapisovat do PDF souboru. Pro jednoduché úpravy PDF souborů jsou první čtyři metody dostačující. Pokud potřebujete provádět náročnější úpravy PDF na podnikové úrovni, doporučujeme použít výše uvedené nástroje třetích stran.