S rostoucím technologickým pokrokem se většina naší každodenní práce opírá o laptopy, stolní počítače a osobní počítače. Vše, od prohlížení obrázků a videí až po psaní a dokumentaci, probíhá v digitální formě.
Drobné komplikace v jejich fungování nás mohou snadno frustrovat a negativně ovlivnit naši produktivitu. Elektronická zařízení, která používáme, jsou náchylná k poruchám a různým problémům.
Jedním z problémů, se kterým se můžete setkat, je situace, kdy váš počítač s operačním systémem Windows nativně nepodporuje soubory HEIC nebo HEIF. Může se také stát, že vám klient, kolega nebo člen rodiny pošle obrázkové soubory právě v tomto formátu.
Při pokusu o otevření souboru HEIC na počítači s Windows se vám zobrazí hlášení o nepodporovaném formátu. Jak v takové situaci postupovat? Je nutné panikařit, nebo existují způsoby, jak tento problém vyřešit?
Pojďme se na tento problém podívat blíže a prozkoumat možná řešení, jak soubory HEIC otevřít.
Co je to soubor HEIC?
Soubor HEIC, známý také jako formát HEIF, umožňuje ukládání sekvencí a jednotlivých obrázků. HEIF je zkratka pro High-Efficiency Image File Format, tedy vysoce efektivní formát pro ukládání obrázků. Jedná se o kontejnerový formát, který může obsahovat různé mediální soubory, včetně textu, audia a videa. HEIC podporuje ukládání obrázků v různých formátech, včetně HDR a SDR.
První definice těchto souborů vznikly v roce 2001, avšak k jejich implementaci došlo až v roce 2015 prostřednictvím skupiny MPEG. Společnost Apple začala používat formát HEIF s příchodem systému iOS 11. Proto je tento formát podporován v zařízeních s iOS 11 a novějšími verzemi.
Proč má Windows problémy se zobrazením souboru HEIC?
Při pokusu o otevření souboru HEIC na počítači s Windows se může objevit okno s informací, že tento formát není podporován. Důvodem je to, že váš systém Windows nativně nepodporuje formát HEIC, který používá Apple na svých nejnovějších zařízeních s iOS.
Společnost Apple stojí za zavedením obrazového formátu HEIC, který byl primárně určen pro iPhony a iPady. iOS 11 a novější podporují tento formát. Proto soubor HEIC standardně na počítači se systémem Windows neotevřete, pokud nepodniknete určité kroky.
Jak otevřít soubory HEIC na počítači s Windows?
Přestože otevírání souborů HEIC na počítači s Windows není standardní záležitostí, existují způsoby, jak to zvládnout. Pojďme se podívat na různé možnosti.
#1. Využití rozšíření HEIF Image Extensions z Windows App Store
- Pro zobrazení souborů HEIC na vašem počítači s Windows budete možná muset nainstalovat podporu pro tento formát.
- Nejdříve je třeba vyhledat soubor HEIF na vašem zařízení a pokusit se ho otevřít pomocí aplikace Fotografie, která je ve Windows nainstalovaná.
- Na obrazovce se objeví dialogové okno s informací, že k zobrazení souboru je potřeba rozšíření HEIF. Zvolte možnost instalace. Aplikace, která je nutná pro otevření souborů HEIC na vašem zařízení se systémem Windows, se tak úspěšně nainstaluje.
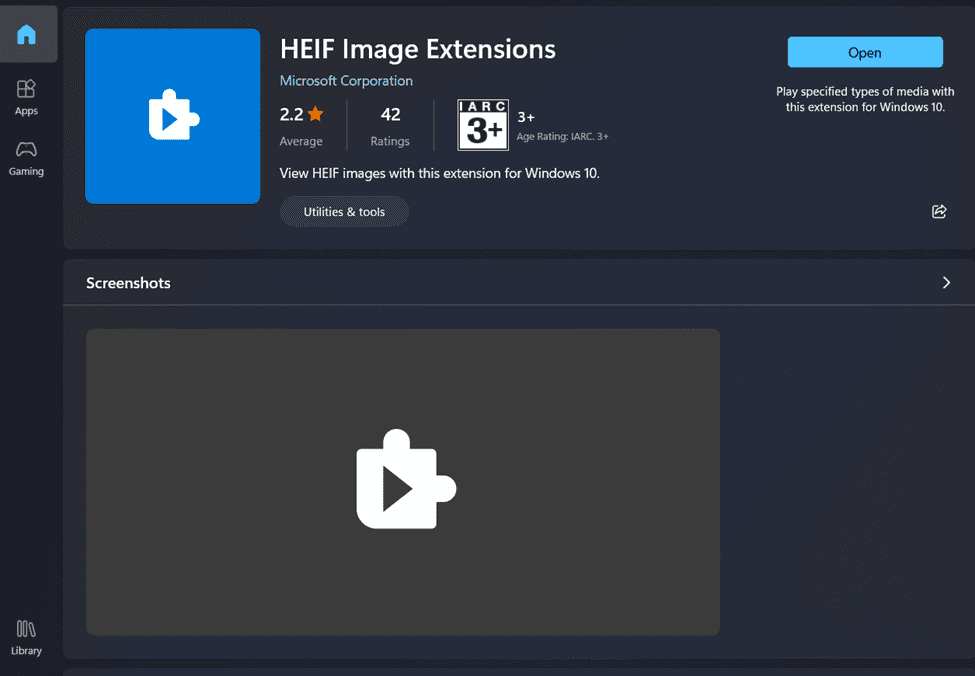
- Změňte spouštěč souborů na nainstalovanou aplikaci HEIF. Tím se dostanete na stránku s rozšířením pro soubory HEIF. Po těchto krocích budete moci prohlížet obrázky HEIC na vašem počítači s Windows a budete mít nainstalovanou podporu pro prohlížení a stahování souborů tohoto formátu.
#2. Konverze HEIC do JPG nebo PNG pomocí konverzních nástrojů
Existuje celá řada aplikací, které vám pomohou převést soubor HEIC do formátu JPG nebo PNG pro snadné prohlížení.
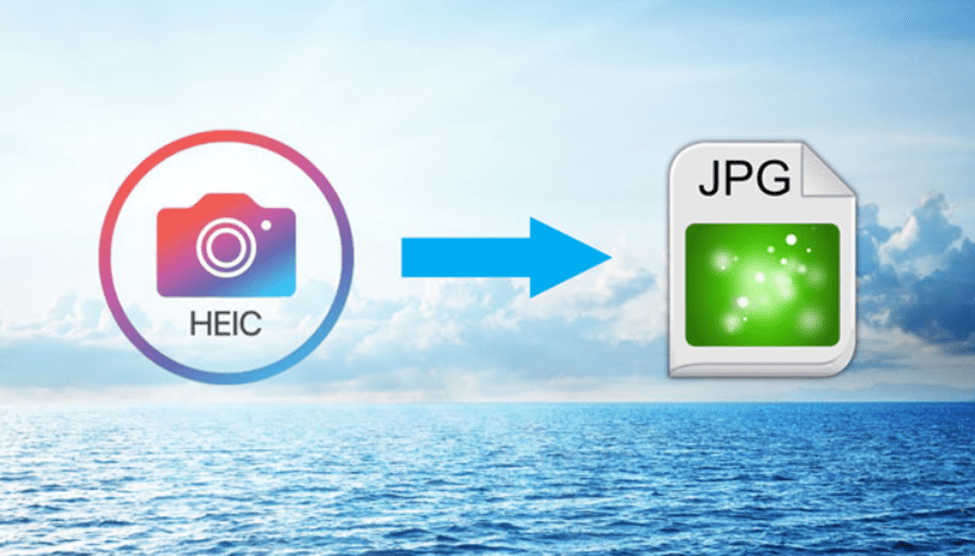
Mezi nejlepší dostupné aplikace patří:
1. HEIC to JPEG
HEIC to JPEG konvertor je snadno použitelný a rychlý nástroj, který vám umožňuje nahrát více obrázků najednou a převést je do formátu JPEG nebo PNG. Tento konvertor nepoškozuje pixely vašich fotografií a zachovává tak kvalitu snímků.
2. Cloud Convert
Změna formátu souboru a úprava jeho základních parametrů, jako je velikost, rozlišení a formát, vám zajistí plynulé používání zařízení bez dalších problémů. Cloud Convert také nesnižuje kvalitu vašeho původního souboru.
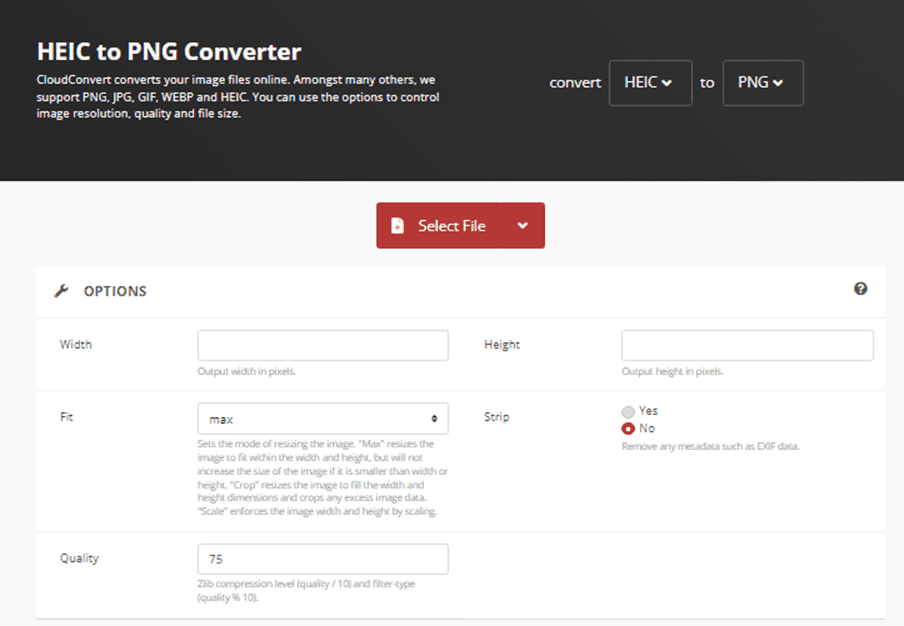
3. FreeToolOnline
FreeToolOnline umožňuje převést soubory HEIC do formátu JPEG a snadno je prohlížet. Můžete nahrát až 5000 souborů HEIC pro konverzi.
#3. Využití Adobe Lightroom nainstalovaného na vašem PC
Pokud potřebujete zobrazit soubor HEIC uložený ve vašem počítači, můžete k prohlížení obrázku využít Adobe Lightroom. Postupujte podle níže uvedených kroků.
Postup pro zobrazení souboru HEIC v Adobe Lightroom prostřednictvím počítače s Windows:
- Spusťte aplikaci Lightroom na vašem počítači.
- Po spuštění aplikace klikněte na znaménko „+“, což vám umožní nahrávat obrázky do Adobe Lightroom. Pro nahrání obrázku HEIC budete muset převést formát souboru z HEIF na JPEG.
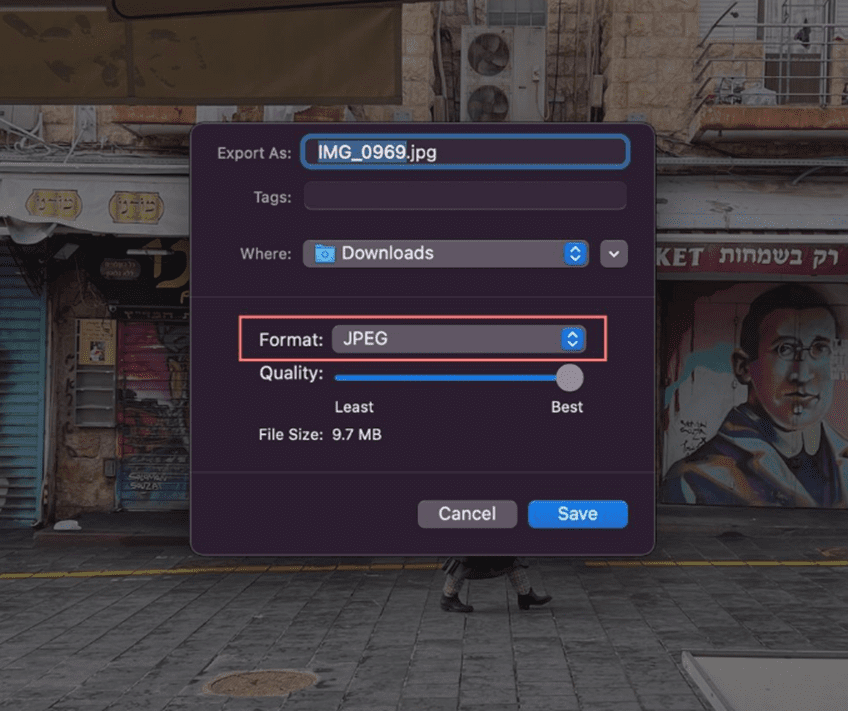
- Jakmile dokončíte konverzi, budete moci prohlížet soubory v Adobe Lightroom a následně uložit obrázek JPEG do požadované složky.
#4. Konverze souborů HEIC do JPG, PNG, PDF atd. pomocí Apple Photos na zařízeních Mac
I když je formát souboru HEIC standardně viditelný na zařízeních Apple, tato možnost není dostupná na všech zařízeních. Můžete si tedy vzít na pomoc MacBook a převést obrázek HEIC. Soubory HEIC lze pomocí Apple Photos převést do formátů JPG, PDF a PNG.
Postup pro konverzi:
- Dvakrát klikněte na obrázek, který je aktuálně ve formátu HEIC.
- Otevře se karta náhledu s vybraným obrázkem.
- V liště nabídek klikněte na ‚Soubor‘ a poté na ‚Exportovat‘.
- V rozbalovací nabídce vyberte požadovaný formát. Můžete zvolit formát PNG nebo JPEG.
- Zvolte cílovou složku a soubor uložte.
Závěrem
Tento článek podrobně popisuje možnosti otevírání souborů HEIC na počítači s Windows. Vyberte si jeden z uvedených postupů a budete moci prohlížet soubory HEIC přímo na vašem počítači s Windows bez jakýchkoli komplikací.
Z obchodu Windows App Store si můžete nainstalovat speciální rozšíření, které vám pomůže prohlížet soubory HEIF. Alternativně můžete také změnit formát souboru pomocí různých programů nebo aplikací.
Můžete se také podívat na některé z profesionálních programů pro úpravu fotografií.