Je frustrující, když se v aplikaci Microsoft Teams zobrazuje váš stav jako „pryč“, i když jste aktivní. Tato nepřesnost může vést k tomu, že vaši kolegové nebudou mít přehled o vaší aktuální dostupnosti. V tomto článku si podrobně popíšeme, jak zabránit tomuto chybnému zobrazení stavu v Teams. Čtěte dále a získejte komplexní přehled o řešení tohoto problému.
Jak vyřešit problém, kdy Microsoft Teams neustále zobrazuje stav „pryč“
Microsoft Teams automaticky aktualizuje váš stav na „pryč“, pokud váš počítač přejde do režimu spánku, nečinnosti nebo když ho uzamknete. Aplikace tyto události interpretuje jako vaši nedostupnost. Dále uvádíme několik způsobů, jak se s tímto problémem zaseknutého stavu vypořádat.
Metoda 1: Aktualizace Microsoft Teams
Je důležité zajistit, aby vaše aplikace Teams byla aktuální. Starší verze mohou obsahovat chyby způsobující problémy se stavem. I když se Teams obvykle aktualizuje automaticky, občas je dobré provést ruční kontrolu. Postupujte podle následujících kroků:
- Klikněte na tři tečky u svého profilového obrázku.
- Zvolte „Zkontrolovat aktualizace“.
Během kontroly aktualizací se v horní části obrazovky zobrazí zpráva.
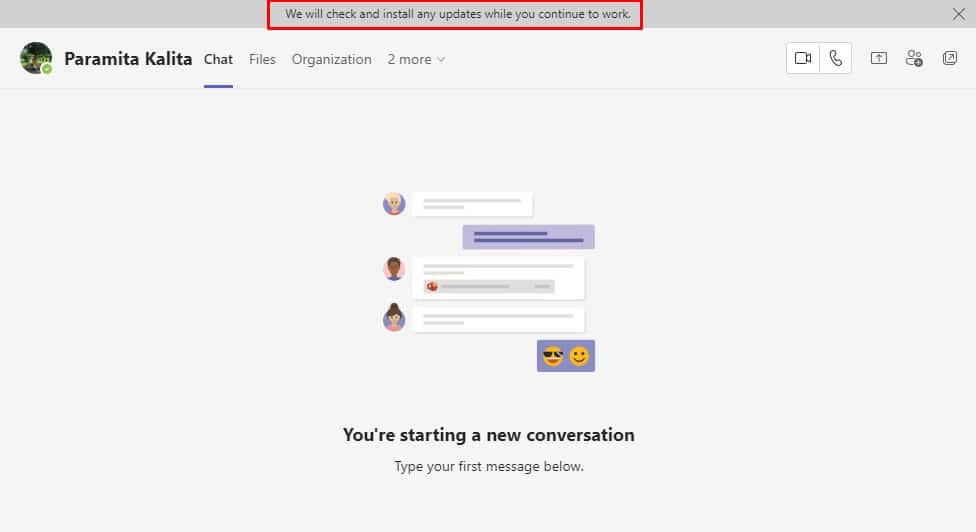
Po aktualizaci zkontrolujte, zda se problém vyřešil. Pokud stav přetrvává, pokračujte dalším postupem.
Metoda 2: Ruční nastavení stavu
Správné nastavení stavu v Teams je klíčové. Aplikace nabízí šest různých stavů, ze kterých si můžete vybrat. Jsou to:
- Dostupný
- Zaneprázdněný
- Nerušit
- Hned zpět
- Zobrazit jako pryč
- Zobrazit offline
Pro zajištění správného zobrazení vašeho stavu byste měli vybrat „Dostupný“. Zde je návod, jak to udělat:
- Stiskněte klávesu Windows, zadejte „Microsoft Teams“ a klikněte na „Otevřít“.
- Přihlaste se do svého účtu.
- Klikněte na svou profilovou ikonu.
- Vyberte aktuální stav pod svým jménem a zvolte „Dostupný“.
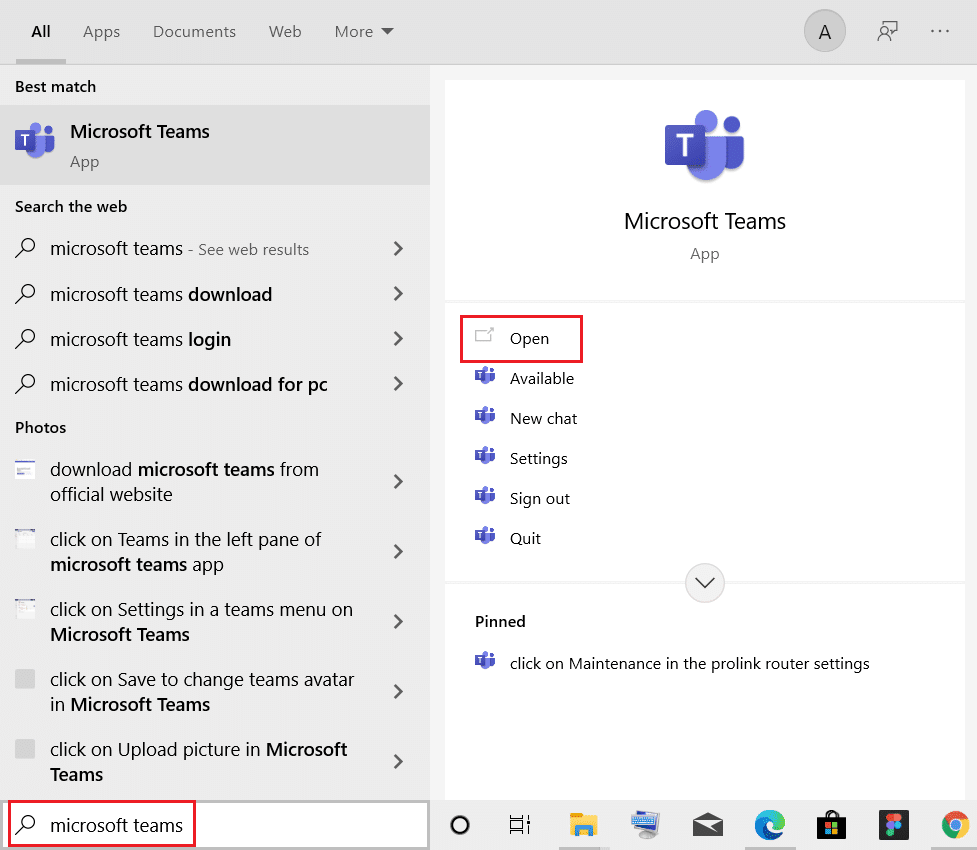
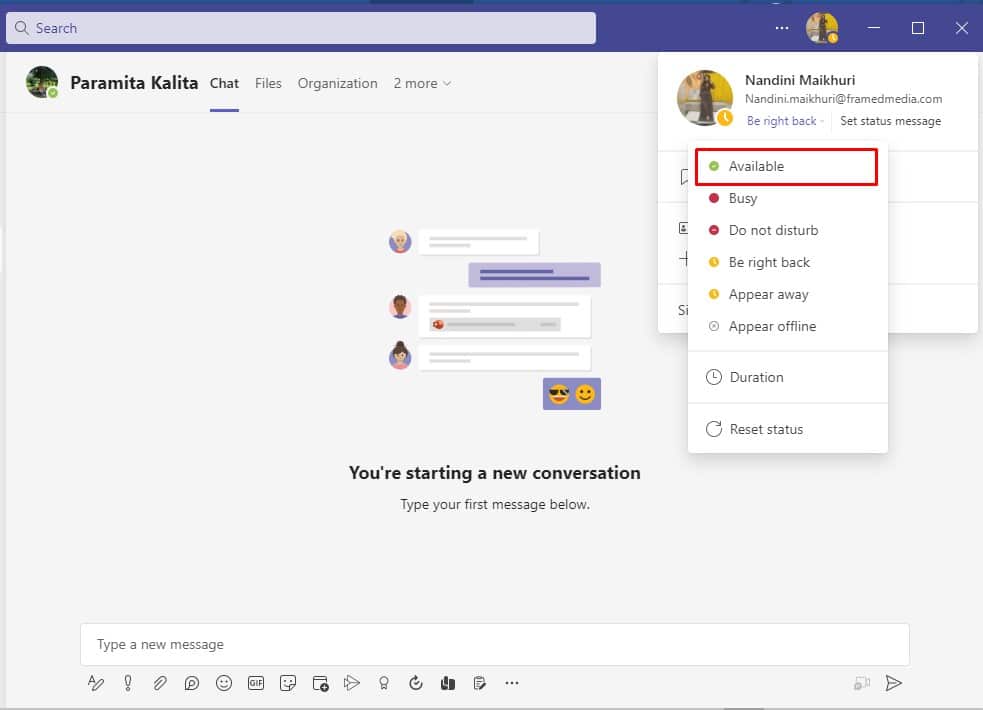
Metoda 3: Zabránění přechodu do režimu spánku
Aby se předešlo chybnému zobrazení stavu, je důležité zabránit počítači v přechodu do režimu spánku. Nastavení napájení upravíte následovně:
- Stiskněte klávesu Windows, zadejte „Ovládací panely“ a klikněte na „Otevřít“.
- Změňte „Zobrazit podle“ na „Velké ikony“ a vyberte „Možnosti napájení“.
- Klikněte na „Změnit nastavení plánu“ vedle „Vyvážený (doporučeno)“.
- V rozbalovací nabídce „Přepnout počítač do režimu spánku“ zvolte „Nikdy“.
- Klikněte na „Uložit změny“.
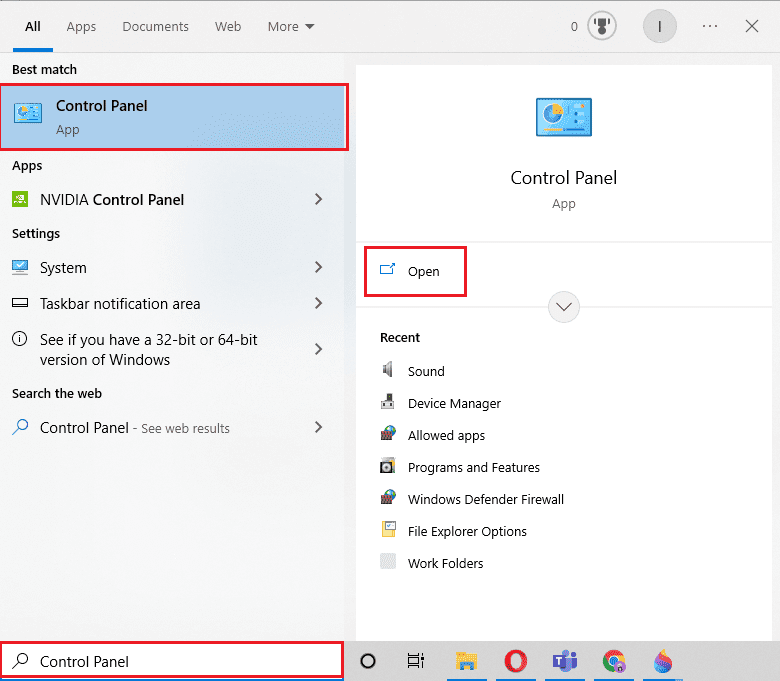
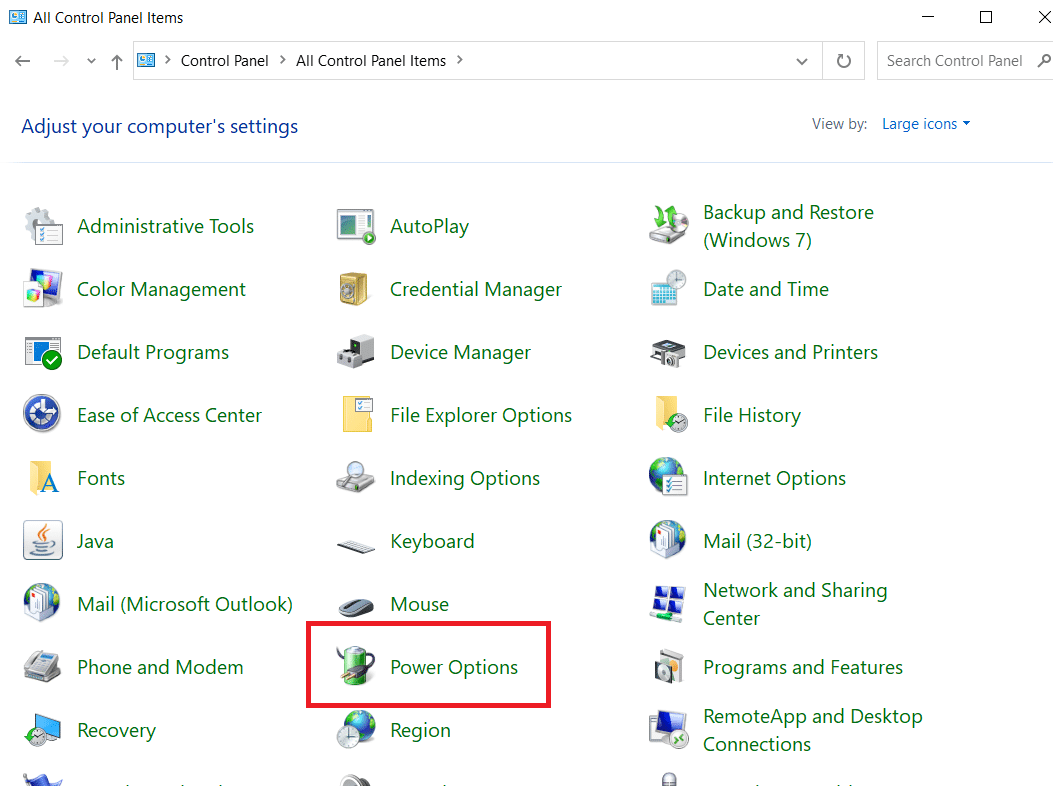
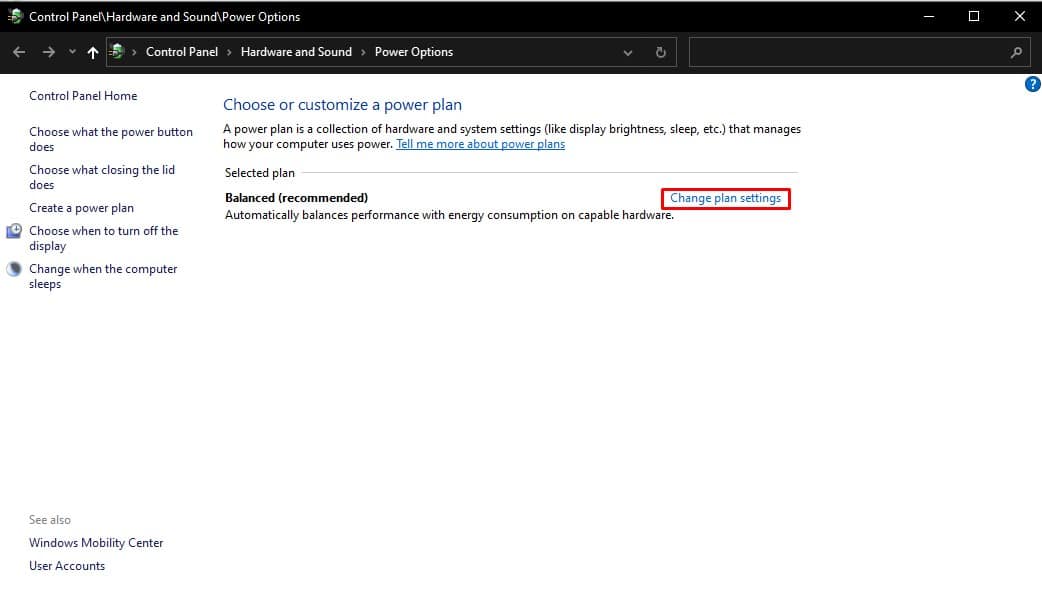
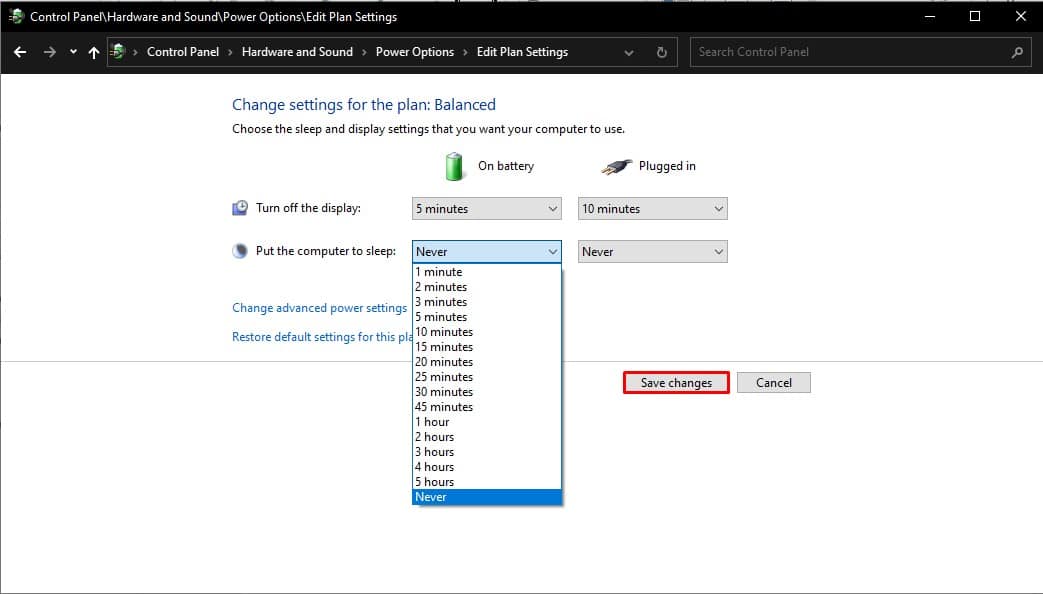
Metoda 4: Stavová zpráva
Nastavení stavové zprávy, například „K dispozici, kontaktujte mě“ může pomoci, avšak jedná se o dočasné řešení. Stav se totiž po přechodu do spánku opět změní. Postup nastavení stavové zprávy:
- Přihlaste se do Teams.
- Klikněte na profilovou ikonu.
- Vyberte „Nastavit stavovou zprávu“.
- Zadejte zprávu a zaškrtněte „Zobrazit při odeslání zprávy“.
- Uložte změny kliknutím na „Hotovo“.
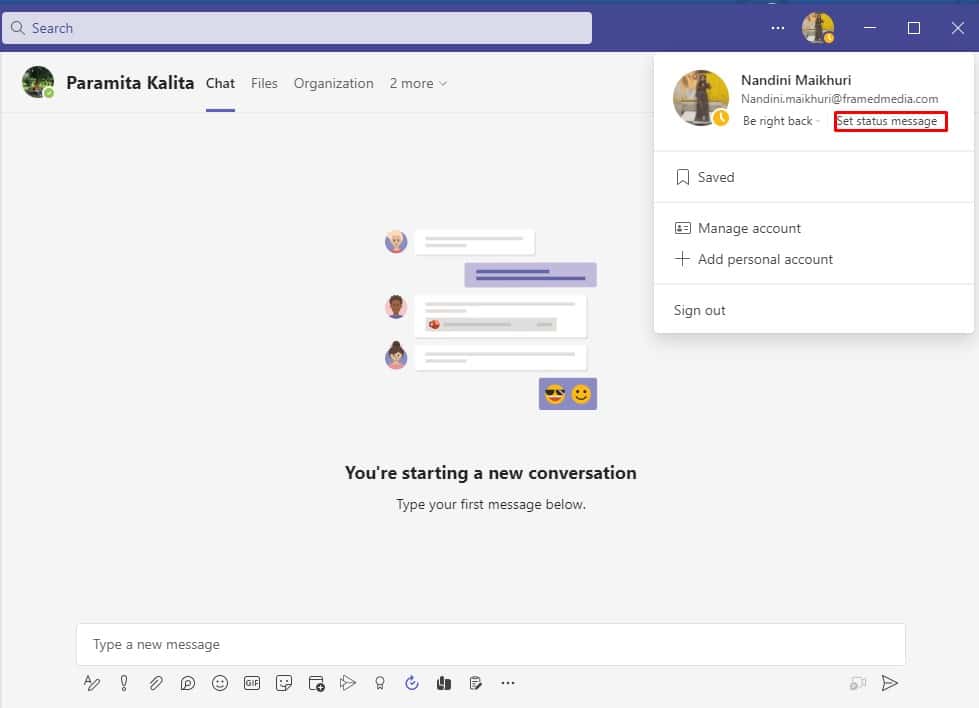
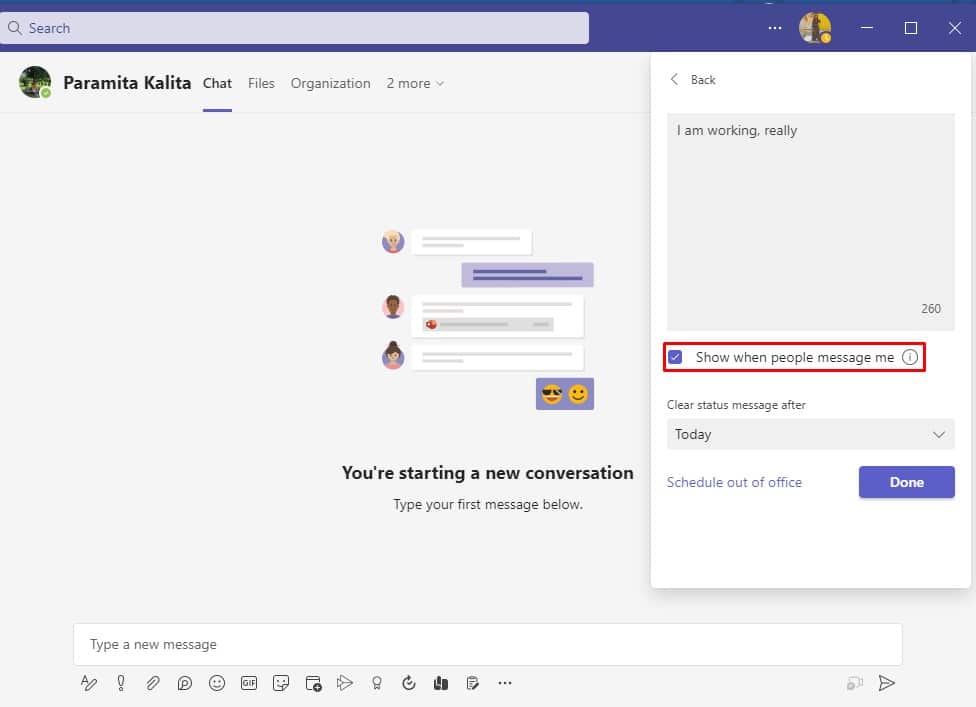
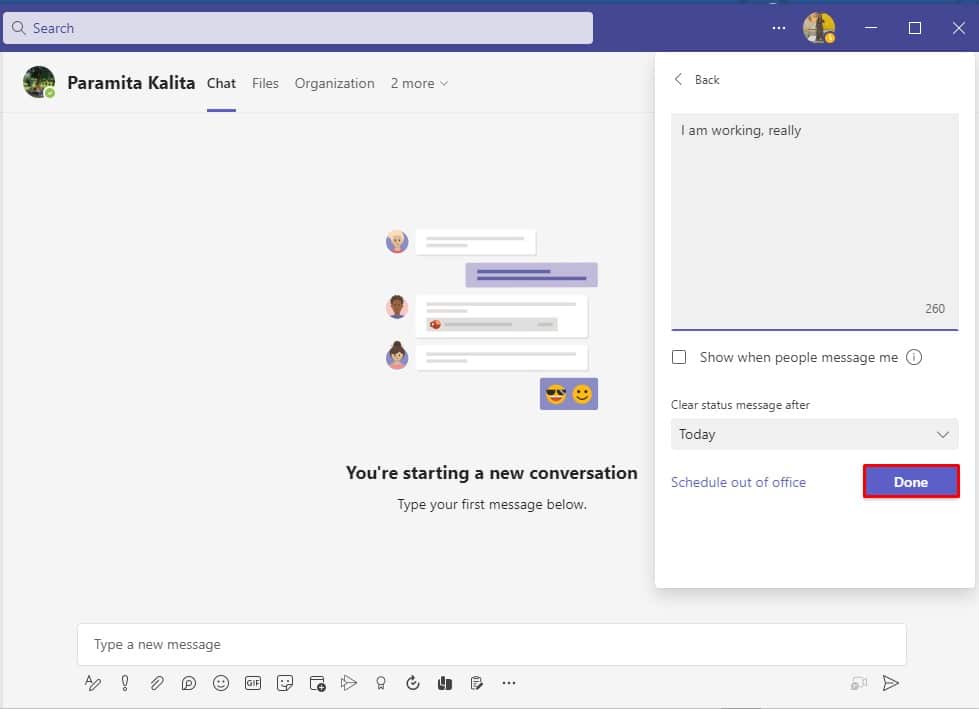
Metoda 5: Nástroje třetích stran
Když se Teams používá na pozadí nebo je počítač v režimu spánku, váš stav se může zaseknout. Použití softwaru třetí strany, který simuluje pohyb myši může zabránit přechodu počítače do režimu spánku a tím vyřešit problém se stavem. Zde jsou dva příklady:
1. Mouse Jiggler
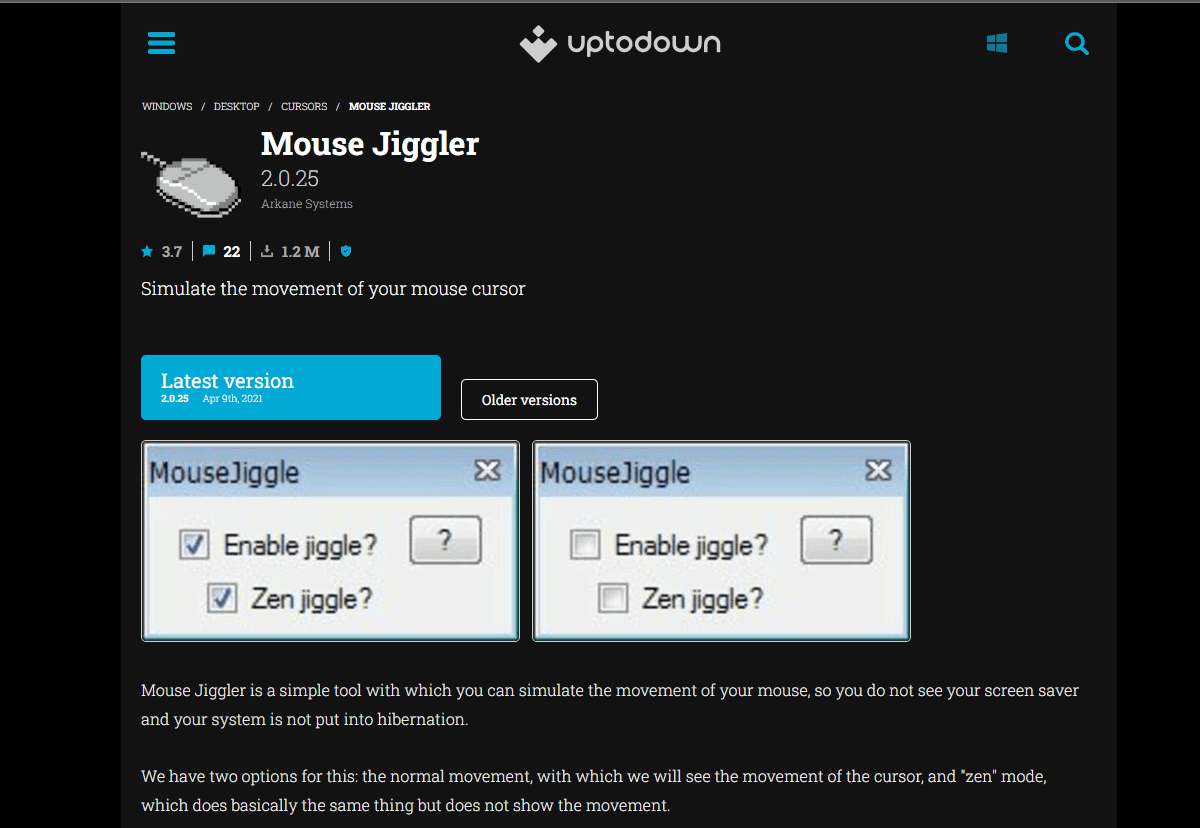
Tento program simuluje pohyb myši a zabraňuje tak přechodu počítače do režimu spánku. Mouse Jiggler tak udržuje váš stav v Teams jako „Dostupný“. Použití je jednoduché:
- Stáhněte si Mouse Jiggler.
- Nainstalujte a spusťte program.
- Klikněte na „Enable Jiggle“.
2. Move Mouse
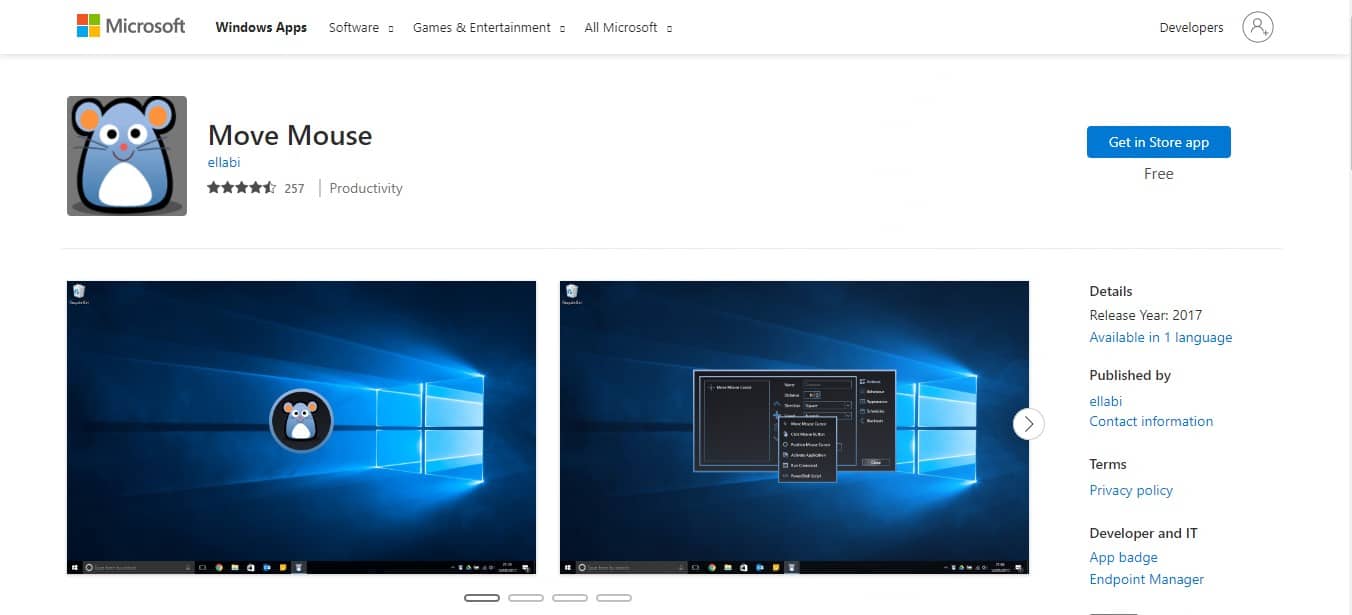
Alternativně můžete použít aplikaci Move Mouse dostupnou v Microsoft Store. Stejně jako Mouse Jiggler, i tato aplikace simuluje aktivitu myši, čímž zabraňuje přechodu počítače do nečinnosti.
Profesionální tip: Kancelářská sponka
 Obrázek od Free.gr z Pixabay
Obrázek od Free.gr z Pixabay
Jednoduchý trik s kancelářskou sponkou může také dočasně udržet váš stav v Teams aktivní. Umístěte sponku vedle klávesy Shift tak, aby zůstala stisknutá. Teams pak bude detekovat aktivitu klávesnice a nezmění váš stav na „Pryč“.
Často kladené otázky (FAQ)
| Otázka 1: Proč se v Microsoft Teams zobrazuji jako „pryč“, i když nejsem? | Odpověď: Teams automaticky mění stav na „pryč“, pokud je váš počítač neaktivní po dobu pěti minut. Tuto funkci nelze vypnout, lze ji však obejít nastavením vlastního stavu na „Dostupný“. |
| Otázka 2: Proč se můj stav v Teams zobrazuje chybně? | Odpověď: Nesprávné zobrazení stavu je obvyklé. Pokud jste například neaktivní déle než pět minut, zobrazí se váš stav jako „Pryč“. Po obnovení aktivity se stav ale nemusí okamžitě změnit zpět na „Dostupný“. |
| Otázka 3: Jak mohu udržet svůj stav v Teams zelený? | Odpověď: Jedním ze způsobů je nastavit svůj stav na „Zaneprázdněný“ a nastavit dobu trvání, po kterou se má stav zobrazovat. Dalším způsobem je ručně nastavit stav na „Dostupný“. |
Doufáme, že vám tento návod pomohl vyřešit problém s nesprávným zobrazením stavu v Microsoft Teams. Všechny popsané metody jsou snadné a měly by vám pomoci s vyřešením problému.