Proč klávesnice Chromebooku nefunguje? Co je na tom špatného a jak to mám vyřešit? Jsou tyto otázky přesně to, co vás sem přivedlo? Pokud ano, vyhráli jste jackpot. V tomto článku objevíte 16 způsobů, jak opravit nefunkční klávesnici Chromebooku a zajistit, aby vypadala jako nová. Předtím nám však dejte vědět, proč na Chromebooku nefungují číselné klávesy.
Table of Contents
Jak opravit nefunkční klávesnici Chromebooku
Zde jsme vysvětlili způsoby odstraňování problémů, jak vyřešit nefunkční číselné klávesy Chromebook vydat podrobně.
Proč klávesnice Chromebooku nefunguje?
Chromebook může zamknout klávesnici a přidat další vrstvu zabezpečení. Pokud jsou například vaše zvědavé děti a domácí mazlíčci poblíž, můžete se vyhnout náhodnému stisknutí kláves a neúmyslným akcím. Další důvody, proč vaše klávesnice nefunguje správně, jsou:
- Klávesnice Chromebooku nefunguje správně.
- Omylem jste vylili nějakou tekutinu na klávesnici.
-
Nečistoty a nečistoty ulpívají pod klávesami klávesnice.
- Některé klávesy na klávesnici jsou zaseknuté.
- Váš Chromebook je infikován malwarem.
Metoda 1: Restartujte Chromebook
Pokud klávesnice Chromebooku nefunguje, můžete zařízení kdykoli restartovat. Pokud se tedy jedná o menší problém způsobený problémovou aplikací, rychlý restart poskytne správné zvýšení produktivity a efektivity.
Na rozdíl od notebooku nebo stolního počítače se systémem Windows nemáte na Chromebooku možnost přímého restartu. Místo toho jej budete muset ručně vypnout a poté znovu zapnout. Postupujte podle těchto kroků pro totéž:
1. Klepněte na widget času v pravém dolním rohu.
2. Klikněte na ikonu Napájení a poté na možnost Vypnout na Chromebooku.
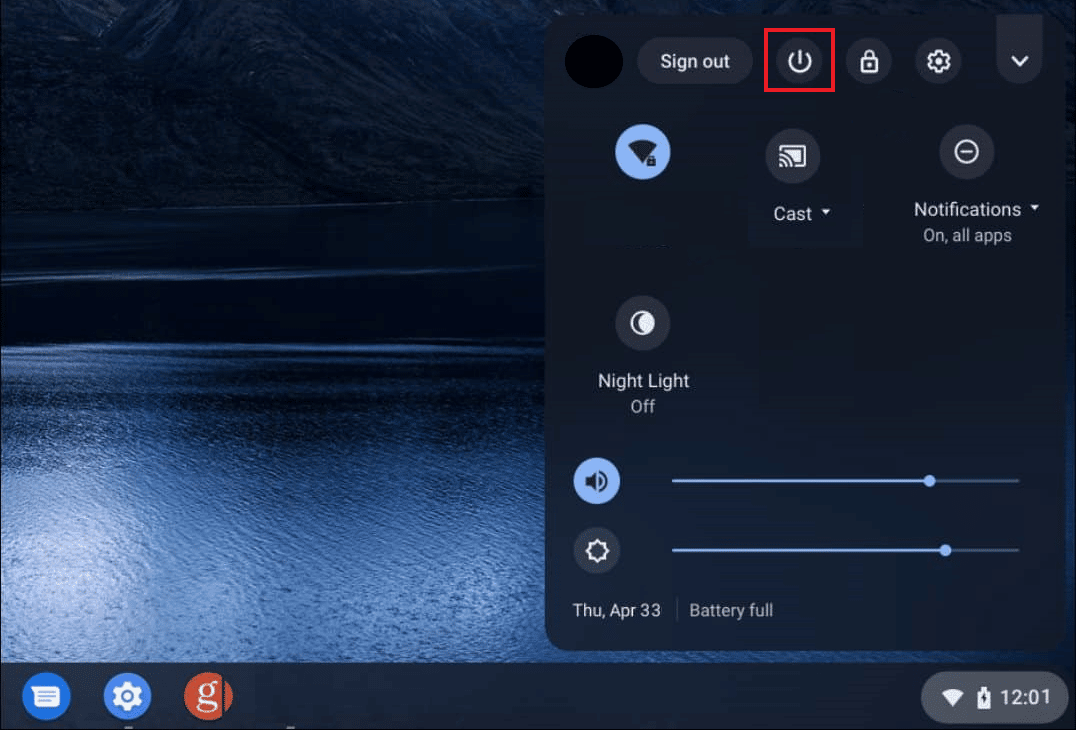
Po dokončení procesu Chromebook probuďte otevřením víka a dotykem podložky pod myš.
Metoda 2: Vizuálně zkontrolujte klávesnici
Nefungují na Chromebooku pouze určité číselné klávesy? Pokud ano, můžete jej několikrát stisknout, dokud se klíč nezasekne a neuvolní ze svého místa. Zkontrolujte také, zda v klávesnici není nečistota a poškození.
Metoda 3: Vypněte automatické opakování
Obecně se stane, že když klávesu stisknete a podržíte příliš dlouho, začne opakovaně psát znak. Pokud vás tedy tato funkce obtěžuje nebo nefunguje správně, můžete ji deaktivovat nebo povolit pomocí následujících kroků:
1. Klikněte na widget Čas a otevřete Nastavení na Chromebooku.
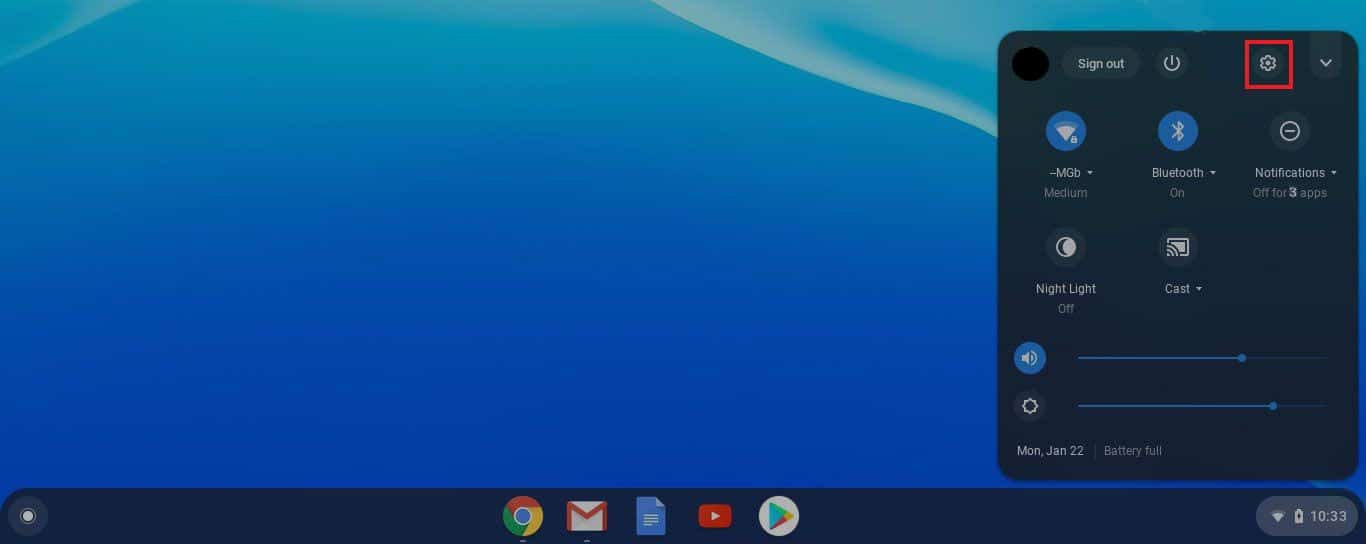
2. Dále přejděte na Zařízení a poté Klávesnice.
3. Nyní se ujistěte, že je přepínač Enable Auto-repeat vypnutý.
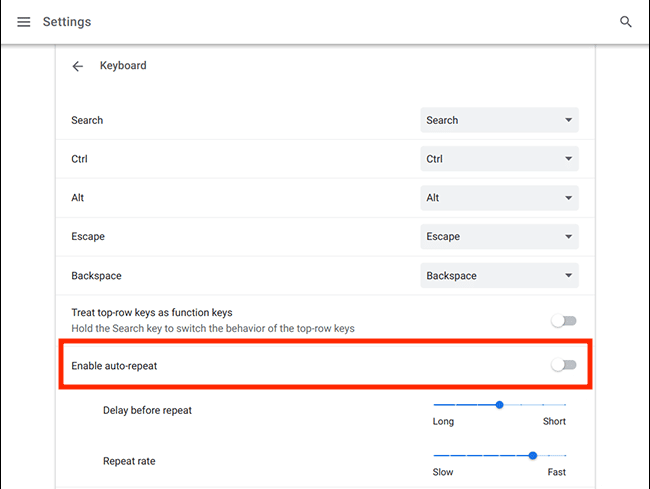
Metoda 4: Změňte chování klíčů
Chrome OS umožňuje uživatelům upravovat chování funkčních kláves, jako je Esc, Backspace, Search, Ctrl a Alt. Takže v případě, že některý z těchto klíčů nefunguje tak, jak má, můžete upravit jejich chování zpět do normálu.
1. Přejděte do Nastavení kliknutím na widget Čas.
2. Poté klikněte na Zařízení.
3. Nakonec klikněte na Keyboard, kde uvidíte funkci kláves uvedených vedle nich.
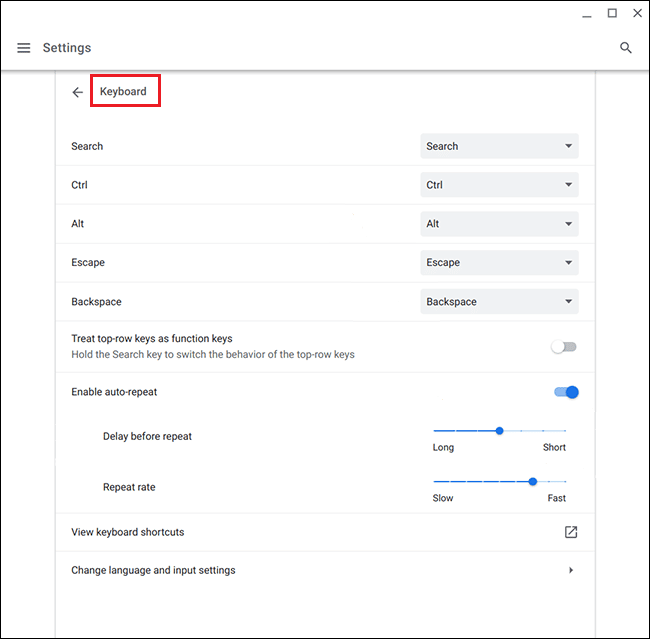
Odtud můžete kliknout na políčko a upravit chování libovolného konkrétního klíče, který nevyhovuje značce.
Metoda 5: Změna vstupní metody
Pokud klávesnice Chromebooku přestala správně fungovat a zadáváte nesprávná písmena, může to být způsobeno nesprávným rozložením klávesnice. Může k tomu dojít také kvůli jazyku zvolenému v nastavení klávesnice, ale můžete to snadno opravit pomocí těchto jednoduchých kroků:
1. Otevřete v Chromebooku prohlížeč Chrome a klikněte na tři tečky v pravém horním rohu.
2. Dále klikněte na Nastavení a poté na Jazyky a vstupy.
3. Přejděte dolů a vyhledejte položku Jazyk a vstupy a ujistěte se, že jste pod nadpisy metod zadávání vybrali angličtinu (USA).
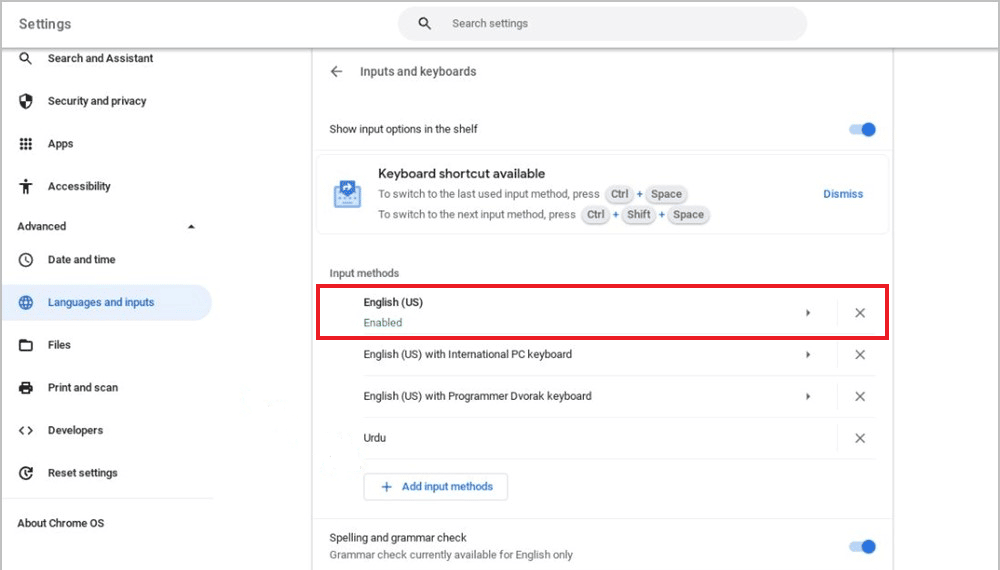
Pokud nemůžete najít preferovaný jazyk, postupujte podle níže uvedených kroků.
1. Nejprve přejděte do Nastavení.
2. Poté vyberte Zařízení a klikněte na Změnit nastavení vstupu.
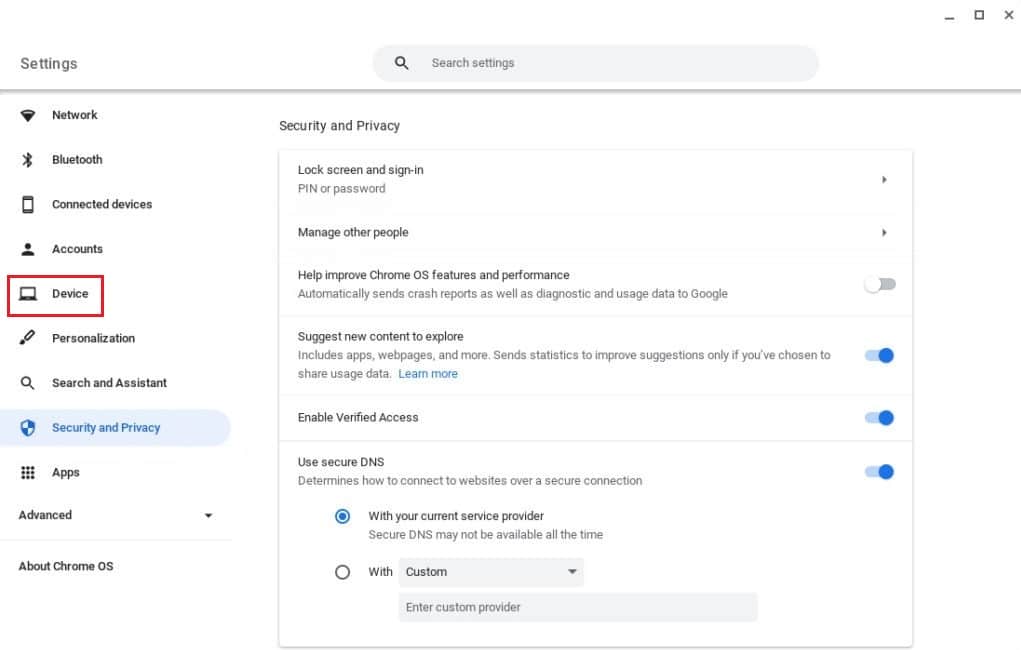
3. Nyní vyberte Přidat metody zadávání.
4. Nakonec najděte a vyberte svůj jazyk a klikněte na Přidat.
Metoda 6: Vypněte Sticky Keys
Rychlé klávesy umožňují uživatelům provádět kombinace kláves stisknutím jediné klávesy namísto více kláves současně. To přináší výhody uživatelům, kteří nejsou schopni provádět kombinace klávesových zkratek. Nefungování klávesnice Chromebooku však můžete vyřešit, pokud jste omylem povolili rychlé klávesy.
Chcete-li tuto funkci vypnout, postupujte takto:
1. Otevřete Nastavení na Chromebooku kliknutím na widget Čas.
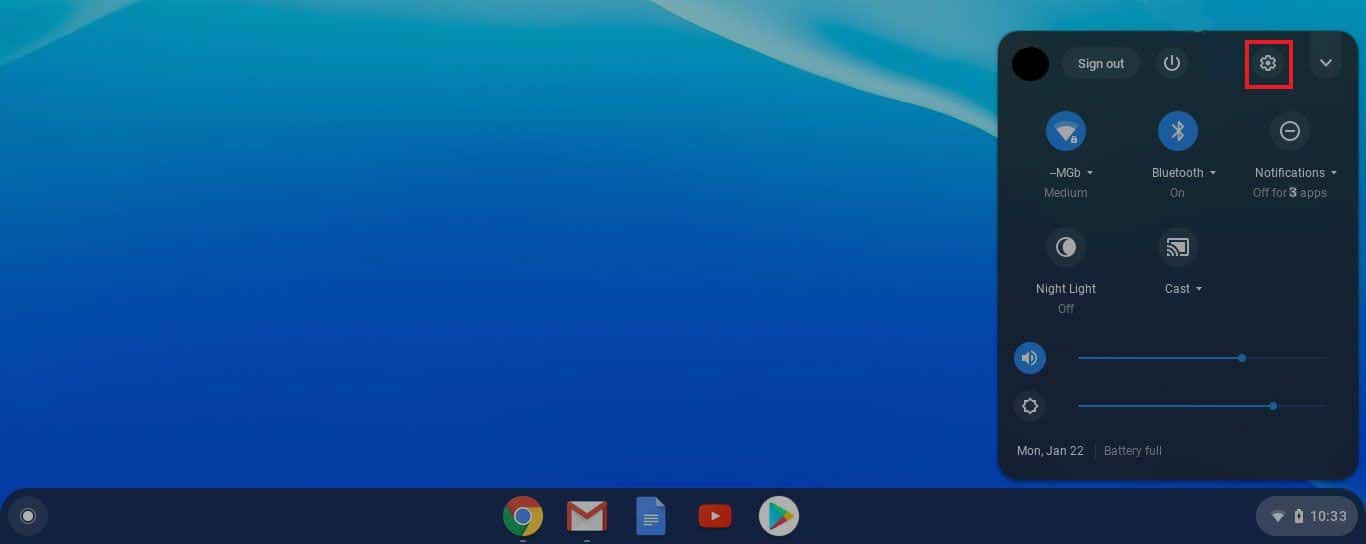
2. Klikněte na Usnadnění a poté na Spravovat nastavení usnadnění.
3. Dále přejděte dolů na část Klávesnice a zadávání textu a vypněte možnost Povolit lepivé klávesy (k provádění klávesových zkratek jejich postupným psaním).
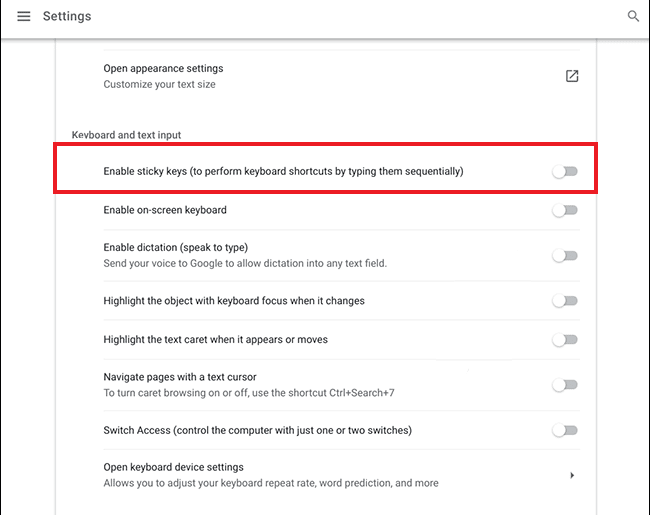
Metoda 7: Použití zařízení jako hosta
Používání Chromebooku v režimu hosta vám pomůže používat zařízení bez přihlášení. Pokud klávesnice funguje normálně a funguje dobře, musíte z Chromebooku odebrat stávající uživatelský účet a přidat jej zpět. Za tímto účelem můžete postupovat podle našeho podrobného průvodce Jak odebrat účet z Chromebooku.
Poté pomocí následujících kroků povolte uživatele typu host:
1. Přihlaste se ke svému účtu správce a klikněte na čas.
2. Přejděte do Nastavení a poté do Zabezpečení a soukromí.
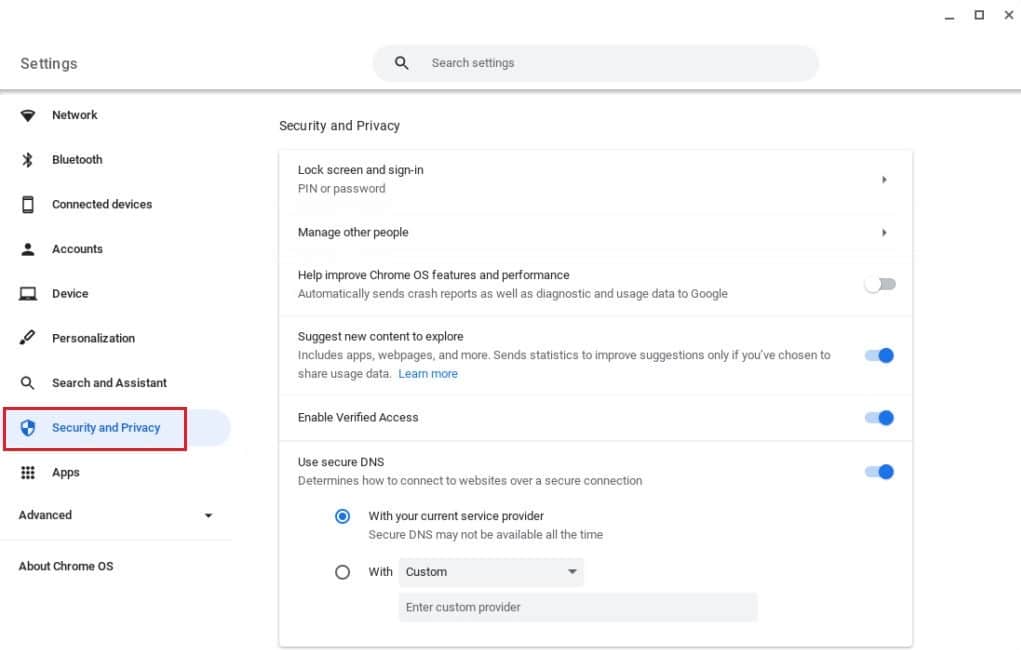
3. Nyní klikněte na Spravovat další osoby.
4. Nakonec zapněte možnost Povolit prohlížení v roli hosta.
Poznámka: Pokud je vaše zařízení spravováno organizací, je možné, že nebudete moci povolit režim hosta.
Metoda 8: Aktualizujte operační systém Chrome
Používání starší verze operačního systému Chromebook může v zařízení způsobit několik problémů.
Poznámka: Pokud pro váš Chromebook nejsou k dispozici žádné aktualizace, na obrazovce se zobrazí Váš Chromebook je aktuální. V takovém případě vyzkoušejte v tomto článku jiné způsoby, jak opravit nefunkční klávesnici Chromebooku.
1. Klikněte na čas a poté na Nastavení.
2. Přejděte dolů a vyhledejte O systému Chrome OS a klikněte na možnost Zkontrolovat aktualizace.
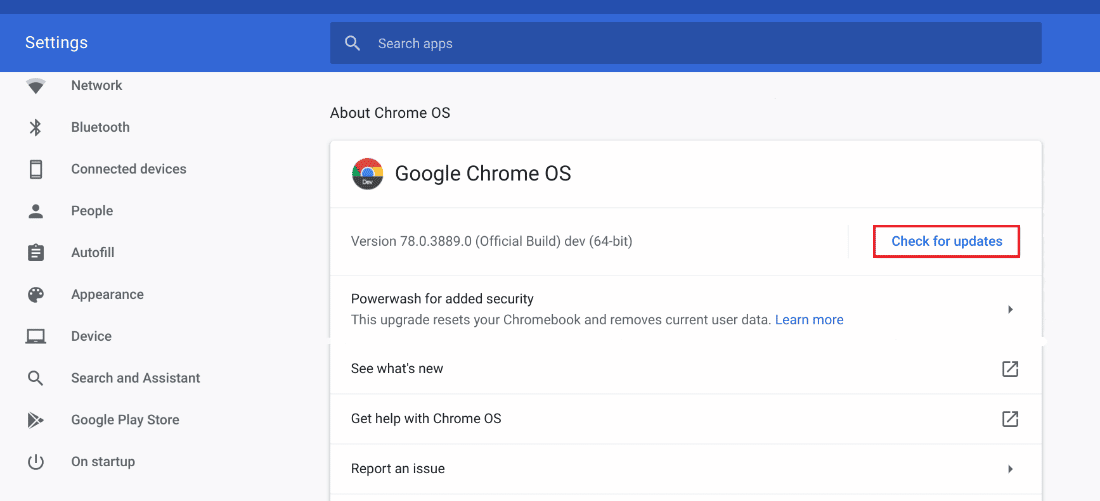
Metoda 9: Resetujte hardware Chromebooku
Resetováním hardwaru Chromebooku se restartují hardwarové položky, jako je klávesnice a podložka pod myš. V souladu s tím se během procesu vyřeší vše, co by mohlo způsobovat nefunkčnost klávesnice Chromebooku.
Poznámka: Hardwarový reset vyzkoušejte až poté, co jiné způsoby opravy nefungují, protože by to mohlo smazat některá uložená data a soubory.
1. Klepněte na panel rychlého nastavení v pravém dolním rohu obrazovky.
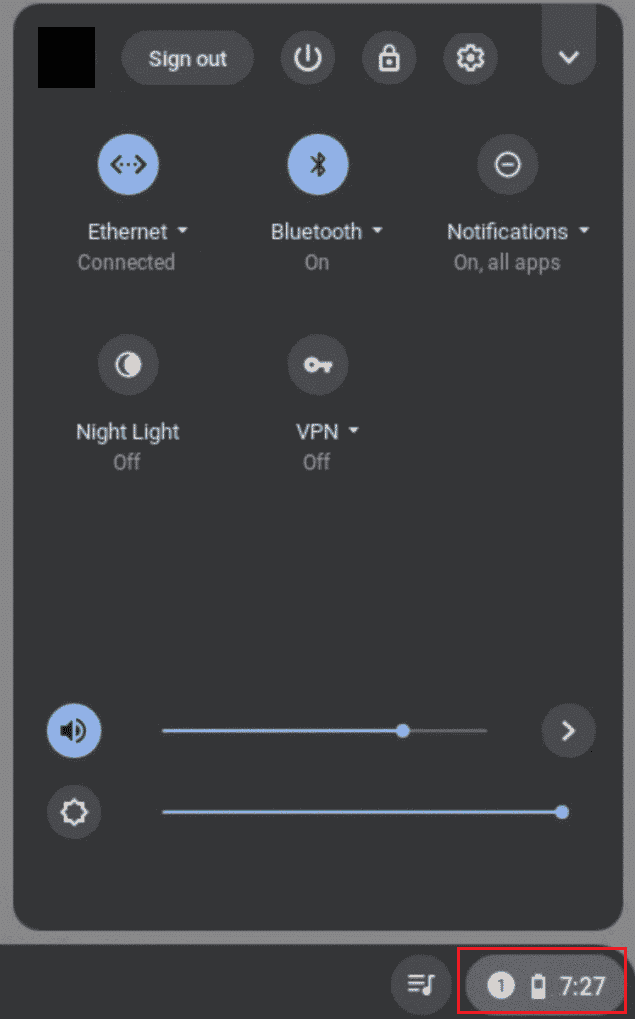
2. Vypněte zařízení kliknutím na možnost Vypnout.
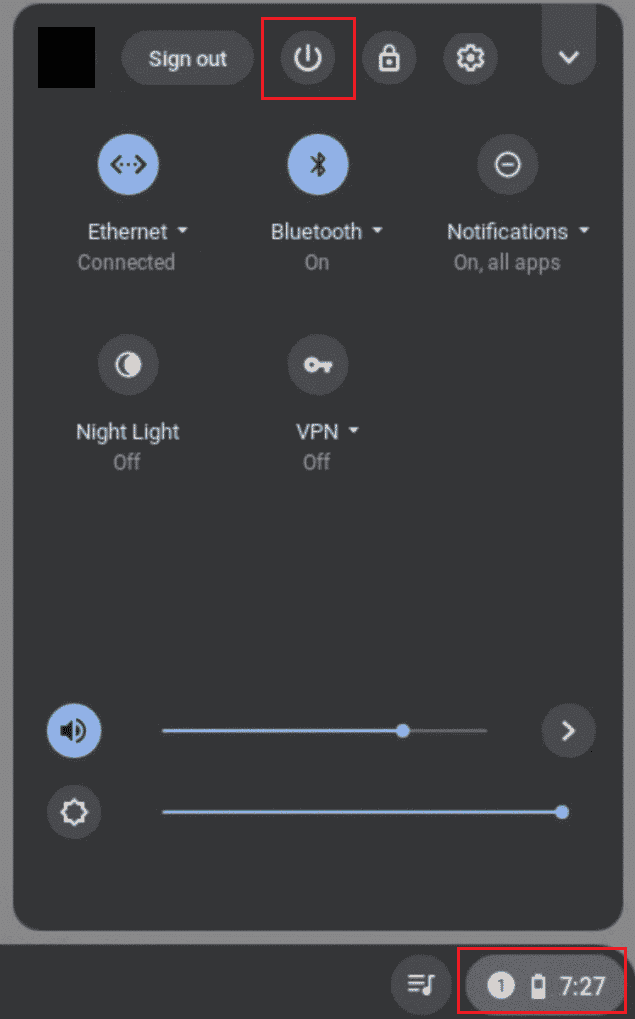
3. Podržte klávesu Refresh spolu s klávesou Power.
4. Po spuštění Chromebooku uvolněte klávesu Refresh.
Zkontrolujte, zda to nevyřeší nefunkčnost číselných kláves na Chromebooku.
Metoda 10: Resetujte prohlížeč Chrome
Používání rozšíření třetích stran a antivirového softwaru často způsobuje problém zařízení. Pokud výše uvedené metody nefungují, klávesnice Chromebooku přestala fungovat, můžete zkusit resetovat prohlížeč. Je důležité si uvědomit, že resetováním prohlížeče Chrome se vše vymaže a vrátí se do výchozího stavu.
1. Otevřete v Chromebooku prohlížeč Chrome.
2. Přejděte na stránku chrome://settings/reset.
3. Klikněte na možnost Obnovit nastavení na původní výchozí hodnoty, která je zobrazena zvýrazněně.

4. Nyní potvrďte svou akci kliknutím na tlačítko Obnovit nastavení.

Metoda 11: Chromebook Powerwash
Funkce Powerwash vám pomůže obnovit tovární nastavení Chromebooku, a proto by to mělo být jedno z vašich posledních řešení.
Poznámka: Před resetováním zařízení si zálohujte data, abyste o uložená data nepřišli
1. Stiskněte současně klávesy Esc + Refresh + Power.
2. Jakmile Chromebook zobrazí chybu, stiskněte současně klávesy Ctrl + D a potvrďte svou volbu stisknutím klávesy Enter.

3. Nyní stisknutím mezerníku znovu povolte ověření operačního systému a poté klávesou Enter.
Počkejte, až zařízení smaže všechna vaše data, a pokračujte v nastavení Chromebooku.
Metoda 12: EC Reset Chromebooku
EC reset nebo Embedded Controller reset vybije ovladač a resetuje váš Chromebook. Tato metoda je užitečná pro mnoho uživatelů Chromebooků, kteří čelí stejnému problému. Chcete-li Chromebook resetovat pomocí EC, postupujte podle níže uvedených kroků:
1. Vypněte Chromebook a odpojte jeho napájecí kabely od klávesnice.
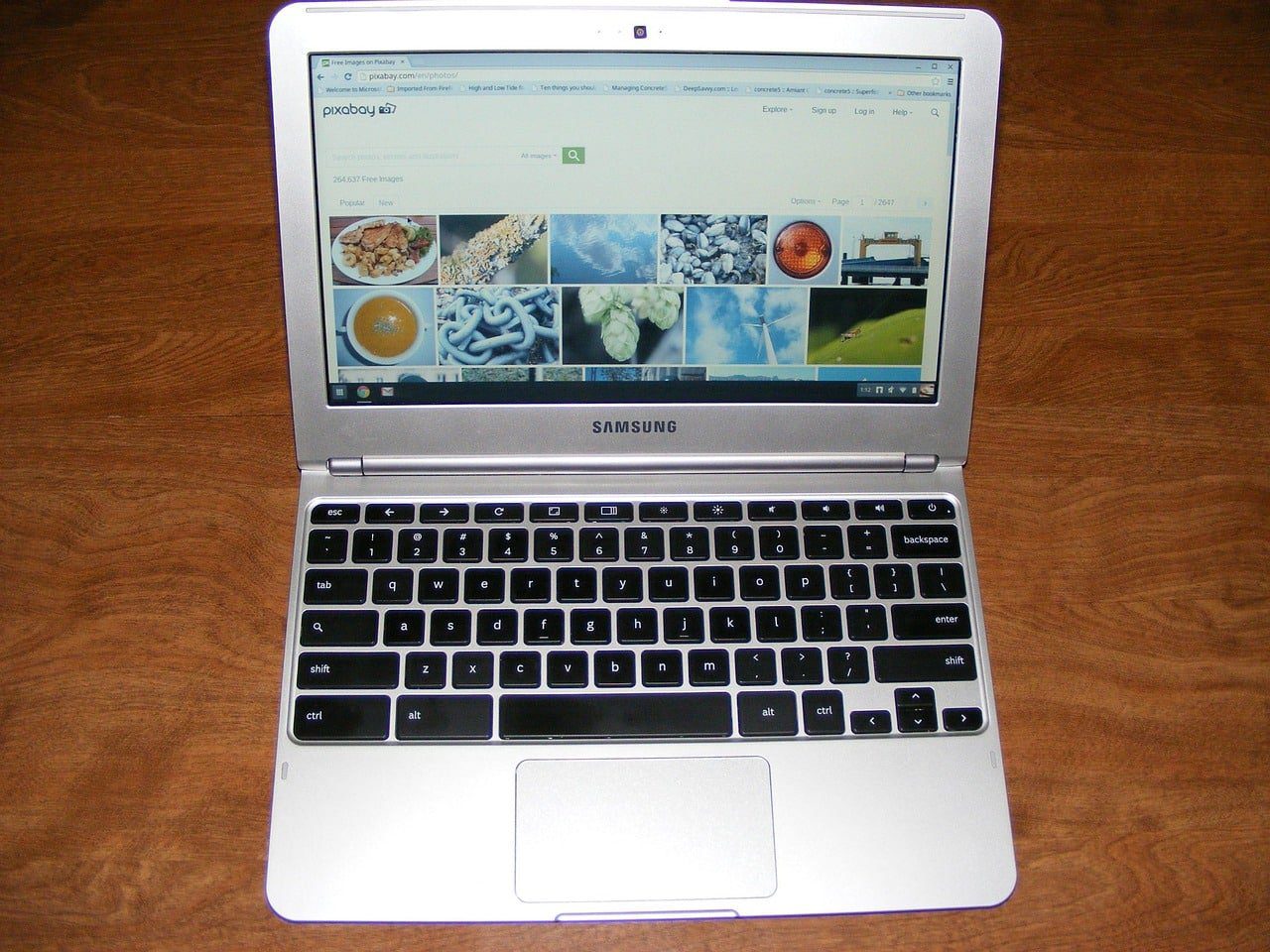 Obrázek Charlese Risena z Pixabay
Obrázek Charlese Risena z Pixabay
2. Stiskněte současně tlačítka Refresh + Power.
3. Poté, když se Chromebook restartuje, uvolněte tlačítko Refresh.
3. Nyní opatrně vložte baterii zpět a zkontrolujte, zda byl problém vyřešen.
Metoda 13: Znovu připojte baterii
V případě, že klávesnice Chromebooku nefunguje, můžete zkusit znovu připojit baterii. Vždy se však ujistěte, že tato metoda je jednou z vašich posledních možností, pokud některá z výše uvedených oprav selhala.
Poznámka: Tato metoda vyžaduje otevření Chromebooku, což může vést ke ztrátě záruky.
- Opatrně odšroubujte zadní šrouby ze základny Chromebooku.
- Vyjměte baterii, vše vyčistěte a vraťte na své místo.
- Připojte spodní panel a zapněte Chromebook a otestujte klávesnici.
Metoda 14: Použijte externí klávesnici
Pokud se oprava klávesnice Chromebooku zdá nemožná a záruka již dávno vypršela, tato metoda je pro vás. Místo dalšího plýtvání časem a energií můžete vždy zkusit k Chromebooku připojit externí klávesnici. To vám pomůže překonat nedostatek vadné klávesnice, pokud na Chromebooku nefungují číselné klávesy.
Naštěstí existuje spousta levných Bluetooth klávesnic se skvělým výkonem a trvanlivostí. Jedinou nevýhodou této metody je, že budete muset nosit břemeno další klávesnice s sebou, ať jste kdekoli.
Metoda 15: Vyměňte Chromebook v záruce
Pokud záruka vašeho Chromebooku stále nevypršela, můžete jej zkusit vyměnit. Je však více než nezbytné mít na paměti, že Chromebook má pro kupujícího nepřenosnou záruční dobu. Pokud jste si tedy zakoupili použitý Chromebook z druhé ruky, bude pro vás tento způsob neefektivní.
Metoda 16: Prodejte svůj Chromebook
Došly vám možnosti v Chromebooku, klávesnice nefunguje? Pokud ano, můžete na této překážce vydělat jmění a obrátit karty ve svůj prospěch. Jinými slovy, vždy můžete své gadgety částečně nebo úplně prodat a získat peníze na oplátku. Za tímto účelem se můžete uchýlit k online a offline obchodům a získat nejlepší možnou nabídku. Tímto způsobem si také můžete koupit nový Chromebook tak, že použijete peníze z této nabídky a přidáte zbývající částku ze své kapsy.
Často kladené otázky (FAQ)
Q1. Jak na Chromebooku vrátím klávesnici do normálního stavu?
Ans. Možná jste si všimli, že když stisknete některé klávesy současně, klávesnice Chromebooku se chová divně. K tomu obvykle dochází, když jsou stisknuty klávesy Ctrl + mezerník, což umožňuje klávesnici pohybovat se tam a zpět mezi klávesnicí INTL a US.
Q2. Jak odemknu klávesnici na Chromebooku?
Ans. Klávesnici Chromebooku můžete odemknout zadáním uživatelského hesla.
Q3. Jak restartuji klávesnici Chromebooku?
Ans. Můžete buď kliknout na možnost Vypnout, nebo na několik sekund stisknout a podržet tlačítko napájení na klávesnici, dokud obrazovka neztmavne a Chromebook se nerestartuje.
Q4. Proč mám klávesnici Chromebooku špinavou?
Ans. Jak je uvedeno výše, může být několik důvodů, proč je klávesnice Chromebooku špinavá. Za tímto účelem můžete zkontrolovat nastavení konfigurace klávesnice, vyčistit nečistoty kolem kláves, zkontrolovat zaseknuté klávesy a vyzkoušet další výše uvedené opravy.
***
Nyní, když víte, proč klávesnice Chromebooku nefunguje a jak to opravit, neztrácejte čas. Zanechte své recenze, názory a návrhy v komentářích níže. Nezapomeňte nám také říct, co byste si chtěli přečíst příště.
