Řešení Problémů s Vysokým Využitím GPU u Procesu DWM.exe ve Windows
Máte potíže s procesem DWM.exe ve vašem počítači s Windows? Zaznamenáváte neobvykle vysoké vytížení grafického procesoru (GPU) v důsledku aktivity Správce oken plochy? Jedná se o poměrně častý problém, který může vést k trhání a sekání aplikací i her. Nemusíte se ale obávat, připravili jsme pro vás několik řešení, která by vám s tímto problémem měla pomoci. Příčin může být mnoho a my se na ně společně podíváme. V tomto průvodci naleznete jak vysvětlení možných příčin, tak 15 různých metod pro opravu vysokého využití GPU způsobeného Správcem oken plochy ve Windows 10 a Windows 11. Pojďme se tedy podívat na možné příčiny a způsoby jejich nápravy.
Řešení Vysokého Vytížení GPU Správcem oken plochy ve Windows 11/10 (2023)
Pokud ve Správci úloh zaznamenáváte, že Správce oken plochy, či jiný proces nadměrně vytěžuje váš GPU, možná se ptáte, co to způsobuje a jak takové vytížení snížit. Vysoké využití GPU procesem DWM.exe může mít několik příčin, které si nyní představíme.
Co Způsobuje Vysoké Využití GPU Procesem DWM.exe?
Nejprve je důležité pochopit, co přesně je Správce oken plochy (DWM) v systémech Windows. DWM je klíčový systémový proces, který zajišťuje vykreslování uživatelského rozhraní ve Windows 10 a 11. DWM.exe je zodpovědný za všechny vizuální efekty, včetně motivů, efektů průhlednosti, animací, nabídek, náhledů na hlavním panelu a dalších prvků.
Jak je z jeho funkce patrné, Správce oken plochy využívá pro vykreslování těchto vizuálních prvků grafickou kartu vašeho systému. V poslední době však mnoho uživatelů Windows 11 zaznamenalo problémy s nadměrným vytěžováním tohoto systémového procesu, což vede k frustraci a zmatku. Podívejme se tedy na faktory, které mohou způsobit nadměrné využití GPU Správcem oken plochy:
- Zastaralé nebo poškozené ovladače grafické karty.
- Nesprávné nastavení správy napájení grafické karty v ovládacích panelech.
- Některé aplikace běžící na pozadí.
- Nesprávné nastavení vzhledu Windows nebo automatického škálování.
- Přítomnost malwaru v počítači.
- Aktivované funkce GPU, jako je HDR nebo HAGS (Hardware Accelerated GPU Scheduling).
Ve většině případů není nutné funkce GPU, jako je HDR nebo HAGS, deaktivovat, ale občas mohou způsobit vyšší spotřebu zdrojů GPU. Nyní se podíváme na efektivní řešení, která vám pomohou vyřešit problém vysokého využití GPU procesem DWM v systémech Windows 10 a 11.
1. Instalace Nejnovějších Aktualizací Windows
Jednoduchým řešením může být instalace nejnovějších aktualizací Windows. Tyto aktualizace mohou obsahovat opravy chyb, nové funkce a kompatibilní ovladače pro váš hardware.
Pro provedení aktualizace stiskněte klávesovou zkratku „Windows + I“ a otevřete Nastavení. Poté přejděte na „Windows Update“ a klikněte na tlačítko „Zkontrolovat aktualizace“. Windows automaticky stáhne a nainstaluje dostupné aktualizace a vyzve vás k restartování počítače.
2. Aktualizace Ovladačů Grafické Karty
Pokud aktualizace Windows neobsahují nejnovější ovladače pro váš GPU, dalším krokem by měla být ruční aktualizace ovladačů. Možná používáte zastaralou verzi ovladačů a nemáte povolené automatické aktualizace. Níže najdete pokyny, jak aktualizovat ovladače ve Windows 11. Také si ukážeme, jak zapnout automatické aktualizace ovladačů v GeForce Experience nebo AMD Adrenalin Software.
3. Použití Intel DSA nebo Aplikací Třetích Stran k Aktualizaci Ovladačů
Pro aktualizaci ovladačů dalších hardwarových komponent můžete použít nástroj Intel Driver & Support Assistant (DSA) pro hardware od Intelu. Také můžete použít software třetí strany, jako je IOBit Driver Booster, pro ruční aktualizaci ovladačů na nejnovější verze.
1. Stáhněte si Intel DSA z tohoto odkazu.

2. Otevřete stažený soubor „Intel-Driver-and-Support-Assistant-Installer.exe“, zaškrtněte políčko pro souhlas s licenčními podmínkami a klikněte na „Instalovat“.

3. Po dokončení instalace restartujte počítač. Po restartu spusťte Intel DSA vyhledáním výrazu „Intel Driver & Support Assistant“ ve Start menu.

4. Intel DSA vás informuje o dostupných aktualizacích ovladačů pro vaše komponenty. Stáhněte a nainstalujte všechny dostupné aktualizace.

5. Pro ruční vyhledání aktualizací ovladačů použijte IOBit Driver Booster. Stáhněte si jej z tohoto odkazu. Po stažení spusťte instalaci. Na začátku vám může nabídnout instalaci dalšího softwaru, který však není nutný.

6. Po instalaci spusťte program a vyhledejte aktualizace ovladačů. Vyberte ovladače, které chcete aktualizovat, a klikněte na „Aktualizovat nyní“. Poté restartujte počítač.

4. Ruční Nastavení DWM.exe pro Použití Integrované Grafické Karty
Některé programy, zejména ty spojené s Průzkumníkem Windows, mohou způsobovat vysoké zatížení GPU u Správce oken plochy. Jednotlivé programy mohou způsobovat skoky ve využití GPU a je také možné, že více aplikací najednou zatěžuje grafické zdroje.
Ukážeme si, jak nastavit preferovanou grafickou kartu pro jednotlivé aplikace. Programy, které silně využívají GPU, jako jsou hry a software pro tvorbu obsahu, by měly být nastaveny na „Vysoký výkon“ nebo by mělo být manuálně nastaveno používání dedikované grafické karty. Ostatní programy mohou být nastaveny na režim úspory energie, využívající integrovanou grafickou kartu, namísto dedikované grafické karty. Postup je následující:
1. Klikněte pravým tlačítkem na plochu a z kontextové nabídky vyberte „Nastavení zobrazení“.

2. V Nastavení zobrazení klikněte na „Grafika“.

3. Na další obrazovce můžete nastavit, který GPU má být použit pro různé programy. Klikněte na „Procházet“, přejděte do C:/Windows/System32 a vyberte DWM.exe. Poté klikněte na „Možnosti“ a nastavte typ GPU, který má používat.

4. Zde vidíte, že DWM.EXE je nastavený na „Úsporu energie“. Pro hry je nastaven „Vysoký výkon“, takže používají dedikovanou grafickou kartu. Pro další snížení vysokého vytížení GPU proveďte tento krok i pro ostatní programy.

5. Zabránění Použití Integrovaného GPU – Aktivní Pouze Jedna Grafická Karta
Společnost Wallpaper Engine ve svém článku podpory uvádí, že systémy se dvěma GPU (integrovanou a dedikovanou) mohou mít problémy s vysokým využitím GPU. U počítačů s NVIDIA Optimus nebo funkcí MUX by to mělo fungovat správně, ale i tak stojí za vyzkoušení. Pokud máte problémy s vysokým zatížením GPU a předchozí řešení nefungovala, vyzkoušejte tento krok.
1. Pro uživatele stolních počítačů se ujistěte, že kabely monitoru (HDMI, DisplayPort atd.) nejsou připojeny k základní desce, ale k dedikované grafické kartě. Jednoduše se vyvarujte připojování kabelů monitoru k oběma portům. Pokud to uděláte, systém současně aktivuje integrovanou i dedikovanou kartu, což může způsobovat problémy.

2. Pro uživatele notebooků, přejděte do softwaru ovládacího centra od výrobce. V našem případě se jedná o MSI Center. V nastavení určete, kterou grafickou kartu má notebook používat. Zde zvolte diskrétní/dedikovanou grafiku namísto hybridního režimu. Pro úsporu baterie můžete použít integrovanou grafiku, ale vyhněte se hybridnímu režimu, pokud způsobuje vysoké zatížení GPU.
Poznámka: Pokud váš notebook nemá přepínač MUX nebo možnost vypnout NVIDIA Optimus, tuto opravu nelze použít. V tom případě můžete přeskočit k dalšímu řešení.

6. Vypnutí Hardwarově Akcelerovaného Plánování GPU (HAGS)
Toto je jedno z nejčastějších řešení, které pomohlo mnoha uživatelům s vysokým vytížením GPU u Správce oken plochy. HAGS je funkce pro zlepšení výkonu grafické karty a snížení latence, ale nemusí fungovat pro každého. Zkusme ji vypnout.
1. Klikněte pravým tlačítkem na plochu a z kontextové nabídky vyberte „Nastavení zobrazení“.

2. V sekci Související nastavení klikněte na „Grafika“.

3. Nyní klikněte na možnost „Změnit výchozí nastavení grafiky“.

4. Zde vypněte přepínač pro Hardwarově Akcelerované Plánování GPU a restartujte počítač.

7. Změna Režimu Napájení v Ovládacím Panelu Nvidia
Nastavení správy napájení v ovládacím panelu Nvidia nebo samotný plán napájení vašeho notebooku, ovlivňují způsob využití GPU. Nastavení na správný režim by mělo pomoci vyřešit problém s vysokým využitím GPU. Zde je postup:
1. Klikněte pravým tlačítkem na plochu a klikněte na „Zobrazit další možnosti“. Poté klikněte na „Ovládací panely Nvidia“.

2. Přejděte na „Spravovat 3D nastavení“ v levém panelu. V části Globální nastavení najděte „Režim řízení spotřeby“. Z rozevírací nabídky vyberte „Preferovat maximální výkon“ a klikněte na „Použít“.

3. Také doporučujeme změnit nastavení režimu napájení ve Windows 11. V části „Napájení a baterie“ nastavte „Režim napájení“ na „Nejlepší výkon“. Ostatní režimy mohou omezovat GPU, což způsobí, že Windows hlásí vysoké využití GPU, i když využívá málo prostředků z grafické karty.

8. Vypnutí HDR v Nastavení Zobrazení Windows
Někteří uživatelé vyřešili problém s vysokým zatížením GPU vypnutím HDR v nastavení zobrazení Windows. Postup je následující:
1. Klikněte pravým tlačítkem na plochu a z kontextové nabídky vyberte „Nastavení zobrazení“.

2. Zde vypněte přepínač u možnosti „Použít HDR“. Vypnutím HDR se také deaktivuje Wide Color Gamut (WCG), pokud je povolené.

9. Použití Doporučeného Rozlišení a Měřítka
Windows má funkci automatického škálování, která se snaží škálovat aplikace na správnou velikost podle nastavení zobrazení. U některých uživatelů to však může způsobovat problémy s vysokým vytížením GPU. Ujistěte se, že vaše nastavení měřítka a rozlišení je správně nastaveno.
1. Přejděte do „Nastavení zobrazení“ kliknutím pravým tlačítkem na plochu.

2. V sekci Měřítko a rozvržení nastavte „Měřítko“ na „Doporučeno“ (např. 100%). Pomocí rozevíracího seznamu upravte „Rozlišení displeje“ a nastavte je na doporučené nastavení.

10. Vypnutí Rychlého Spuštění v Nastavení Windows
Rychlé spuštění je funkce Windows, kterou lze zakázat v nabídce možností napájení. Zde naleznete podrobné pokyny, jak povolit nebo zakázat rychlé spuštění ve Windows 11. Pomocí Ovládacích panelů přejděte k možnostem napájení a zakažte rychlé spuštění.

11. Zakázání Aplikací Spouštěných při Startu ve Windows 11/10
Zbytečné aplikace a služby, které nejsou od Microsoftu, mohou zpomalovat počítač a dokonce způsobovat problémy s vysokým zatížením GPU procesem DWM. Podívejme se, jak je zakázat.
1. Nejprve zakážeme aplikace spouštěné při startu. Stiskněte tlačítko Windows a vyhledejte „Aplikace po spuštění“. Klikněte na zobrazený výsledek.

2. Zobrazí se seznam aplikací, které se otevírají automaticky při spuštění systému. Vypněte aplikace s „vysokým dopadem“ na výkon. Můžete si vybrat, které aplikace chcete mít spuštěné na pozadí při zapnutí počítače.

3. Pro zakázání služeb třetích stran, které nejsou potřebné, použijte klávesovou zkratku „Windows + R“ pro otevření okna Spustit. Zadejte „msconfig“ a klikněte na OK.

4. Přejděte na kartu „Služby“. Ujistěte se, že v levém dolním rohu není zaškrtnuto políčko „Skrýt všechny služby Microsoftu“. Poté klikněte na „Zakázat vše“ a nepotřebné služby budou zastaveny. Klikněte na „OK“ pro uložení změn. Poté restartujte počítač, pokud budete vyzváni.

12. Úprava Nastavení Vizuálních Efektů ve Windows 11/10
Některé počítače nižší třídy mohou mít problém s vysokým vytížením GPU kvůli nastavení vzhledu. Postupujte podle následujících pokynů pro snížení zatížení GPU:
1. Otevřete aplikaci Nastavení pomocí klávesové zkratky „Windows + I“. Přejděte do „Systém -> O aplikaci“ a klikněte na „Pokročilá nastavení systému“.

2. Přejděte na kartu „Upřesnit“. V části „Výkon“ klikněte na „Nastavení“. Na kartě „Vizuální efekty“ vyberte „Upravit pro nejlepší výkon“. Kliknutím na OK uložte změny.

13. Kontrola Malwaru a Zakázání Antiviru Třetí Strany
Problém s vysokým zatížením GPU může způsobit i antivirus třetí strany. Odinstalujte aplikace ve Windows 11 a zcela odstraňte antivirus třetí strany. Pokud to nechcete dělat, jednoduše jej vypněte. Pro kontrolu malwaru můžete použít nativní funkce Windows:
1. Otevřete systémovou lištu (vpravo dole na obrazovce) kliknutím na šipku. Poté klikněte na ikonu „Zabezpečení systému Windows“, která vypadá jako štít.

2. Otevře se aplikace Zabezpečení Windows. Klikněte na „Ochrana před viry a hrozbami“.

3. Klikněte na „Rychlé skenování“. Pokud chcete, spusťte kompletní kontrolu systému. Po dokončení odstraňte všechny nalezené hrozby.

14. Spuštění Příkazů CHKDSK, DISM a SFC
Příkazy DISM a SFC se používají pro opravu operačního systému Windows obnovením chybějících nebo poškozených souborů. Příkaz CHKDSK skenuje pevný disk nebo SSD a opravuje chybné sektory. Jak spustit tyto příkazy:
1. Otevřete příkazový řádek jako správce. Stiskněte tlačítko Windows, vyhledejte „CMD“ a klikněte na „Spustit jako správce“.
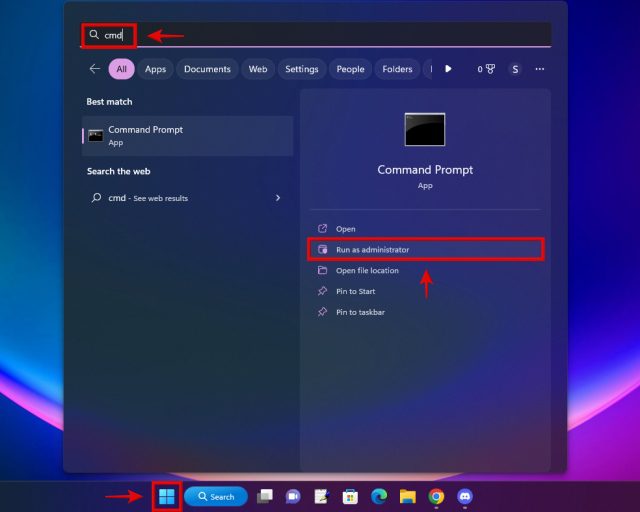
2. Zkopírujte a vložte níže uvedené příkazy do okna CMD, jeden po druhém. Každý z příkazů je jiný a je třeba je spouštět postupně. Po zadání prvního příkazu (DISM) stiskněte Enter a počkejte na dokončení procesu. Poté pokračujte dalšími příkazy a opakujte proces.
DISM/Online/Cleanup-Image/RestoreHealth SFC /scannow chkdsk /f
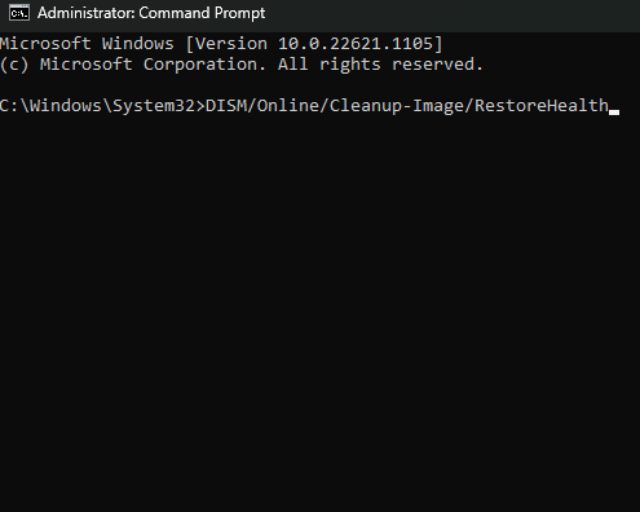
15. Použití Bodů Obnovení Systému nebo „Obnovit tento počítač“ ve Windows 11
Pokud váš počítač neměl problémy s využitím GPU v minulosti, můžete se vrátit k dřívějšímu bodu obnovení systému. Pokud nemáte bod obnovení, můžete resetovat počítač. Nezapomeňte si zálohovat důležitá data. Podívejte se i na doporučený zálohovací software pro Windows.
1. Otevřete Nastavení Windows pomocí klávesové zkratky „Windows + I“. V části Systém přejděte dolů a klikně