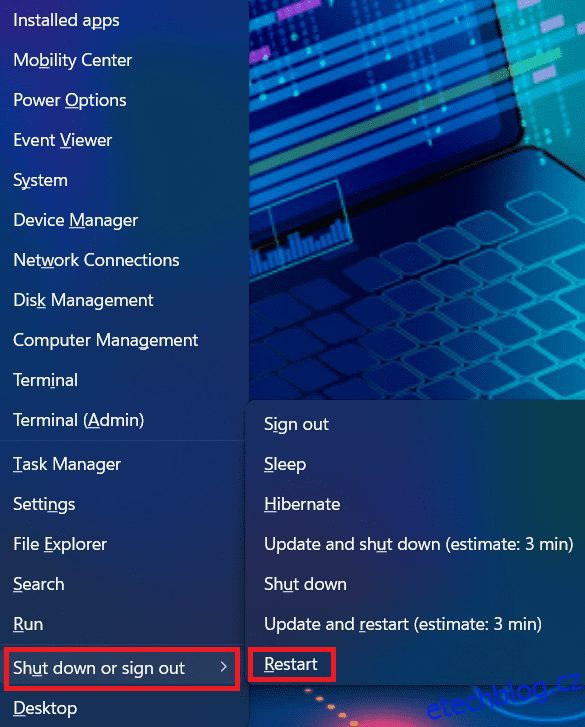Pokud používáte Windows 10 nebo 11, možná jste si občas všimli rozmazané obrazovky. Většina uživatelů tomu čelí při otevírání stránek nebo dokumentů.
Text na obrazovce je rozmazaný a při posouvání dolů stále bliká. Důvodem může být nejnovější aktualizace Windows nebo zastaralý ovladač grafické karty.
Někteří uživatelé však také čelí problému při připojení druhého monitoru. Protože se stránky nebo obrázky automaticky nepřizpůsobují nativnímu rozlišení zobrazení, uvidíte pixelovanou obrazovku.
Bez ohledu na to, proč se potýkáte s tímto problémem, můžete vyzkoušet několik řešení, jak opravit rozmazané obrazovky ve Windows 10/11.
Nejprve zkuste upravit nastavení DPI a škálování, abyste zjistili, zda to pomůže. V případě rozmazaného textu zvažte aktivaci ClearType, aby se zlepšila srozumitelnost textu.
Případně můžete problém vyřešit aktivací grafického režimu „Vysoký výkon“ v postižených aplikacích. Aktualizace ovladačů se také může ukázat jako užitečná při řešení jakýchkoli vizuálních problémů, se kterými se setkáváte.
Zapsali jsme si postup krok za krokem pro každé výše uvedené řešení. Vyzkoušejte je, dokud na počítači se systémem Windows nezískáte čistou obrazovku.
Table of Contents
Restartujte počítač
Než vyzkoušíte jakoukoli metodu odstraňování problémů, restartujte počítač. Mnoha uživatelům se osvědčilo jednoduché restartování počítače se systémem Windows. Restartování počítače bude fungovat, pokud se potýkáte s tímto problémem kvůli programu běžícímu na pozadí nebo příliš velkému obsahu v paměti RAM. Chcete-li restartovat počítač, postupujte podle níže uvedených kroků.
1. Stiskněte klávesu s logem Windows a tlačítko X.
2. Poté rozbalte možnost Vypnout nebo se odhlásit.
3. Nyní se objeví rozšířené menu; klepněte na Restartovat.
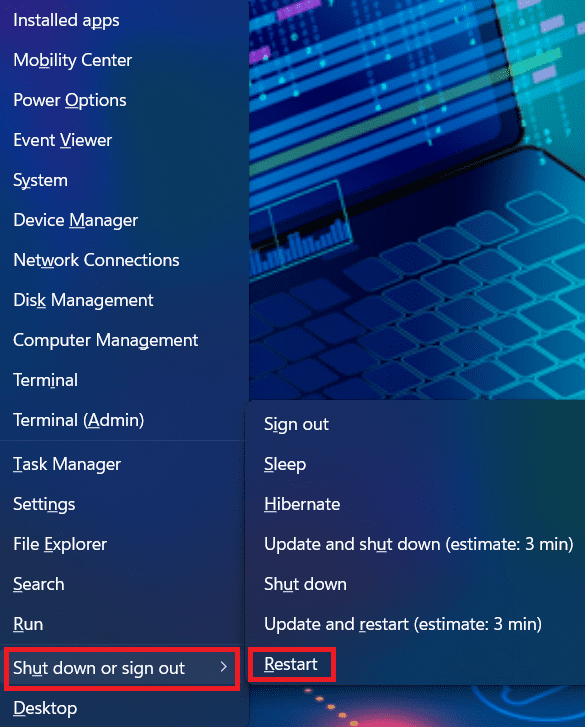
Případně můžete také restartovat počítač pomocí zkratkové metody. Postupujte podle níže uvedených kroků.
1. Stisknutím kláves ALT + F4 zobrazíte výzvu k vypnutí systému Windows.
2. Stiskněte šipku dolů vpravo na Přepnout uživatele.
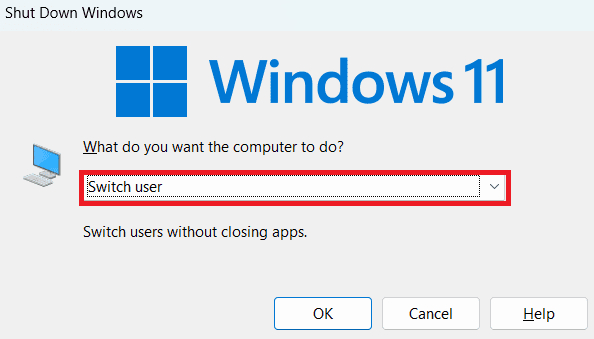
3. Z rozevírací nabídky vyberte možnost Restartovat.

4. Klepnutím na OK restartujte počítač.

Upravte rozlišení displeje
Pokud používáte druhý monitor, ujistěte se, že rozlišení displeje a měřítko jsou správně nastaveny tak, aby odpovídaly přirozenému rozlišení. V opačném případě budou obrázky pixelované a texty budou na obrazovce příliš malé. Doporučené rozlišení a měřítko jsou již nastaveny ve Windows 10 a 11. Chcete-li získat kompatibilní nastavení, musíte je změnit ručně. Postupujte podle níže uvedených kroků.
1. Stisknutím klávesy s logem Windows a tlačítka I otevřete Nastavení.
2. Dále klikněte na možnost Zobrazit na kartě na pravé straně.
3. V části Měřítko a rozvržení rozbalte rozevírací seznam Rozlišení displeje.

4. Nyní vyberte rozlišení, které nejlépe odpovídá obrazovce vašeho monitoru nebo notebooku.
5. Dále klikněte na rozevírací seznam vedle položky Měřítko.
6. Vyberte správné procento měřítka pro změnu velikosti textu, aplikací a dalších položek.

7. Nakonec by se obrazovka měla zdát jasná.
Povolit text ClearType
ClearType Text je systémový nástroj, který nabízí jasnější a ostřejší zobrazení textu na obrazovce. Můžete je tedy snadno číst bez jakéhokoli pixelovaného zobrazení. Toto řešení je ideální pro uživatele, kteří dostávají rozmazaný text ve Windows 10/11. Chcete-li povolit ClearType, postupujte podle následujících kroků.
1. Stisknutím klávesy s logem Windows + I otevřete Nastavení.
2. Dále v levém podokně vyberte Personalizace.
3. Na pravé kartě přejděte dolů a klikněte na Písma.

4. Nyní rozbalte část Související nastavení z okna Písma.
5. Klepněte na Upravit text ClearType.

6. Nyní se otevře okno ClearType Text Tuner.

7. Klepněte na tlačítko Další a postupujte podle pokynů na obrazovce.
8. Jakmile povolíte text ClearType, rozmazané texty by se již neměly zobrazovat.
Změňte nastavení APP DIP
Když se uživatelské rozhraní konkrétní aplikace na obrazovce objeví rozmazaně, vyzkoušejte toto řešení. Změna nastavení DPI problematické aplikace pomůže, aby se vešla do nativního rozlišení obrazovky. Widgety nebo okna aplikace se proto již nebudou jevit rozmazané. Podrobný postup jsme zmínili níže.
1. Nejprve otevřete Průzkumník souborů stisknutím klávesy s logem Windows + tlačítka E.
2. Dále klikněte na Stahování v levém podokně.

3. Případně můžete přejít na cestu, kam jste uložili instalační soubor aplikace, pro kterou chcete změnit DPI.
4. Nyní klikněte pravým tlačítkem myši na spustitelný soubor (.exe) az kontextové nabídky vyberte Vlastnosti.

5. V okně Vlastnosti přejděte na kartu Kompatibilita.
6. Dále přejděte dolů a klikněte na tlačítko Změnit nastavení vysokého DPI v části Nastavení.

7. Nyní se otevře okno Nastavení vysokého DPI; zaškrtněte políčka níže.
- Tato nastavení použijte k opravě problémů s měřítkem pro tento program namísto těch v Nastavení.
- Přepsat chování při škálování vysokého DPI.

8. Po dokončení klepněte na tlačítko OK a kartu zavřete.
Povolit nastavení nejlepšího vzhledu
Možná víte, že systém Windows nabízí tři nastavení pro vizuální efekty. Můžete jej nastavit tak, aby fungoval nejlépe, vypadal nejlépe, nebo jej můžete nechat automaticky vybrat efekt. Pokud ale máte rozmazanou obrazovku, musíte první dvě možnosti vypustit. V opačném případě nebude vzhled obrazovky upřednostněn vaším systémem. Níže se podívejte, jak povolit nejlepší nastavení vzhledu ve Windows 10 a 11.
1. Stisknutím klávesy s logem Windows + R otevřete dialogové okno Spustit.
2. Dále zadejte sysdm.cpl a kliknutím na Enter otevřete Vlastnosti systému.

3. V okně Vlastnosti systému přejděte na kartu Upřesnit.
4. V části Výkon klikněte na Nastavení.

5. Dále se otevře vyskakovací okno.
6. Na kartě Vizuální efekty vyberte možnost Upravit pro nejlepší vzhled.

7. Nyní klikněte na OK pro použití změn.
8. Vaše obrazovka by nyní měla vypadat dobře.
Změňte grafiku na vysoký výkon
Toto řešení je pro konkrétní aplikace s problémy s pixelovaným uživatelským rozhraním. Změna grafického výkonu aplikace zobrazující rozmazanou obrazovku vám pomůže problém vyřešit. Zde je podrobný způsob nastavení grafické preference na vysoký výkon pro jednotlivé aplikace.
1. Stisknutím klávesy s logem Windows + tlačítka I otevřete Nastavení.
2. Dále klikněte na Systém v levém podokně a na pravé záložce vyberte Zobrazení.

3. V okně Zobrazení klepněte na položku Grafika v části Související nastavení.
4. Nyní v okně Grafika klikněte na aplikaci, pro kterou chcete změnit předvolby grafiky.

5. Klepněte na tlačítko Možnosti a otevře se okno Předvolby grafiky.

6. Nyní vyberte ze seznamu možností Vysoký výkon a klikněte na Uložit.

7. Po uložení předvolby bude související aplikace fungovat dobře.
Spusťte nástroj Windows Memory Diagnostic
Pokud se váš počítač potýká s jakýmkoli problémem s RAM nebo úložištěm, nemusí se správně spustit aplikace a načíst obrazovku. Spuštění diagnostiky paměti Windows vám pomůže vyřešit stávající problém a vymazat RAM pro lepší výkon aplikace. Podívejte se na kroky ke spuštění tohoto diagnostického nástroje.
1. Stisknutím klávesy s logem Windows + S otevřete Hledat.
2. Dále zadejte Windows Memory Diagnostic a spusťte program.

3. Nyní získáte dvě možnosti.
- Restartujte nyní a zkontrolujte problémy.
- Zkontrolujte problémy při příštím spuštění počítače.

4. Vyberte preferovanou možnost.
5. Jakmile získáte diagnostická data, proveďte navrhovanou akci k opravě rozmazaných obrazovek.
Aktualizujte ovladač grafické karty
Aktualizace ovladače grafické karty vám pomůže opravit případné chyby kompatibility. Když použijete zastaralý nebo poškozený ovladač zobrazení, aplikace nedostanou dostatek prostředků, aby se přizpůsobily rozlišení obrazovky nebo fungovaly správně. To je důvod, proč aktualizace používaného ovladače grafické karty problém vyřeší.
1. Stisknutím klávesy s logem Windows + S otevřete Hledat.
2. Do vyhledávacího pole zadejte Správce zařízení a otevřete aplikaci.

3. V okně Správce zařízení poklepáním rozbalte položku Adaptéry zobrazení.
4. Naleznete používaný ovladač grafické karty.
5. Klepněte na něj pravým tlačítkem a vyberte možnost Aktualizovat ovladač.

6. Nyní klikněte na Hledat automaticky ovladače a počkejte nějakou dobu na dokončení aktualizace ovladače.

7. Po dokončení restartujte počítač.
Závěr
Zmínili jsme všechny metody odstraňování problémů, které můžete použít k opravě rozmazaných obrazovek v systému Windows 10/11. Ujistěte se, že jste každou techniku prováděli pečlivě, jak je znázorněno zde, abyste předešli případným závadám systému. Ať už se jedná pouze o pixelované uživatelské rozhraní aplikace nebo rozmazaný text, můžete to opravit pomocí zde sdílených metod. Kromě toho udržujte svůj operační systém Windows aktuální.
Také by vás mohlo zajímat čtení o těchto vylepšeních pro zlepšení výkonu Windows.