Snímky obrazovky představují efektivní způsob okamžitého ukládání a sdílení informací. Na chvíli si představte: nenuceně procházíte web a najednou uvidíte něco zajímavého.
Po přečtení bude vaším prvním instinktem informace uložit a dát o nich vědět i ostatním. To je místo, kde přicházejí snímky obrazovky.
Někdy se však pořízení snímku obrazovky stává obtížným procesem. Může za tím být mnoho pádných důvodů: Možná si v tuto chvíli nepamatujete klávesovou zkratku pro funkci tiskové obrazovky.
Možná se vám nedaří správně oříznout snímek obrazovky a upravit jej tak, aby vyhovoval vašim potřebám. Nebo se může stát, že používáte Google Chrome, který nemá vestavěné zařízení pro pořizování snímků obrazovky.
Pokud používáte Google Chrome a chcete snadno pořizovat snímky obrazovky, máme dobrou zprávu. V Internetovém obchodě Chrome je k dispozici několik rozšíření. Tato rozšíření pro zachycení snímků obrazovky od třetích stran jsou záchranou. Tyto aplikace jsou skvělým způsobem, jak pořizovat snímky obrazovky přímo v prohlížeči Chrome a ukládat důležité informace.
V současné době existuje nepřeberné množství takových rozšíření, přičemž každé z nich tvrdí, že je nejlepší. Dostupnost tolika možností často vede k tomu, že si lidé lámou hlavu nad tím, pro kterou se rozhodnout. Abychom tento zmatek odstranili, vybrali jsme některá z nejlepších rozšíření Google Chrome Screenshot, která můžete letos vyzkoušet.
Table of Contents
Jak může být užitečné pořizování snímků obrazovky v prohlížeči Chrome?
Snímky obrazovky představují rychlý způsob ukládání a sdílení informací. Od shromažďování nápadů pro váš projekt přes informování odborníka o problému, který se snažíte vyřešit, až po pomoc někomu ve složitém procesu – snímky obrazovky se hodí v mnoha situacích.
Navíc, pokud si chcete uložit pasáž článku pro budoucí použití, screenshot ušetří váš drahocenný čas tím, že odpadá nutnost zapisovat jej slovo od slova.
Proč se rozhodnout pro rozšíření třetích stran pro pořizování snímků obrazovky v prohlížeči Chrome?
Jak jsme již zmínili, Google Chrome postrádá jakoukoli vestavěnou funkci pro pořizování snímků obrazovky. Chcete-li tedy pořizovat snímky obrazovky v prohlížeči Chrome, musíte se spolehnout na externí zdroje.
Naštěstí existuje spousta účinných řešení tohoto problému, která vám pomohou zachytit/zaznamenat webovou stránku nebo obrazovku bez jakýchkoli potíží.
Pojďme se nyní podívat na některé z našich nejlepších možností rozšíření Google Chrome, které vám určitě usnadní život:
GoFullPage
GoFullPage je efektivní způsob, jak pořídit snímky obrazovky vašich aktuálních stránek jako celku, aniž byste museli opustit prohlížeč.

Pořizování snímků obrazovky pomocí GoFullPage nevyžaduje žádná další oprávnění. Umožňuje vám snadno pořizovat snímky obrazovky kliknutím na ikonu rozšíření nebo stisknutím klávesové zkratky Alt+Shift+P.
Jakmile to uděláte, můžete se jen posadit a sledovat, jak aplikace efektivně pořídí snímek obrazovky každé části stránky a otevře novou kartu obsahující tento snímek. Můžete dokonce oříznout, přidat emotikony a exportovat snímek obrazovky ve formátu PNG/JPEF/PDF.
Zachycení Nimbusu
Nimbus Capture vám umožňuje na obrazovce zachytit libovolnou webovou stránku jako celek nebo její část. Kromě toho můžete také vysílat nebo nahrávat jakékoli video z obrazovky.

Kromě pořizování snímků obrazovky můžete anotovat, oříznout, oříznout, změnit pozadí, změnit barvu textu a další, což obohacuje váš zážitek z pořizování snímků obrazovky.
Zajímavé je, že Nimbus svým uživatelům umožňuje okamžitě převádět nahraná videa na GIF. Jakmile bude váš snímek obrazovky nebo záznam obrazovky připraven, uživatelé je mohou snadno nahrát na Disk Google, Dropbox a Učebnu Google.
Scrnli
Pomocí Scrnli se pořizování snímků obrazovky nebo nahrávání obrazovky stává hračkou.
Scrnli umožňuje uživatelům okamžitě pořizovat částečné/úplné snímky obrazovky, ukládat je a sdílet pomocí odkazů. V případě potřeby si můžete dokonce vytisknout snímky obrazovky na papír.
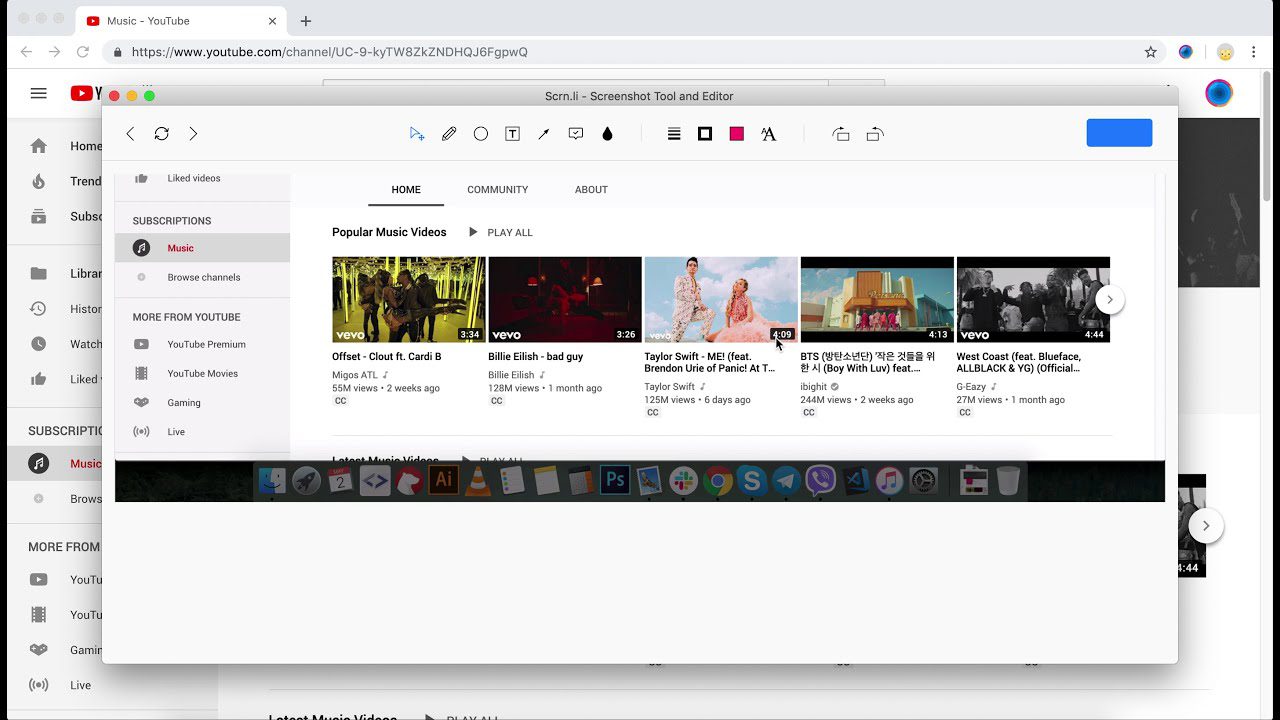
Minimalistické, intuitivní uživatelské rozhraní usnadňuje navigaci Scrnli i začátečníkům. Kromě toho, Scrnli umožňuje uživatelům kreslit čáry a přidávat šipky, tvary, text atd., aby vylepšili své snímky obrazovky a získali ze svých snímků co nejvíce.
Pro ještě větší zvýšení pohodlí umožňuje Scrnli uživatelům jít o krok zpět nebo vpřed. To šetří čas a pomáhá vám provádět rychlé akce, i když se zmýlíte.
Úžasný snímek obrazovky
Awesome Screenshot je skvělý nástroj pro pořizování screenshotů/nahrávání obrazovek pro jakýkoli účel.
Po zachycení/nahrání obrazovky ji můžete snadno uložit a bez problémů sdílet. Snímky obrazovky můžete opatřit poznámkami, změnit jejich velikost nebo je oříznout.
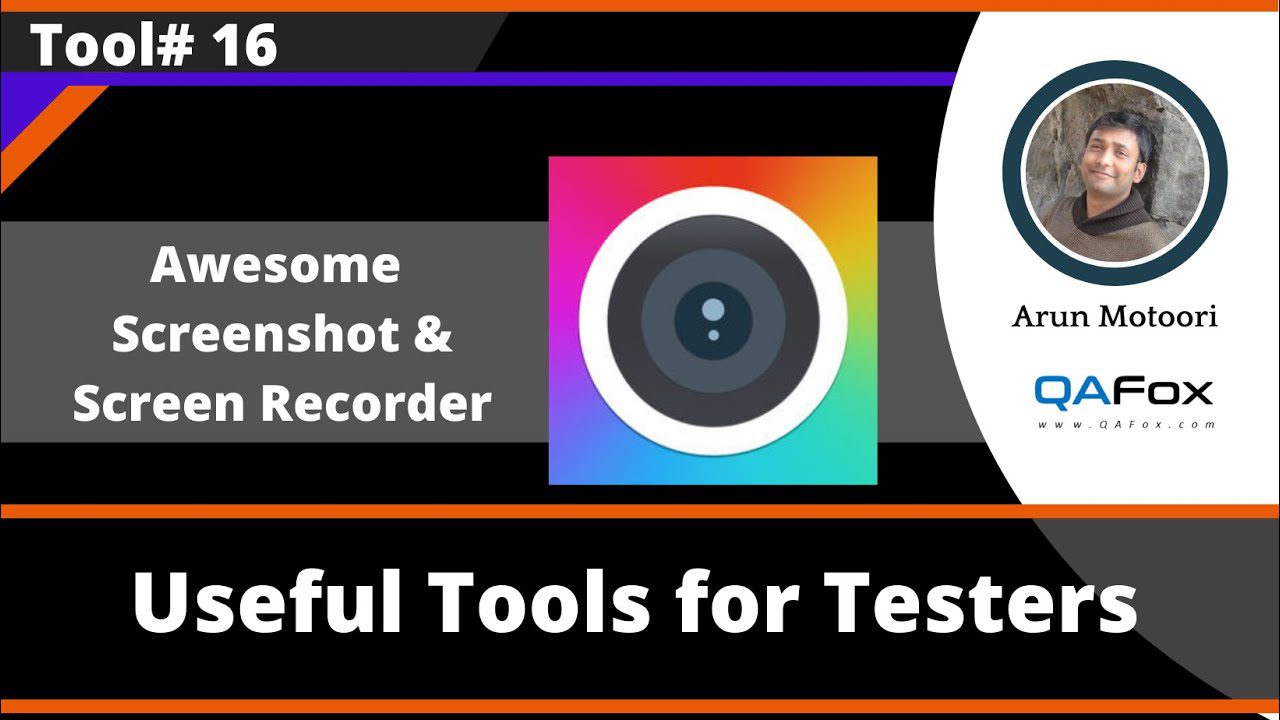
Navíc mohou uživatelé přidávat text, šipky, obdélníky, čáry a další pro větší pohodlí. Zajímavé je, že Awesome ChatGPT vám umožňuje buď zvýraznit významné části, nebo rozmazat citlivé informace na snímku obrazovky.
Nástroj má jednoduše vypadající rozhraní, které nevyžaduje mnoho technických znalostí. Má také zásady bez reklam a dává vašemu soukromí nejvyšší důležitost.
A nejlepší část? Awesome ChatGPT je známý neustálým vylepšováním.
Lightshot
S Lightshot, který máte k dispozici, se pořizování přizpůsobitelných snímků obrazovky stává snadným úkolem. Lightshot je věrný svému jménu a je nenáročné, lehké rozšíření, které uživatelům umožňuje snadno pořizovat snímky obrazovky a sdílet je pomocí několika kliknutí.
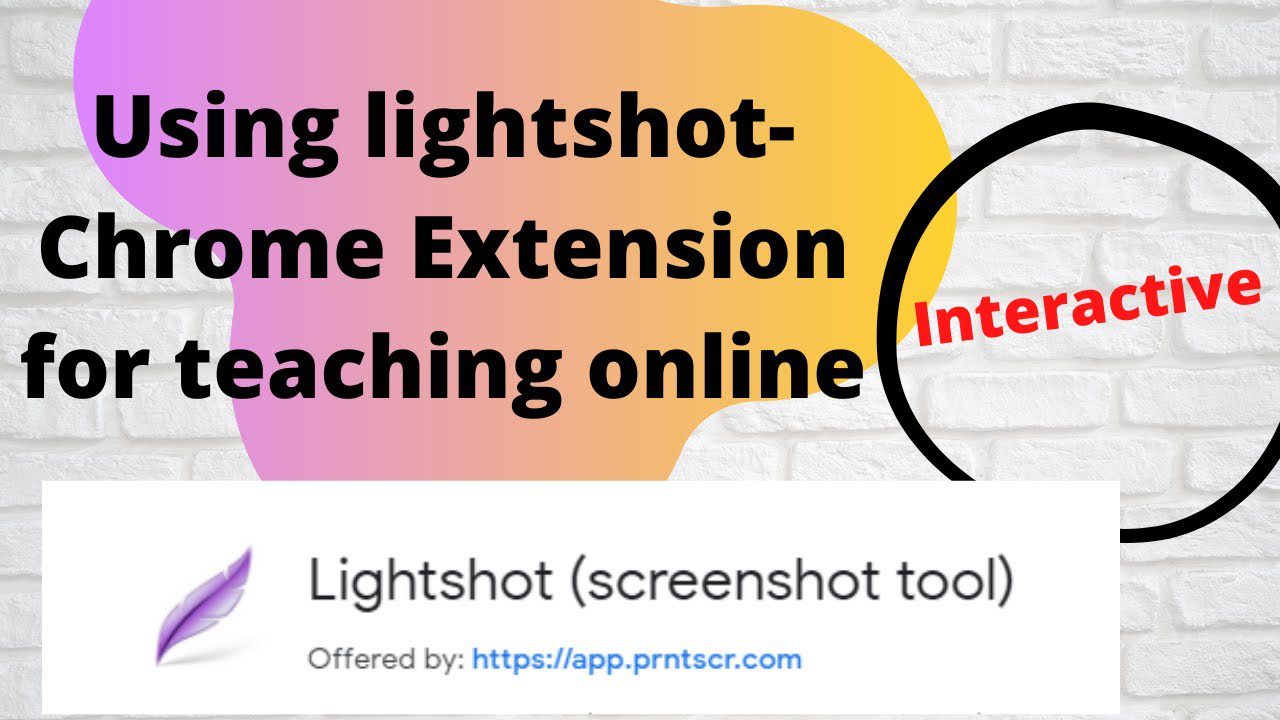
Po pořízení snímku obrazovky si uživatel může snímek ponechat tak, jak je, nebo jej může upravit podle svých potřeb. Mohou se také svobodně rozhodnout, zda jej uloží na svůj lokální disk, nebo jej nahrají do cloudu.
Zajímavé je, že Lightshot má funkci zkopírovat snímky obrazovky do schránky a rychle je vložit kamkoli chcete. Lightshot umožňuje uživatelům také vyhledávat podobné snímky obrazovky. To je docela šikovná funkce a je k dispozici pouze v několika takových nástrojích.
Fireshot
Fireshot vám umožňuje pořídit úplné snímky webové stránky, uložit je jako PDF/obrázek a okamžitě je sdílet s ostatními.
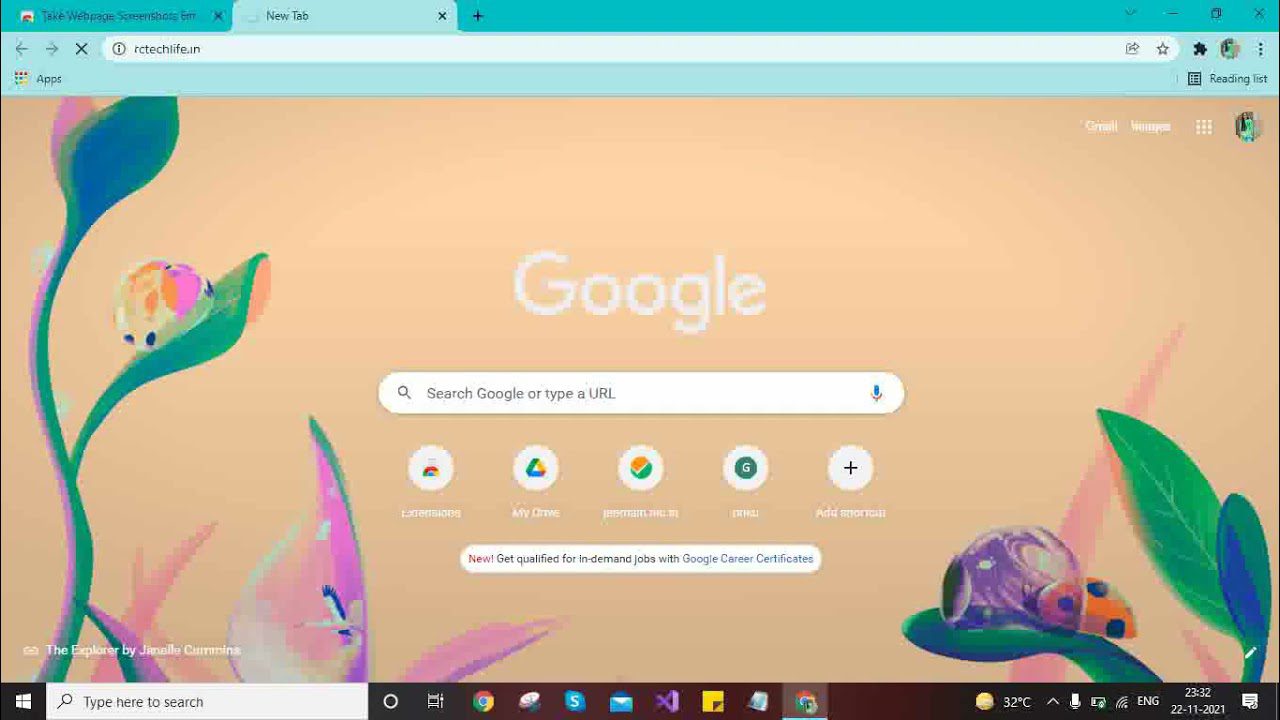
Navíc můžete posílat snímky obrazovky do Gmailu nebo OneNotu, zkopírovat je do schránky, přidat informace o stránce a další, abyste svou hru se snímky obrazovky posunuli na další úroveň. Můžete také oříznout, změnit velikost, rozostřit a přidat poznámky a různé další efekty.
Pokud nejste spokojeni s vestavěným editorem Fireshot, můžete své snímky obrazovky exportovat do externího editoru a upravit je tam.
Snímek obrazovky Movavi
Zachyťte úplné nebo částečné snímky obrazovky webových stránek, uložte je ve formátu PDF, JPEG, PNG nebo GIF a snadno je sdílejte pomocí Movavi Screenshot.
Pro vaši informaci, Movavi nevyžaduje žádná další oprávnění k práci na vašem počítači. Kromě toho můžete Movavi používat v režimu inkognito a stahovat snímky obrazovky, aniž byste utratili byť jen korunu.
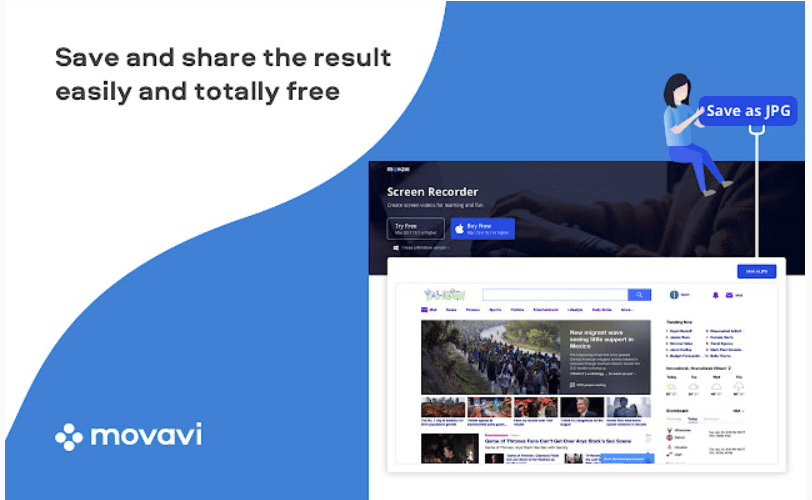
Movavi umožňuje uživatelům vytisknout si obrazovku v různých velikostech, ať už se jedná o celostránkové snímky obrazovky, konkrétní potřebné části nebo snímky na celé obrazovce se všemi otevřenými kartami.
Všimněte si, že rolování dolů na stránce shora dolů způsobí, že Movavi automaticky zachytí stránku. Netřeba dodávat, že to usnadňuje proces a šetří čas.
Droplr
Pomocí Droplr můžete okamžitě zachytit nebo zaznamenat obrazovku a uložit ji do cloudu pomocí odkazu, který lze sdílet.
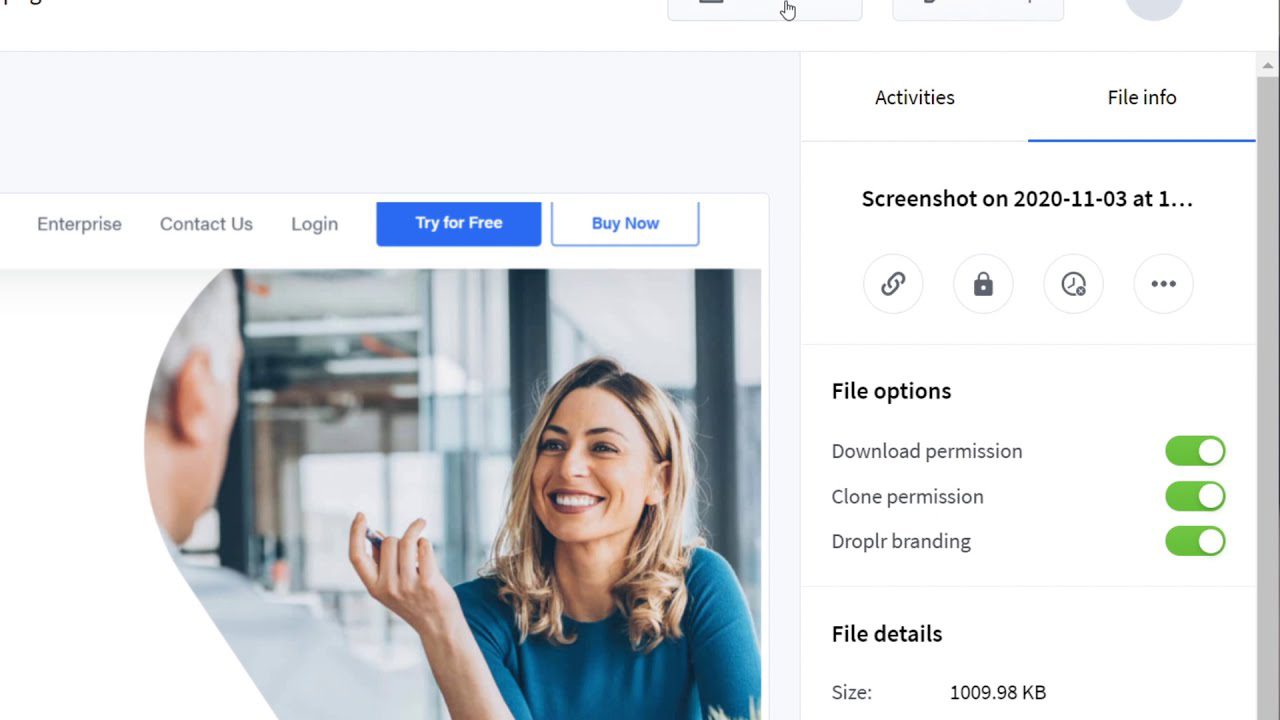
Ať už chcete zachytit celou stránku, celou obrazovku nebo jen malou část – s Droplr je možné všechno. Po pořízení snímku obrazovky máte možnost jej označit, jak chcete. Přidejte text, barevné zvýraznění, čáry, šipky, rámečky, kruhy a tak dále. Také můžete přidat více než 30 zábavných emotikonů, abyste okořenili své screencapy.
Pro informaci, všechny vaše screencapy a nahrávky se ukládají na jednom místě, tedy na vašem osobním účtu Droplr. Můžete je tedy rychle najít, kdykoli to bude potřeba.
NinjaCapture
NinjaCapture je jednoduchý a efektivní způsob, jak zachytit, komentovat a sdílet snímky obrazovky na různých platformách.
S pomocí NinjaCapture můžete okamžitě zachytit celou stránku nebo její část. Podobně můžete pořídit snímek celé obrazovky nebo jejích konkrétních částí.

Kromě pořizování snímků obrazovky umožňuje uživatelům zaznamenávat obrazovky v různých rozměrech a frekvencích snímků. Své nahrávky nebo screencapy můžete sdílet s více cloudovými aplikacemi, včetně NinjaCapture Cloud, Google Drive, OneDrive, Dropbox atd.
Uživatelé mohou také ořezávat, měnit velikost, anotovat pomocí různých tvarů, chránit své sdílené nahrávky heslem, kopírovat a vkládat místní obrázek ze schránky, rozmazávat citlivé informace a tak dále.
Závěr
Nyní, když víte o těchto úžasných rozšířeních Google Chrome Screenshot Extensions, už nečekejte. Podívejte se na náš článek, porovnejte rozšíření a vyberte si to, které nejlépe vyhovuje vašim preferencím.
Jak je zřejmé, každé z těchto rozšíření přichází s praktickou sadou funkcí, které mohou uspokojit různé uživatele. Bylo by tedy moudré pečlivě projít funkce a zjistit, zda odpovídají vašim potřebám, než si vyberete konkrétní. Hodně štěstí!
Nyní si můžete přečíst o nejlepších rozšířeních Chrome pro nahrávání obrazovky.

