Windows 10 nenabízí mnoho možností pro přizpůsobení vzhledu hlavního panelu, kromě základní změny barev. Pokud toužíte po efektnějších úpravách, aplikace jako RainbowTaskbar a NiceTaskbar vám mohou nabídnout zajímavá řešení.
Obě tyto aplikace umožňují aplikovat na hlavní panel unikátní vizuální efekty a nabízejí rozsáhlejší možnosti nastavení barev. V tomto článku si ukážeme, jak si můžete přizpůsobit hlavní panel Windows 10 s využitím RainbowTaskbar a NiceTaskbar.
Jak aplikovat efekty hlavního panelu pomocí RainbowTaskbar
RainbowTaskbar je software, který vám umožní přidat na hlavní panel efekty plynulých barevných přechodů nebo plných barevných výplní. Navíc můžete pomocí tohoto programu aplikovat zaoblené rohy, obrázky, text a tvary na svůj hlavní panel.
Následující postup popisuje, jak s RainbowTaskbar přidat na hlavní panel efekt vícebarevné duhy:
Výběrem předvolby barev „Duha“ aktivujete na hlavním panelu dynamický efekt vícebarevného přechodu. Tato předvolba zahrnuje osm plynule se prolínajících barev, které se střídají v milisekundových intervalech. Navíc je zde aplikován efekt mírné průhlednosti (80% krytí podkladu). Detailní nastavení této předvolby si můžete prohlédnout kliknutím pravým tlačítkem na ikonu Rainbow Taskbar na hlavním panelu a volbou možnosti „Otevřít“.
Nyní si ukážeme, jak nastavit novou předvolbu od základu. Vytvoříme například průhledný hlavní panel se statickým přechodem ze žluté do červené barvy:
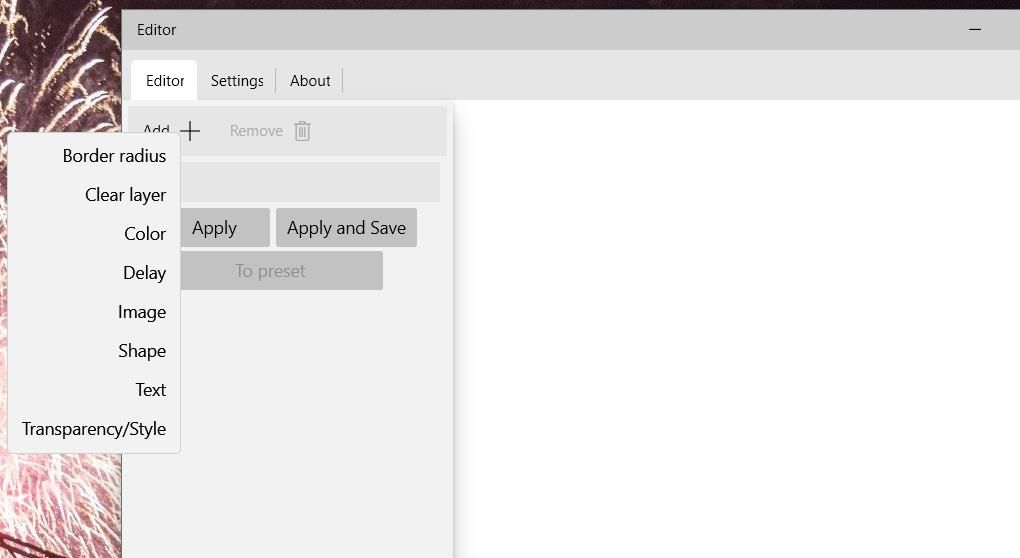
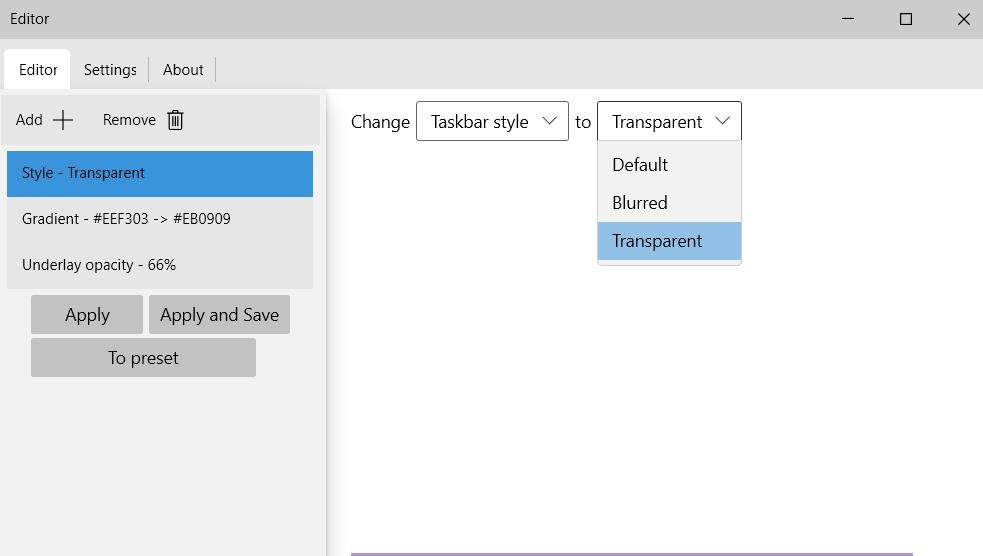
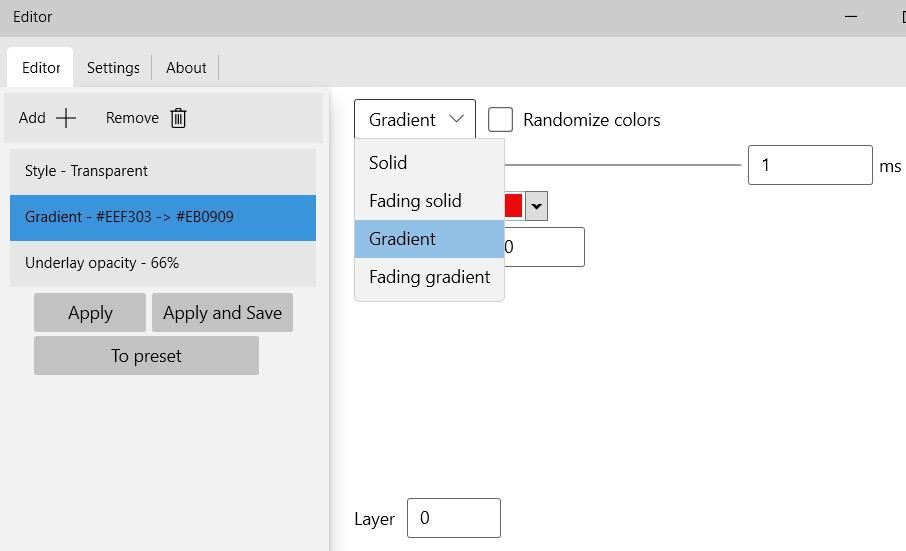
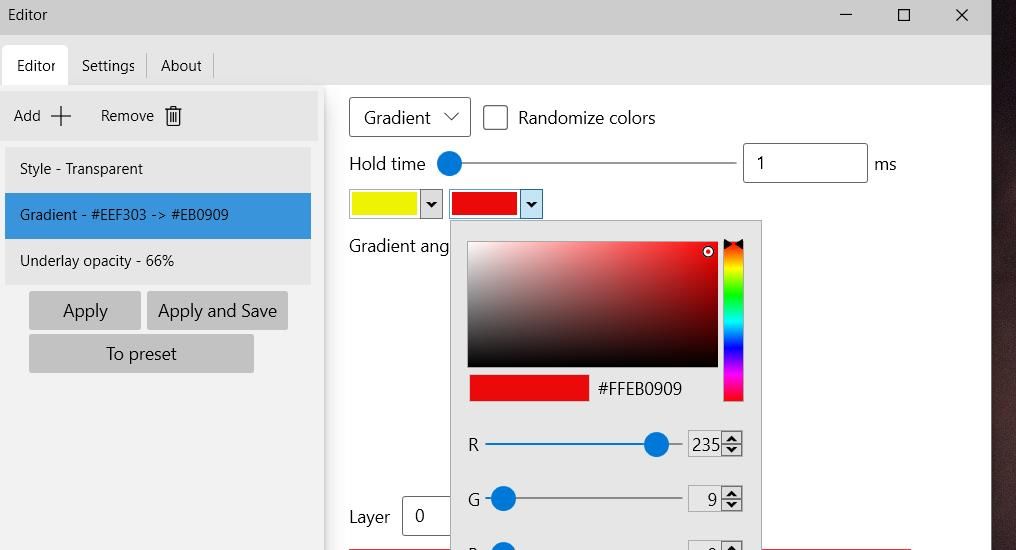
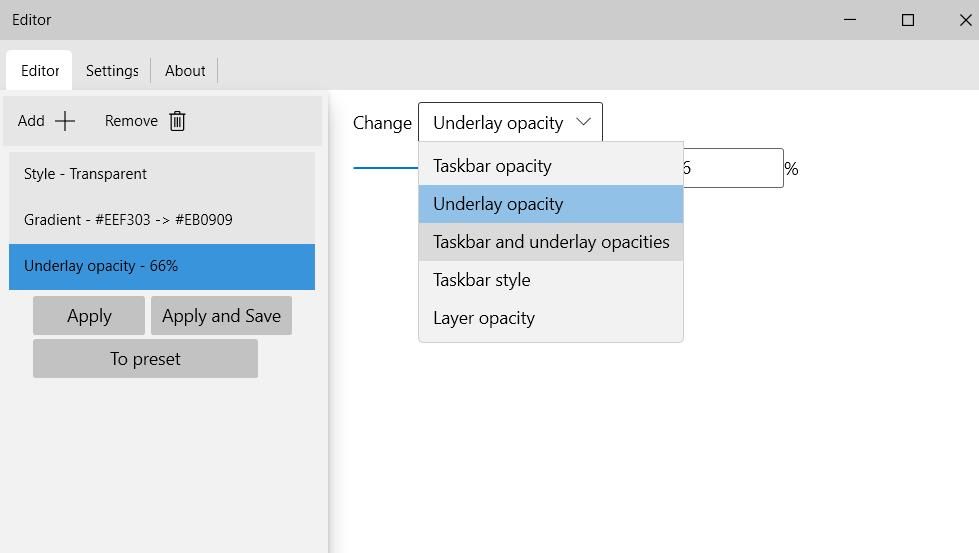
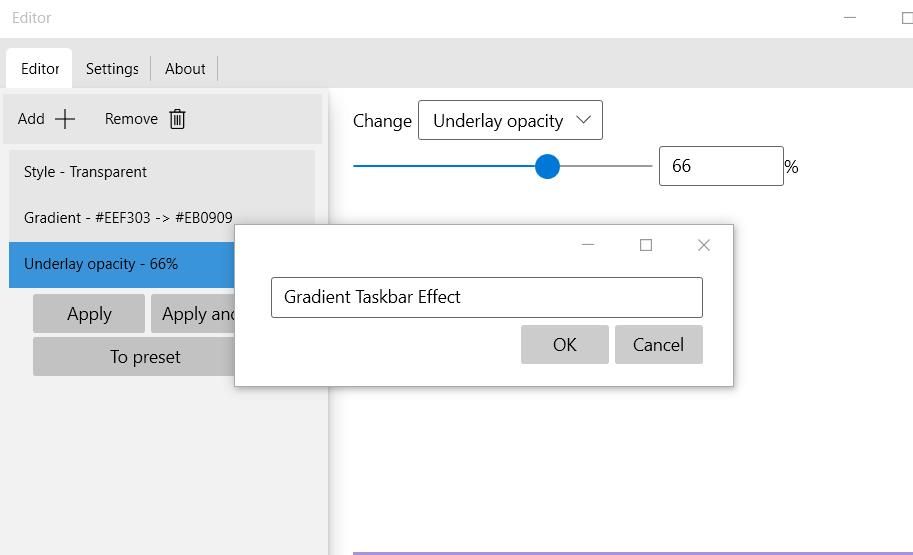
Právě jste vytvořili průhledný hlavní panel s přechodem z žluté do červené barvy, jak je znázorněno níže. Levá strana hlavního panelu je žlutá a pravá červená. Na rozdíl od předvolby „Duha“ se jedná o statický přechod, který se nemění. Tuto předvolbu můžete kdykoli aktivovat kliknutím pravým tlačítkem na ikonu RainbowTaskbar na hlavním panelu a výběrem z podnabídky „Předvolby“.

Při vytváření nových předvoleb je nutné vždy nastavit styl hlavního panelu. V rozbalovací nabídce si můžete vybrat mezi styly „Rozmazaný“ nebo „Průhledný“. „Rozmazaný“ je alternativní styl s efektem rozmazané průhlednosti.
Jak vytvořit hlavní panel Windows s proměnlivými barvami
Chcete-li vytvořit předvolbu s měnícími se barvami, přidejte do ní více barevných tónů. Následně vyberte možnost „Fading solid“ (Plynulá plná barva) nebo „Fading gradient“ (Plynulý přechod) a zvolte požadované barvy. Posuvníkem „Čas podržení“ nastavte délku trvání každé barvy na hlavním panelu v milisekundách.
Například hodnota 1000 milisekund nastaví každou barvu tak, aby se zobrazovala po dobu jedné sekundy, než se změní na jinou z předvolby.
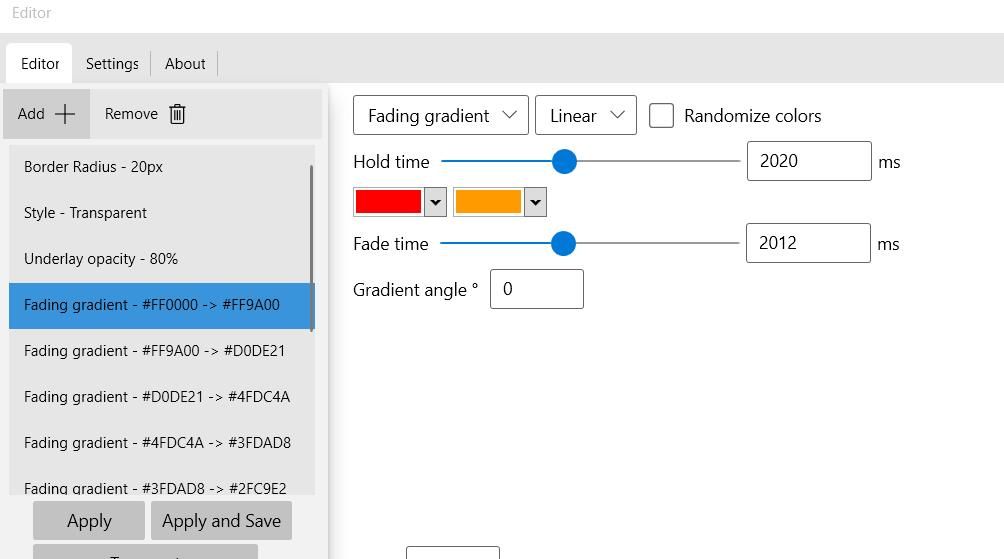
Alternativně můžete nastavit, aby se barva hlavního panelu náhodně měnila v pravidelných intervalech. Toho docílíte výběrem „Fading solid“ a „Randomize“ (Náhodné). Hodnotu „Čas podržení“ nastavte například na 2000 milisekund, aby se barva hlavního panelu měnila náhodně každé dvě sekundy.
Je také možné přidat zaoblené rohy na levé a pravé straně hlavního panelu. Pro toto klikněte na „Přidat“ > „Poloměr ohraničení“. Posunutím posuvníku doprava zvýšíte zaoblení okrajů hlavního panelu.
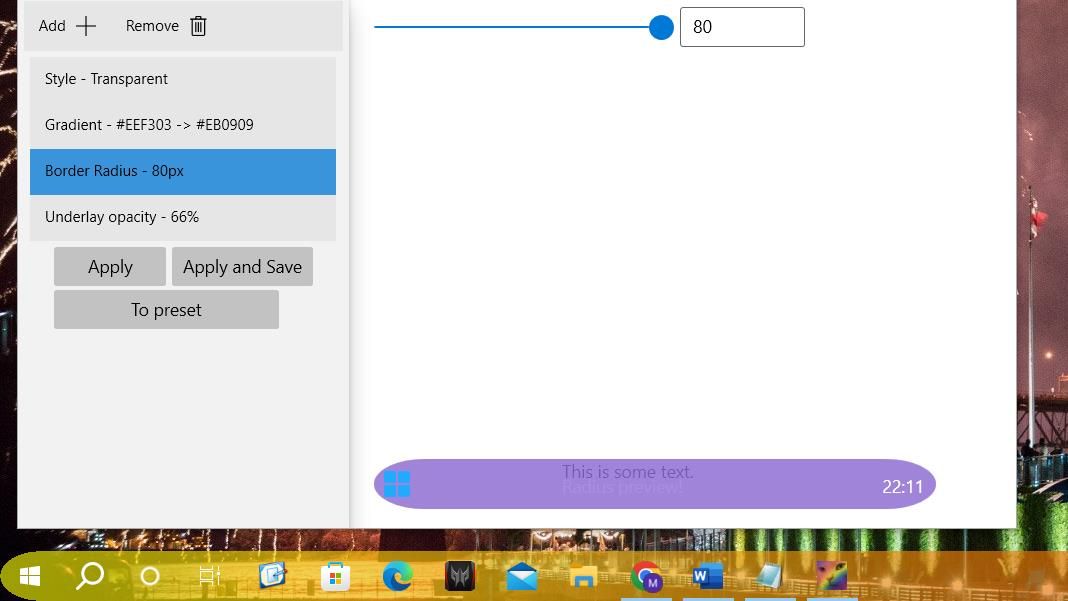
Pro funkčnost předvoleb hlavního panelu musí být Rainbow Taskbar spuštěný. Chcete-li nastavit automatické spouštění programu s Windows, přejděte na kartu „Nastavení“ a zaškrtněte možnost „Spustit při spuštění systému“. Zvolené nastavení automatického spouštění uložíte kliknutím na tlačítko „Uložit“.
RainbowTaskbar nabízí celou řadu proměnných pro přizpůsobení hlavního panelu. Abyste plně pochopili jeho možnosti, doporučujeme si s jeho nastavením pohrát. Další informace o používání tohoto softwaru naleznete v dokumentaci na webu Rainbow Taskbar.
Jak aplikovat efekty hlavního panelu pomocí NiceTaskbar
NiceTaskbar je jednodušší aplikace pro úpravu hlavního panelu, než je RainbowTaskbar. S pomocí tohoto softwaru můžete použít pět různých efektů na hlavní panel. Dále nabízí i některá další nastavení, jako je centrování ikon na hlavním panelu a přidání sekund do zobrazení hodin v systémové liště. Následující postup vám ukáže, jak použít efekty hlavního panelu s NiceTaskbar:
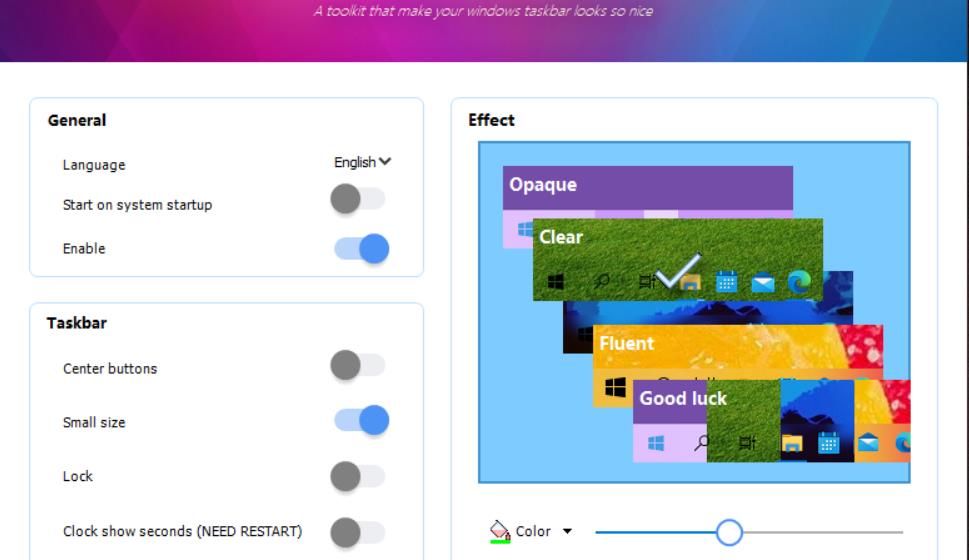
Nabízené efekty se v podstatě týkají různých způsobů aplikace průhlednosti na hlavní panel. Volba „Neprůhledné“ aplikuje neprůhledný barevný efekt. Výběrem „Plynulé“ dosáhnete plné průhlednosti hlavního panelu.
Nejzajímavější efekty nabízejí možnosti „Čiré“ a „Rozostření“. Volbou „Rozostření“ se aplikuje efekt rozmazané průhlednosti. Pokud preferujete ostřejší průhlednost, klikněte na „Čiré“. Pomocí posuvníku můžete nastavit míru průhlednosti u obou těchto efektů.

Nastavení „Centrální tlačítka“ v NiceTaskbar umožňuje centrovat ikony na hlavním panelu Windows 10. Zaškrtnutím této možnosti se ikony přesunou do středu hlavního panelu. Ikony, které nejsou připnuté, jako je tlačítko Start, však zůstanou na levé straně.
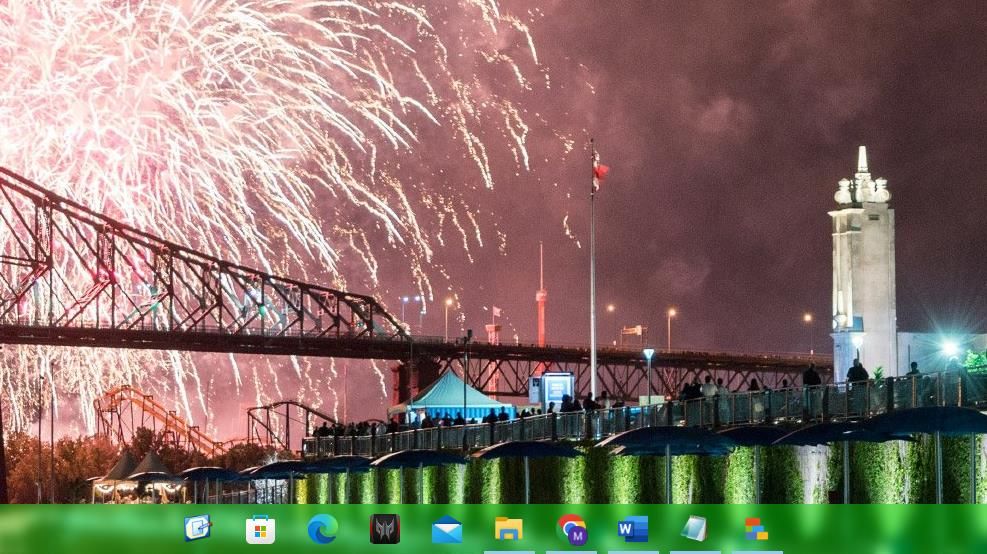
Zaškrtnutím „Hodiny zobrazují sekundy“ se do zobrazení hodin v systémové liště přidají sekundy. Pro aplikování této změny je nutné restartovat systém Windows. Alternativně lze konfiguraci zobrazení sekund v hodinách systému Windows 10 provést manuální úpravou registru nebo spuštěním příkazu v PowerShell.
Vylepšete si hlavní panel Windows 10 pomocí Rainbow Taskbar a NiceTaskbar
Rainbow Taskbar a NiceTaskbar jsou praktické nástroje pro přizpůsobení hlavního panelu. S RainbowTaskbar můžete používat efekty plynulých barevných přechodů a plných barevných výplní. NiceTaskbar je skvělá aplikace pro aplikování efektů průhlednosti a rozostření na hlavní panel. Obě aplikace tak nabízejí nové možnosti pro vylepšení vzhledu hlavního panelu Windows 10.