Řešení problémů s aktualizací Windows 11: Reset složek SoftwareDistribution a Catroot2
Uživatelé se na diskuzních fórech často setkávají s chybami při aktualizaci systému Windows 11, které brání úspěšné instalaci nových verzí. V mnoha případech lze tyto problémy vyřešit obnovením obsahu složek catroot2 a SoftwareDistribution. Níže si ukážeme, jak na to.
Co jsou složky SoftwareDistribution a Catroot2?
Složka SoftwareDistribution slouží jako dočasné úložiště pro soubory potřebné k instalaci aktualizací Windows. Je klíčová pro správný průběh aktualizačního procesu. Zjednodušeně řečeno, je to místo, kam se stahují aktualizační soubory před jejich aplikací.
Catroot2 je složka, ve které se uchovávají data o podpisových certifikátech pro aktualizace Windows 11. Tyto certifikáty jsou nezbytné pro službu Cryptographic, která ověřuje pravost a integritu aktualizací.
Obě tyto složky obsahují klíčové soubory pro instalaci aktualizací. Problémy s aktualizací mohou vzniknout v důsledku poškozených dat v těchto složkách. Chyby se často objevují v nastavení systému Windows s různými kódy, například 0x800f0922, když uživatelé ručně vyvolají kontrolu a instalaci aktualizací.
Proto je resetování těchto složek běžnou metodou řešení problémů s aktualizací Windows 11. Obnovením složek SoftwareDistribution a Catroot2 dojde k odstranění potenciálně poškozených dat a vytvoření nových, funkčních kopií. K obnovení můžete přistoupit buď smazáním obsahu složek, nebo jejich přejmenováním.
Reset složek SoftwareDistribution a Catroot2 vymazáním jejich obsahu
Tato metoda spočívá v ručním odstranění obsahu složek pomocí Průzkumníka souborů. Předtím je nutné deaktivovat některé služby, aby se uvolnily používané soubory. Postupujte podle následujících kroků:
- Otevřete vyhledávání souborů stisknutím klávesy s logem Windows + S.
- Zadejte „cmd“ do vyhledávacího pole.
- Klikněte pravým tlačítkem na „Příkazový řádek“ a vyberte možnost „Spustit jako správce“.
- Do příkazového řádku zadejte a potvrďte jednotlivě následující příkazy, které zastaví služby potřebné pro aktualizace Windows 11:
net stop bits
net stop wuauserv
net stop cryptsvc
net stop msiserver - Otevřete Průzkumníka souborů pomocí klávesové zkratky Windows + E.
- Otevřete složku SoftwareDistribution na cestě:
C:\Windows\SoftwareDistribution
- Vyberte všechny soubory ve složce pomocí Ctrl + A.
- Smazáním vyberte možnost Odstranit (ikona koše).
- Otevřete složku catroot2 zadáním této cesty do adresního řádku Průzkumníka:
C:\Windows\System32\catroot2
- Zopakujte kroky sedm a osm pro vymazání obsahu této složky.
- Vraťte se do příkazového řádku a proveďte tyto příkazy pro restartování zastavených služeb:
net start bits
net start wuauserv
net start cryptSvc
net start msiserver - Restartujte počítač a znovu vyhledejte aktualizace.
Reset složek SoftwareDistribution a Catroot2 jejich přejmenováním
Alternativní metodou je přejmenování složek SoftwareDistribution a Catroot2. Windows po přejmenování automaticky vytvoří nové složky. Postupujte takto:
- Spusťte příkazový řádek jako správce.
- Zopakujte krok čtyři z předchozí metody a zastavte potřebné služby.
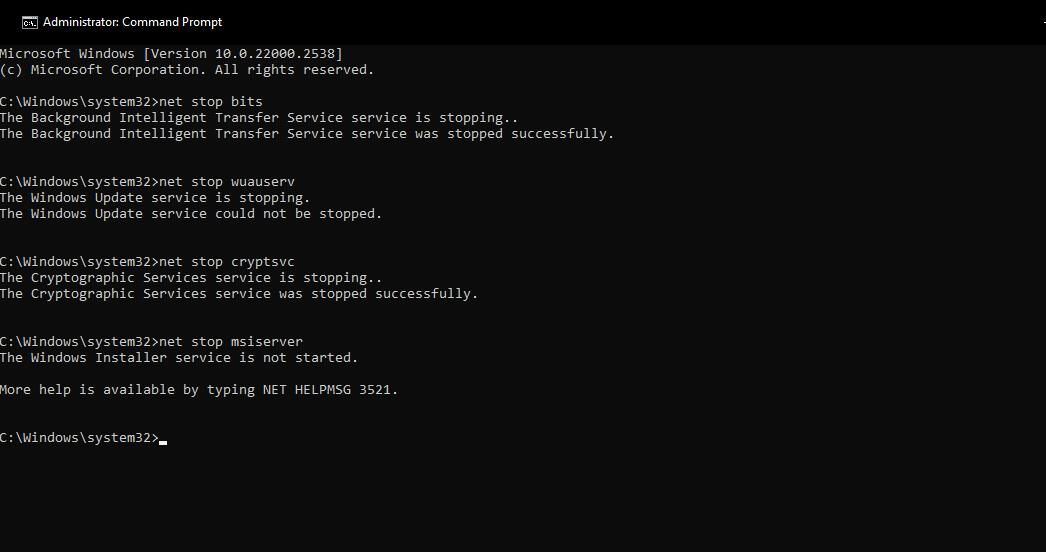
- Zadejte tento příkaz pro přejmenování složky SoftwareDistribution a stiskněte Enter:
ren %systemroot%\softwaredistribution softwaredistribution.bak
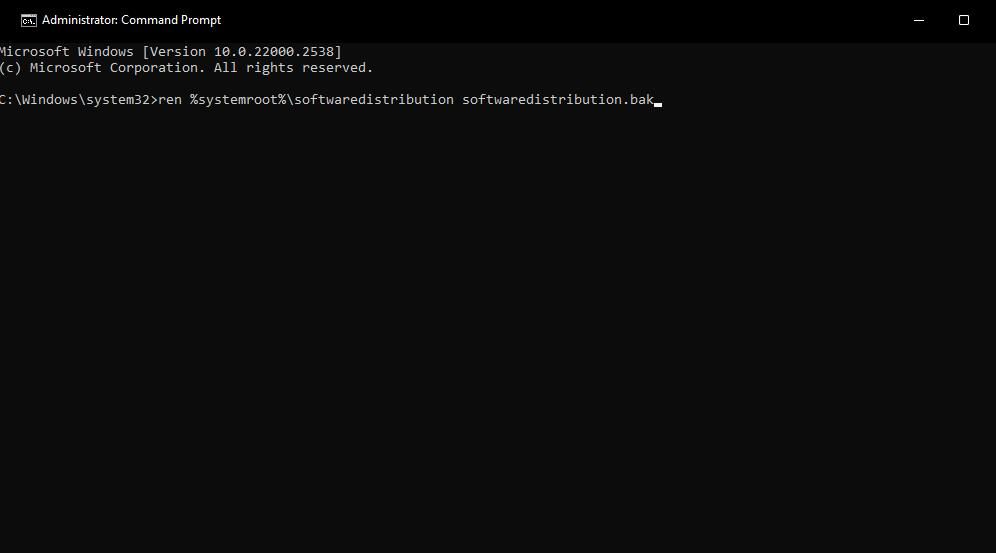
- Zadejte a spusťte tento příkaz pro přejmenování složky catroot2:
ren %systemroot%\system32\catroot2 catroot2.bak
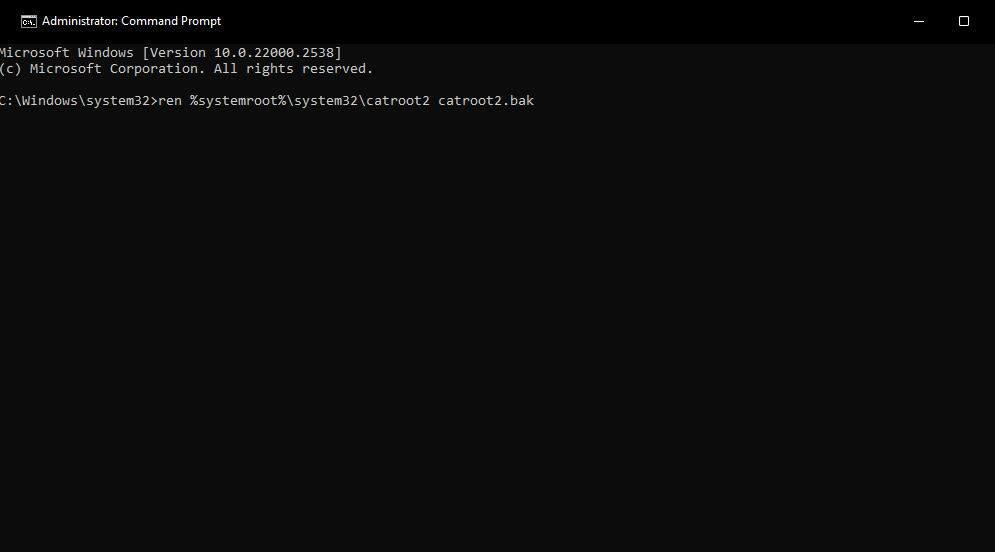
- Zopakujte krok 11 z předchozí metody a znovu spusťte zastavené služby.
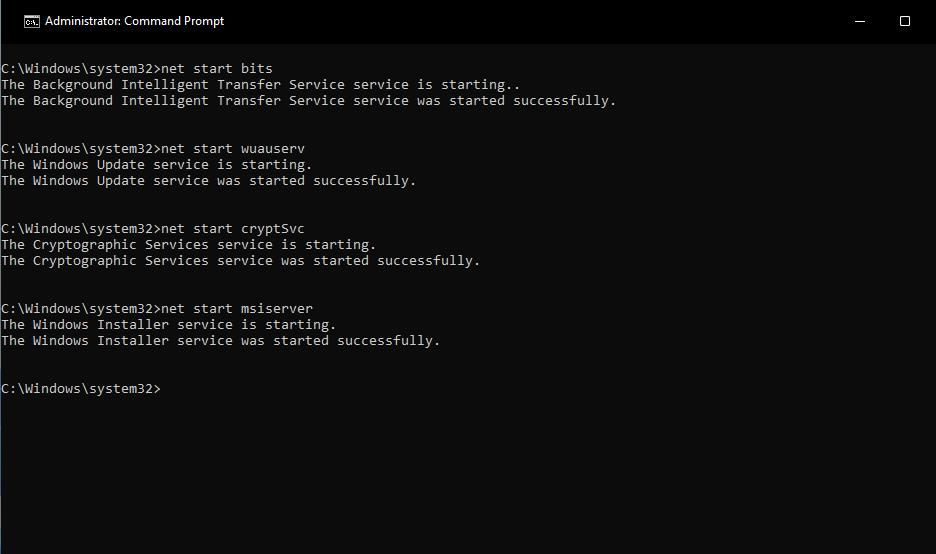
- Zavřete příkazový řádek a restartujte počítač.
Reset složek SoftwareDistribution a Catroot2 pomocí nástroje FixWin 11
FixWin 11 je bezplatný nástroj pro opravu systému Windows, který nabízí několik možností řešení problémů. Mimo jiné, nabízí funkce pro reset složek catroot2 a SoftwareDistribution. Postup je následující:
- Otevřete stránku FixWin 11 na webu Softpedia.
- Klikněte na „Free Download“ pro stažení FixWin.
- Vyberte „Secure Download (US)“ pro stažení ZIP archivu FixWin.
- Otevřete Průzkumníka souborů a přejděte do složky se staženými soubory.
- Rozbalte stažený ZIP archiv podle návodu.
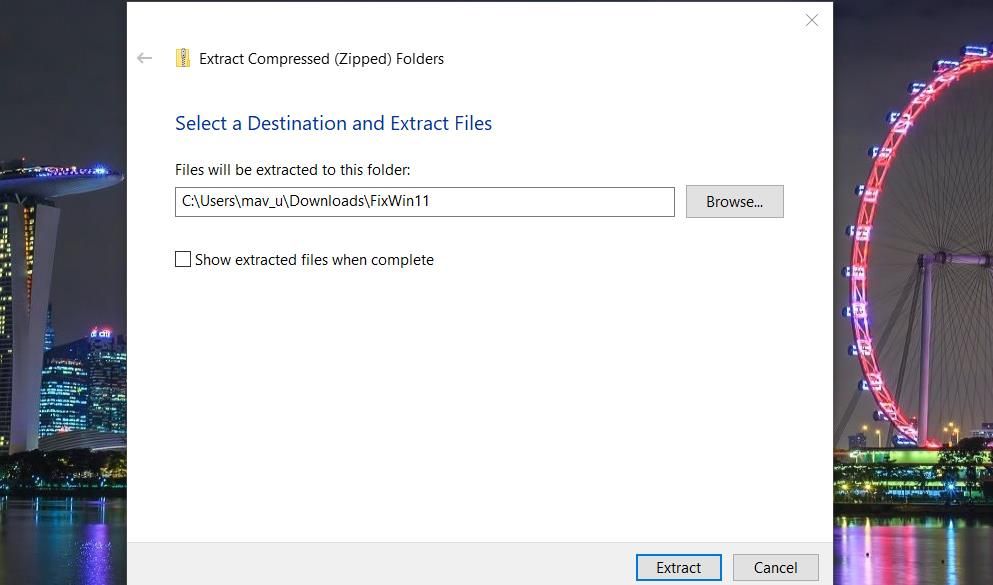
- Spusťte soubor FixWin 11.1.exe v rozbalené složce.
- V levé části okna FixWin klikněte na „Additional Fixes“.
- Vyberte záložku „Quick Fixes“.
- Klikněte na tlačítko „Reset Software Distribution Folder“.
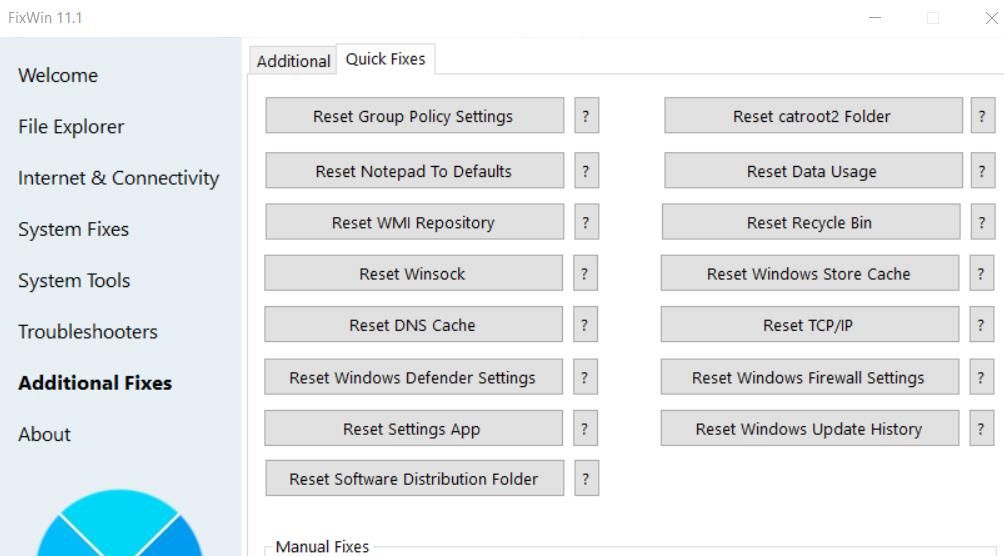
- Klikněte na „Reset catroo2 Folder“.
- Po použití těchto možností, zavřete FixWin a restartujte počítač.
Odstraňte problémy s Windows Update pomocí resetu složek SoftwareDistribution a Catroot2
Je důležité řešit problémy s aktualizacemi, aby váš systém Windows byl vždy aktuální. Reset složek catroot2 a SoftwareDistribution je efektivní metoda pro opravu chyb souvisejících s aktualizacemi. Pokud se vám tedy na kartě Windows Update v nastavení zobrazí chybový kód, zkuste nejprve vyzkoušet tento postup.