Klíčové věci
- Pomocí nástroje Rozsah barev můžete ve Photoshopu snadno vybrat a odstranit konkrétní barvy.
- Využijte nástroj Odebrat pozadí v nabídce Vlastnosti pro rychlý a efektivní výběr barev.
- Nástroj Sky Select umožňuje snadný výběr barev, zejména u snímků s modrou oblohou.
Pokud chcete ve Photoshopu vybrat všechny stejné barvy, máte k dispozici spoustu možností. Včetně některých metod, o kterých jste možná dříve nepřemýšleli.
Začneme nejzřejmější volbou. Nástroj Rozsah barev ve Photoshopu je jedním z několika nástrojů pro výběr v nabídce Vybrat. Použijeme ho k jednoduchému odstranění veškeré azurové a modré z pozadí.
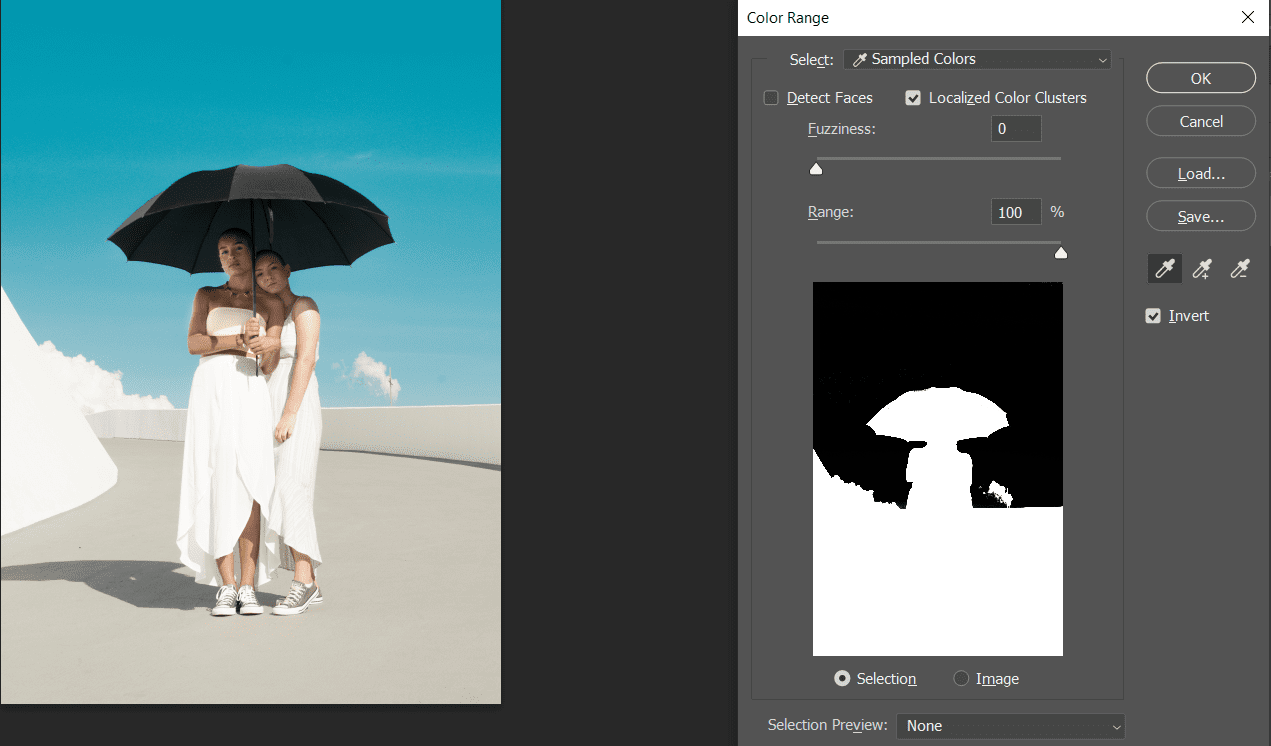
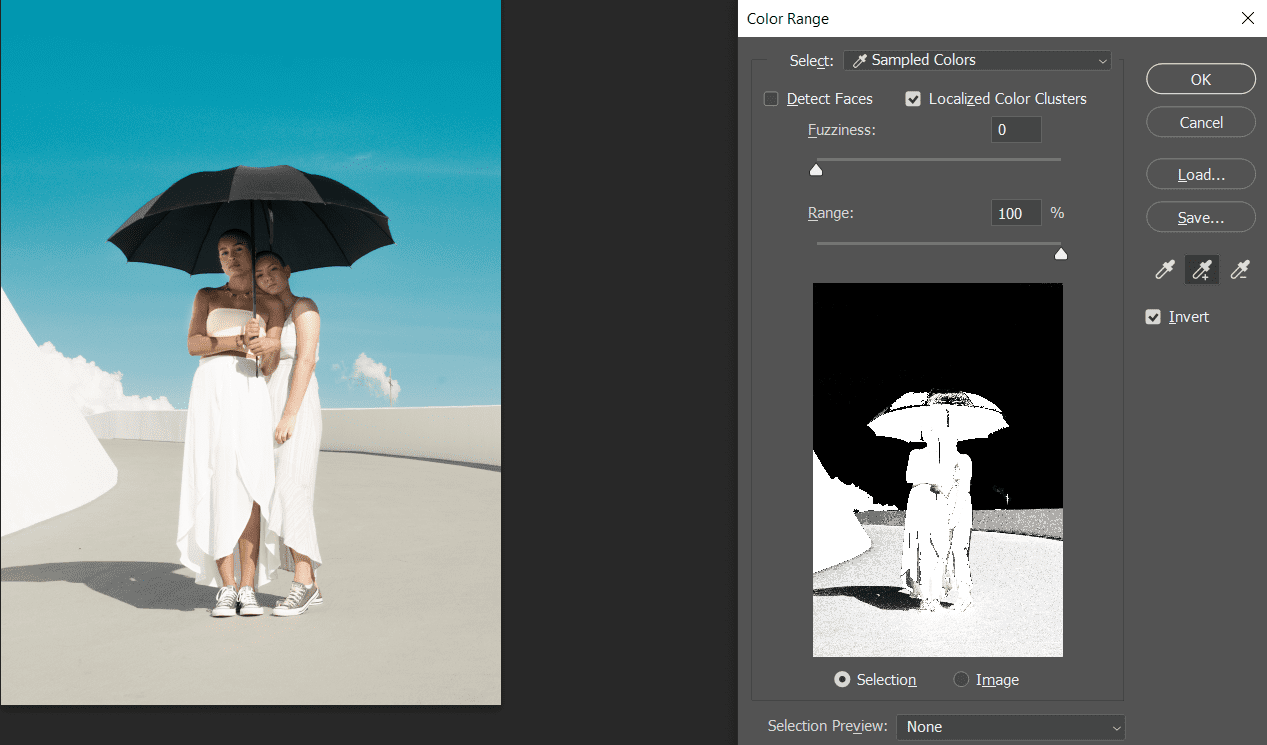
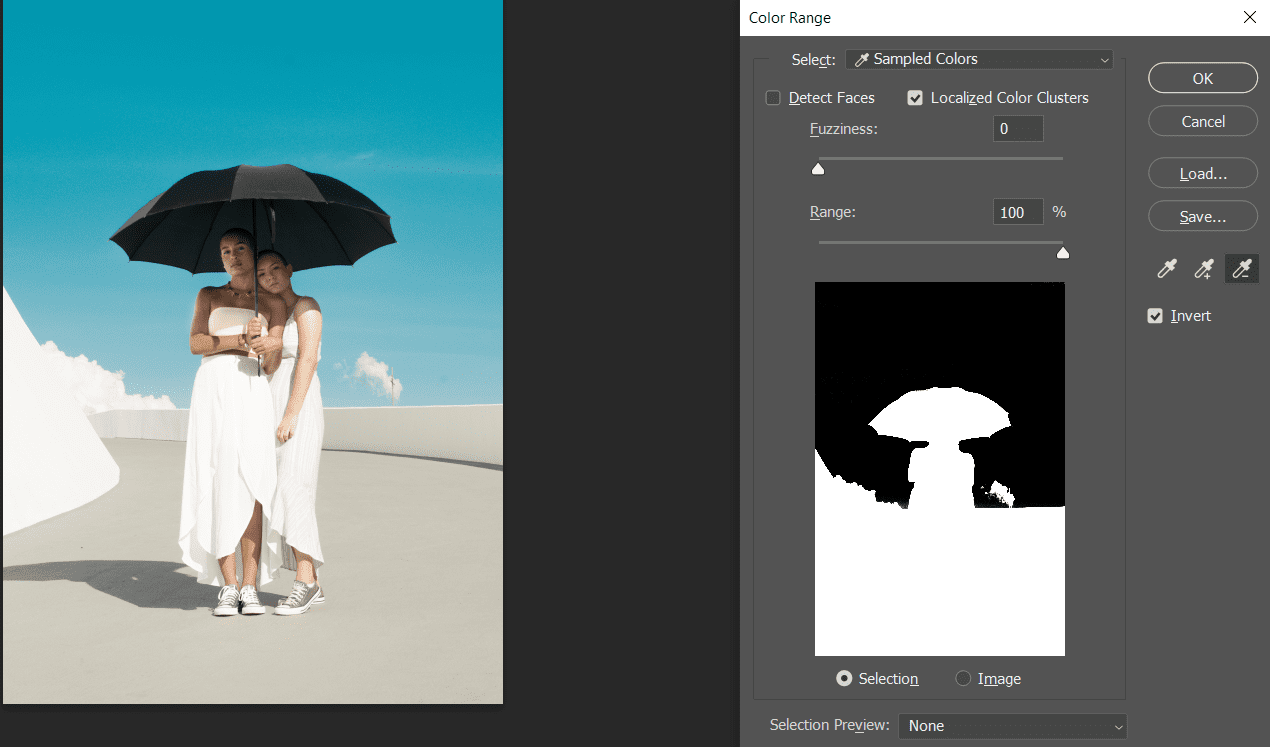
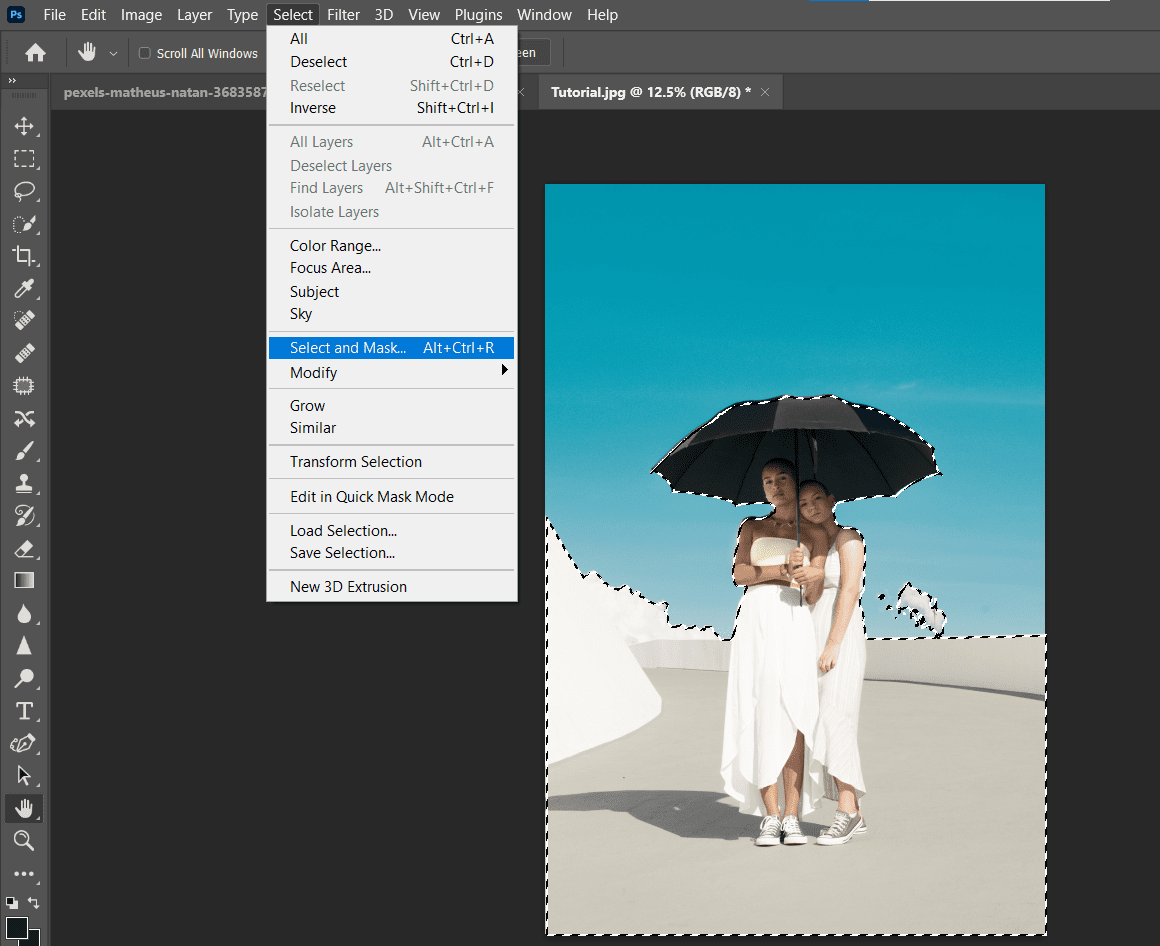
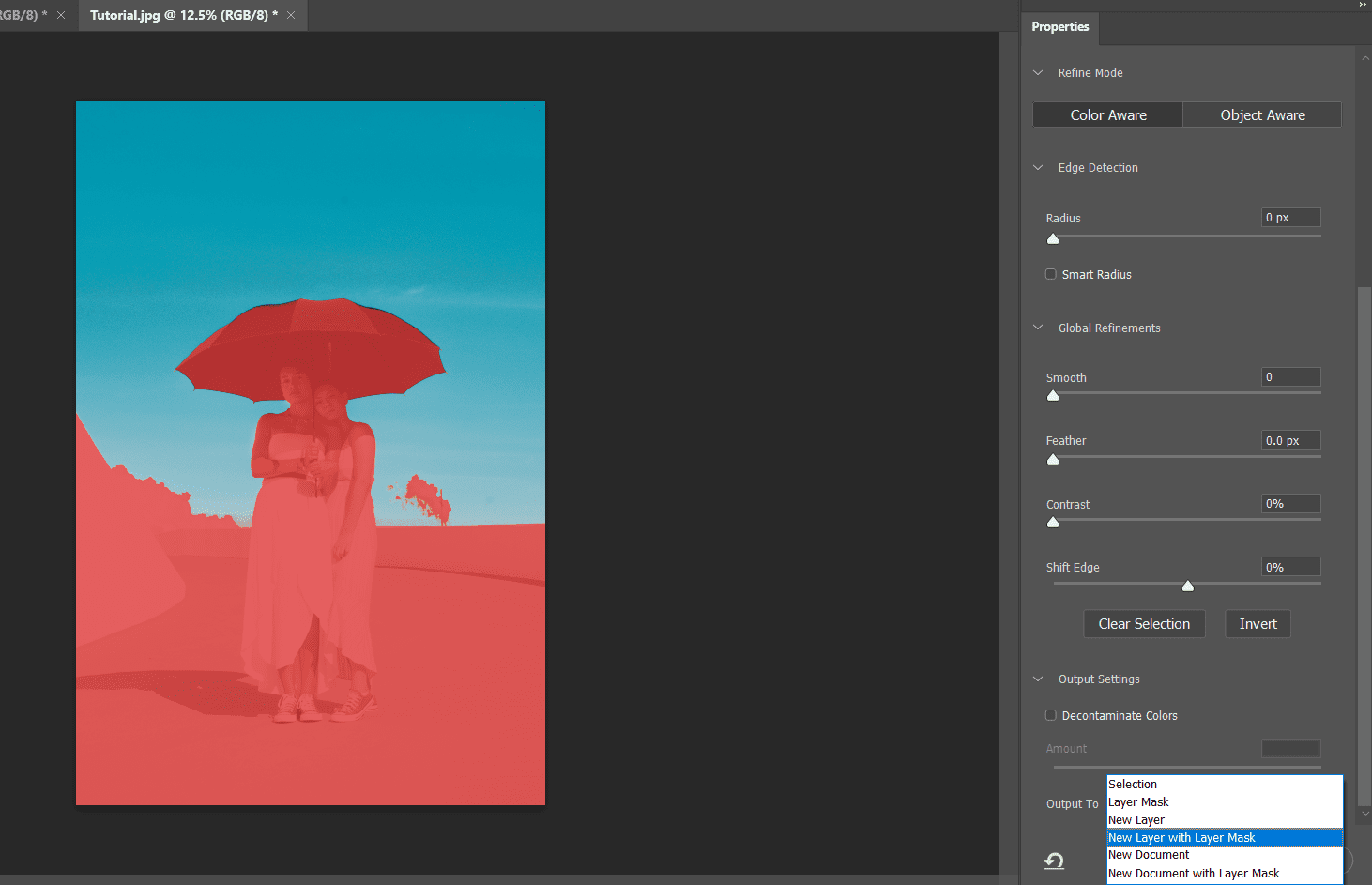
Azurová a modrá barva byla z obrázku zcela odstraněna.
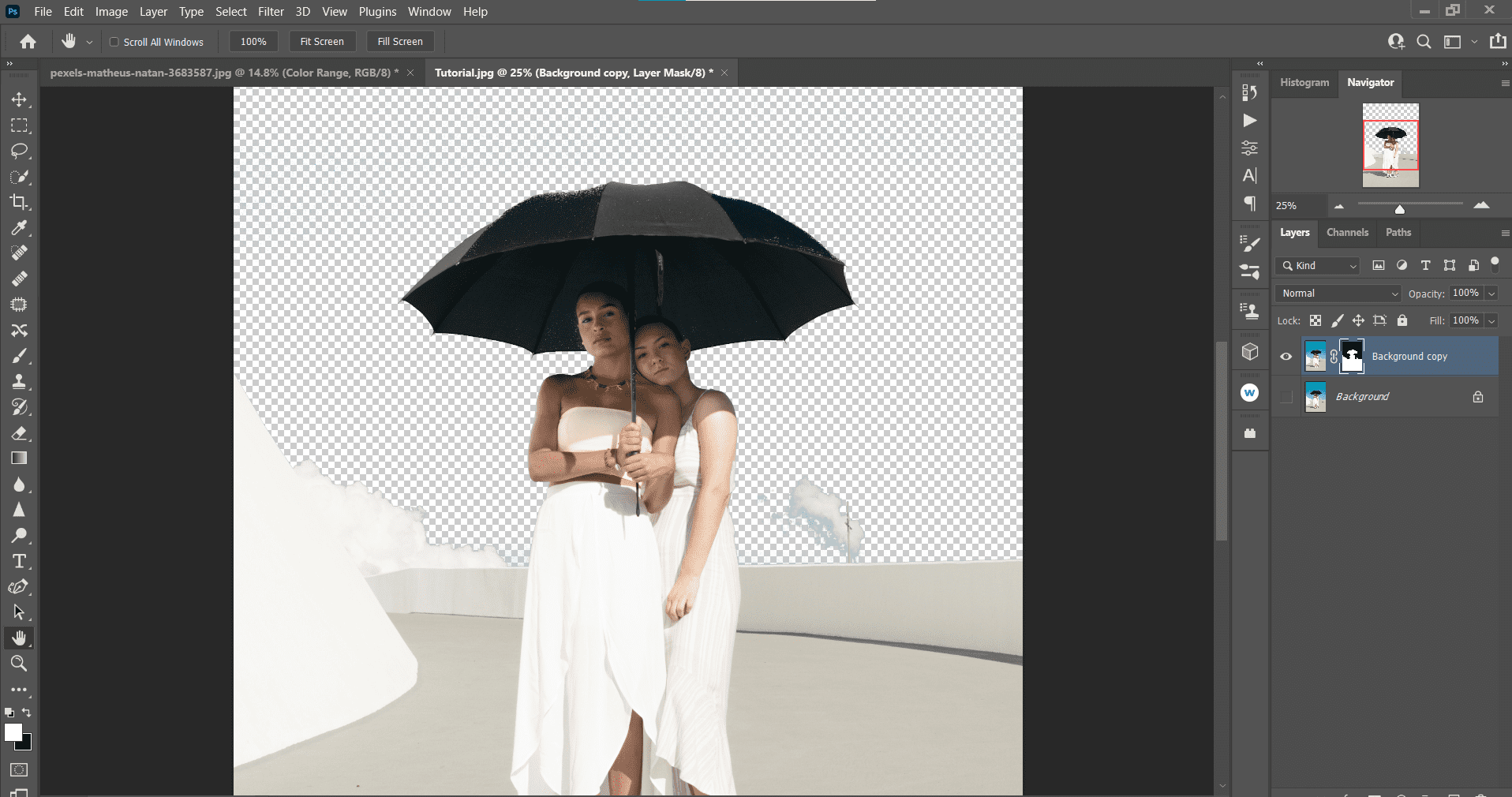
Můžete také použít posuvníky Fuzziness a Range v tandemu se vzorovými nástroji k výběru barvy (barev), ale pro tento příklad bylo přímočařejší použít více praktický přístup.
U tohoto konkrétního obrázku je odstranění veškeré azurové a modré velmi snadné pomocí nástroje Odebrat pozadí, který se nachází v nabídce Vlastnosti. Aby byl tento nástroj dostupný, budete potřebovat duplicitní vrstvu. Jak uvidíte, je to efektivní způsob, jak pomocí Photoshopu vybírat barvy.
Funguje to takto:
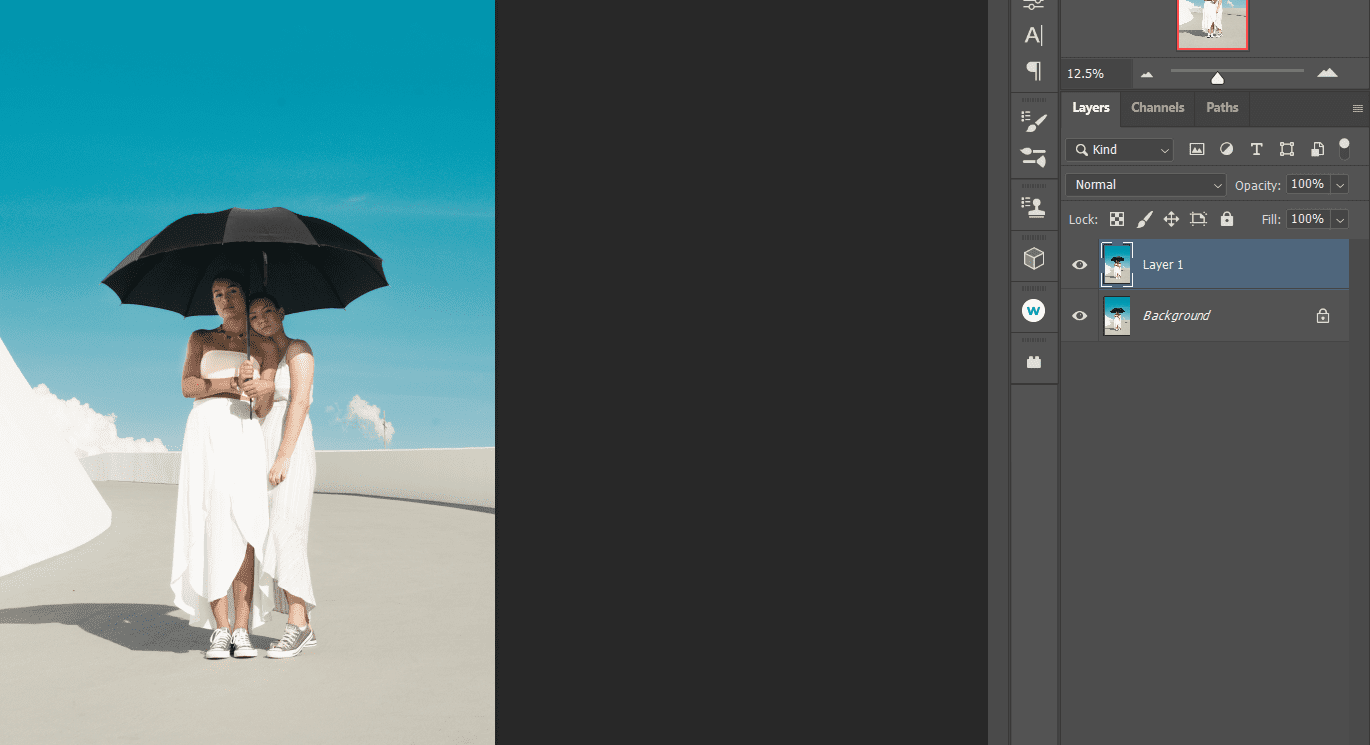
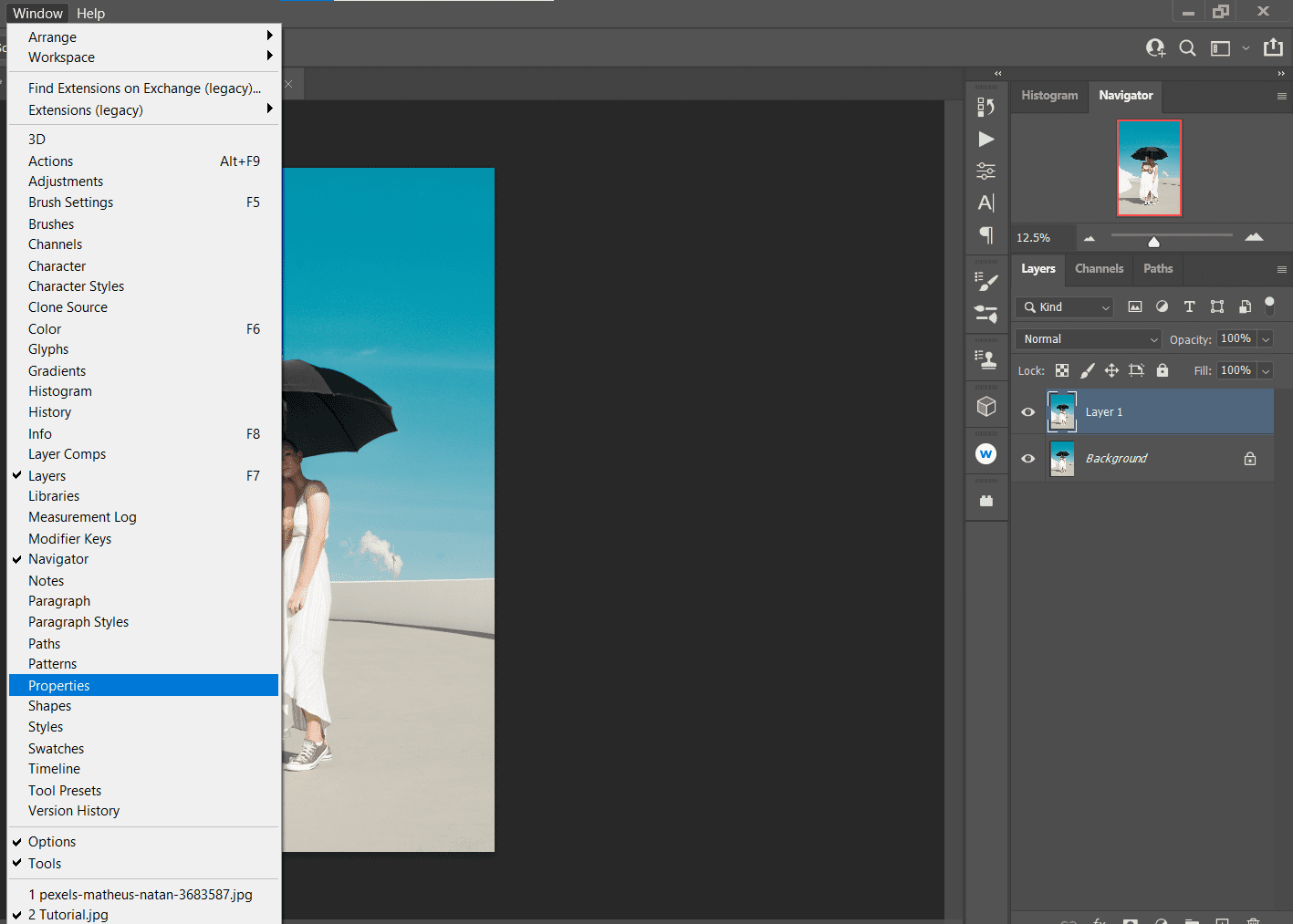
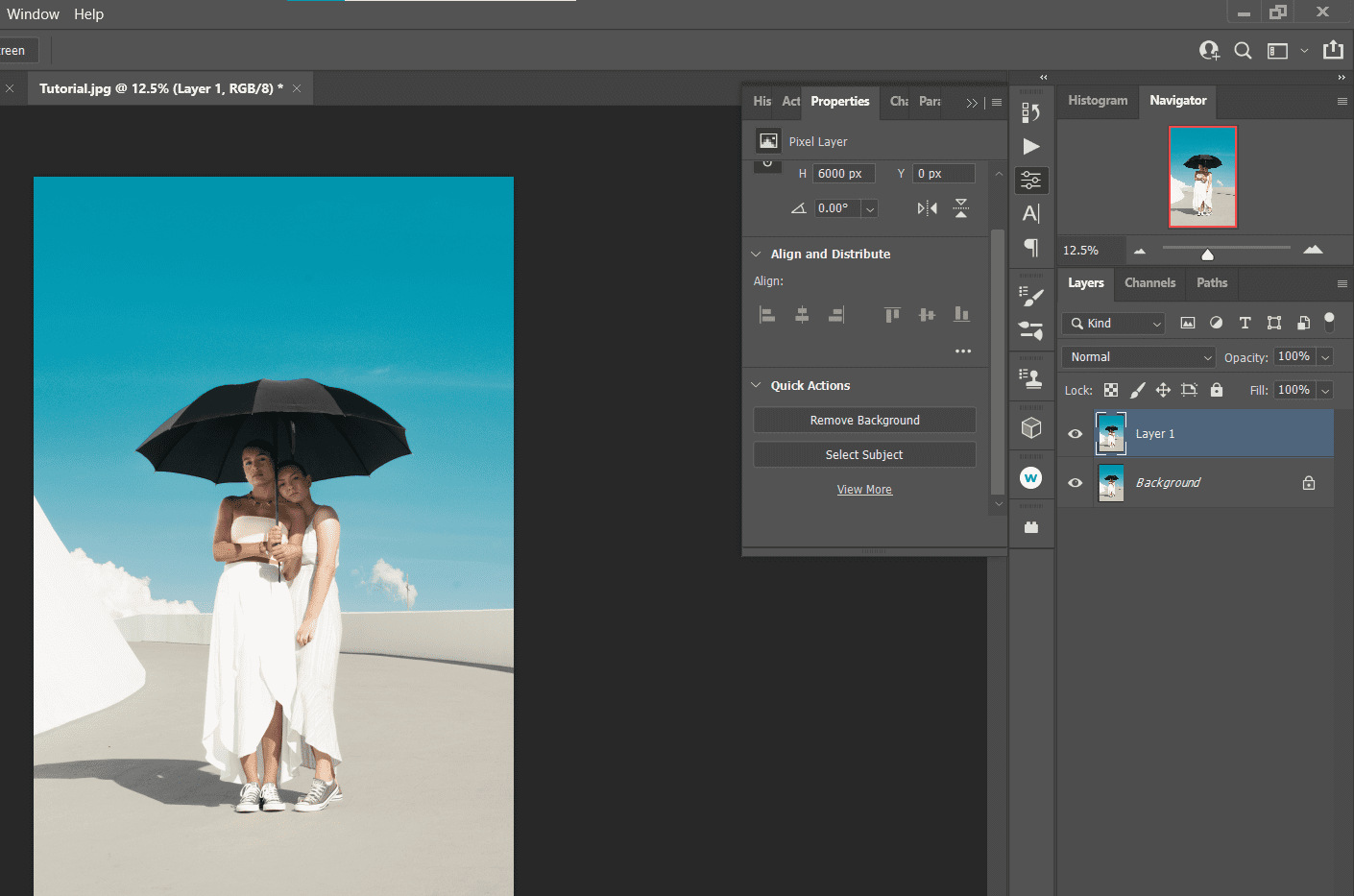
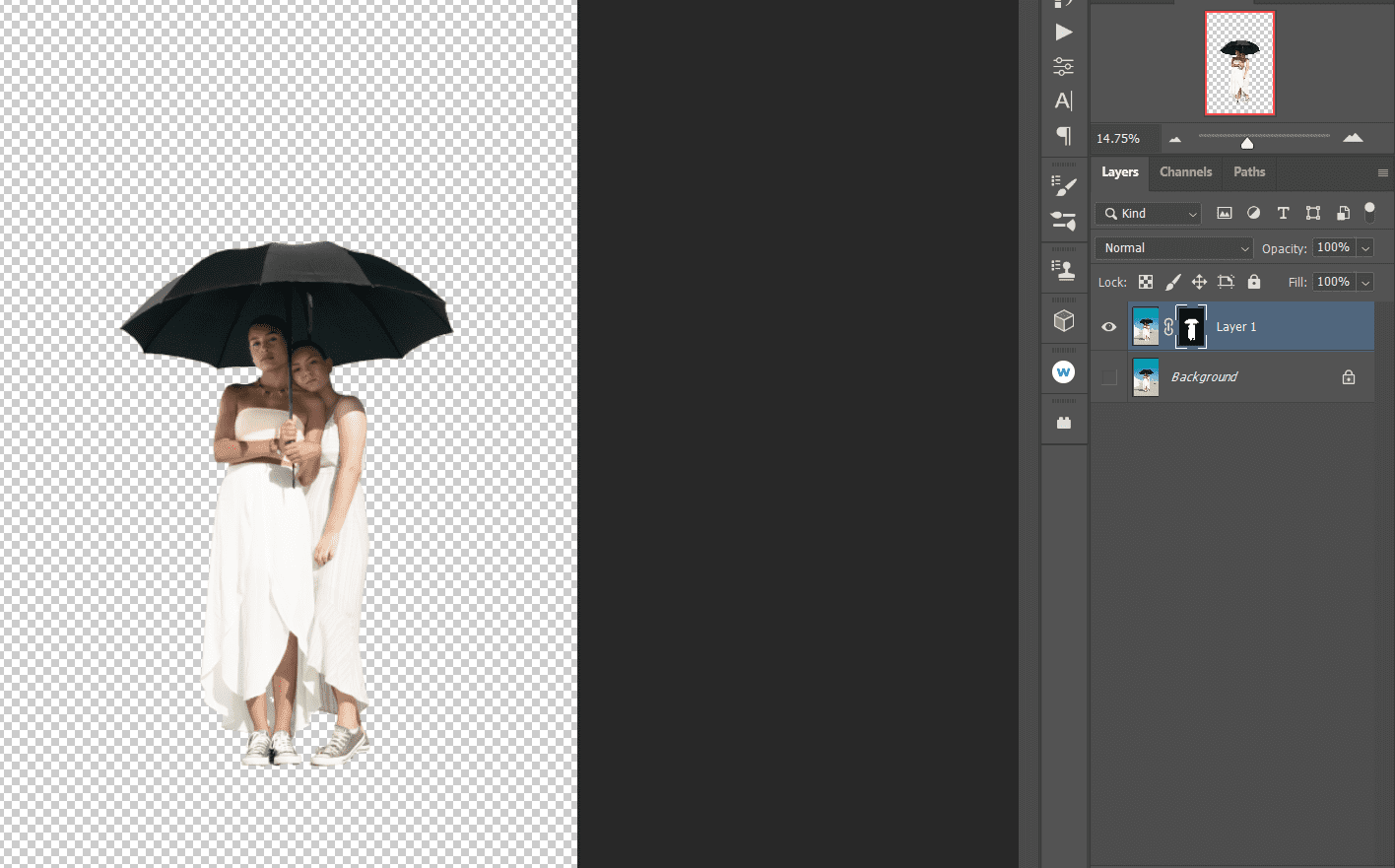

Při malování nástrojem štětec mějte na paměti tyto tipy:
- Možnosti štětce se nacházejí v horní liště nabídky ve Photoshopu.
- Použijte [ ] závorkové klávesy pro zvětšení nebo zmenšení kartáče pro lepší ovládání.
- Pokud malujete na oblohu, přepněte klávesu X tak, aby popředí bylo černé, a oblohu jednoduše vymažte.
- Pro přiblížení a oddálení použijte Ctrl + + a Ctrl + –.
Výsledkem by měl být přesně stejný výsledek jako u předchozí metody, s úplně odstraněnými azurovými i modrými odstíny oblohy. Pokud chcete změnit barvu obrázku ve Photoshopu pro více oblastí, podívejte se na naši příručku, jak změnit barvu obrázku ve Photoshopu.
Jednou z nejrychlejších metod, jak ve Photoshopu vybrat všechny stejné barvy, alespoň pro obrázek s modrou oblohou, je nástroj Sky Select. Tuto sekci můžete upravit ručně, ale je také možné použít Generativní výplň, která umožní AI dělat práci za vás.
Funguje to takto:
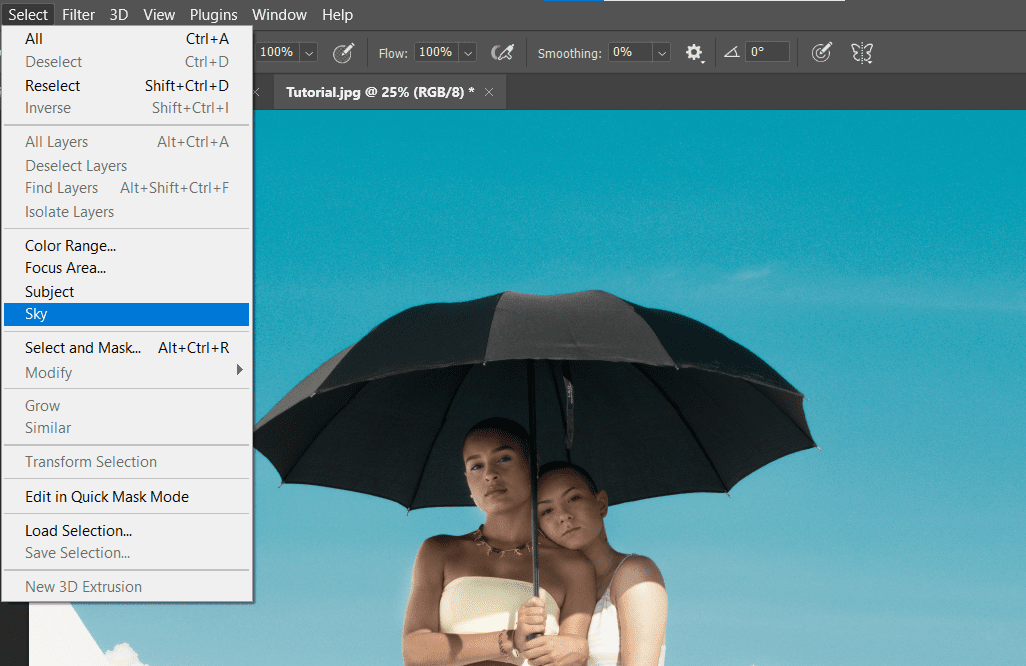
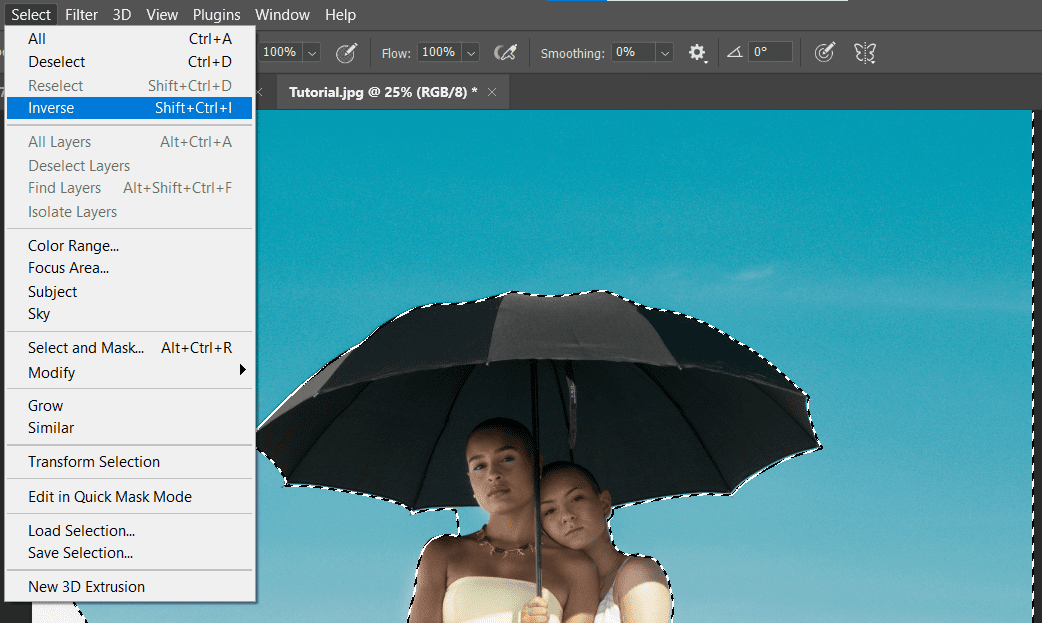
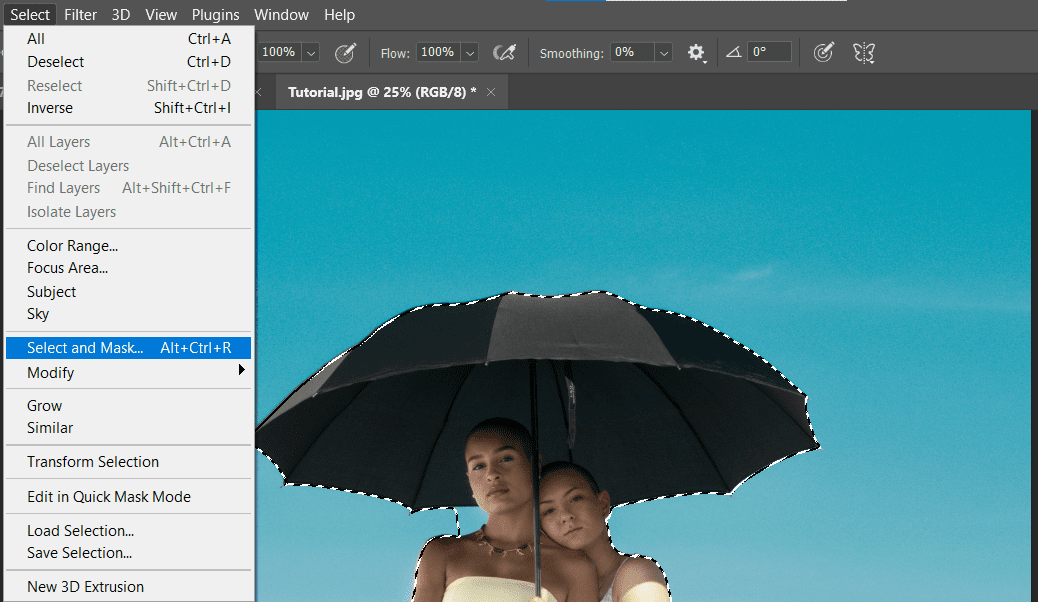
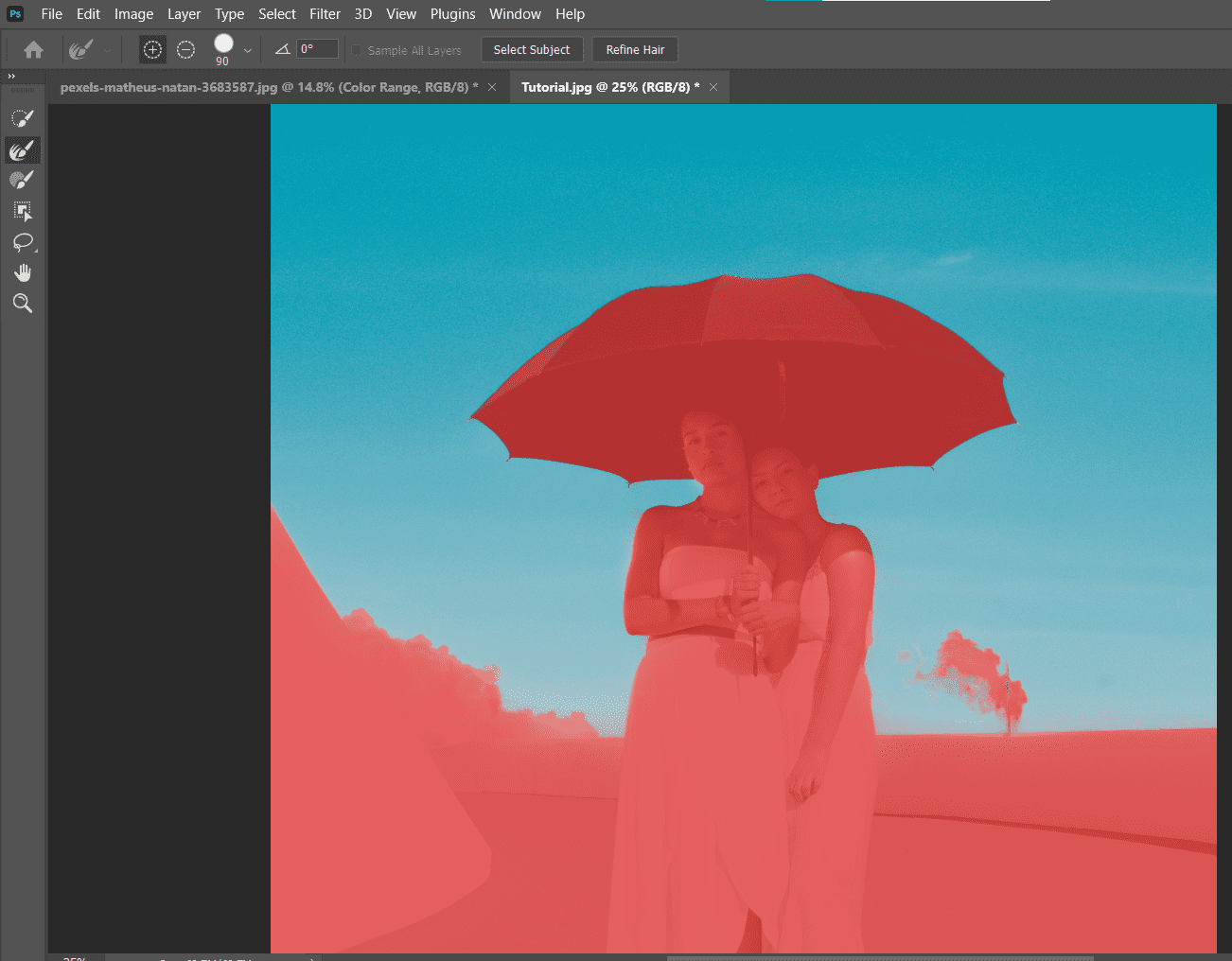
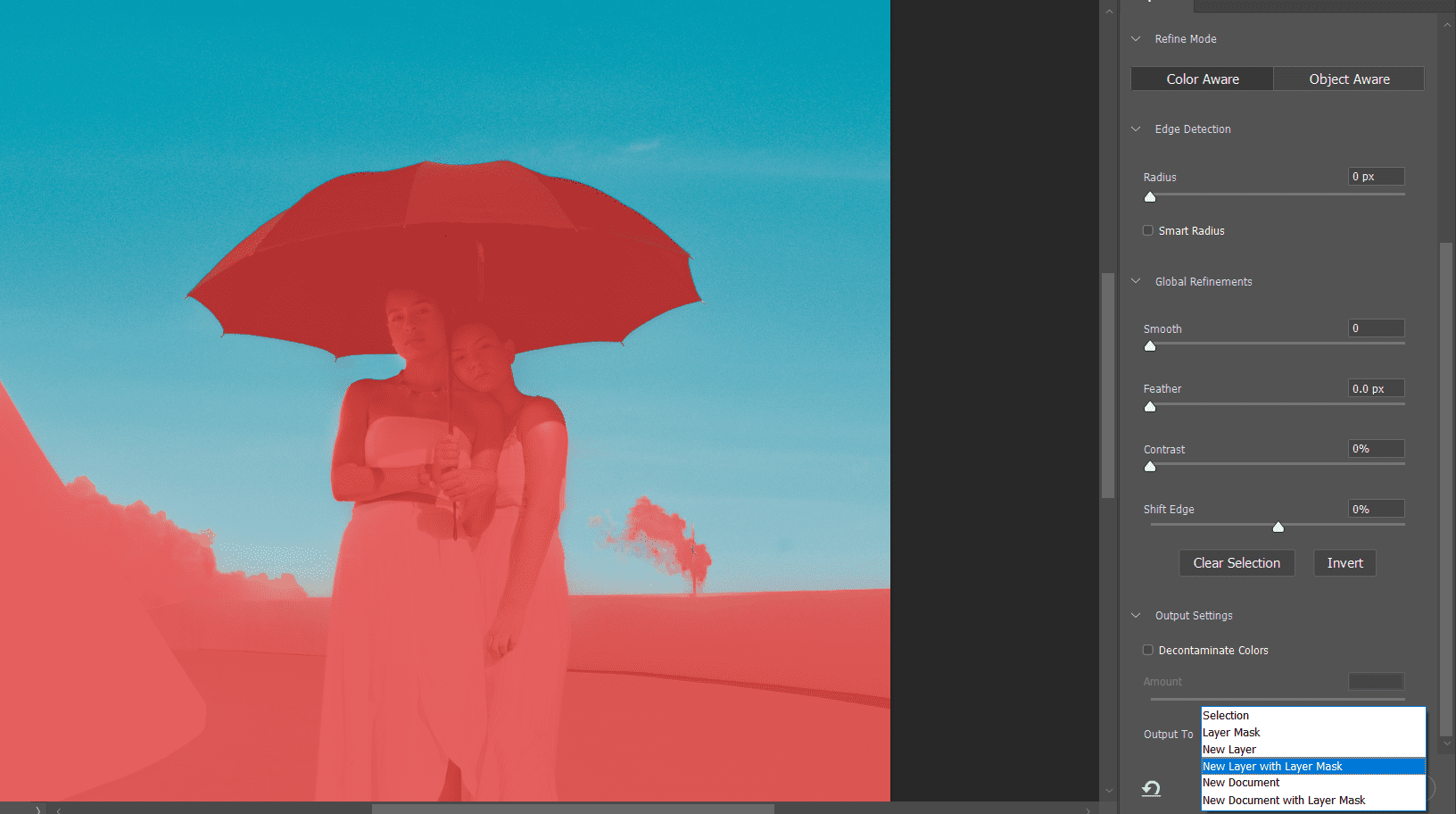
Konečným výsledkem jsou dvě vrstvy s úplně odstraněnou oblohou. Pokud jsou potřeba úpravy, můžete kliknout na masku vrstvy a vybarvit černou nebo bílou barvou a vyplnit podrobnosti. Je také dobré porozumět dalším základním nástrojům, které potřebujete pro úpravu barev ve Photoshopu.
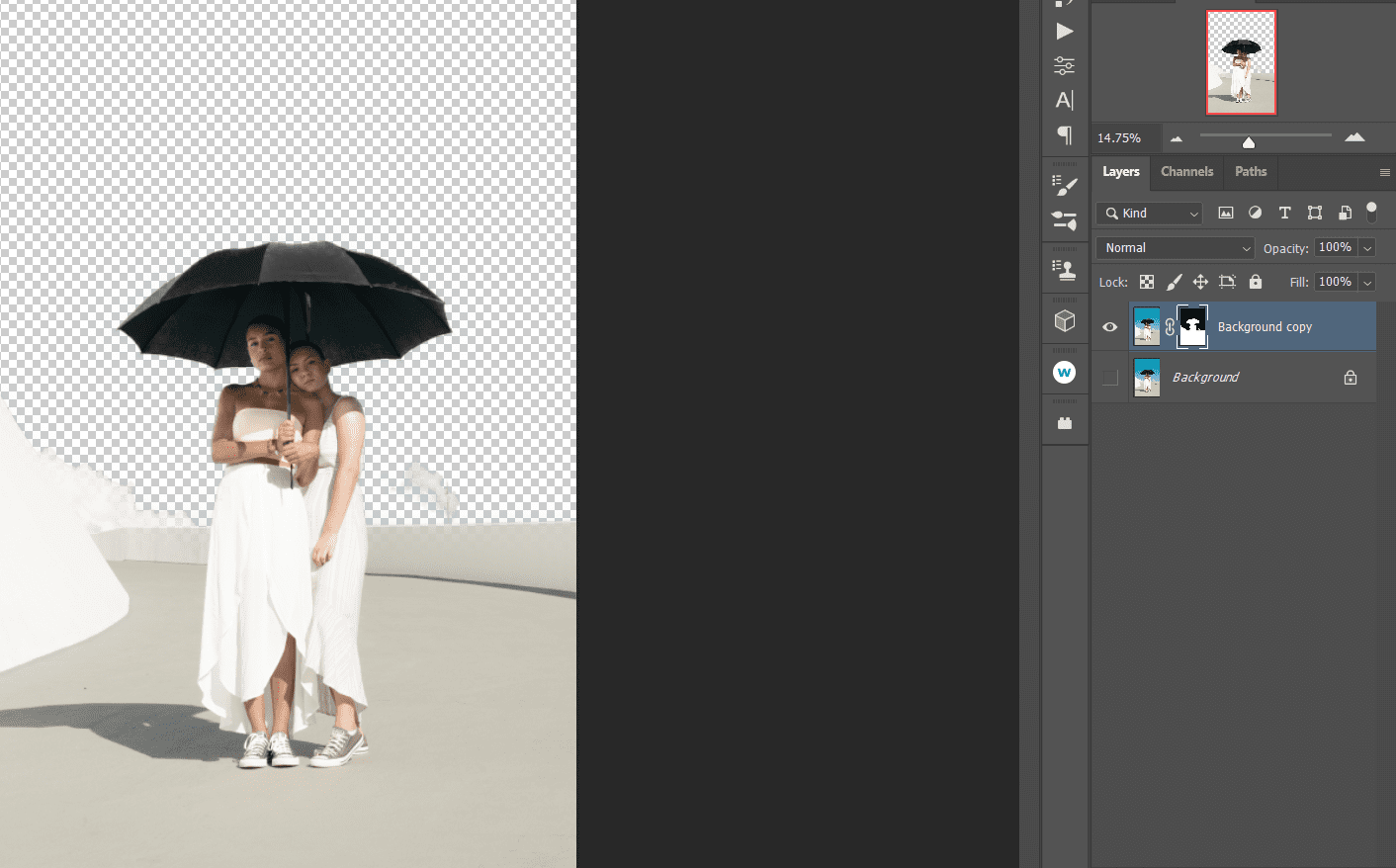
Technicky tato metoda nenařizuje Photoshopu, aby vybral stejnou barvu, ale pouze ručně maže azurovou a modrou. Možná se zasmějete, jak směšně jednoduchý a účinný je tento nástroj ve srovnání s ostatními dosavadními metodami.
Mějte na paměti, že se jedná o destruktivní pracovní postup úprav. Proto v závislosti na tom, jak chcete obrázek použít, možná budete chtít vrstvu nejprve duplikovat stisknutím Ctrl + J, abyste uložili původní vrstvu.
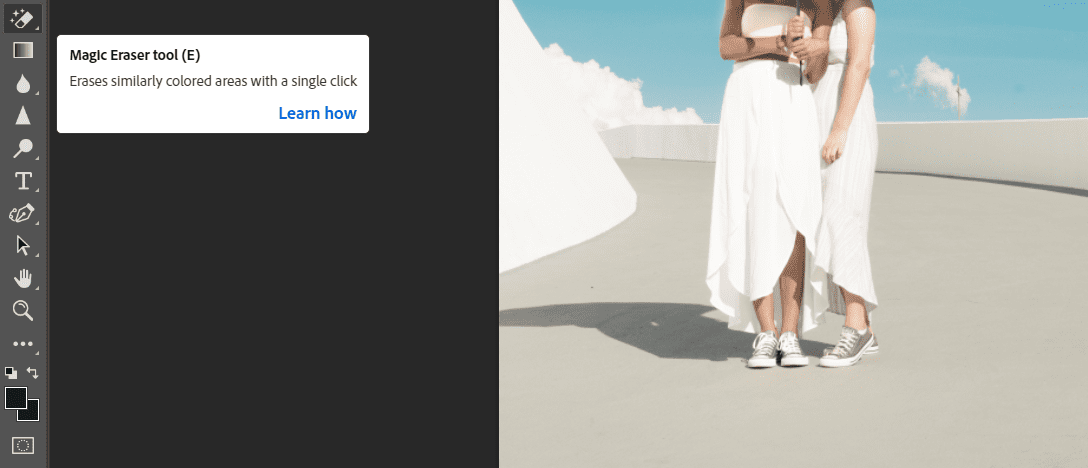
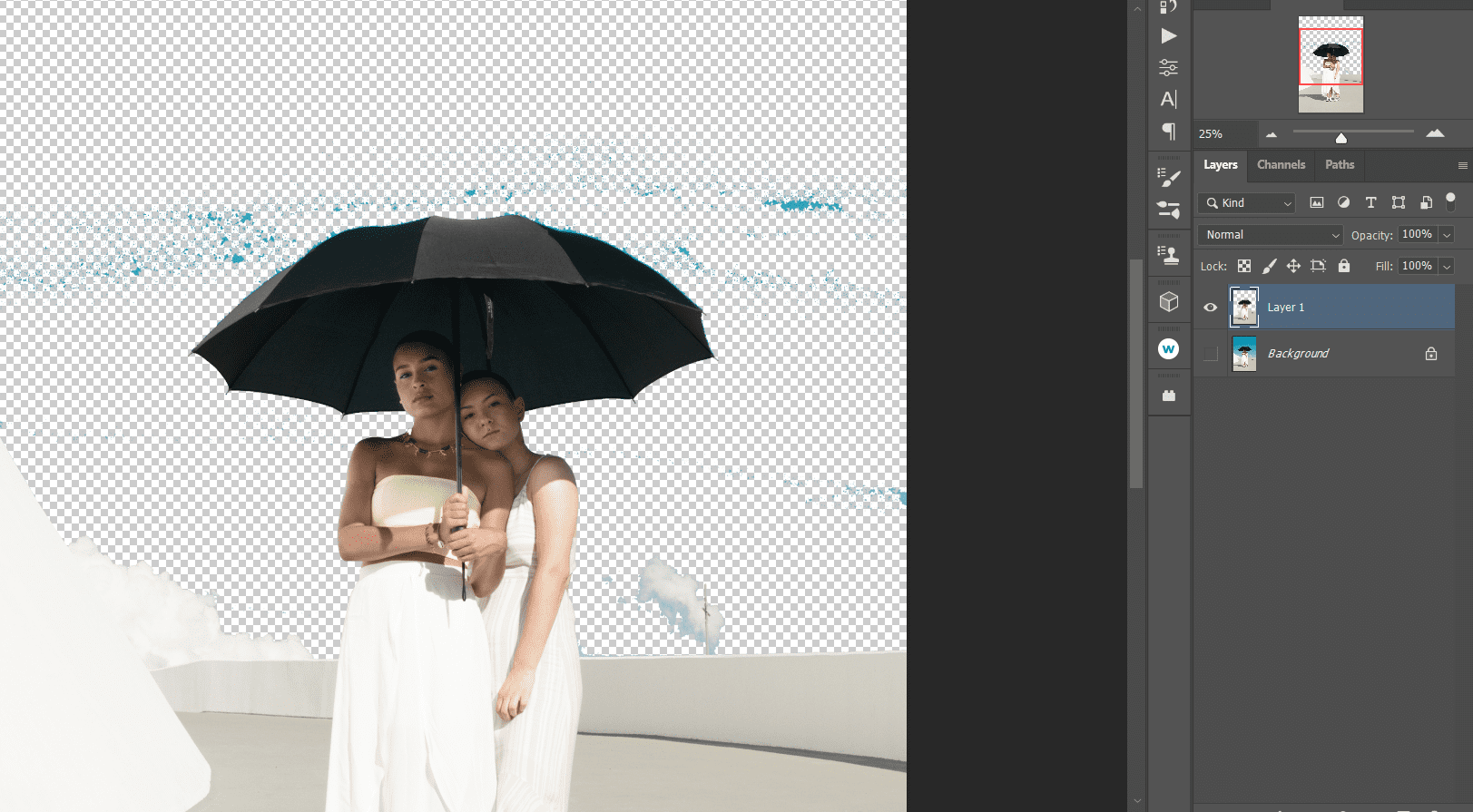
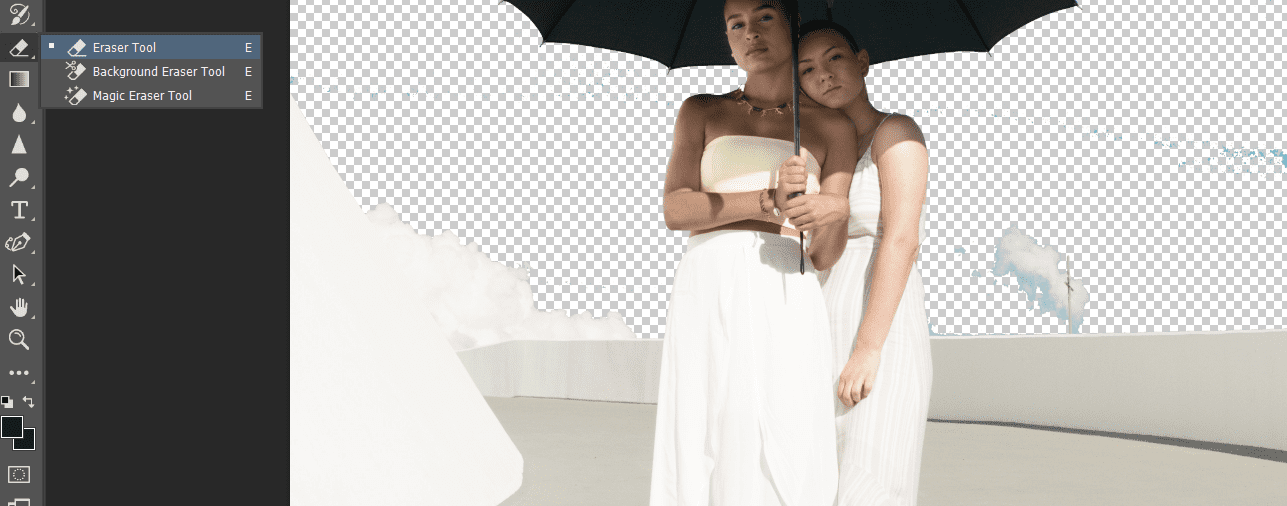
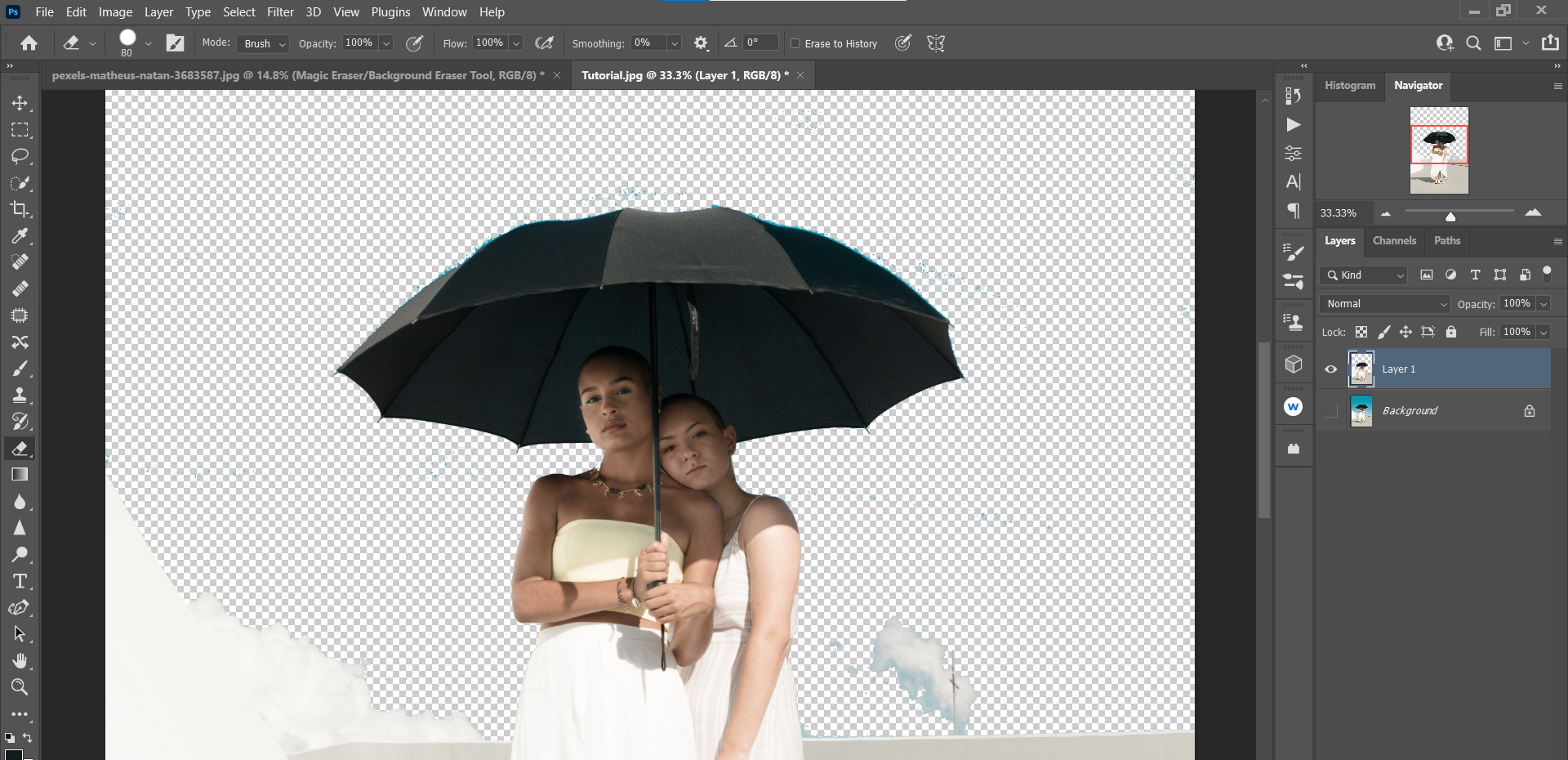
Výsledný obrázek by měl vypadat přesně jako (nebo velmi podobně) jako zbytek příkladů, které jsme dosud probrali.
Pokud jste udělali chybu nebo chcete něco zopakovat, přečtěte si našeho průvodce vracením a opakováním změn ve Photoshopu.
Pokud chcete ve Photoshopu pro předmět vybrat všechny stejné barvy, můžete použít nástroj pro rychlý výběr. Postup:
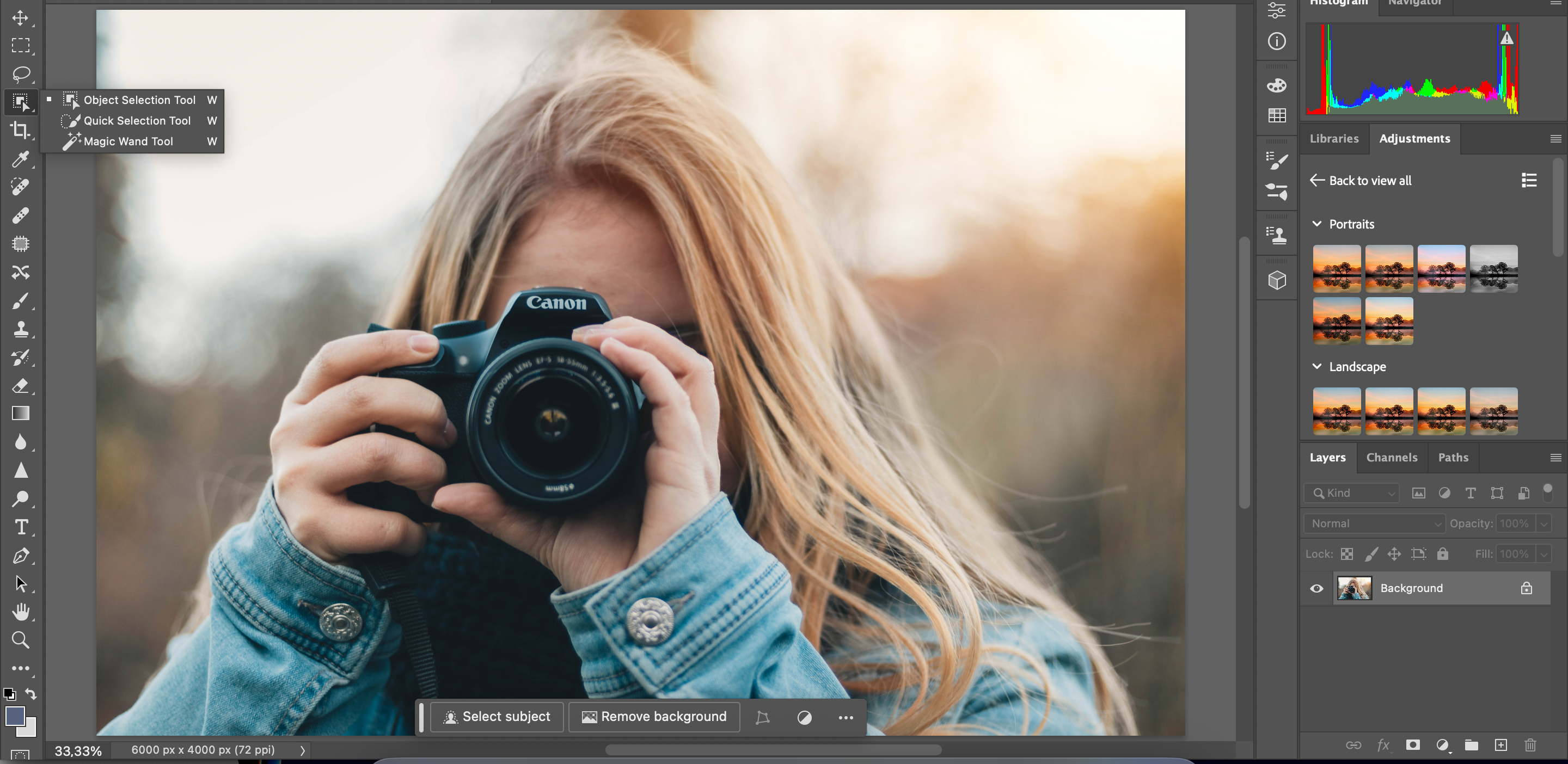
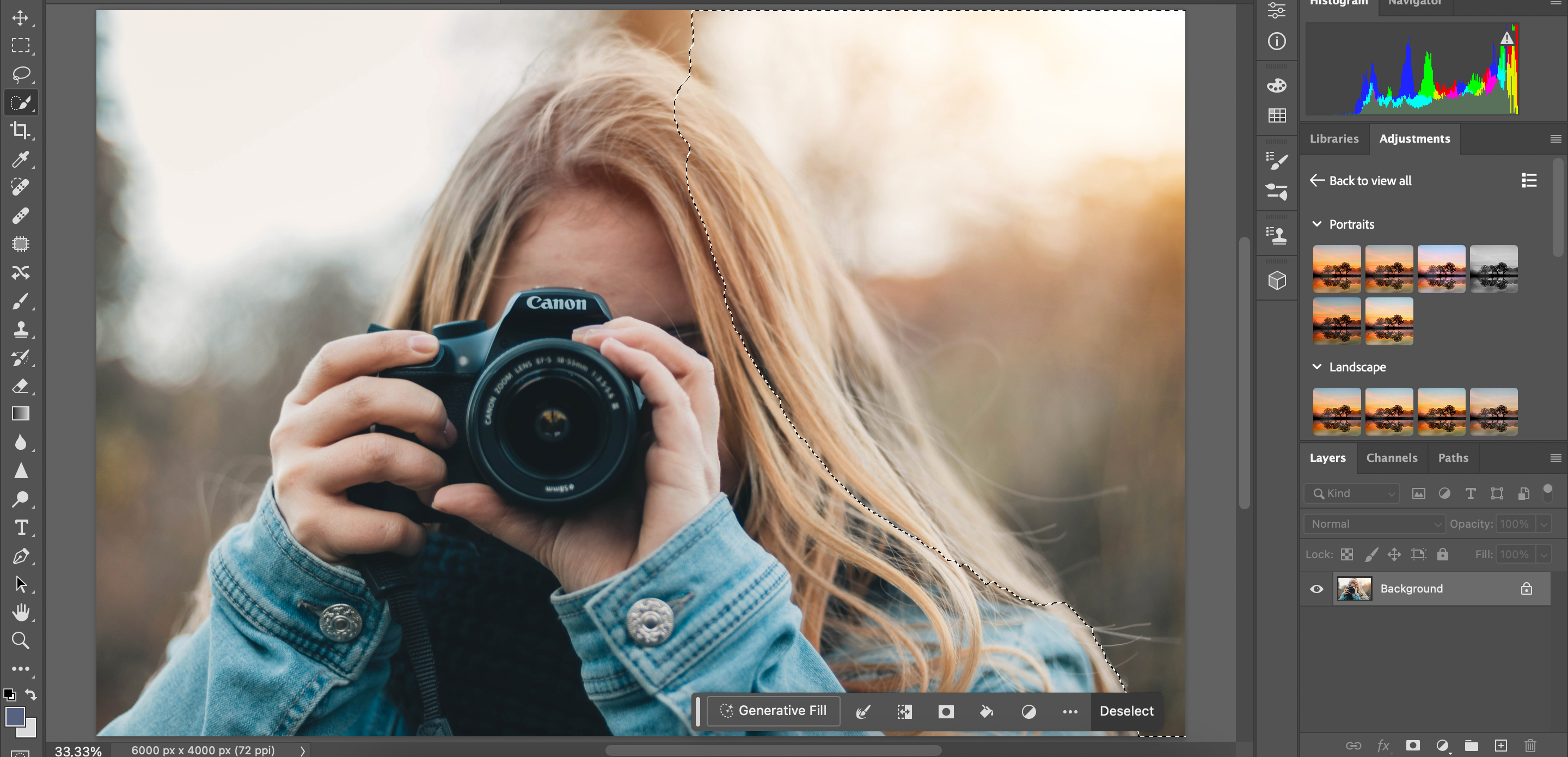
Jakmile upravíte jednu barvu pomocí nástroje pro rychlý výběr, můžete totéž udělat pro všechny ostatní, které považujete za nutné.
Neexistuje jediný způsob, jak vybrat všechny stejné barvy ve Photoshopu a upravit ji, a v různých situacích budete muset použít různé metody.
Rychlý výběr například funguje lépe, pokud máte na pozadí pouze několik barev, zatímco pro obrázky s více barvami možná budete potřebovat něco konkrétnějšího. Experimentování s každým z nich a učení se, jak je používat, je nejlepší způsob, jak zajistit, že budete mít vždy přístup k nástrojům a funkcím, které potřebujete.
