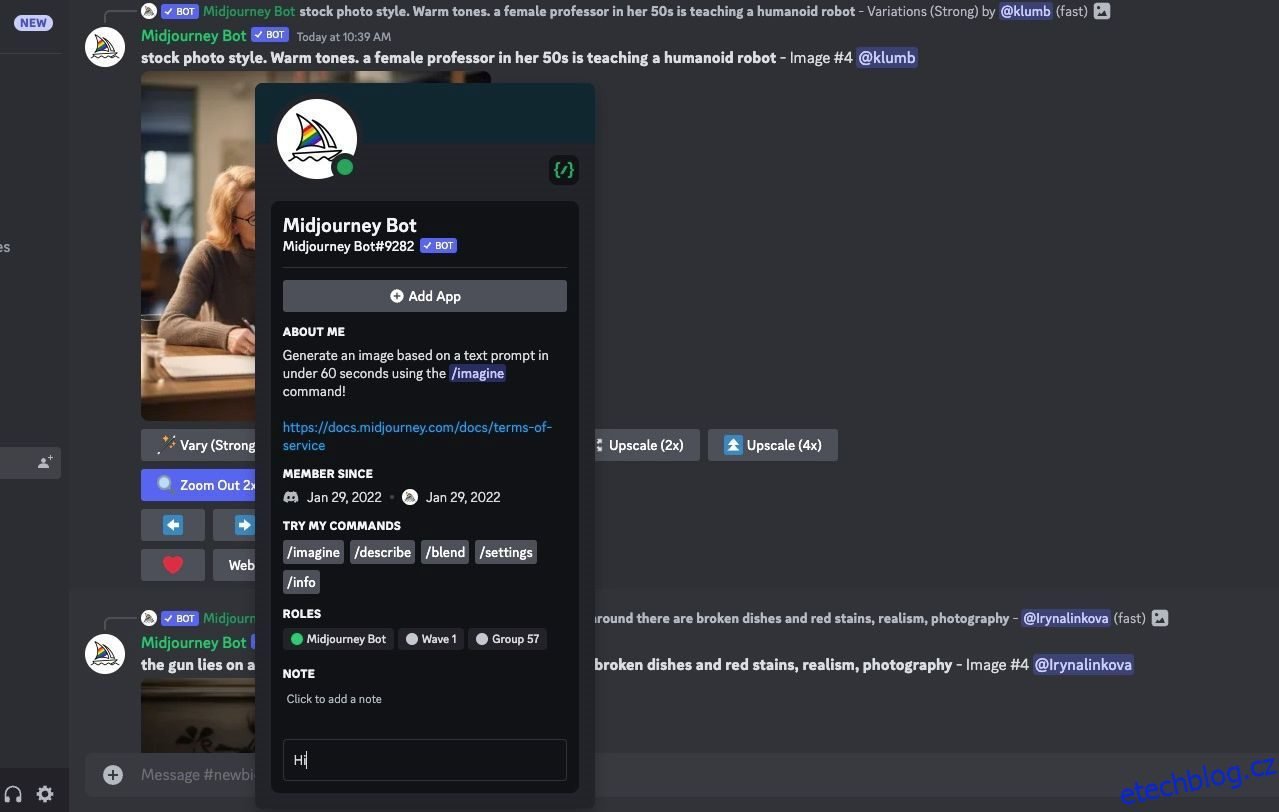Table of Contents
Klíčové věci
- Generátory umění AI, jako je Midjourney, můžete použít k vytvoření nápaditých autoportrétů nahráním referenčního obrázku a generováním výzev.
- Pohrajte si s klíčovými parametry, jako je váha obrázku, styl a parametr Weird, abyste přizpůsobili výstup svých autoportrétů AI.
- Vylepšete kvalitu obrazu změnou poměru stran a převzorkováním obrazu na nejvyšší rozlišení před stažením svých AI autoportrétů.
Umělecké generátory, jako je Midjourney, dokážou přetvořit váš obrázek v mnoha různých stylech, pozadích, barvách a náladách. Postupujte podle tohoto průvodce a vytvořte několik nápaditých autoportrétů, jak je viděno optikou umělé inteligence.
Krok 1: Nahrajte referenční obrázek
Chcete-li vytvořit autoportrét AI, budete muset nahrát svůj osobní obrázek. To je to, co bude použito jako vodítko pro generování obrazu.
S ohledem na to doporučujeme chránit své soukromí vytvořením soukromého chatu s robotem Midjourney a generováním výzev uvnitř vlákna přímých zpráv namísto veřejných kanálů.
Pokud potřebujete další pokyny k navigaci na těchto platformách, prohlédněte si naši příručku, jak používat Midjourney a také jak začít s Discordem.
Obrázky, které vygenerujete pomocí výzev, se budou stále zobrazovat v galerii webu Midjourney. Můžete to obejít tak, že se přihlásíte k odběru Pro nebo Mega plánu a změníte nastavení na Stealth Mode.
Přejděte na jakýkoli kanál #nováček nebo #obecný a klikněte na jméno robota Midjourney, kdekoli jej uvidíte. Poté do pole se zprávou napište Ahoj a stisknutím klávesy Enter otevřete okno přímé zprávy.
Můžete buď přetáhnout obrázek z počítače a pustit jej do pole se zprávou, nebo kliknutím na symbol + v okně se zprávou najít a nahrát obrázek ze svého počítače.
Když vyberete obrázek, stiskněte klávesu Enter na klávesnici a nahrajte jej do chatu. Dále klikněte pravým tlačítkem na obrázek a vyberte Kopírovat odkaz.
V tomto tutoriálu používáme náhodný obrázek (ne)osoby vygenerovaný AI z webové stránky s názvem Tato osoba neexistuje.
Krok 2: Vytvořte výzvu pomocí adresy URL
Nyní můžeme začít vyzývat. Základní šablona vypadá takto:
/imagine prompt [image URL] [prompt]
Nejprve nahraďte adresu URL obrázku odkazem na obrázek, který jste zkopírovali v předchozím kroku. Poté můžete začít psát popis obrázku.

Když poprvé vložíte odkaz do pole zprávy, bude to opravdu dlouhé. Jakmile však stisknete klávesu Enter, odkaz se zkrátí a tuto verzi můžete použít pro budoucí výzvy.

Nejzákladnějším požadavkem je zmínit osobu ve výzvě. V tomto případě jsme zahrnuli například „Elfí ženu“. Ale kromě toho můžete být kreativní s prostředím, uměleckým stylem, náladou, předměty atd.,
Pokud potřebujete inspiraci, můžete si procházet tyto nápady na AI art, než začnete.
Krok 3: Hrajte si s klíčovými parametry
Existují tři parametry, které stojí za to zkontrolovat, pokud chcete získat lepší výsledky pro svůj autoportrét AI. Chcete-li je použít, jednoduše přidejte parametr na konec výzvy.
Hmotnost obrázku
Parametr –iw znamená váhu obrazu. Můžete jej použít ke zvýraznění větší části referenčního obrázku nebo více textového popisu ve finálním obrázku.
Nízká váha obrázku, například –iw 0,5, znamená, že textová výzva bude mít větší vliv na konečný obrázek.
/imagine prompt https://s.mj.run/4r_P9m_jvDU A woman in a sharp grey suit sitting in an office full of robots, brightly lit, futuristic --iw 0.5

Vyšší váha obrázku, například –iw 1,5, znamená, že referenční obrázek bude mít větší vliv na konečný obrázek.
/imagine prompt https://s.mj.run/4r_P9m_jvDU A woman in a sharp grey suit sitting in an office full of robots, brightly lit, futuristic --iw 1.5

Toto číslo můžete nastavit kdekoli mezi 0 a 2. Ve výchozím nastavení je nastaveno na 1 pro stejnou váhu mezi obrázkem a výzvou.
Styl Raw
Na snímky Midjourney je aplikováno mnoho „zkrášlení“, což vytváří hezké snímky (vzpomeňte si na filmové hollywoodské záběry). Ale problém je, že skončíte s obrázky, které vypadají nerealisticky a dokonce falešně, když místo toho chcete AI autoportrét, který vypadá jako skutečný člověk.
Přidání parametru –style raw s tím může pomoci tím, že se zaměříte na styl, který určíte, a odstraní některé automatické zkrášlování, které pokračuje. Rozdíl ve dvou sadách obrázků níže je jemný, ale stále znatelný.
/imagine prompt https://s.mj.run/4r_P9m_jvDU Oil painting portrait of a woman in a field of green rolling hills
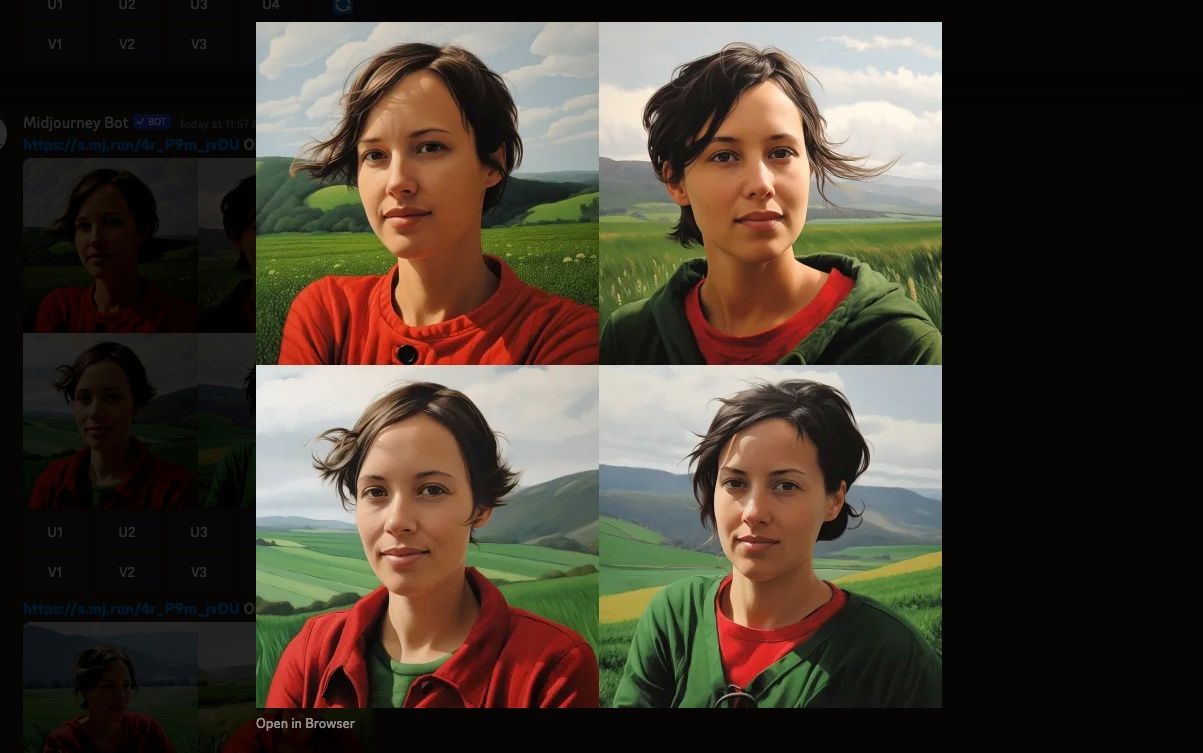
https://s.mj.run/4r_P9m_jvDU Oil painting portrait of a woman in a field of green rolling hills --style raw

Podivný
Vytváření autoportrétů s umělou inteligencí ve vás může způsobit, že se budete cítit trochu divně, když se budete dívat, jak se proměňujete objektivem systému umělé inteligence. Proč se tedy neopřít do podivnosti přidáním parametru –weird?
Podle manuál Midjourney, to do obrazu „zavádí svérázné a nekonvenční kvality“. Opět to pomůže vytvořit AI autoportrét, který je méně obecně krásný a potenciálně jedinečnější.
Výchozí podivné nastavení je 0 s maximální hodnotou 3 000, přidáním tohoto dotyku do výzvy získáte neočekávanější výsledky.
/imagine prompt https://s.mj.run/4r_P9m_jvDU 3D render model of a woman

/imagine prompt https://s.mj.run/4r_P9m_jvDU 3D render model of a woman --weird 2000
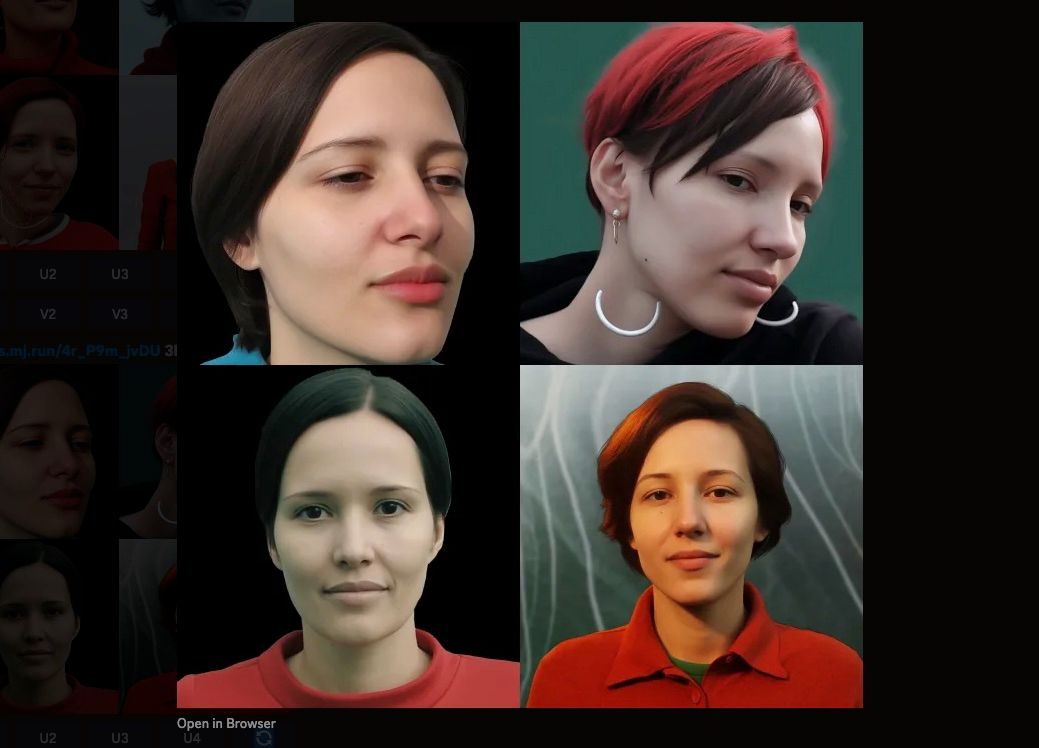
Krok 4: Vylepšete kvalitu obrazu
Dvě oblasti, kde můžete zlepšit kvalitu obrazu, jsou poměr stran a rozlišení obrazu.
Začněme změnou poměru stran. Výchozí poměr pro obrázky Midjourney je 1:1, což funguje dobře pro řadu sociálních platforem, kde byste mohli chtít použít svůj autoportrét AI.
Pokud ale chcete snímek zarámovat tak, aby vynikl, zkuste změnit rozměry na to, co se používá v klasické portrétní fotografii, přidáním –ar 2:3 nebo –ar 4:5.
Změna poměru stran v Midjourney vám také dává více možností, jak používat AI art pro věci, jako je pozadí plochy, tisk a sociální platformy, které vyžadují různé rozměry obrázků.
/imagine prompt https://s.mj.run/4r_P9m_jvDU portrait of a woman, photorealistic, neutral background --ar 4:5
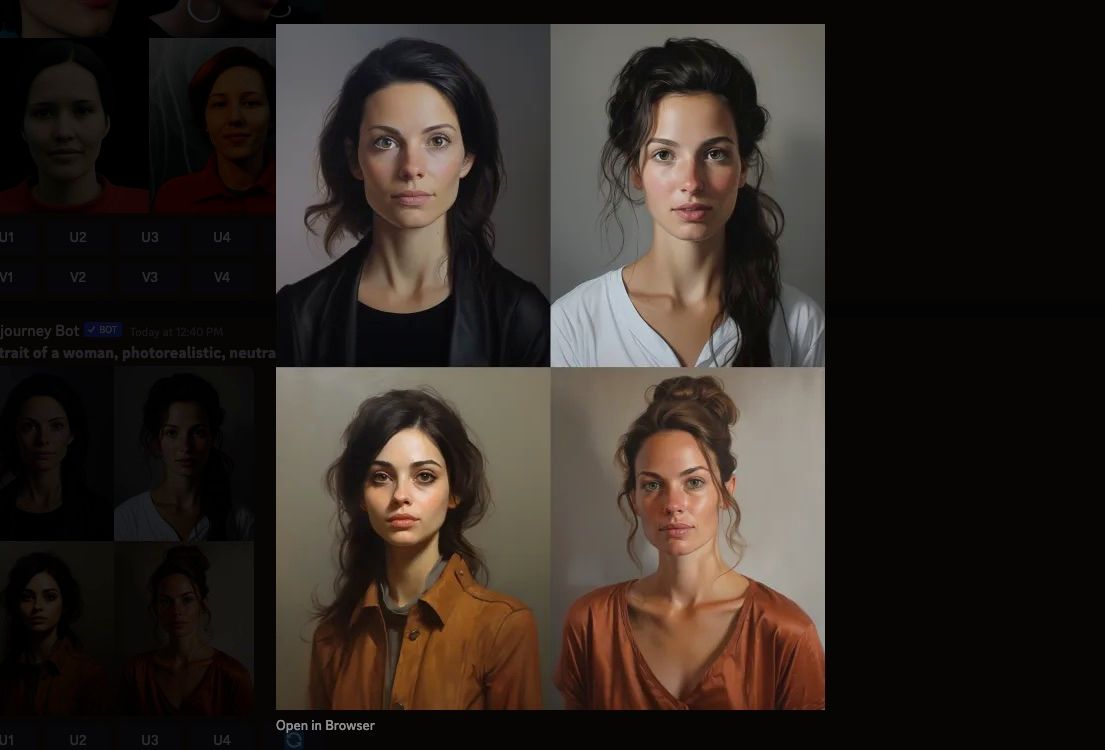
Další užitečnou úpravou je převzorkování obrazu tak, aby bylo dosaženo nejvyššího možného rozlišení.
Nejprve vyberte obrázek, se kterým chcete pracovat, ze sady čtyř pomocí tlačítek označených písmenem U. Levý a pravý horní obrázek je označen U1 a U2, zatímco obrázek vlevo a vpravo dole je označen U3 a U4.
Obrázek se v chatu znovu objeví sám, tentokrát s možností kliknout na Upscale (4x). Klikněte na toto tlačítko a počkejte na dokončení zpracování konečného obrázku.
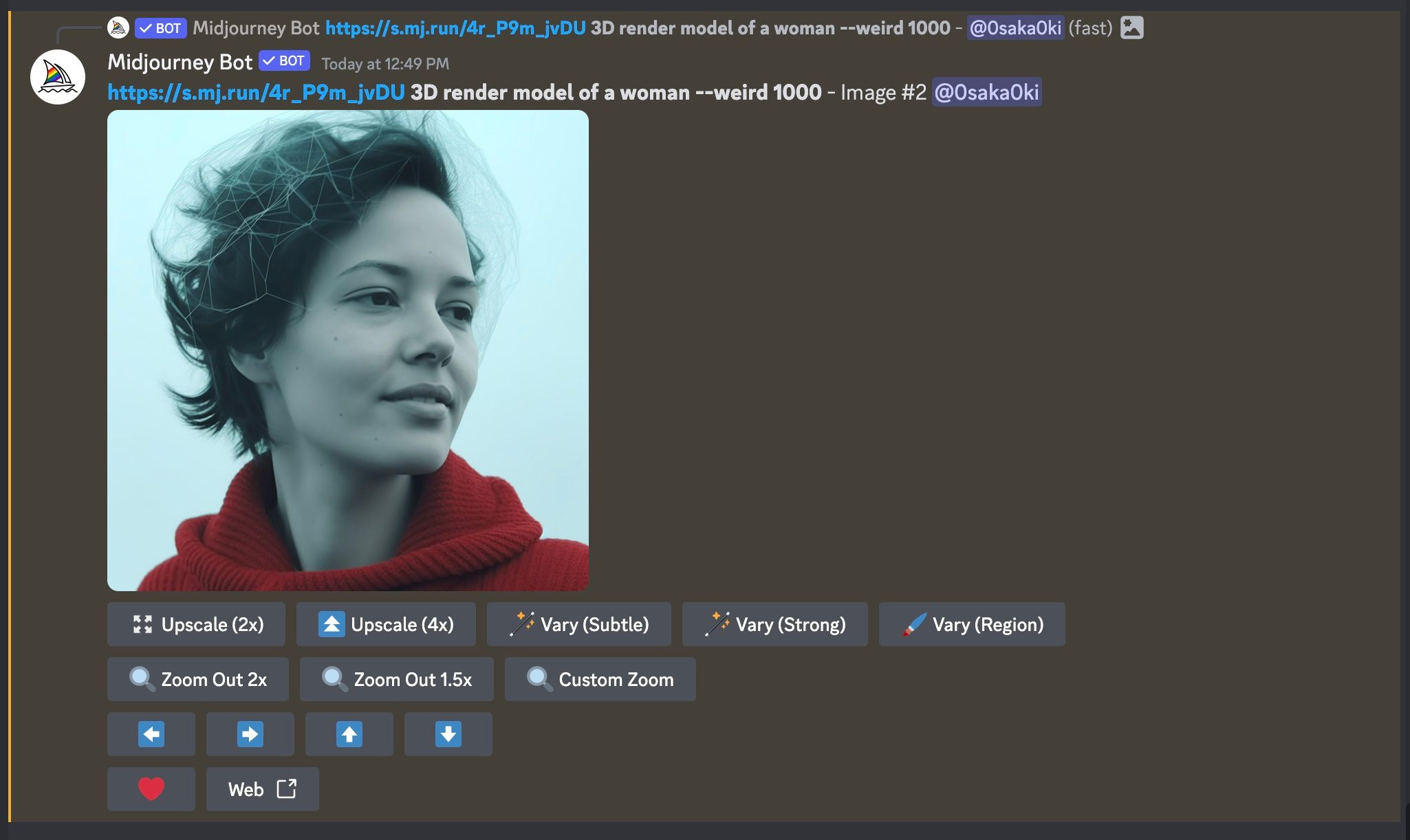
Krok 5: Stáhněte si svůj AI autoportrét
Po dokončení upscalingu obrázku klikněte na obrázek pro zobrazení jeho náhledu a poté klikněte na Otevřít v prohlížeči. Klikněte pravým tlačítkem na obrázek a vyberte Uložit obrázek jako, abyste jej stáhli do počítače.
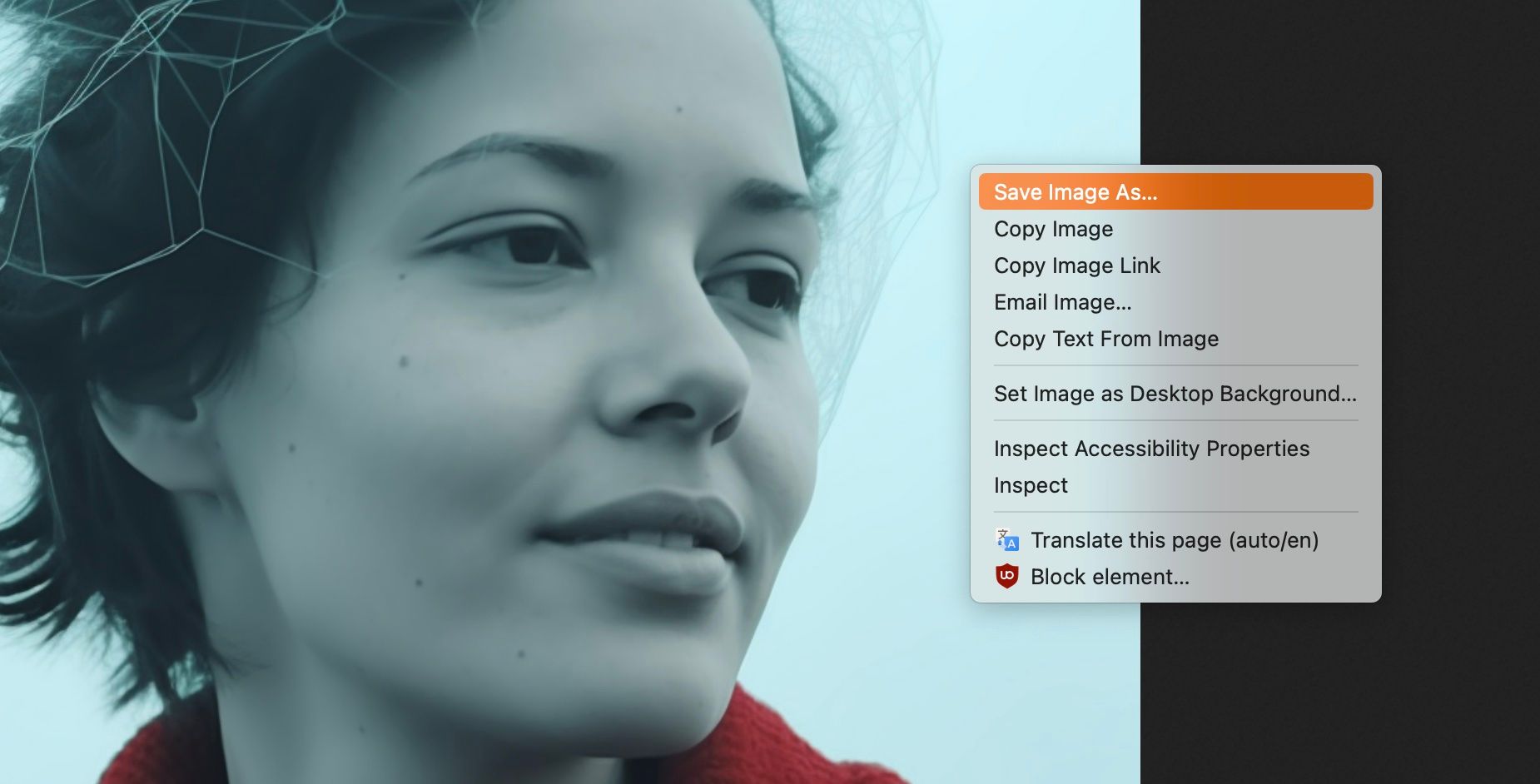
Nyní, když máte AI autoportrét, můžete změnit svůj profilový obrázek na sociálních sítích na něco trochu zábavnějšího. K ochraně vašeho soukromí můžete také použít autoportréty AI. Vytvořením obrázku ve vaší podobě pro veřejné účty si můžete rezervovat skutečné fotografie pro blízké přátele a rodinu.