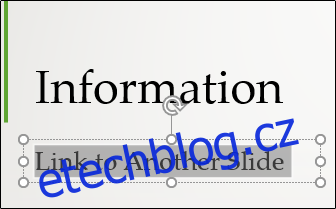Pokud víte, že budete v určitém okamžiku prezentace odkazovat na obsah dříve prohlíženého snímku, může být užitečné vložit odkaz směřující zpět na tento snímek pro rychlý přístup. Zde je návod, jak to nastavit.
Propojení s jiným snímkem ve stejné prezentaci
Otevřete prezentaci a přejděte na snímek, který bude obsahovat hypertextový odkaz. Zde zvýrazněte text, objekt, tvar nebo obrázek, ke kterému chcete připojit odkaz.
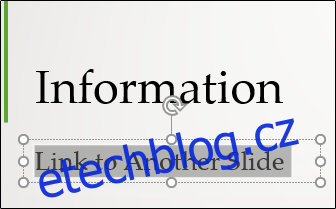
Dále přejděte na kartu „Vložit“ a klikněte na tlačítko „Odkaz“.
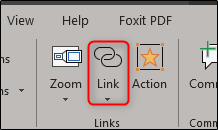
V okně Vložit hypertextový odkaz, které se otevře, vyberte „Umístit do tohoto dokumentu“ v seznamu „Odkaz na“ vlevo.
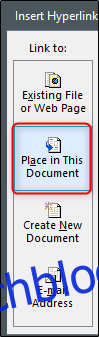
Vpravo v seznamu „Vyberte místo v tomto dokumentu“ vyberte cílový snímek.
Čtyři možnosti v horní části seznamu vám umožňují vybrat první nebo poslední snímek v prezentaci nebo snímek, který je těsně před nebo za snímkem obsahujícím odkaz.
Pokud potřebujete vytvořit odkaz na jiný snímek, rozbalte kategorii „Názvy snímků“. Zobrazí se seznam všech snímků v dokumentu. Pokud má snímek název, zobrazí se název v seznamu. Pokud snímek nemá název, seznam jej zobrazí jako něco jako „Snímek 7“.
Klikněte na snímek, na který chcete vytvořit odkaz.
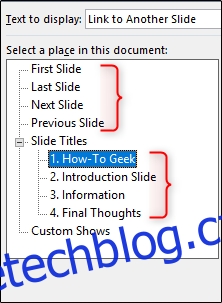
V okně vpravo se zobrazí náhled vybraného snímku. Pokud si nejste jisti, na který snímek jste se potřebovali vrátit, bude se vám to hodit.

Až budete hotovi, klikněte na „OK“ a PowerPoint vloží váš odkaz.

V rámci dobré praxe ještě jednou zkontrolujte, zda odkaz funguje správně. Chcete-li otestovat odkaz v běžném zobrazení pro úpravy snímku, klepněte na propojený objekt se stisknutou klávesou Ctrl. Chcete-li otestovat odkaz při přehrávání prezentace, nemusíte držet klávesu Ctrl; stačí kliknout na propojený objekt.
Pokud z nějakého důvodu potřebujete hypertextový odkaz odstranit, klikněte na objekt pravým tlačítkem a vyberte „Odebrat odkaz“.
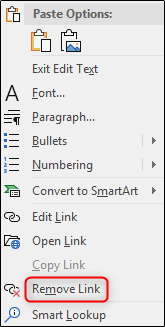
Použití funkce Zoom
Pokud používáte PowerPoint pro Office 365 nebo PowerPoint 2019, můžete využít novou funkci „Zoom“, která vám umožní plynule přejít na jakýkoli snímek v prezentaci umístěním do jiného snímku.
Nejprve přejděte na snímek, ze kterého budete odkazovat. Pomocí „Normálního zobrazení“ klikněte a přetáhněte snímek, který chcete vložit, z levého panelu do aktuálního snímku.
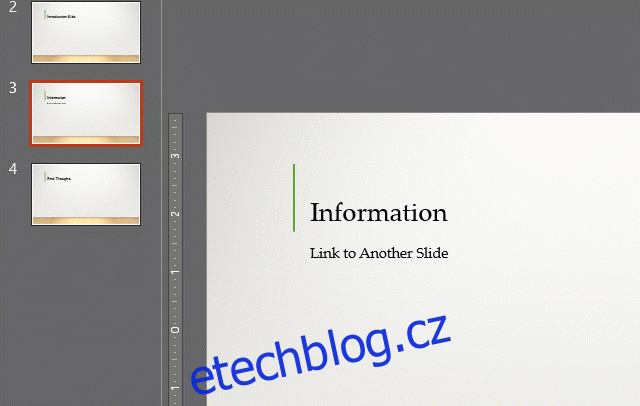
Po vložení snímku se objeví nová karta „Formát“. Klikněte na něj.

Ve skupině „Možnosti přiblížení“ zaškrtněte políčko vedle „Přechod přiblížení“. Můžete také určit dobu trvání přechodu, přičemž výchozí hodnota je 01:00.
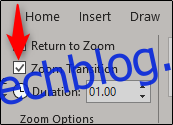
Nyní se pojďme podívat na to, co se stane, když na tento snímek během naší prezentace klikneme.
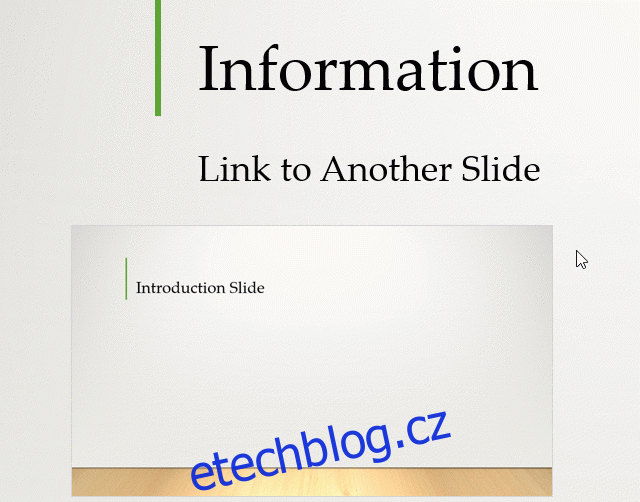
Jak můžete vidět na výše uvedeném GIF, kliknutím na snímek „Úvod“, který jsme umístili do našeho „Informace“, přejdete zpět na snímek „Úvod“. Dalším kliknutím se vrátíme na původní snímek „Informace“.
Elegantní!