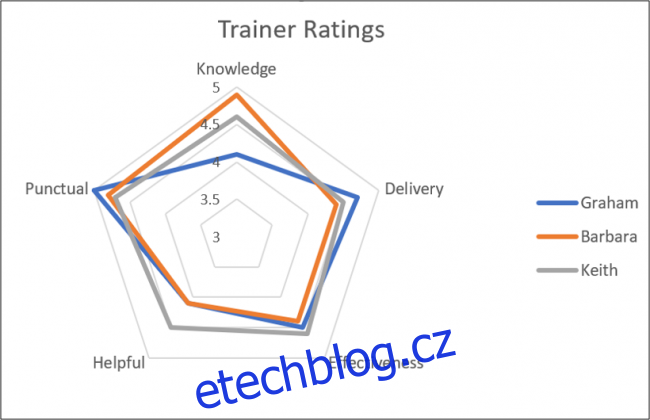Radarový graf porovnává hodnoty tří nebo více proměnných vzhledem k centrálnímu bodu. Je to užitečné, když nemůžete přímo porovnávat proměnné, a je zvláště skvělé pro vizualizaci analýzy výkonu nebo dat průzkumu.
Zde je ukázka radarové mapy, takže můžete vidět, o čem mluvíme. Je pravděpodobné, že jste je už někdy potkali, i když jste nevěděli, že to jsou.
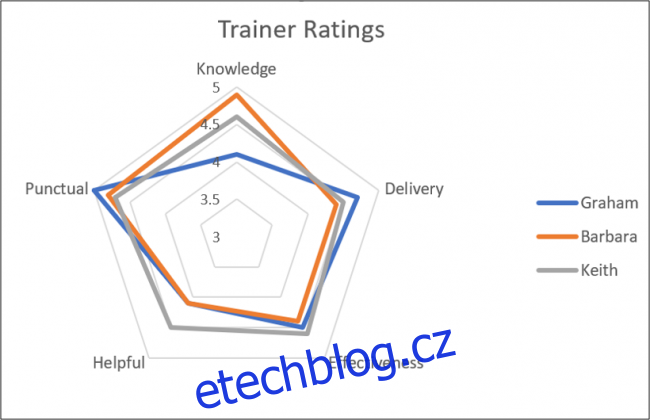
Vytváření radarových grafů v Excelu je jednoduché. V tomto článku vám ukážeme, jak vytvořit dva typy radarového grafu: běžný graf (jako ten výše) a vyplněný graf (jako ten níže, který vyplňuje oblasti namísto pouhého zobrazení obrysů).
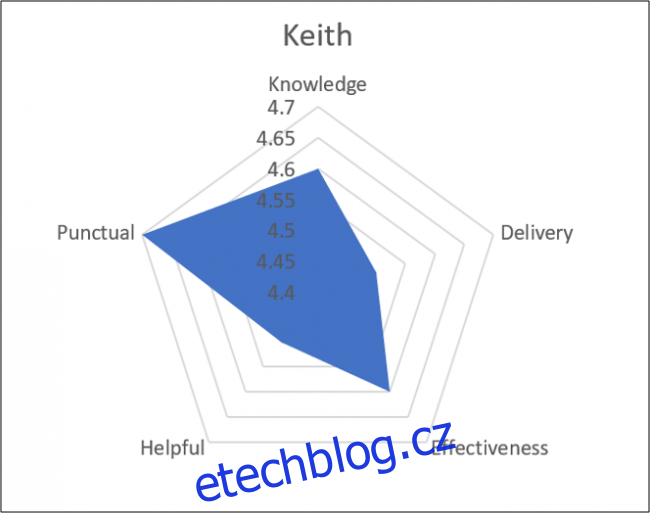
Table of Contents
Vzorová data
Nejprve se podívejme na ukázková data, která použijeme pro naše příklady.
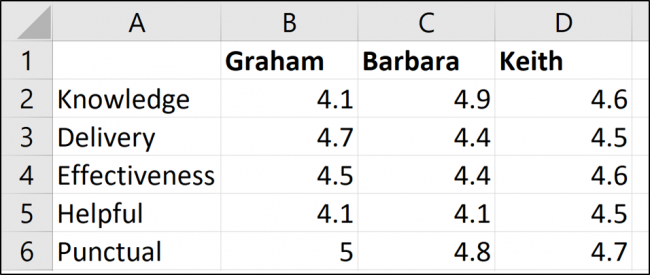
Máme tři trenéry: Grahama, Barbaru a Keitha. Hodnotili jsme je v pěti různých kategoriích (znalosti, doručování atd.) a naše excelová tabulka tato hodnocení obsahuje.
Vytvořte radarový graf v aplikaci Excel
V tomto prvním příkladu vytvoříme radarový diagram, který ukazuje hodnocení všech tří trenérů.
Vyberte všechny buňky, včetně řádku obsahujícího názvy a sloupce obsahujícího názvy hodnocení. Přejděte na kartu „Vložit“ a poté klikněte na tlačítko „Vodopádový graf“.
Můžete si vybrat ze tří radarových map, ze kterých si můžete vybrat. Pro tento příklad vyberte první možnost Radarový graf. (Druhá možnost pouze přidá značky k hodnotám na řádcích; třetí možnost vyplní graf a na tu se podíváme o něco později.)
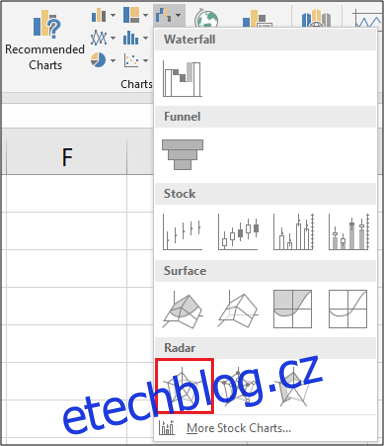
Nyní, když jste vložili graf do listu, můžete jej začít vylepšovat.
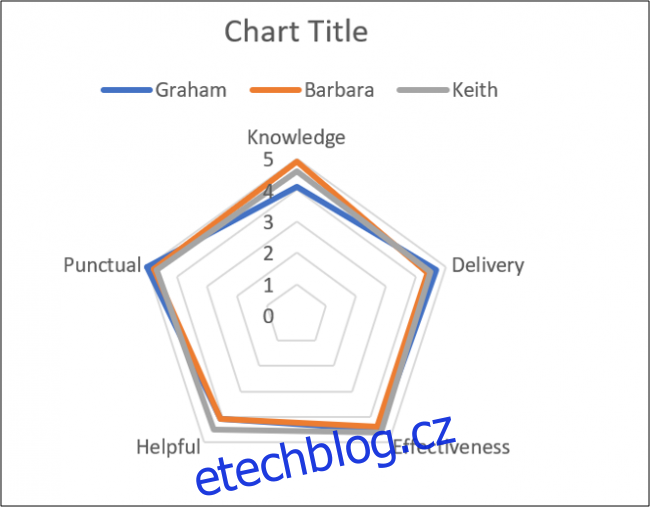
Zadejte název grafu
Vyberte název grafu a poté zadejte nový název. Během psaní se text zobrazí na řádku vzorců.
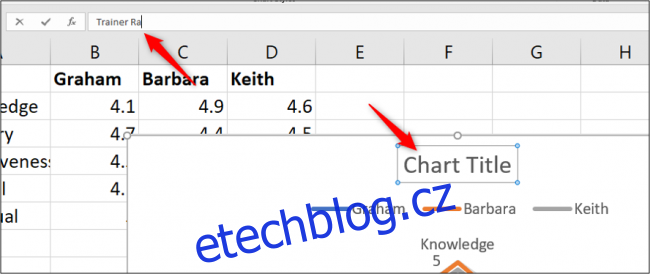
Když stisknete Enter, váš graf bude mít nový název.
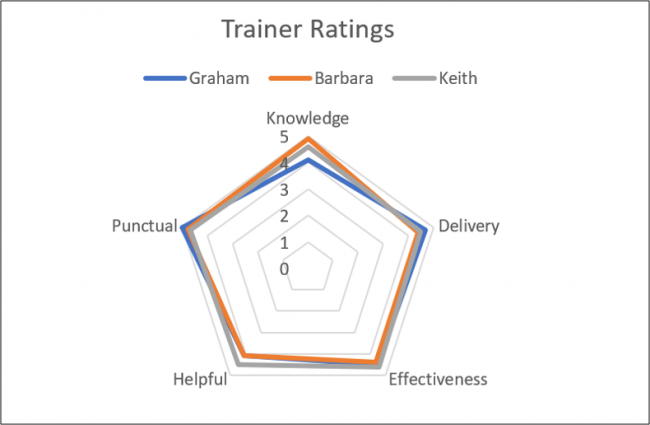
Přesuňte legendu
Pro další změnu bychom mohli přesunout legendu nad grafem doprava.
Když je graf vybrán, uvidíte v jeho pravém horním rohu čtyři tlačítka. Klikněte na tlačítko „Prvky grafu“ v horní části a poté najeďte myší na možnost „Legenda“. Uvidíte šipku vpravo. Klikněte na to a poté v zobrazené nabídce klikněte na možnost „Vpravo“.
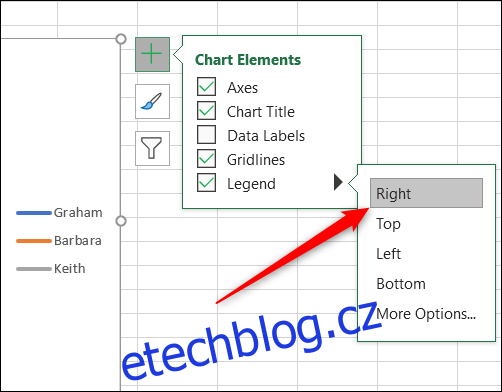
Upravte osu radarové mapy
Aby náš radarový graf měl větší dopad a větší srozumitelnost dat, upravíme osu tak, aby začínala na třech místo na nule.
Znovu klikněte na tlačítko „Prvky grafu“, umístěte ukazatel myši na možnost „Osy“, klikněte na šipku, která se zobrazí vedle ní, a poté vyberte „Další možnosti“.
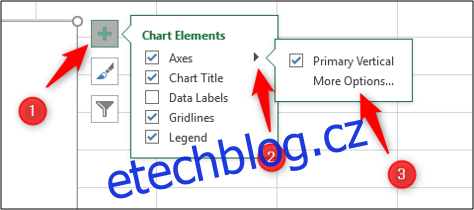
Vpravo se zobrazí podokno Formát osy. Chceme upravit nastavení „Minimum“ v části „Hranice“, takže klikněte na toto pole a zadejte tam „3“.
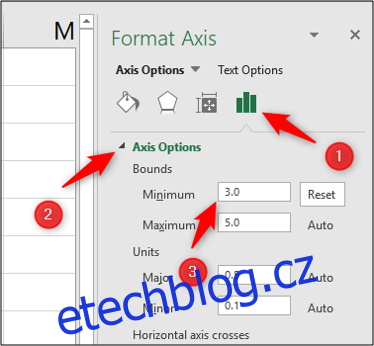
Radarový graf se okamžitě aktualizuje a nyní, když jsme zvýšili minimální hodnotu Bounds, můžete jasněji vidět rozdíly v hodnocení tří trenérů.
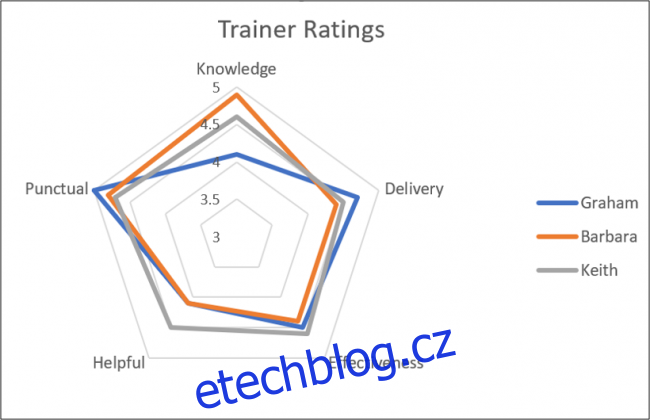
Tento příklad nám dává pěkný pohled na to, kteří trenéři vynikají v jakých vlastnostech, a také na to, jak zaoblené jsou jejich dovednosti.
Vytvořte vyplněnou radarovou mapu
Jako druhý příklad vytvoříme vyplněnou radarovou mapu pouze pro jednoho z trenérů. Pro tento příklad použijeme Keitha.
Nejprve vyberte rozsah buněk, který potřebujete. V našem příkladu chceme rozsah A1:A6 a rozsah D1:D6, jak je znázorněno níže. Chcete-li to provést, podržte klávesu Ctrl a vyberte každou další buňku, kterou chcete přidat do výběru.
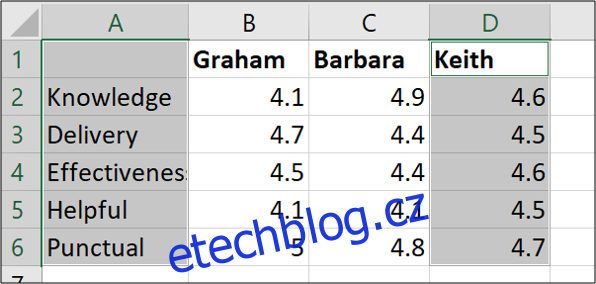
Nyní přejděte na Vložit > Vodopádový graf > Plněný radar.
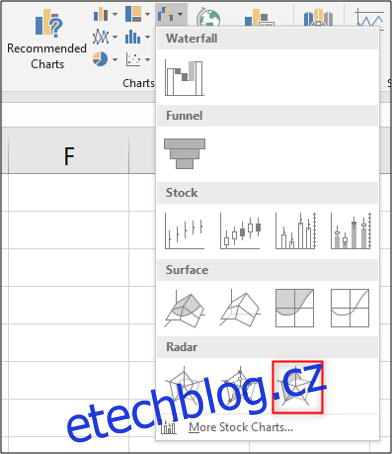
Když vytvoříte radarový graf pomocí pouze jedné datové řady, osa nezačíná od nuly, jako tomu bylo v našem předchozím příkladu. Místo toho bude minimální hranicí nejnižší číslo v rozsahu buněk, které jste vybrali. V našem případě je minimální hranice 4,4 – jeden tik pod Keithovým minimálním skóre.
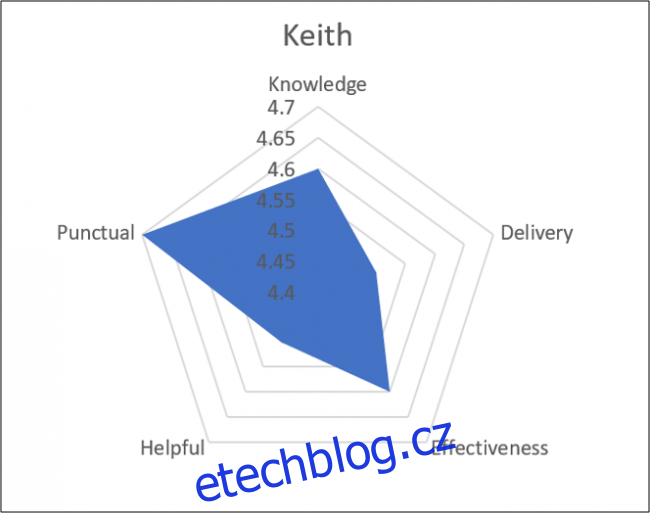
Tento graf vám pomůže představit si, jak silný je Keith v každé z hodnocených vlastností.
Všimněte si, že pokud bychom vytvářeli více než jeden radarový graf (například jsme chtěli ukázat samostatný graf pro každého z našich školitelů), chtěli bychom se ujistit, že rozsahy os jsou konzistentní, aby prezentace dat nebyla zavádějící. Takže bychom například nastavili minimální hranici tak, aby byla o něco nižší než nejnižší hodnocení kteréhokoli trenéra a maximální hranici bychom nastavili o něco výše, než je nejvyšší hodnocení jakéhokoli trenéra. Můžete dokonce odstranit samotnou osu, abyste snížili nepořádek na grafu.
Vytváření radarových grafů v Excelu je jednoduché, ale dostat z nich maximum může vyžadovat zvláštní pozornost. V budoucnu mohou být užitečným doplňkem vašich sestav Excel.