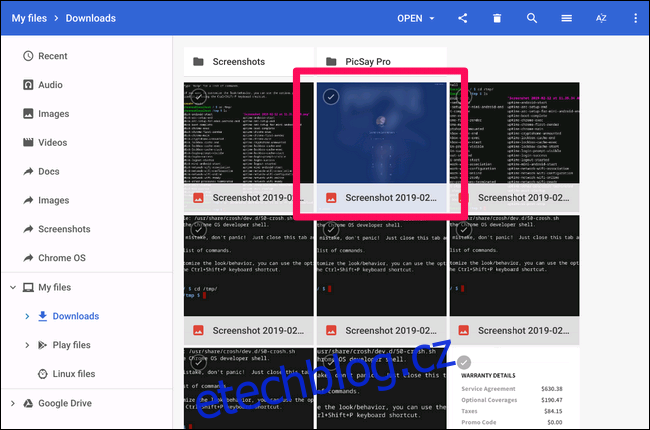Možností, proč pořizovat snímky přihlašovací obrazovky na Chromebooku, nemusí být mnoho. Nicméně, pokud se někdy ocitnete v situaci, kdy takový snímek potřebujete, může být jeho dohledání poněkud komplikované. Tento návod vám ukáže, jak na to.
Nejprve je třeba vědět, jak snímek obrazovky pořídit. Je to překvapivě jednoduché: stačí současně stisknout klávesy Ctrl a []]]. (Klávesa „[]]]“ se nachází nad číslicí 6 na numerické řadě klávesnice.) A je to, snímek je pořízen. Tato kombinace funguje kdekoli, dokonce i na přihlašovací obrazovce.
Problém nastává, když se pokusíte tento snímek najít, protože se neukládá ve výchozím umístění vašeho uživatelského účtu. Vzhledem k tomu, že při pořizování snímku nejste přihlášeni, systém jej nemůže přiřadit k vašemu účtu na Chromebooku.
Kam se tedy ukládá? Do dočasného adresáře. Snímky obrazovky zde zůstanou i po přihlášení, jen je třeba vědět, jak je zkopírovat do vašeho uživatelského prostoru. Existují dva způsoby, jak toho dosáhnout: buď přímým přístupem k dočasným souborům v okně prohlížeče, nebo pomocí prostředí Chrome OS (Crosh), pokud je váš Chromebook v režimu pro vývojáře.
Přístup k dočasným souborům
Nejsnadnější cestou k těmto snímkům je přímý přístup k dočasným souborům. Otevřete novou kartu v prohlížeči Chrome a do adresního řádku zadejte následující:
file:///tmp/
Zobrazí se vám seznam všech souborů. Najděte svůj snímek obrazovky, klikněte na něj pravým tlačítkem myši a zvolte možnost „Uložit odkaz jako“.
Vyberte si, kam chcete snímek uložit, a je to hotovo. Jednoduché jako facka.
Přenos dočasných souborů pomocí Crosh
Získání souborů z adresáře /tmp/ je sice nejjednodušší, ale pokud je váš Chromebook v režimu vývojáře, můžete použít i prostředí Crosh.
Poznámka: Režim vývojáře a vývojářský kanál nejsou totéž. Aby tato metoda fungovala, váš Chromebook musí být v režimu pro vývojáře.
Spusťte Crosh stisknutím kombinace kláves Ctrl+Alt+T. Do okna napište příkaz shell a stiskněte Enter.
V prostředí shell přejděte do adresáře tmp zadáním příkazu: cd /tmp/
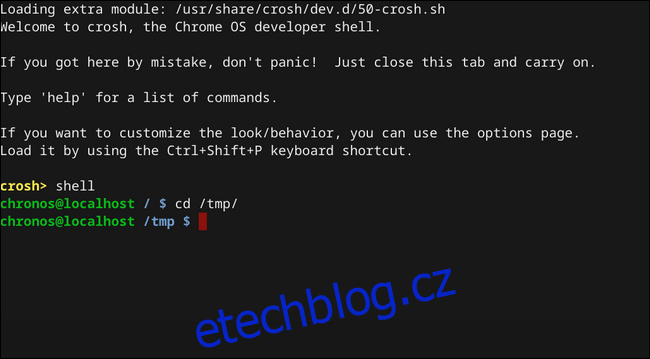
Nyní musíte nalézt svůj soubor s obrázkem. Napište příkaz ls pro zobrazení seznamu všech souborů v tomto adresáři.
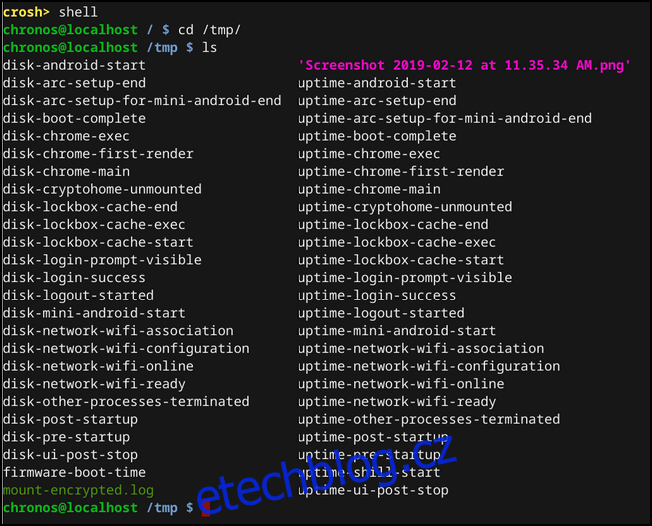
Jakmile soubor naleznete, použijte následující příkaz pro jeho přesunutí do adresáře Stažené soubory:
cp 'název souboru' ~/Stažení/
Nezapomeňte na jednoduché uvozovky kolem názvu souboru, protože obsahuje mezery. Tím systému sdělíte, že jde o celý název.
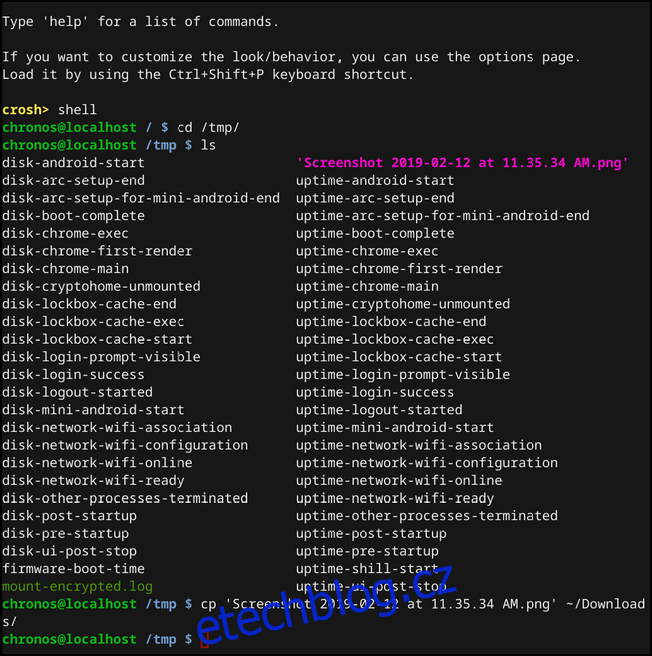
Pokud zadáte příkaz správně, neobdržíte žádné potvrzení, jako na obrázku výše. V opačném případě se objeví chybová hláška.
Pokud vše proběhlo podle plánu, váš snímek obrazovky nyní naleznete ve složce Stažené soubory. Gratulujeme, právě jste podstoupili zbytečně komplikovaný, ale nutný postup k tomu, abyste udělali něco, co by mělo být mnohem snadnější.