I když je to velmi vzácné, může se jednat o případy, kdy se Chromebook nespustí nebo nejeví známky života. Mnoho uživatelů hlásilo, že jejich Chromebooky HP a Asus se nezapínají. V některých případech problém vyřeší resetování Chromebooku do továrního nastavení, ale co když se vaše zařízení se systémem Chrome OS vůbec nezapne? V takovém případě musíte vstoupit do pokročilého režimu obnovení a znovu nainstalovat Chrome OS. Přidali jsme také několik základních oprav pro obnovení Chromebooku z mrtvého stavu. V této souvislosti se tedy pojďme naučit, jak opravit Chromebook, který se nezapíná.
Table of Contents
Oprava Chromebooku, který se nezapne (2023)
Přidali jsme podrobné pokyny, jak opravit Chromebooky, které se nedají zapnout. Než přejdete na pokročilé kroky, ujistěte se, že dodržujete základní opravy. Níže uvedenou tabulku můžete rozbalit a najít všechny metody v tomto tutoriálu.
Důvod, proč se váš Chromebook nezapne
Existuje mnoho důvodů, proč se Chromebook odmítá zapnout. Nejběžnějším problémem může být aktualizace operačního systému, která mohla poškodit některé oddíly nebo systémové soubory. V takovém případě můžete Chrome OS snadno přeinstalovat a uvést Chromebook do funkčního stavu. Kromě toho se Chromebooky normálně nezapínají kvůli vadnému příslušenství a problémům s napájením.
Vyskytly se také problémy se zapínáním Chromebooků, které se však během několika minut vypnuly, pravděpodobně kvůli vybité baterii nebo nabíječce. V některých případech uživatelé nedopatřením sníží úroveň jasu na nejnižší úroveň, což má za následek zatemnění obrazovky, což vyvolává dojem, že je Chromebook mrtvý a nezapne se. A zřídka se na Chromeboocích vyskytnou hardwarové poruchy, které zabrání spuštění systému Chrome OS, kvůli čemuž budete muset nechat Chromebook opravit u výrobce.
Když už to bylo řečeno, nemusíte se vůbec bát. Projděte si našeho průvodce níže a zkontrolujte všechny základní kroky k nalezení skutečné příčiny. Pokud se stane, že se jedná o problém s operačním systémem, můžete Chromebook rychle obnovit podle našich pokynů níže.
Základní opravy, pokud se Chromebook nezapne
V této části jsme přidali všechny předběžné kroky, abychom zjistili, zda váš Chromebook netrpí hardwarovým nebo softwarovým problémem. Můžete postupovat podle níže uvedených pokynů a zjistit skutečnou příčinu toho, že se Chromebook nezapne.
Zkontrolujte nabíječku Chromebooku
Nejdříve odpojte všechna periferní zařízení USB připojená k Chromebooku. Nyní Chromebook nabíjejte nepřetržitě 30 minut. Chromebooky jsou vybaveny světelným indikátorem vedle nabíjecího portu, takže zkontrolujte, zda se Chromebook nabíjí správně. Pokud se zdá, že se Chromebook nenabíjí, zkuste použít jinou nabíječku USB-C.

Také se ujistěte, že nabíječka a adaptér jsou zcela zapojené do Chromebooku a do zásuvky, aby nemohlo dojít k uvolnění spojení. Pokud kontrolka nebliká, odpojte nabíječku a zkuste ji znovu nabíjet po dobu 30 minut.
Zkontrolujte, zda není poškozená baterie
Chceme vyloučit možnost vybité baterie. Zkuste tedy k Chromebooku připojit novou nabíječku a zkontrolujte, zda se rozsvítí indikátor nabíjení. Pokud se kontrolka rozsvítí, nechte ji nabíjet 30 až 40 minut. Kromě toho, pokud se Chromebook zapne, ale po nějaké době zhasne, můžete stav baterie Chromebooku rychle zkontrolovat v aplikaci Diagnostika.
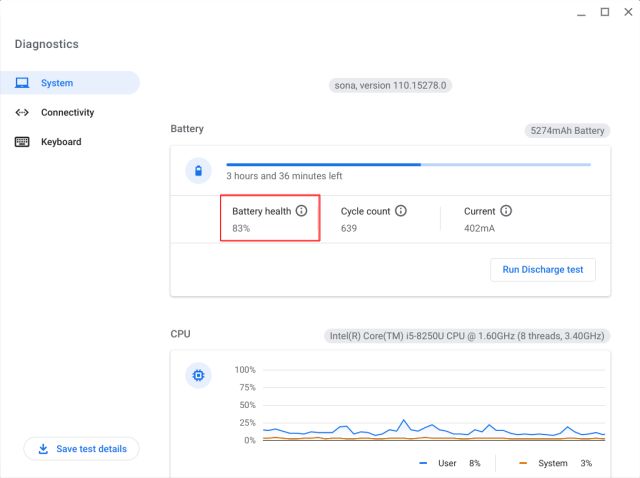
Otevřete na Chromebooku Spouštěč aplikací a spusťte aplikaci Diagnostika. Zde můžete zkontrolovat stav baterie. Pokud je pod 30 %, měli byste vyměnit baterii od výrobce, abyste předešli předčasnému vypnutí.
Odpojte vadné příslušenství
Chromebook se často odmítne spustit kvůli vadnému příslušenství připojenému k zařízení. Google doporučuje odpojit všechna připojená periferní zařízení od Chromebooku, aby se operační systém mohl spustit bez jakéhokoli obtěžování. Pokud jste tedy připojili adaptér USB, kartu SD, klíčenku USB nebo pevný disk, doporučujeme je odebrat a zkusit Chromebook zapnout.
Zkontrolujte jas obrazovky
Pokud se Chromebook nezapne, měli byste zkontrolovat jednu zásadní věc. Chrome OS má tento zvláštní přístup k jasu obrazovky. Pokud stisknutím tlačítka pro nastavení jasu v horní řadě snížíte jas obrazovky na poslední úroveň, jednoduše se vypne displej. Je to dost nepříjemné. Uživatelé si mohou myslet, že obrazovka je mrtvá, ale není tomu tak.
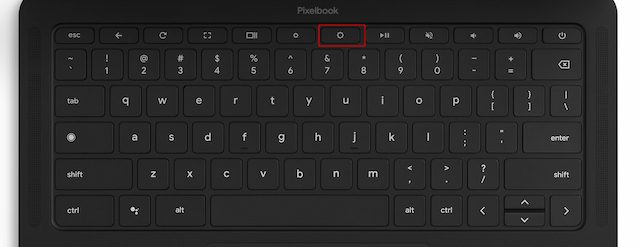 Zvyšte jas
Zvyšte jas
Jednoduše stiskněte tlačítko jasu pro zvýšení jasu obrazovky a obrazovka se zapne. Zkuste to, než budete pokračovat v pokročilých krocích obnovy.
Opravte, jak se obrazovka Chromebooku zapíná, ale nezůstává zapnutá
Pokud se obrazovka Chromebooku zapne, ale po chvíli zhasne, můžete Chromebook vyzkoušet pomocí powerwashingu (známého také jako tvrdé resetování). Tím se z Chromebooku odstraní všechny místní soubory a složky kromě souborů synchronizovaných s Diskem Google. Než budete pokračovat, nezapomeňte si zálohovat všechny místní soubory.
1. Chcete-li Chromebook umýt Powerwash, otevřete panel Rychlé nastavení a kliknutím na ikonu ozubeného kolečka otevřete nabídku Nastavení.
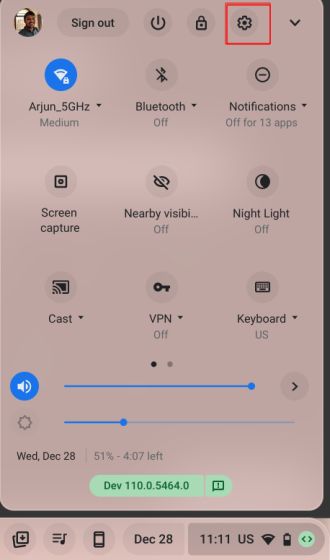
2. Dále rozbalte nabídku „Upřesnit“ v levém podokně a klikněte na „Obnovit nastavení“.
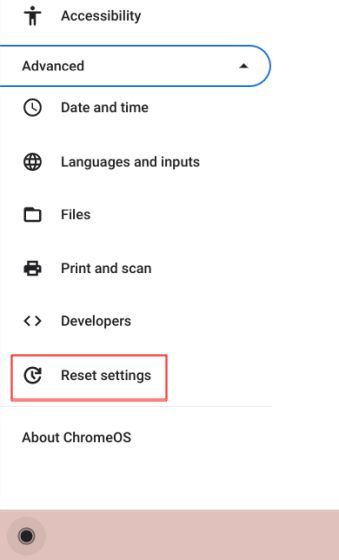
3. Nyní klikněte na „Resetovat“ a Chromebook se restartuje. Spustí se proces resetování a všechna data a aplikace budou odstraněny. Pokračujte a nastavte Chromebook. Od této chvíle by obrazovka Chromebooku měla zůstat zapnutá.
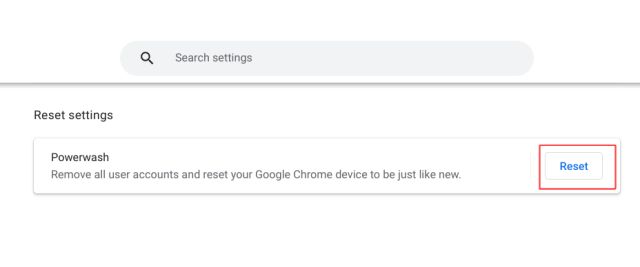
4. V případě, že problém přetrvává i na aktuální verzi Chrome OS, můžete zkusit vrátit Chrome OS na starší verzi podle našeho průvodce.
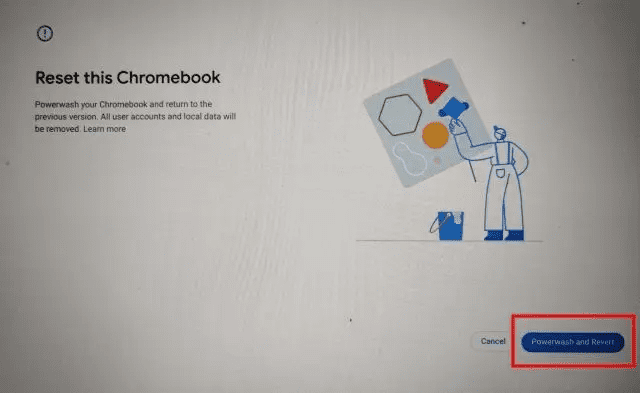
Přeinstalujte Chrome OS do Chromebooku (Hard Reset)
Pokud se Chromebook nabíjí, ale nezapne se, není se čeho obávat. Stačí vstoupit do režimu obnovy a provést novou instalaci Chrome OS. V této části jsme přidali kroky pro vstup do režimu obnovení Chromebooku. Poté si můžete vybrat způsob instalace Chrome OS.
Přejděte do režimu obnovení Chromebooku
1. Ujistěte se, že se Chromebook nabíjí. Nyní stiskněte a podržte klávesy „Esc“ a „Refresh“ v horním řádku a poté stiskněte tlačítko „Power“. Nyní můžete uvolnit tlačítko „Napájení“. Vstoupíte do režimu zotavení.
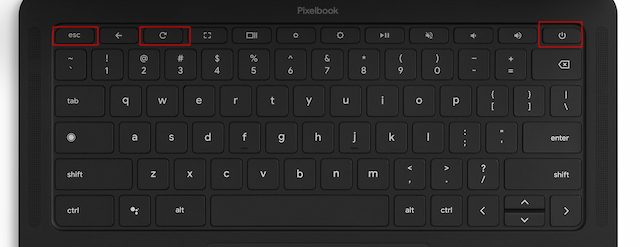
2. Zobrazí se obrazovka „Chrome OS chybí nebo je poškozen“.
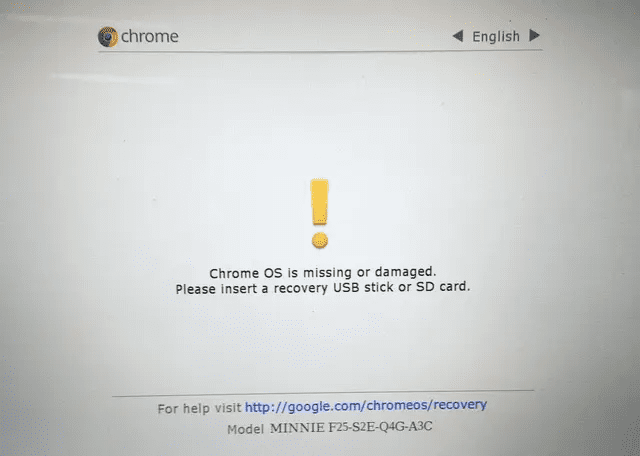
3. U tabletů se systémem Chrome OS je třeba stisknout a podržet současně tlačítka „Zvýšit hlasitost“ a „Napájení“ po dobu 10 sekund, abyste vstoupili do režimu obnovení.

4. Na některých modelech Chromebooků musíte stisknout „Esc + Maximize + Power“, abyste vstoupili do režimu obnovení.
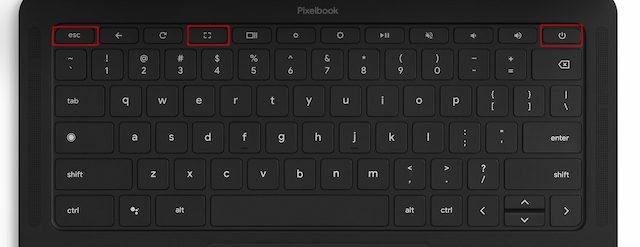
5. Starší Chromebooky, jako jsou ty zmíněno níže se dodávají s vyhrazeným tlačítkem pro obnovení na zadní straně Chromebooku. Můžete kliknout na odkaz níže a najít tlačítko pro obnovení pro váš Chromebook. Jednoduše použijte kancelářskou sponku nebo špendlík ke stisknutí tlačítka pro obnovení. Tím se automaticky spustí obrazovka pro obnovení.

Proveďte novou instalaci Chrome OS
Jakmile vstoupíte do režimu obnovení, je čas nainstalovat čistou kopii Chrome OS. Chcete-li to provést, musíte vytvořit jednotku pro obnovení prostřednictvím jiného Chromebooku, počítače PC nebo Mac a použít ji k obnovení Chromebooku. Mějte však na paměti, že tím zcela vymažete všechna vaše místní data uložená v Chromebooku. Soubory a složky synchronizované s Diskem Google však smazány nebudou. Zde jsou kroky, které je třeba provést, pokud se Chromebook nezapne.
1. Na sekundárním počítači, ať už se jedná o Windows PC, Mac nebo Chromebook, otevřete prohlížeč Chrome. Poté nainstalujte Chromebook Recovery Utility (Volný, uvolnit) aplikace.
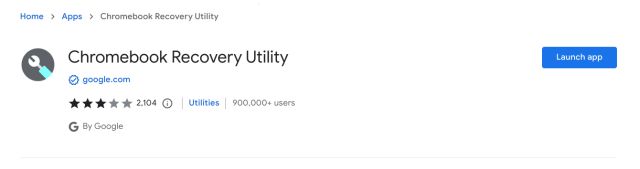
2. Poté vložte USB disk do sekundárního počítače. Jakmile to uděláte, spusťte aplikaci Chromebook Recovery Utility z panelu nástrojů Rozšíření vedle adresního řádku.
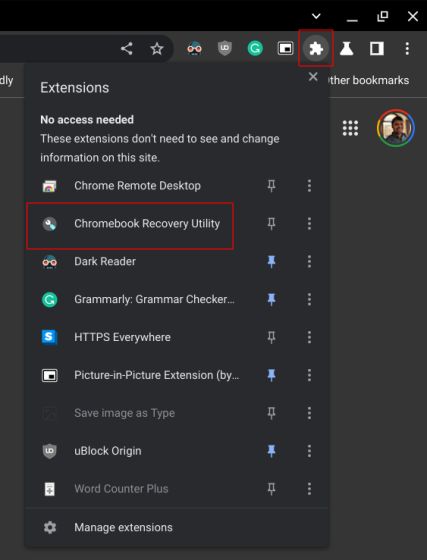
3. Zde klikněte na „Začít“.
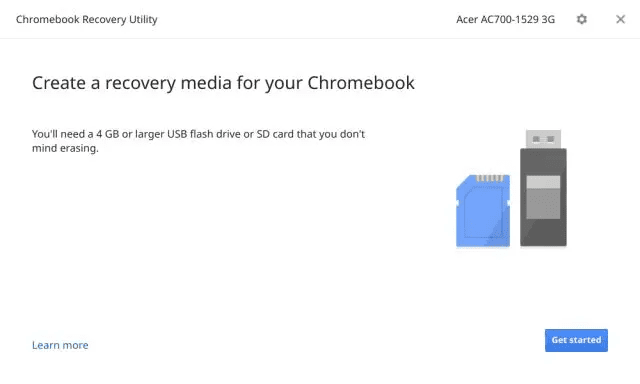
4. Na další stránce vyberte výrobce Chromebooku a vyberte konkrétní model Chromebooku, který chcete obnovit.
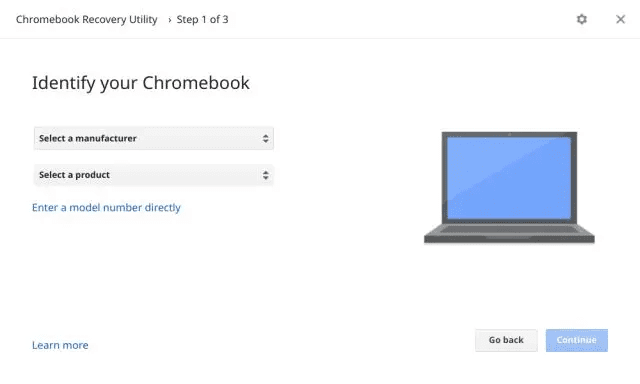
5. Poté z rozevírací nabídky vyberte jednotku USB. Všimněte si, že všechna data na USB disku budou smazána, takže nezapomeňte provést zálohu. Po několika minutách bude klíč pro obnovení Chrome OS připraven. Nyní můžete USB klíčenku vyjmout ze sekundárního počítače.
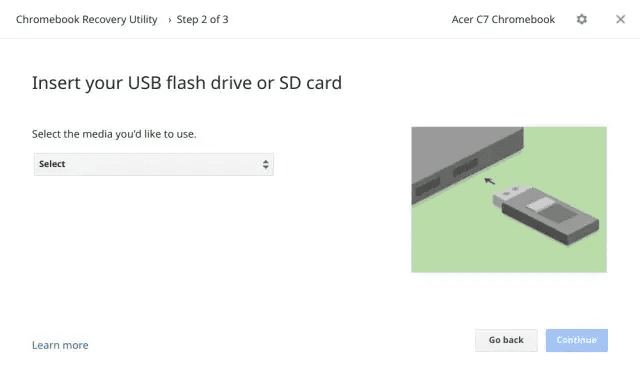
6. Přejděte na Chromebook, který se nezapíná. Ujistěte se, že se nacházíte na obrazovce pro obnovení známé jako obrazovka „Chrome OS chybí nebo je poškozen“. Nyní vložte USB flash disk a automaticky rozpozná médium pro obnovení.
Poznámka: Pokud máte nový Chromebook vydaný po dubnu 2022, můžete k přeinstalaci systému Chrome OS z cloudu použít obnovení po síti. Jednoduše klikněte na „Obnovit pomocí připojení k internetu“ a připojte se k internetu, abyste mohli bez problémů přeinstalovat Chrome OS.
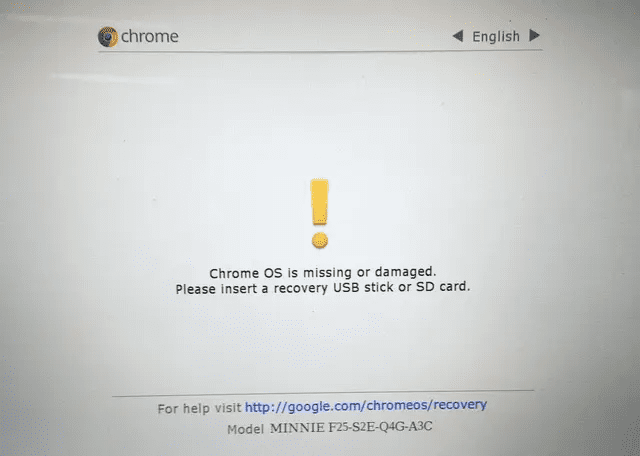
7. Nyní ověří USB klíč a bez problémů nainstaluje novou kopii Chrome OS do vašeho Chromebooku. Po dokončení vyjměte USB flash disk.
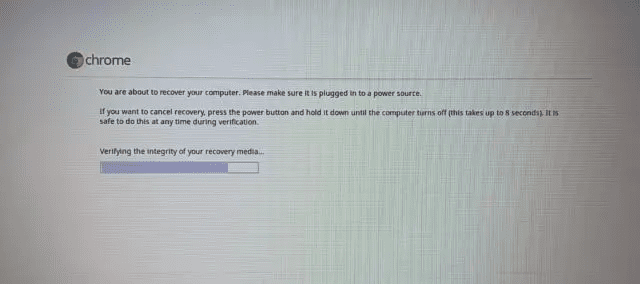
8. Nyní můžete Chromebook používat stejně jako dříve.
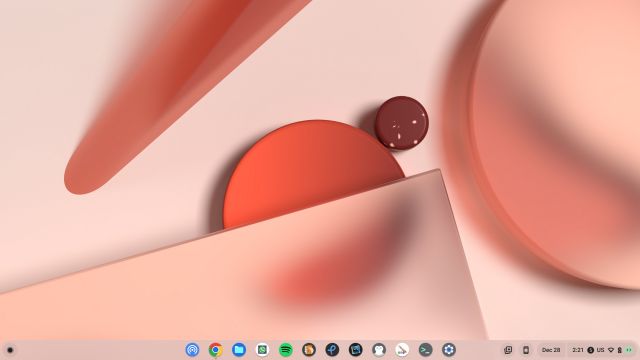
Vezměte Chromebook na servis/opravy
Pokud se po provedení všech kroků ukáže, že baterie nebo obrazovka jsou vybité, můžete Chromebook nechat opravit výrobcem. Pokud jsou však náklady na opravu příliš vysoké a váš Chromebook již není v záruce, doporučuji vám pořídit si nový Chromebook.
Existuje mnoho vynikajících Chromebooků, které si můžete v roce 2023 koupit za přibližně 300 USD, které nabízejí skvělý výkon a odolnost. V podobné cenové kategorii můžete získat zbrusu nový Chromebook s delší dobou platnosti automatických aktualizací (AUE). A pokud se zajímáte o hraní her a chcete špičkový výkon, můžete se v roce 2023 podívat na novou řadu herních Chromebooků.
Oživte svůj Chromebook pomocí pokročilé obnovy
Pokud se váš Chromebook nezapne, je třeba provést následující kroky, abyste Chrome OS znovu nainstalovali. Určitě obnoví váš Chromebook z mrtvé obrazovky. Každopádně to je od nás vše. Pokud se na vašem Chromebooku zobrazuje chyba „Chrome OS chybí nebo je poškozen“, postupujte podle našeho odkazovaného průvodce a problém ihned vyřešte. Nakonec, pokud máte nějaké dotazy, dejte nám vědět v sekci komentářů níže.

