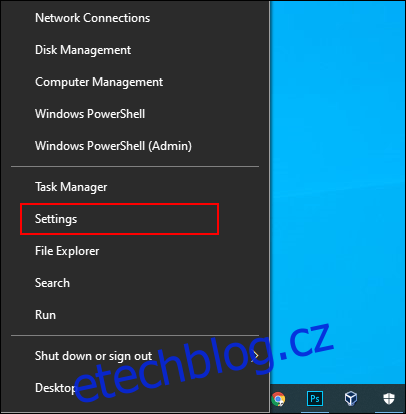Selhání klávesnice a myši není neobvyklé, zvláště při pravidelném používání. Pokud vaše klávesnice nebo myš přestala fungovat na vašem počítači se systémem Windows 10, zde je několik kroků, kterými můžete problém vyřešit.
Table of Contents
Zkontrolujte svůj hardware
Je samozřejmé, že byste měli důkladně zkontrolovat svůj hardware, než uděláte cokoliv jiného.
Začněte tím, že pečlivě zkontrolujete všechna připojení vašeho zařízení. Pokud je klávesnice nebo myš zapojena správně, zkuste je přepnout do jiného portu USB. Pokud používáte notebook, ujistěte se, že jste omylem nevypnuli klávesnici nebo myš pomocí funkčních kláves v horní části.
Pokud máte bezdrátovou klávesnici nebo myš, zkontrolujte, zda jsou baterie dostatečně nabité, aby správně fungovaly. Přepněte na kabelovou alternativu a znovu zkontrolujte, zda problém není v samotném hardwaru.
Nakonec vyzkoušejte klávesnici nebo myš na jiném počítači nebo zkuste alternativní klávesnici nebo myš. V obou případech, pokud vaše klávesnice nebo myš fungují (nebo fungují alternativy), můžete předpokládat, že problém je ve vašem počítači.
Zkontrolujte, zda Windows neobsahuje malware
Malware může někdy hrát roli v tom, že vám brání v používání klávesnice nebo myši v systému Windows 10. Infekce malwarem, která deaktivuje tato zařízení, ochromí vaši schopnost používat váš počítač.
V takovém případě budete muset přinutit Windows, aby vyhledával malware. K tomu můžete použít svůj vlastní antivirový software, pomocí antivirového spouštěcího disku nebo spouštěcí kontroly provést kontrolu.
Spouštěcí kontrolu můžete naplánovat pomocí programu Windows Defender. To prohledá vaše disky a odstraní veškerý zjištěný malware. Pokud vám infekce brání v ovládání počítače, možná budete muset nejprve spustit nouzový režim systému Windows.
Chcete-li začít, otevřete nabídku nastavení systému Windows kliknutím pravým tlačítkem myši na tlačítko nabídky Start systému Windows a kliknutím na tlačítko „Nastavení“.
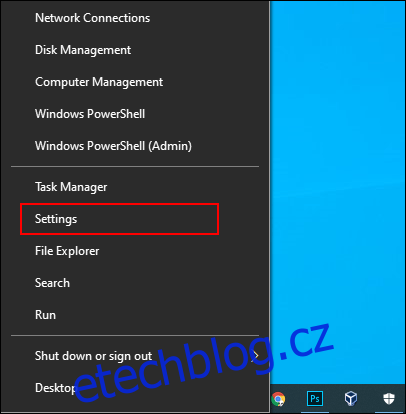
Zde klikněte na Aktualizace a zabezpečení > Zabezpečení systému Windows > Ochrana před viry a hrozbami.
Klepněte na „Možnosti skenování“ pod centrálním tlačítkem „Rychlé skenování“.
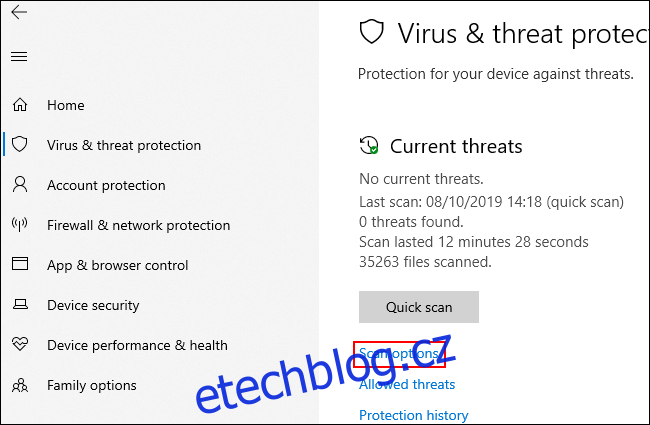
V nabídce „Možnosti skenování“ vyberte možnost „Offline skenování v programu Windows Defender“.
Kliknutím na „Skenovat nyní“ zahájíte proces.
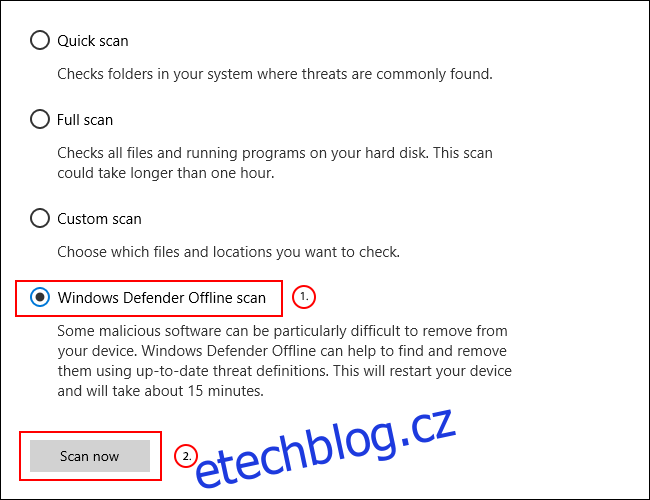
Windows se restartuje a zahájí hloubkovou kontrolu vašeho počítače. Dokončení tohoto procesu může nějakou dobu trvat. Po dokončení by měla být veškerá malwarová infekce zjištěná ve vašem počítači automaticky odstraněna.
Historii skenování můžete následně zkontrolovat kliknutím na „Historie ochrany“ v nabídce „Ochrana před viry a hrozbami“.
Vynuceně přeinstalujte ovladače klávesnice a myši
Systém Windows automaticky zpracovává ovladače pro vaši klávesnici a myš, ale vynucení systému Windows k přeinstalaci těchto ovladačů může někdy vyřešit problémy, které jim brání ve správném fungování.
Chcete-li znovu nainstalovat ovladače klávesnice a myši, klepněte pravým tlačítkem myši na tlačítko nabídky Start systému Windows a vyberte možnost „Správce zařízení“.
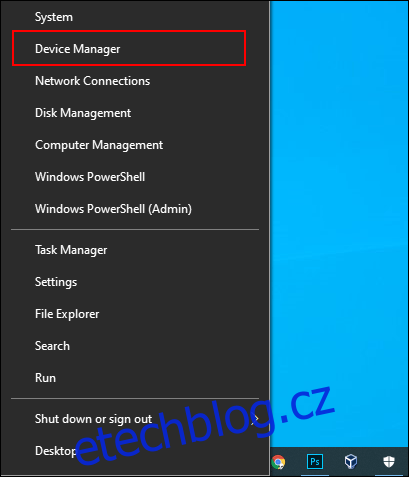
Správce zařízení Windows uvádí všechna zařízení připojená k počítači, interní i externí. Vaše klávesnice bude uvedena v kategorii „Klávesnice“, zatímco vaše myš bude uvedena v kategorii „Myši a jiná polohovací zařízení“.
Chcete-li přinutit systém Windows k přeinstalaci ovladačů pro tato zařízení, kliknutím na šipku vedle každé z těchto kategorií je rozbalte. Klikněte pravým tlačítkem myši na své zařízení a poté klikněte na možnost „Odinstalovat zařízení“.
Pravděpodobně je nejlepší to udělat nejprve s klávesnicí a poté s myší, protože do restartu ztratíte přístup k zařízení.
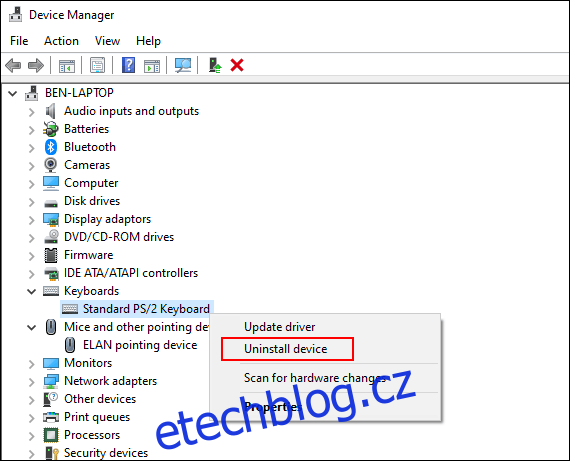
Potvrďte, že chcete zařízení odinstalovat, kliknutím na tlačítko „Odinstalovat“ v potvrzovacím dialogovém okně.
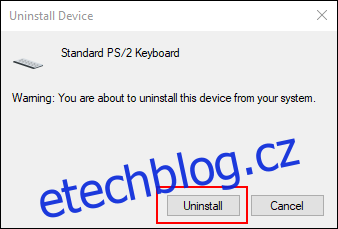
Jak jsme již zmínili, jakmile začne proces instalace, tato zařízení pravděpodobně přestanou fungovat, dokud nerestartujete.
Stisknutím tlačítka napájení zahájíte proces vypínání nebo restartování. Po restartu by se měly ovladače klávesnice a myši automaticky přeinstalovat.
V případě nouze použijte možnosti usnadnění Windows
Pokud nemůžete okamžitě vyřešit problém s klávesnicí nebo myší, můžete přejít na vestavěné možnosti usnadnění Windows. Ty budou fungovat pouze v případě, že máte k dispozici funkční myš nebo funkční klávesnici.
Povolení funkce MouseKeys
S funkční klávesnicí, ale rozbitou myší, můžete přepnout na používání MouseKeys. Tato funkce usnadnění vám umožňuje pohybovat kurzorem myši pomocí číselných kláves na klávesnici.
Chcete-li to povolit, otevřete nastavení systému Windows kliknutím pravým tlačítkem myši na nabídku Start a kliknutím na „Nastavení“. Odtud klikněte na Usnadnění přístupu > Myš a poté kliknutím na posuvník do polohy „Zapnuto“ povolte funkce Myš.
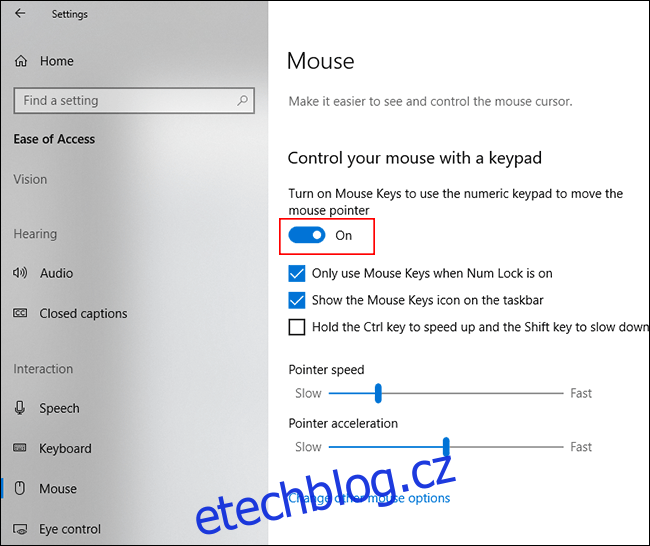
Nyní budete moci pohybovat kurzorem pomocí číselných kláves. Například číslo „8“ posune kurzor myši nahoru, „2“ jej posune dolů atd.
Povolení klávesnice na obrazovce
Další užitečnou funkcí usnadnění ve Windows 10 je klávesnice na obrazovce. Pokud vaše klávesnice funguje, ale máte přístup k myši (nebo je vaše obrazovka dotyková), můžete tuto funkci použít jako krátkodobé řešení.
Pro snadný přístup ke klávesnici na obrazovce klikněte pravým tlačítkem na hlavní panel Windows a klikněte na „Zobrazit tlačítko dotykové klávesnice“.
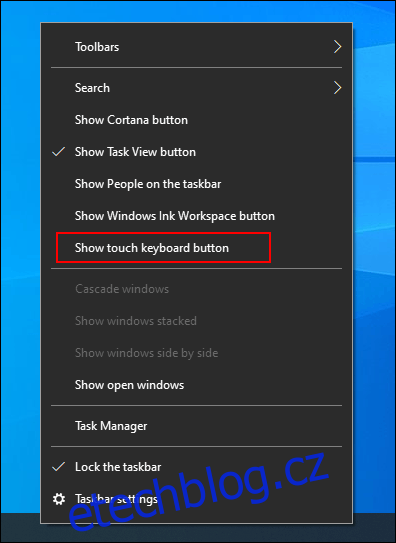
V oblasti oznámení na hlavním panelu se zobrazí ikona, kterou můžete stisknutím snadno zobrazit nebo skrýt klávesnici na obrazovce.
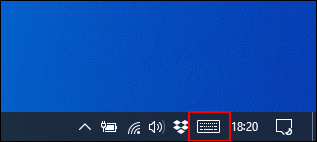
Pokud je tato možnost povolena, kliknutím na ni se zobrazí klávesnice na obrazovce, která vyplní spodní polovinu obrazovky.

Použití na zařízeních s dotykovou obrazovkou bude jednodušší, ale pokud máte funkční myš, stačí kliknout na každou klávesu, aby reagovala jako vaše typická klávesnice.
Chcete-li klávesnici zavřít, klikněte na tlačítko „X“ vpravo nahoře.