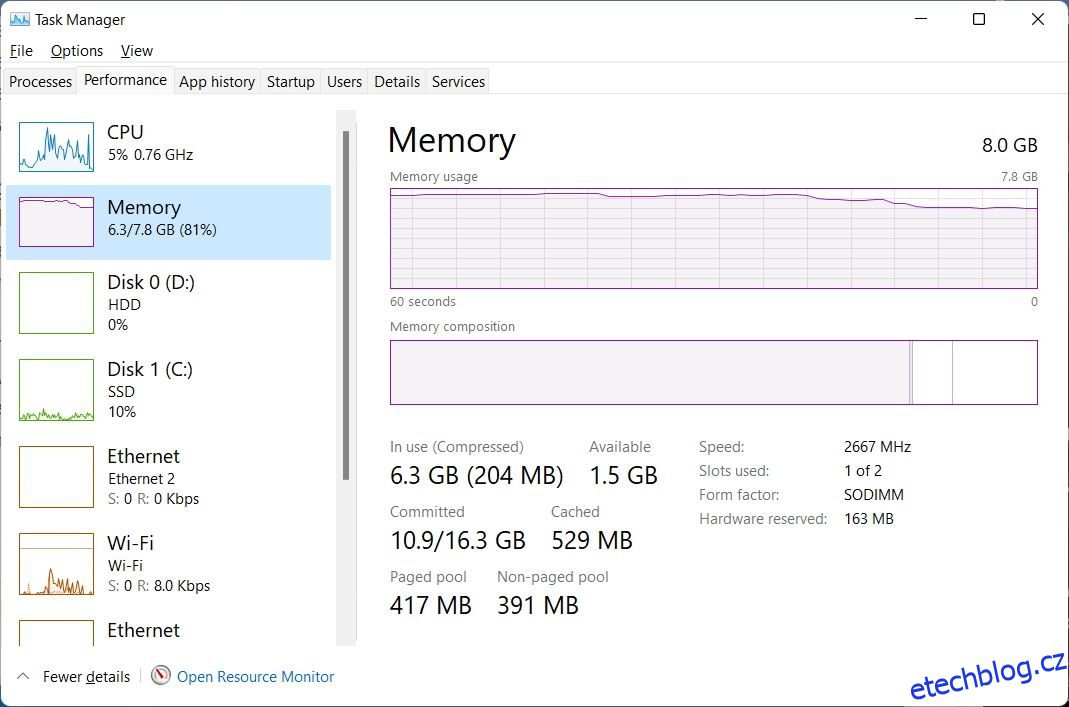Komprese paměti, která byla zavedena ve Windows 10, je funkce, která dává vaší paměti RAM více prostoru pro dýchání, aby se zabránilo jejímu rychlému zaplnění. Systém Windows ve výchozím nastavení zapne kompresi paměti a můžete ji zakázat, pokud chcete.
Ale co přesně je komprese paměti a měli byste ji vůbec zakázat? Pojďme se na tuto funkci podívat trochu podrobněji.
Table of Contents
Co je komprese paměti v systému Windows a proč je důležitá?
Komprese paměti v systému Windows je funkce, která dynamicky snižuje velikost dat před jejich zápisem do paměti RAM. Tento proces umožňuje vašemu počítači uložit více souborů do fyzické paměti, než by tomu bylo normálně, čímž se snižuje potřeba stránkovacích souborů v systému Windows. Stránkování může výrazně zpomalit počítač v situacích vysokého využití paměti RAM, díky čemuž je komprese paměti skvělou funkcí.
I když existuje více výhod komprese, zde jsou ty hlavní, které potřebujete vědět:
- Váš počítač bude méně spoléhat na sekundární paměť, ke které je pomalejší přístup ve srovnání s RAM, což vede k lepší efektivitě paměti, multitaskingu a stabilitě, zejména na systémech s omezeními fyzické paměti.
- Protože váš počítač bude ukládat více dat do fyzické paměti, mnoho vašich aplikací poběží rychleji a plynuleji.
- Sníží se využití disku, což znamená, že paměťové potřeby vašeho počítače nebudou zatěžovat vaše úložné jednotky.
- S menším využitím disku to znamená, že se sníží spotřeba energie vašeho počítače.
- Může to udělat tak, že nebudete muset v brzké době upgradovat RAM, vezmeme-li v úvahu, že průměrný člověk si vystačí s 8GB RAM.
Ve Správci úloh můžete zkontrolovat, kolik paměti váš počítač komprimuje. Chcete-li to provést, klepněte pravým tlačítkem na Start a vyberte Správce úloh. Ve Správci úloh přejděte na kartu Výkon a v levém postranním panelu klikněte na Paměť.
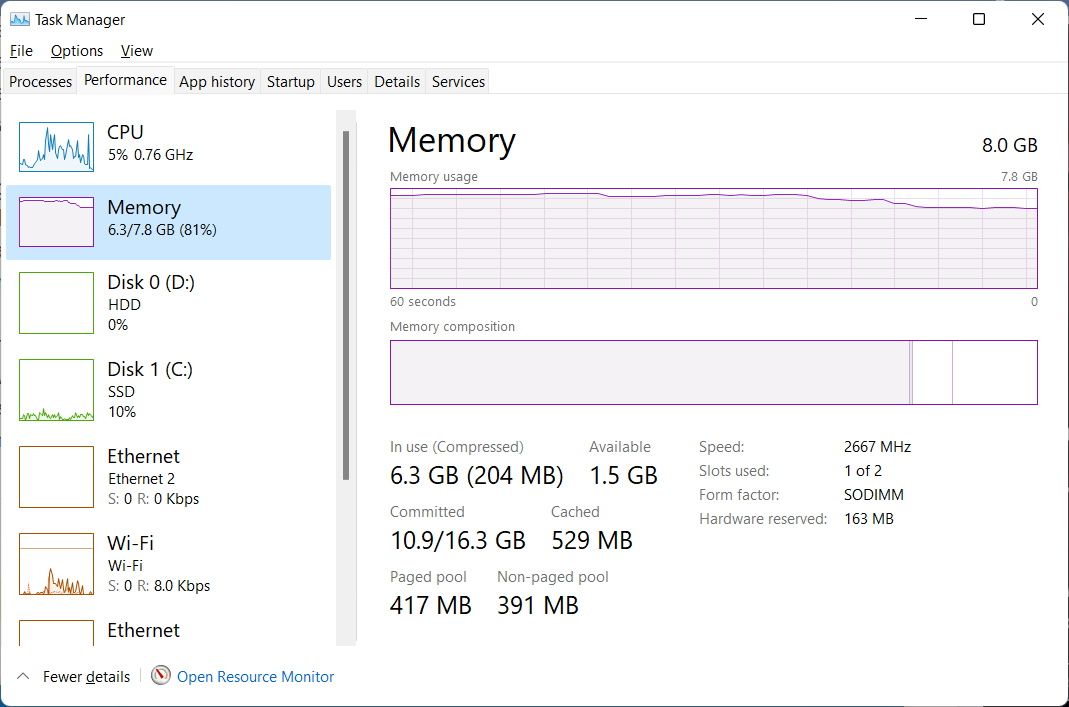
V části In Use (Compressed) uvidíte, kolik paměti systém Windows zkomprimoval; číslo v závorce představuje kompresi paměti.
Jak povolit kompresi paměti
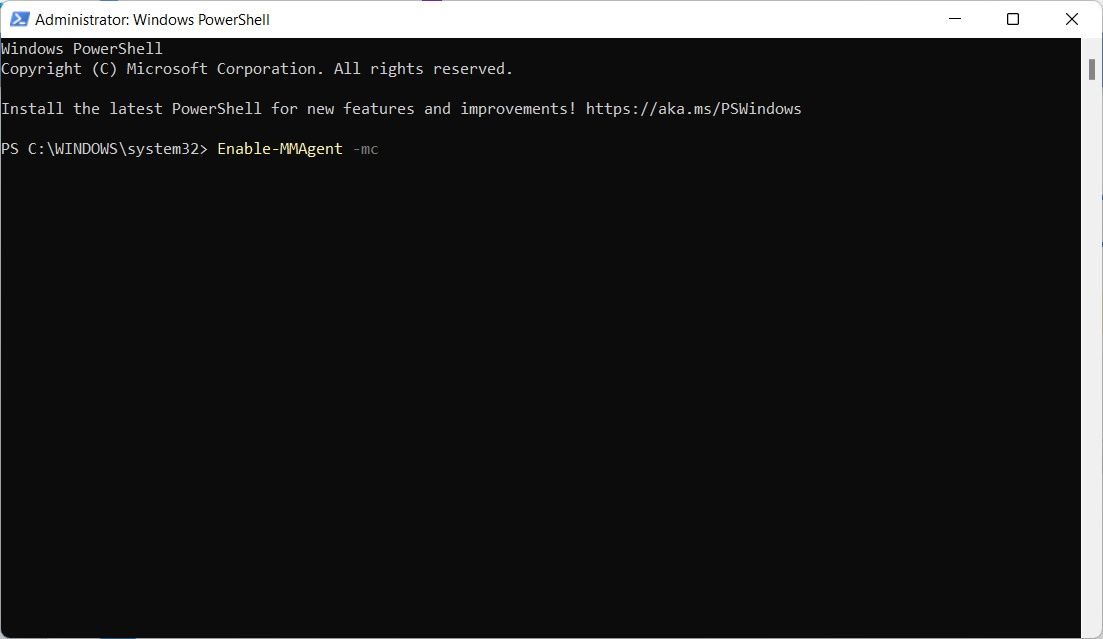
Chcete-li zapnout kompresi paměti v počítači, stiskněte klávesu Win a do vyhledávacího pole zadejte powershell. Když se aplikace PowerShell zobrazí ve výsledcích, klikněte na Spustit jako správce.
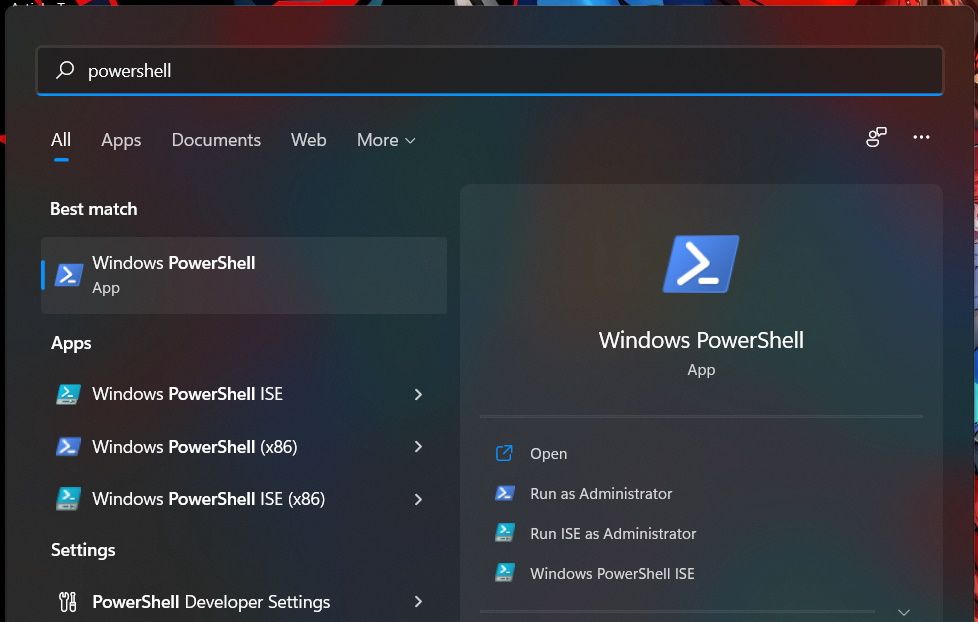
Jakmile se PowerShell spustí, zadejte níže uvedený příkaz:
Enable-MMAgent -mc
Když stisknete Enter, PowerShell spustí příkaz a zapne kompresi paměti.
Jak zakázat kompresi paměti
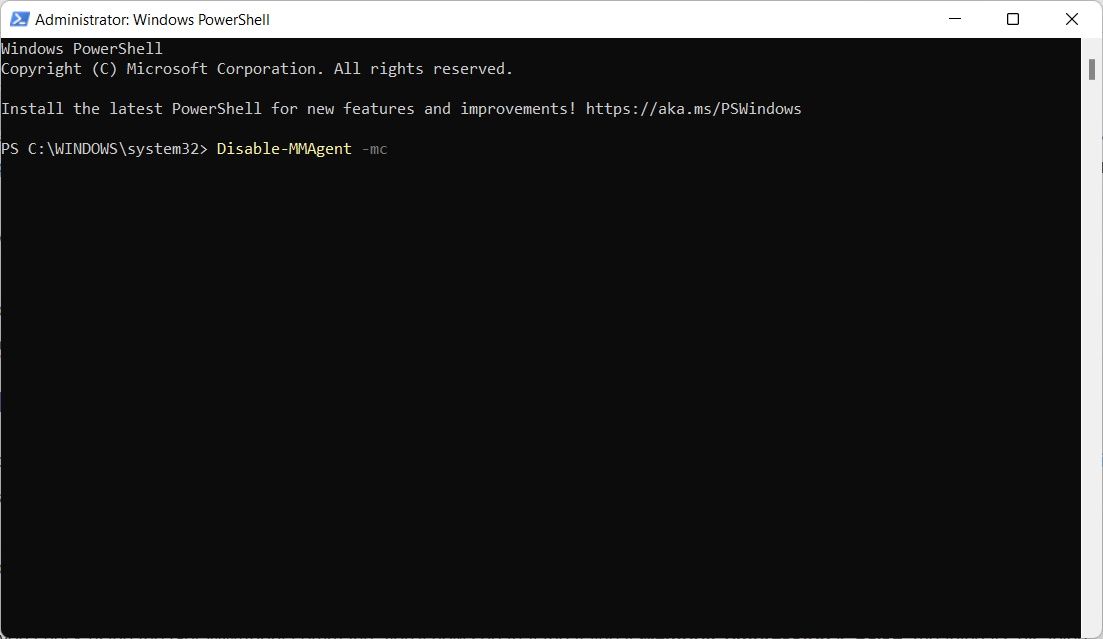
Přestože je komprese paměti důležitá, může nastat situace, kdy ji budete chtít zakázat. Například můžete mít v počítači dostatek paměti RAM, což znamená, že nepotřebujete kompresi paměti, nebo může být funkce v konfliktu s aplikací nebo ovladačem, které potřebujete. Můžete jej dokonce chtít vypnout kvůli osobním preferencím.
Pokud váš počítač komprimuje velké množství dat nebo příliš spoléhá na stránkování a myslíte si, že to hodně ovlivňuje výkon, je přidání další paměti RAM nejlepším řešením.
Ať už je váš důvod pro vypnutí komprese paměti jakýkoli, můžete ji zakázat otevřením PowerShell jako správce a zadáním následujícího příkazu:
Disable-MMAgent -mc
Jakmile stisknete Enter a příkaz se provede, komprese paměti se vypne.
Jak zkontrolovat, zda je komprese paměti zapnutá nebo vypnutá
Vzhledem k tomu, že neobdržíte potvrzovací zprávu, která by vám řekla, zda jste povolili kompresi paměti nebo ne, můžete to rychle zkontrolovat v PowerShellu. Chcete-li to provést, otevřete PowerShell jako správce, zadejte níže uvedený příkaz a stiskněte klávesu Enter:
Get-MMAgent
Pokud je komprese paměti vypnutá, bude ve výsledcích příkazu vedle MemoryCompression uvedeno True.
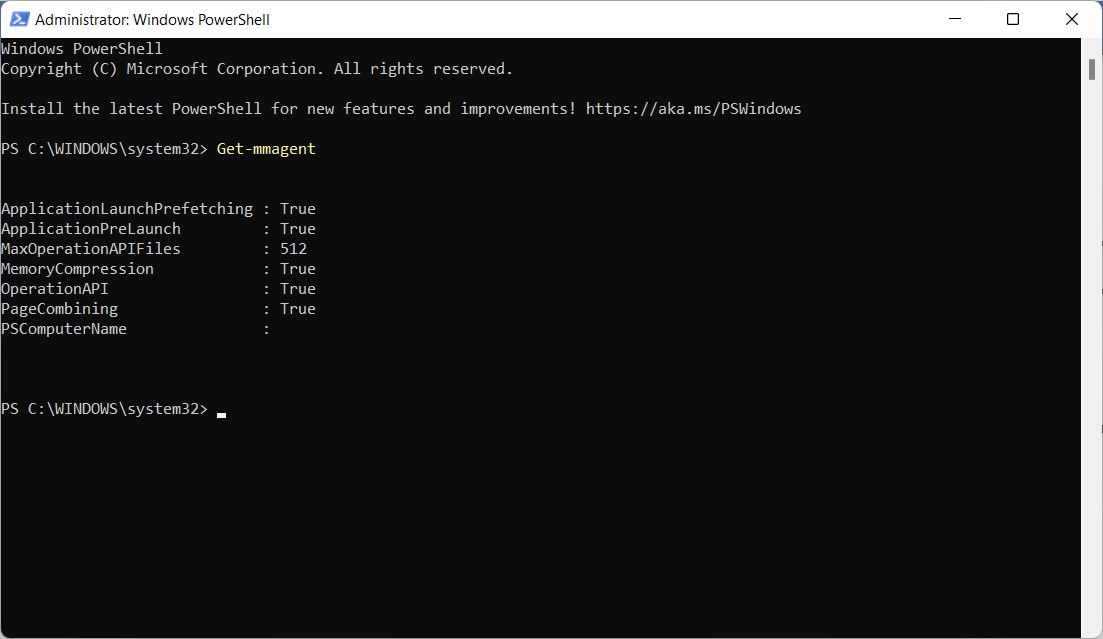
Pokud je uvedeno False, znamená to, že komprese paměti je vypnutá.
Komprese paměti ve Windows, demystifikováno
Nyní víte, co je komprese paměti, proč je důležitá a jak ji můžete povolit a v případě potřeby zakázat.
Nedoporučujeme však deaktivovat kompresi paměti, protože to dává RAM více prostoru pro hraní. Pomůže vám vyhnout se většině problémů, se kterými se můžete setkat, když je vaše fyzická paměť plná. Tato funkce zejména zabraňuje tomu, aby váš počítač musel ukládat soubory, které tak rychle potřebuje, na sekundární úložiště.