Pracujete s rozsáhlým datovým souborem v Tableau a standardní sloupcové grafy vám neumožňují efektivně vizualizovat data nebo z nich získat potřebné vhledy? Pak je čas posunout se o úroveň výš a využít histogramy, které vám poskytnou komplexnější pohled na vaše data.
Tabulky a grafy v nástrojích pro business intelligence, jako je Tableau, slouží k vizualizaci základních trendů v datech vašeho podnikání či průzkumů. Pokud však máte obrovský datový soubor s mnoha rozptýlenými datovými body, je efektivnější seskupit tyto body do segmentů. Vytvoříte tak menší počet segmentů namísto zobrazení všech individuálních bodů.
Právě zde se uplatní histogram. A jaký nástroj pro BI by byl lepší pro vytváření intuitivních a informativních histogramů než Tableau? Nabízí totiž automatické i manuální metody pro tvorbu této statisticky významné vizualizační techniky.
Přečtěte si tento článek, abyste se dozvěděli vše potřebné k vytvoření působivých histogramů v Tableau během několika minut.
Co je histogram?
Histogram je statistický grafický nástroj, který zobrazuje rozložení číselných dat na osách X a Y grafu. Skládá se z pruhů reprezentujících frekvenci nebo počet hodnot v určených rozsazích, tzv. „přihrádkách“.
Pruhy lze uspořádat horizontálně či vertikálně, dle povahy vstupních dat a preferovaného způsobu vizualizace. Výška každého pruhu odpovídá četnosti výskytu dat v dané přihrádce.
Histogramy usnadňují vizualizaci tvarů a vzorů v datech. Pomáhají tak identifikovat trendy, odlehlé hodnoty a centrální tendence.
Histogramy se běžně využívají ve statistice a analýze dat pro průzkum datových souborů. Jejich výhodou je snadná pochopitelnost a interpretace pro publikum s různou úrovní odbornosti.
Stručně řečeno, histogramy tvoří vizuální shrnutí dat, vyprávějí příběhy a jsou tak cenným nástrojem pro informovaná rozhodnutí a získávání poznatků z dat.
Význam histogramů v analýze a vizualizaci dat
Níže si představíme klíčovou roli histogramů v analýze dat:
- Histogramy pomáhají pochopit rozložení dat, odhalují vzorce, centrální tendence a potenciální odlehlé hodnoty.
- Tento nástroj statistické analýzy také napomáhá identifikovat chyby či anomálie v datech tím, že zobrazuje neočekávané špičky nebo mezery v rozdělení.
- Histogramy usnadňují rozhodování o předzpracování dat, jako je výběr vhodných velikostí přihrádek nebo identifikace transformací dat.
- Můžete překrývat různé histogramy stejného či souvisejících datových souborů a porovnávat tak různé skupiny v rámci jednoho souboru či různé, ale související datové soubory.
- Histogramy poskytují jasné a vizuální důkazy pro rozhodování a podporují tak volby a akce založené na analýze dat.
- I laické publikum či obchodní partneři mohou snadno porozumět příběhům, které histogramy vyprávějí.
Nyní, když víte, co histogramy dokážou, se podívejme na to, kdy je tento výkonný nástroj pro vizualizaci dat nejvhodnější použít. Zde je příklad problému s analýzou a vizualizací dat:
Sloupcový graf výše zobrazuje názvy produktů na ose X a jejich odpovídající prodejní hodnoty na ose Y. Ve vzorovém datovém souboru se nachází 1849 produktů.
Jak vidíte z této vizualizace, všechny produkty se na obrazovku nevejdou. Je nutné neustále posouvat, abyste viděli, co se děje s ostatními produkty, které nejsou na obrazovce.
Základním pravidlem vizualizace dat je zobrazit všechna data na jedné obrazovce logickým způsobem. Proto je vhodné vytvářet skupiny produktů spadající do kategorií prodejních hodnot, například 10 $, 20 $, 30 $ atd. v krocích po 10 $.
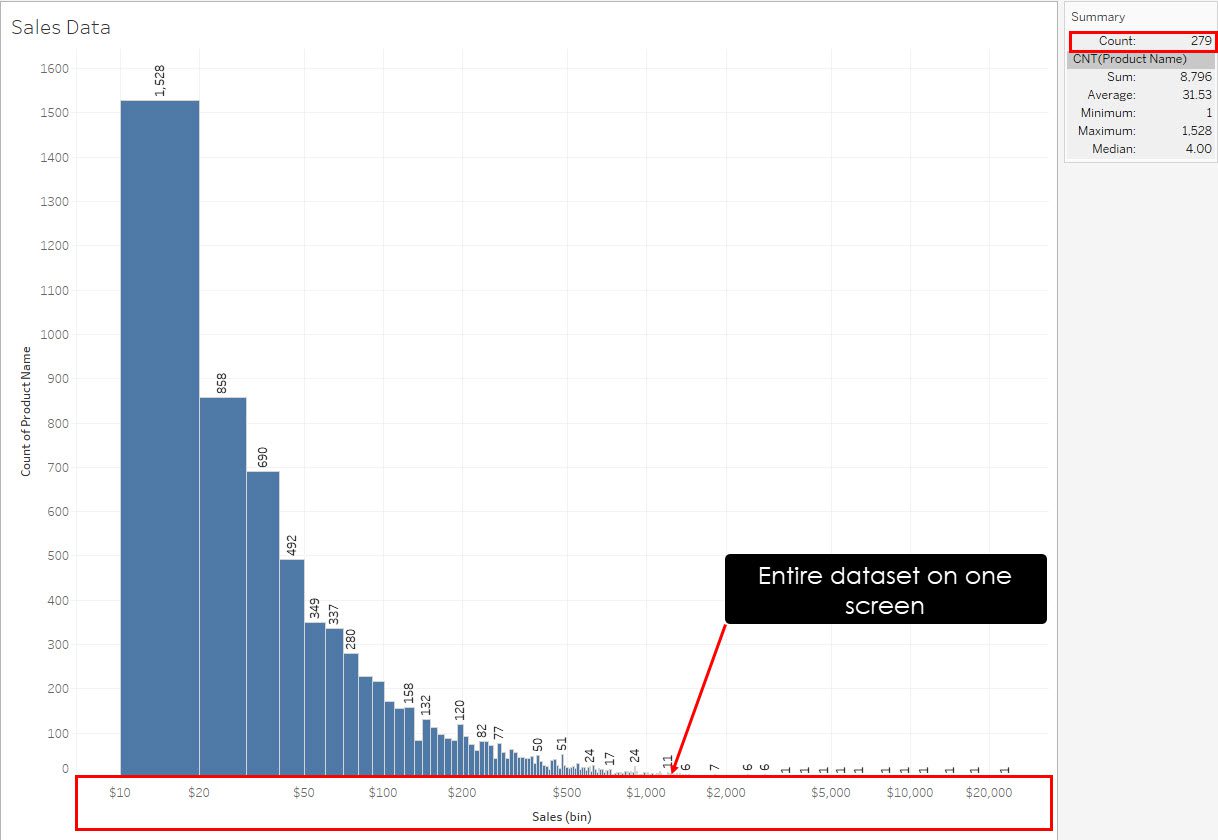
Proto vytvořte histogram, který zařadí všechny produkty do těchto segmentů prodeje. Výsledný histogram redukuje počet datových bodů z 1849 na 279 a vejde se tak na jednu obrazovku. Už není potřeba rolovat.
Proč byste si měli pro tvorbu histogramů vybrat Tableau?
Tableau je skvělá volba pro vytváření histogramů z mnoha přesvědčivých důvodů. Za prvé nabízí uživatelsky přívětivé rozhraní, které je vhodné pro technické i netechnické uživatele. To zajišťuje snadné použití. Histogramy můžete generovat rychle a dynamicky pracovat s daty. Flexibilita Tableau se rozšiřuje i na jeho schopnost propojit se s různými zdroji dat, což ho činí vhodným pro širokou škálu projektů.
Navíc vám Tableau umožní rozsáhlé přizpůsobení a tvorbu histogramů podle vašich požadavků a preferencí. Vizuálně atraktivní výstupy vytvořené Tableau dodávají vašim vizualizacím dat profesionální vzhled a zvyšují jejich dopad.
Sdílení a spolupráce jsou bezproblémové a podporují týmovou práci a sdílení znalostí. S robustní a aktivní uživatelskou komunitou najdete rozsáhlou podporu a snadno dostupné zdroje.
Stručně řečeno, uživatelská přívětivost, integrace dat, možnosti přizpůsobení, interaktivita a silná komunitní podpora z něj dělají nejlepší volbu pro tvorbu histogramů.
Předpoklady pro tvorbu histogramů v Tableau
K vytvoření histogramu v Tableau potřebujete alespoň jedno datové pole obsahující hodnoty, které chcete zobrazit jako rozdělení. Zde jsou základní požadavky na údaje:
Datové pole
Budete potřebovat datové pole s hodnotami pro histogram. Toto pole bude představovat proměnné, které chcete analyzovat. Například pro histogram prodejních údajů budete potřebovat sloupec s prodejními daty různých produktů nebo za různé roky či měsíce.
Data Binning
Dále musíte vytvořit přihrádky pro měřené hodnoty v datovém souboru. V Tableau je měřená hodnota metrika, kterou sledujete ve svých datech. Pokud například váš datový soubor obsahuje sloupec s prodejními daty pro různé produkty, jedná se o měřenou hodnotu. Můžete vytvořit komponentu „Prodejní přihrádka“ a umístit produkty se stejnými prodejními hodnotami do různých přihrádek.
Frekvence nebo Počet
Dále budete potřebovat pole, které udává frekvenci nebo počet každého datového bodu v dané přihrádce. Často to lze vygenerovat pomocí funkcí COUNTD nebo COUNT v Tableau.
Kontinuita
Přihrádka měřené hodnoty by měla být spojitá. V opačném případě se histogram zobrazí jako sloupcový graf s oddělenými sloupci. Nicméně, Tableau umožňuje i převod diskrétních přihrádek na spojité jedním kliknutím.
Kontext dat
Vaše data by měla mít dostatečný kontext a metadata. Měli byste mít relevantní informace o datech, jako jsou datumová nebo časová razítka, kategorie či jiné atributy, které vám pomohou s analýzou.
Jak vytvořit histogram v Tableau
Existují dva způsoby, jak vytvářet histogramy v Tableau s využitím externích datových souborů. První je automatická metoda „Ukaž mi“ a druhá je manuální metoda. Níže naleznete návody pro oba způsoby:
#1. Vytvořte histogram v Tableau pomocí „Ukaž mi“
„Ukaž mi“ je nástroj Tableau, který umožňuje vytvářet různé vizualizace dat jediným kliknutím s použitím připojených dat. Smysluplné vizualizace generuje pouze tehdy, je-li datová struktura vhodná a čistá.
Připojte zdroj dat
Existují tři způsoby, jak získat zdroj dat pro vaše cvičení. Můžete použít vestavěné datové soubory, připojit se k externímu serveru nebo importovat data z Excelu či CSV. Zde je návod:
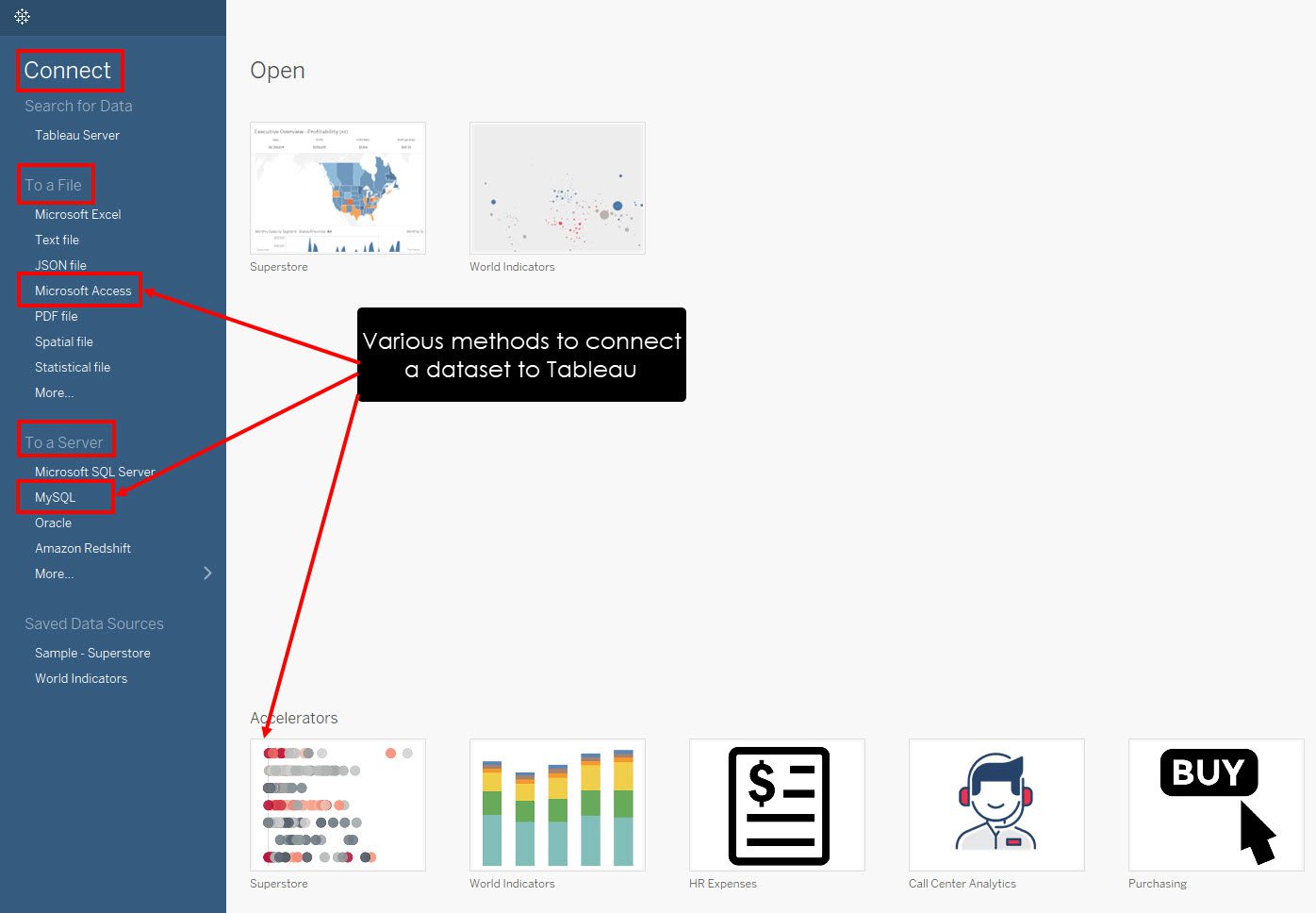
- Otevřete aplikaci Tableau na svém PC nebo Macu.
- Kliknutím na kterýkoli z akcelerátorů importujte připravené datové soubory do Tableau.
- Případně klikněte na „Microsoft Excel“, „Microsoft Access“ atd. v sekci „Do souboru“ a nastavte připojení.
- Nebo klikněte na některý z konektorů v sekci „Na server“ a propojte svůj pracovní prostor Tableau s externím datovým souborem, který je uložen v cloudu nebo na lokálním SQL serveru.
Vyberte měřenou hodnotu
- Po připojení datového souboru byste měli vidět nový prázdný list v Tableau.
- Pokud trénujete s akcelerátorem v Tableau, klikněte na tlačítko „Nový list“ ve spodní liště nabídky Tableau.
- Otevře se prázdný pracovní list.
- V levém navigačním panelu přetáhněte měřenou hodnotu do pole „Sloupce“ v horní části názvu listu.
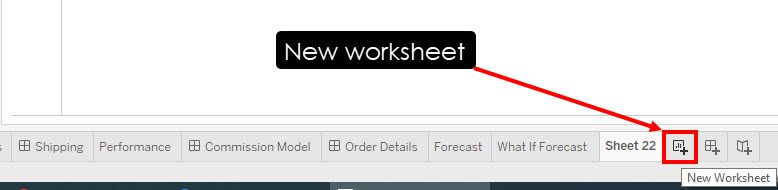
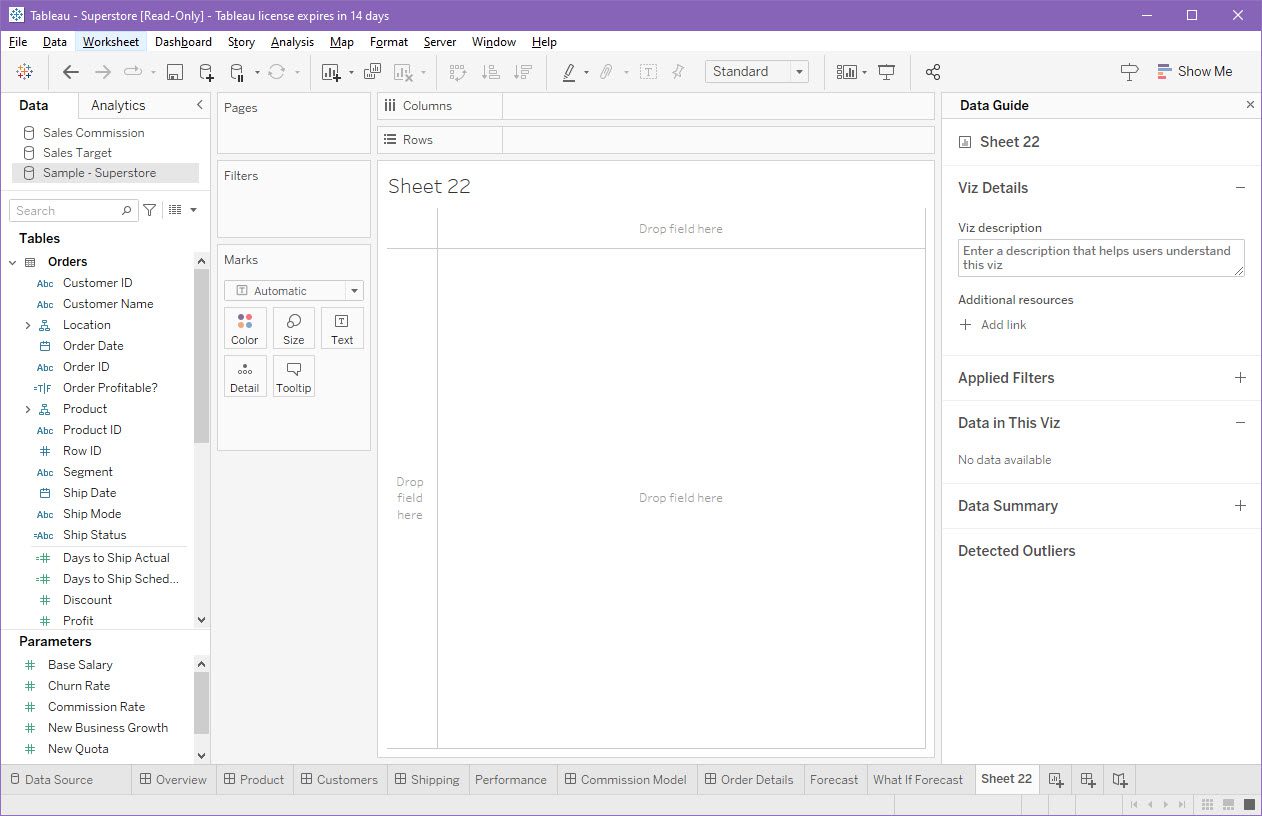
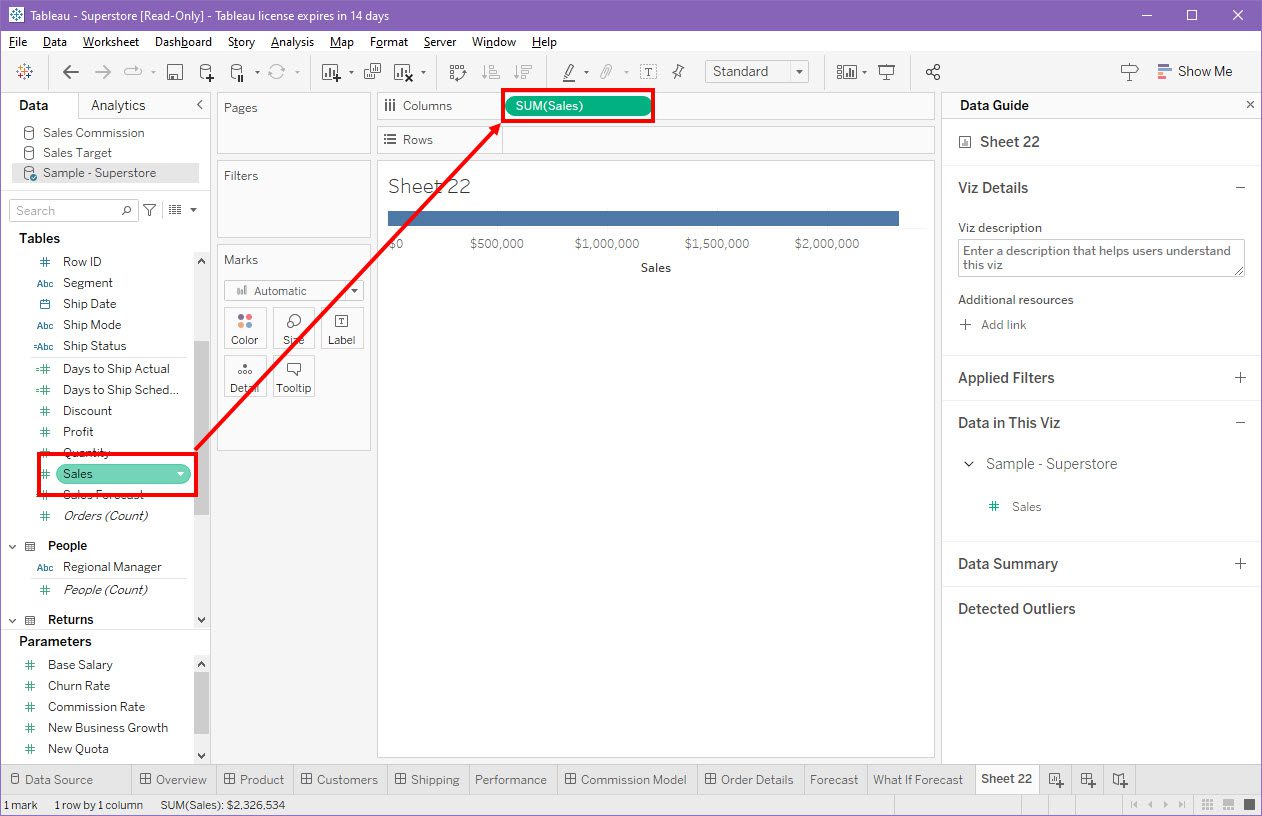
Použijte „Ukaž mi“ k vytvoření histogramu
Nyní jednoduše klikněte na nabídku „Ukaž mi“ v pravém horním rohu desktopové aplikace Tableau. Zobrazí se nabídka vizualizací dat Tableau.
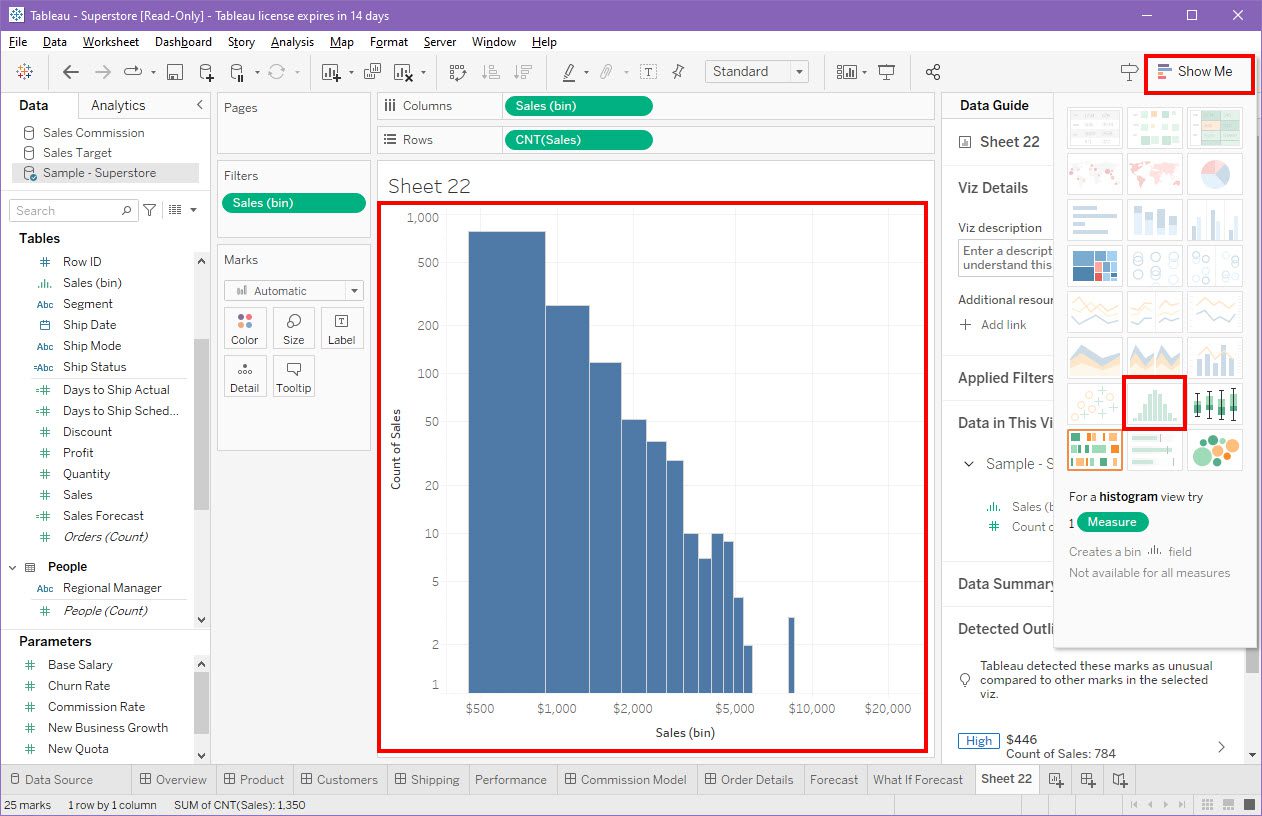
Zde klikněte na možnost „Histogram“ pro rychlé automatické vytvoření histogramu vyvinutého Tableau.
#2. Vytvořte histogram v Tableau manuálně
V některých případech automatické histogramy nemusí zobrazovat pohled na data, který potřebujete. Proto je důležité se jako expert na datovou vědu seznámit i s manuálními způsoby tvorby vizualizací včetně histogramů. Postupujte podle následujících pokynů:
Propojte datový soubor s pracovním prostorem Tableau
Můžete postupovat podle výše uvedených kroků k připojení datových souborů k Tableau a poté přejít k dalšímu kroku.
Vytvořte přihrádku s využitím měřené hodnoty
Předpokládám, že pro vytvoření histogramu v novém listu používáte vzorová data „Sample Superstore“ od Tableau a používáte hodnotu „Sales“ oproti „Product Name“.
- Vyberte měřenou hodnotu „Sales“ z nabídky Tabulky v podokně dat Tableau.
- Klikněte pravým tlačítkem a najeďte kurzorem na „Vytvořit“.
- Vyberte „Přihrádky“.
- V dialogovém okně „Upravit přihrádky“ zadejte hodnotu do pole „Velikost přihrádek“.
- Kliknutím na „OK“ dokončete vytváření přihrádky.
- Nyní přetáhněte přihrádku z podokna „Data“ do pole „Sloupce“.
- Klikněte pravým tlačítkem na „Sales (přihrádka)“ a v kontextové nabídce vyberte „Průběžně“.
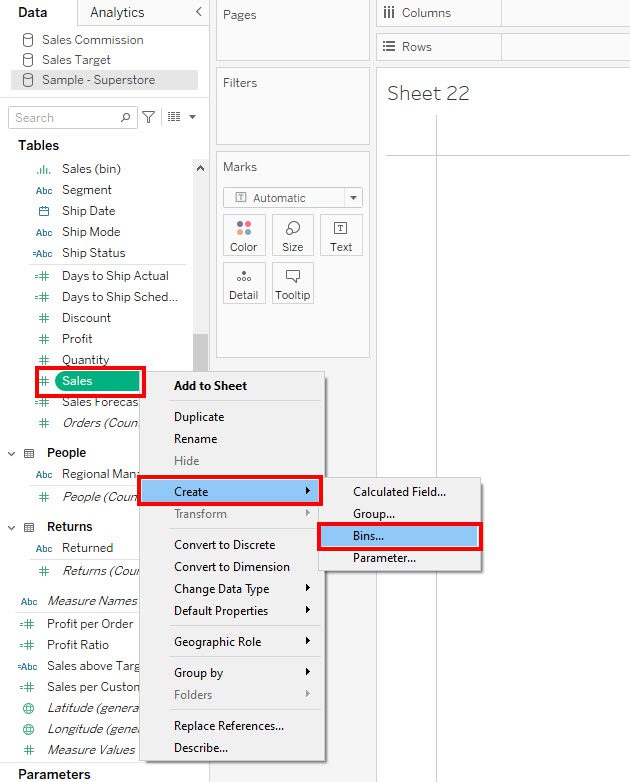
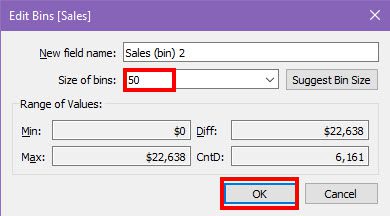
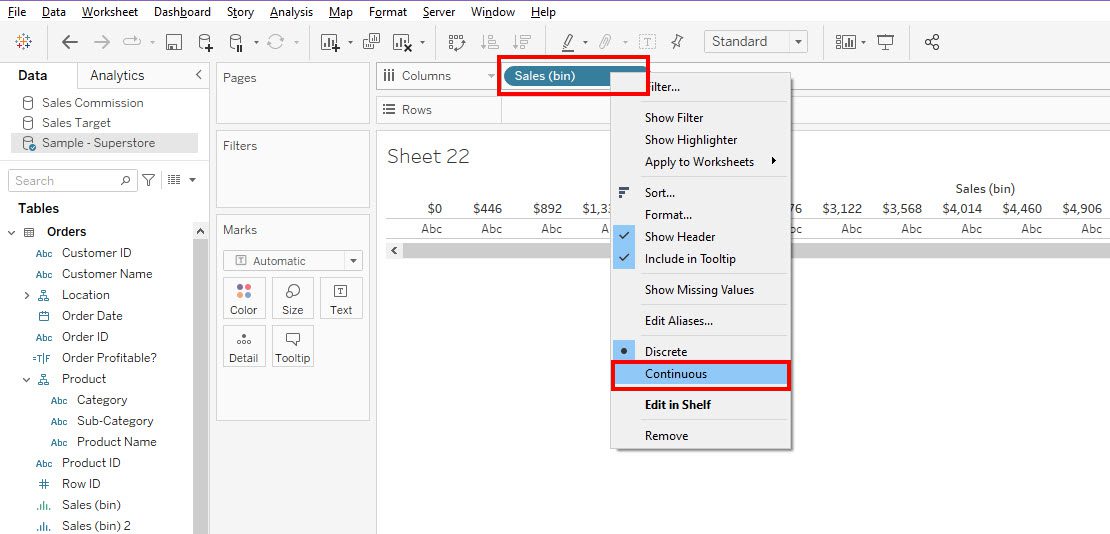
Přidejte další měřenou hodnotu do řádků pole
Nyní rozbalte relační hierarchii produktu v podokně „Data“ a najděte míru „Product Name“. Přetáhněte míru do pole „Řádky“ v prázdném listu.
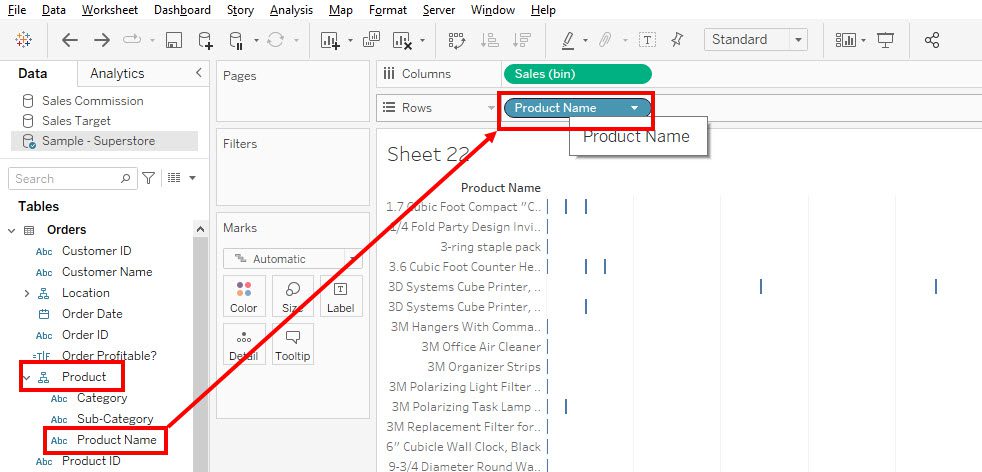
Poté klikněte pravým tlačítkem na míru „Product Name“ v podokně „Řádky“ a vyberte „Měřit > Počet“.
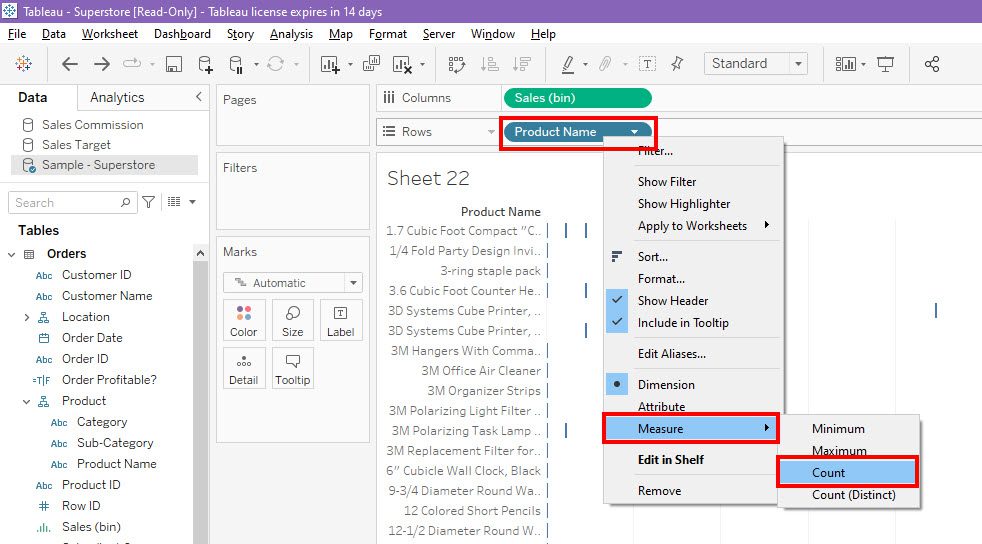
Gratulujeme! Úspěšně jste vytvořili základní histogram v Tableau.
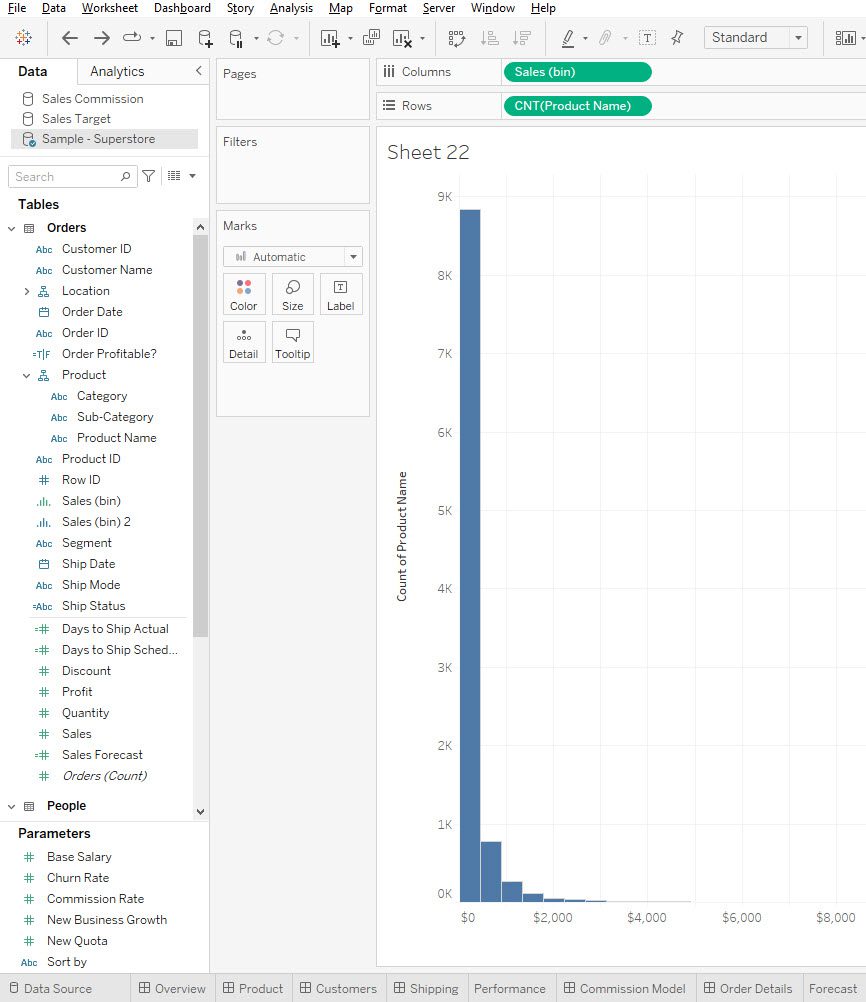
Použijte logaritmickou stupnici
Výsledný histogram nemusí být dostatečně jasný. Můžete použít logaritmickou stupnici na ose Y i X, aby byl histogram uživatelsky přívětivější. Postupujte podle těchto kroků:
- Klikněte pravým tlačítkem na osu Y a klikněte na „Upravit osu“.
- V části „Měřítko“ zaškrtněte políčko „Logaritmické“ a zavřete dialogové okno „Upravit osu“.
- Podobně postupujte pro osu X.
- V horní liště nabídky Tableau klikněte na ikonu „Zobrazit štítky značek“, aby se zobrazil počet položek v každé přihrádce.
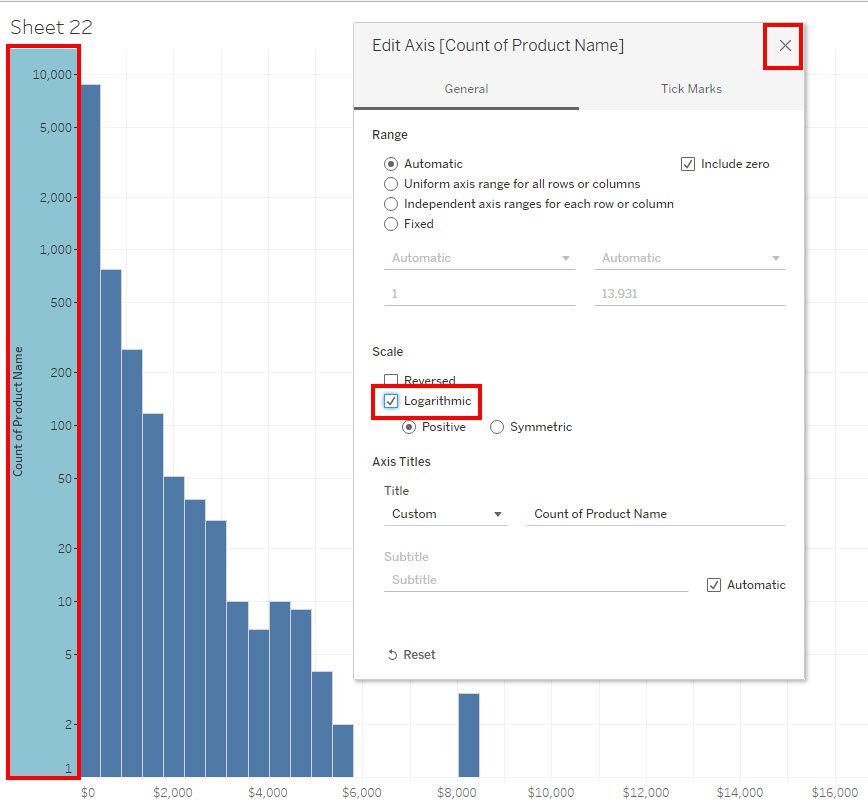
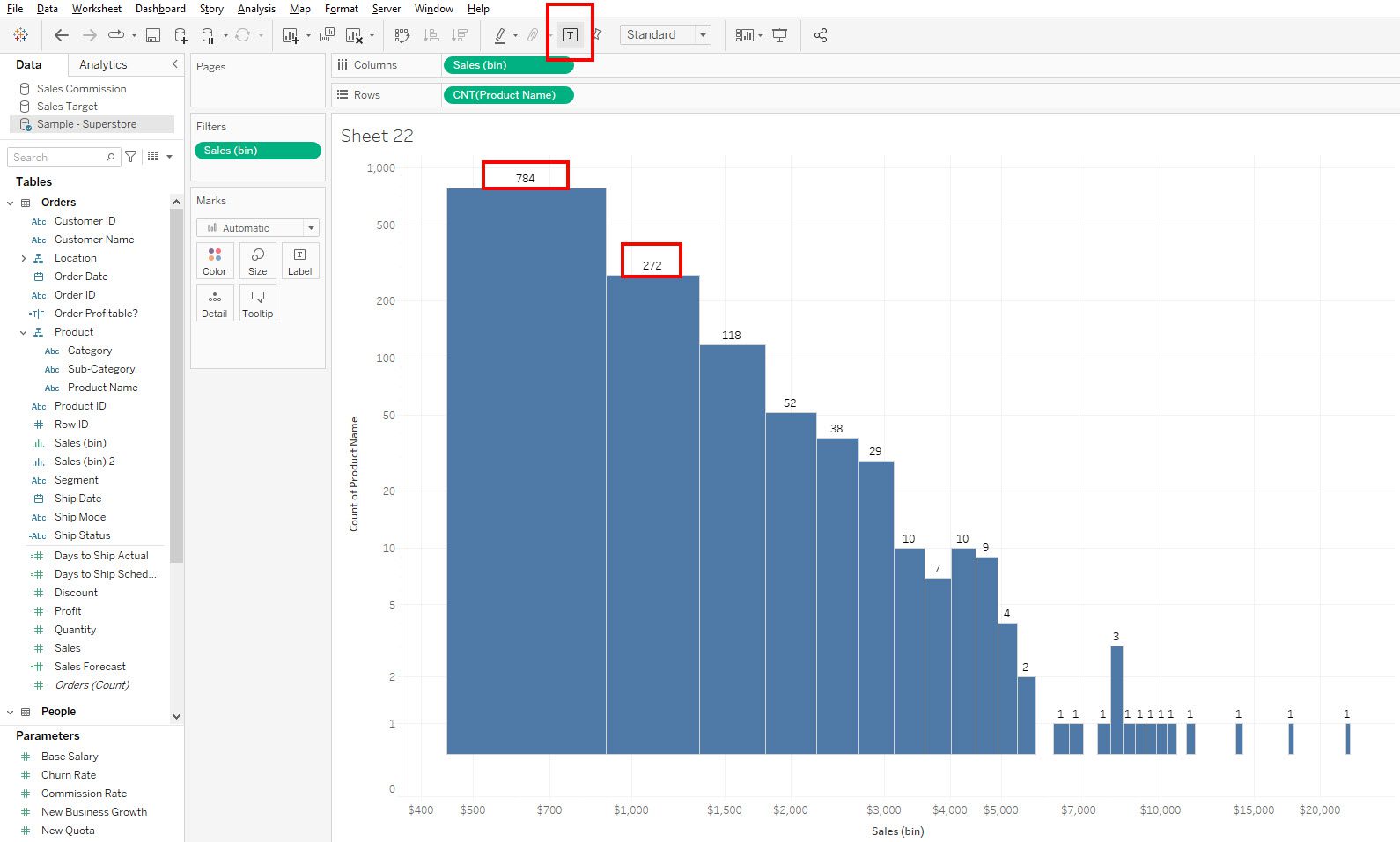
Nyní máte funkční histogram, který vám jasně zobrazuje data prodeje vs. názvy produktů.
Přidejte další měřené hodnoty pro barvu
Pro vizualizaci více dat můžete do tlačítka „Značky“ přidat další prvky, jako je „Barva“, „Velikost“, „Popisek“, „Detail“ a „Popisky“. Zde je postup:
- Přetáhněte měřenou hodnotu „Ship Mode“ na kartu „Barva“.
- Histogram nyní zobrazuje rozdělení odeslaných objednávek rozdělené do tří barev.
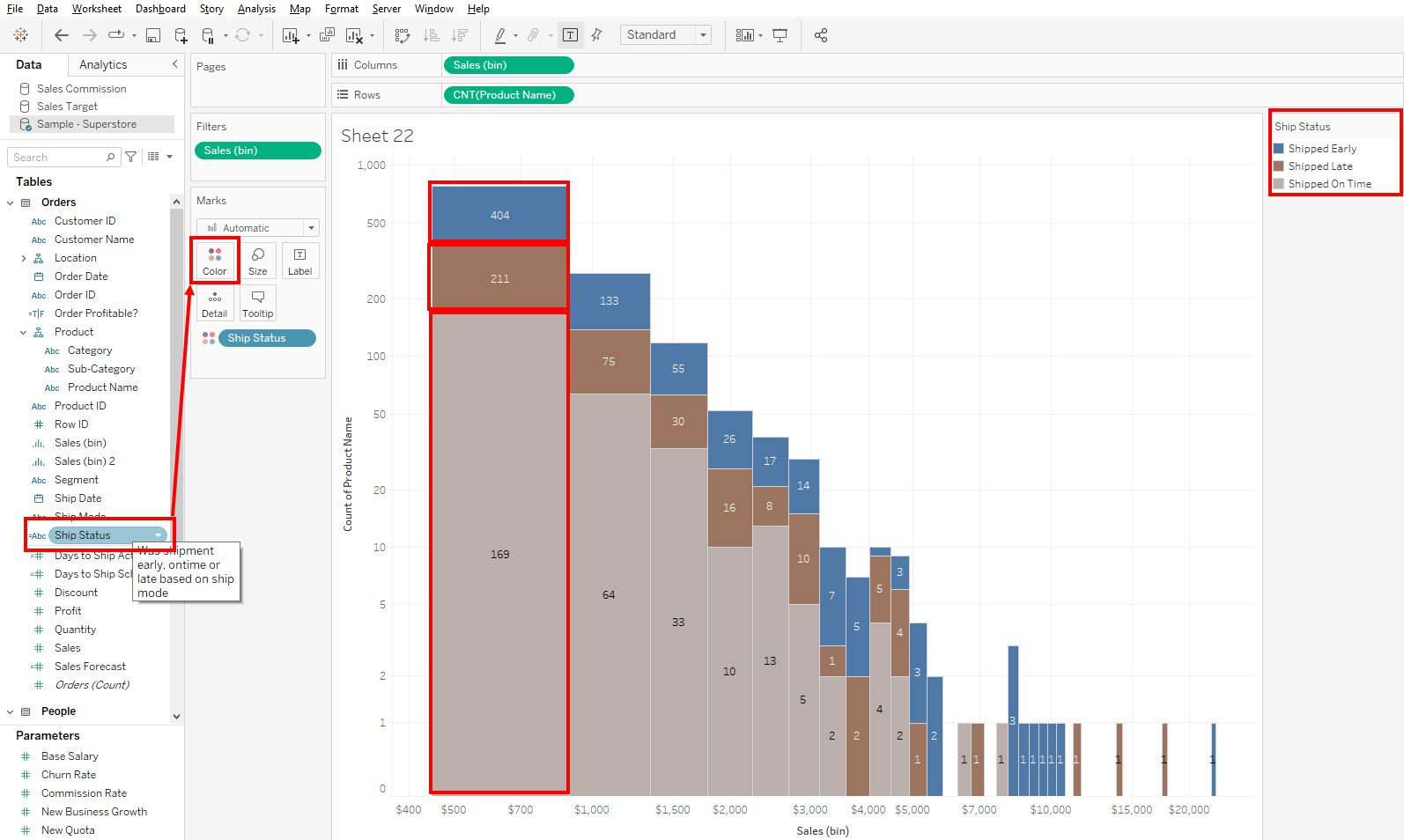
Nejlepší postupy pro vytváření histogramů v Tableau
Pro dosažení přesných, přehledných a srozumitelných histogramů v Tableau zvažte tyto tipy a triky:
- Před vytvořením histogramu musíte začít se sloupcovým grafem v Tableau. Výběr grafu je důležitý, protože jiné typy grafů, jako jsou spojnicové nebo bodové grafy, nejsou pro tvorbu histogramů vhodné.
- Měli byste začít s logickou a vhodnou velikostí přihrádky pro histogram. V Tableau získáte výchozí návrhy, které jsou ve většině případů přesné. Nicméně, můžete experimentovat a najít nejlepší velikost pro vaše data.
- Měli byste jasně označit osu X (přihrádky) i osu Y (frekvence nebo počet). Dbejte na to, aby jednotky a titulky byly informativní.
- Pokud jsou vaše data zkreslená nebo obsahují odlehlé hodnoty, zvažte použití logaritmické stupnice nebo jiných transformací pro lepší reprezentaci rozdělení.
- Používejte barvy a styly tak, aby byl histogram vizuálně atraktivní. Barevné kódování je vhodné pro zvýraznění konkrétních datových bodů nebo kategorií.
- Vytvořte ovládací prvek přihrádky a přidejte posuvník pro nastavení velikosti přihrádky. Posunutím můžete rychle změnit velikost přihrádky a zjistit, zda jiná velikost neodhalí nějaké zajímavosti o vašich datech.
- Přidejte poznámky nebo referenční čáry pro zdůraznění důležitých datových bodů nebo prahových hodnot.
- Dokumentujte svou vizualizaci komentáři a popisy, aby byla srozumitelná pro ostatní uživatele.
Závěr
Nyní už víte, jak vytvořit histogram pomocí Tableau. Naučili jste se automatické i manuální metody pro generování histogramů. Vyzkoušejte tyto metody s vašimi vlastními daty a poznejte možnosti analýzy a vizualizace dat v Tableau.
Dále si můžete přečíst o tom, jak se datové modelování provádí v Power BI.