Rozhodně nechcete být člověkem, který po porážce napíše „I am lagging“, jen abyste se setkali s neúprosnou replikou: „Ty jsi přehrál, noob!“.
Nízké FPS je prokletí konkurenční hry. Když se obrazovka zadrhává, prostě nemůžete soutěžit; důležité informace jsou zpožděny a výstřely nepřátelských dovedností dopadnou bez varování.
Naštěstí existuje mnoho metod, jak vylepšit herní FPS, aniž byste museli kupovat lepší PC. Důležitá otázka však zní: co jste za to ochotni ztratit?
Jakkoli to může znít nervózně, je to pravda. Chcete-li zvýšit FPS, musíte obětovat grafiku a další zvonky a píšťalky nebo přimět váš počítač tvrději drtit a případně snížit jeho životnost.
Table of Contents
Jaké je správné číslo FPS?
Než se zaměříme na zvýšení tohoto počítadla FPS, měli byste vědět, co je FPS a jak moc byste se měli snažit je zvýšit. Mít velmi vysoké FPS se může zdát jako skvělý nápad, ale není to podmínkou. Zejména proto, že je omezena dalšími faktory, jako je obnovovací frekvence vašeho monitoru a schopnost lidského oka vidět omezené FPS.
FPS (Frames Per Second) je v podstatě počet snímků zobrazených za sekundu aktivity, kterou sledujete na obrazovce. Čím vyšší FPS, tím plynulejší bude hra.
Obecně se za hratelné považuje 30 FPS. Není to nejlepší, ale stále se dá hrát. Ve většině her založených na reakci bude 30 FPS jistě odstrašující a nedovolí vám hrát soutěživě.
60 FPS je obecně považováno za plynulé FPS a umožňuje vám hrát hru kompetitivně. Protože lidské oko může pohodlně sledovat pouze 30-60 FPS, cokoli nad ním je luxus.
FPS je dále omezeno obnovovací frekvencí vašeho monitoru a 60 Hz je také standardem pro monitory. I když herní monitory mohou klidně jít nad 144Hz.
Protože zde hledáme FPS, vaším cílem by mělo být dosáhnout téměř 60 FPS. V případě, že je vaše FPS velmi nízká, získejte ji alespoň nad 30 FPS, aby byla hra hratelná, dokud nebudete moci plně upgradovat.
Pokud na to máte chuť, pokračujte ve čtení a najdete vše, co potřebujete vědět, abyste zlepšili své FPS v počítačových hrách.
Upravte nastavení hry pro výkon
Hra samotná je první věcí, kterou byste měli optimalizovat pro výkon, protože změny ovlivní pouze tuto hru namísto jiných aplikací. Všechny graficky náročné hry mají vyhrazená nastavení, která můžete upravit tak, abyste dosáhli lepšího výkonu snížením grafiky a jiných zvonků a píšťalek.
Většina dostupných možností je mezi hrami společná, takže je vysvětlím. I když existují nějaké další možnosti k vyladění, všechny se budou stále nacházet ve stejném nastavení.
Změňte nastavení grafiky
V hlavní nabídce nebo v Nastavení by měla být možnost Video nebo Grafika. Obvykle by měla existovat rozbalovací nabídka nebo posuvník, který vám umožní vybrat si z možností vysoké až nízké kvality. Když zde upravíte kvalitu, automaticky se zvětší nebo sníží možnosti grafiky.
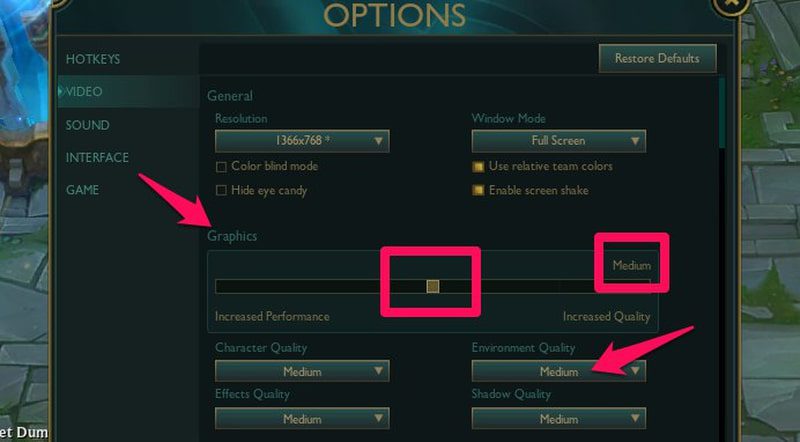
Zde vyberte nižší grafiku z aktuálně vybraných a aplikujte změny, abyste viděli, jak to zlepšuje FPS. Grafiku můžete snižovat, dokud nedosáhnete požadovaného FPS.
Pokud nižší grafika nějakým způsobem ovlivňuje vaši hru – například nevidíte správně efekty – můžete související grafiku individuálně upravit.
Můžete například zvýšit kvalitu efektů nebo kvalitu prostředí a zjistit, zda to odstraní problém, aniž by to příliš ovlivnilo FPS.
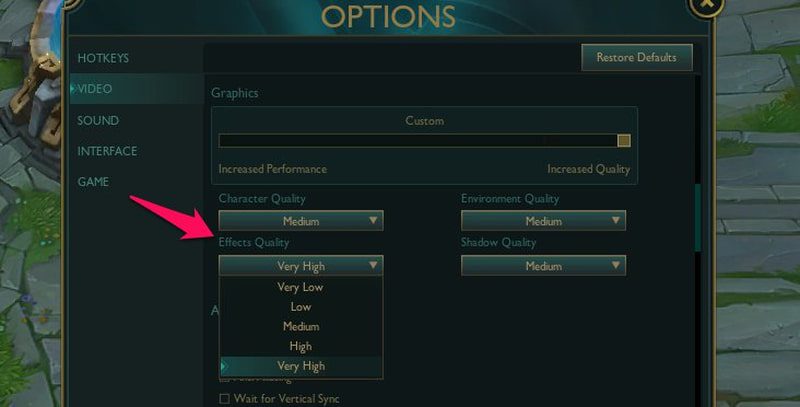
Kromě základních nastavení souvisejících s grafikou existují také některá další nastavení, která můžete upravit a případně zlepšit FPS. Některé z nich jsou uvedeny níže:
Vsync: Vertical Sync synchronizuje FPS hry s obnovovací frekvencí vašeho monitoru, aby se zabránilo trhání obrazovky. Omezí FPS na monitorovací obnovovací frekvenci a v některých případech dokonce pod ní. Deaktivace by mohla zlepšit FPS, pokud by to bylo omezující.
Anti-Aliasing: V zásadě zlepšuje vizuální kvalitu tím, že zjemňuje zubaté okraje. Tento proces samozřejmě vyžaduje další zdroje, takže jeho vypnutím se zvýší FPS.
Kvalita stínů: Díky stínům vypadají hry lépe, ale také značně spotřebovávají zdroje. Buď snižte kvalitu, nebo je raději úplně deaktivujte.
Zobrazit vzdálenost: Další možnost velmi rozsáhlá na zdroje, která není pro běžné hraní nezbytná. Zvýšení nebo snížení kvality této možnosti rozhodne, jak hra vykreslí vzdálené objekty (na tom obvykle nezáleží).
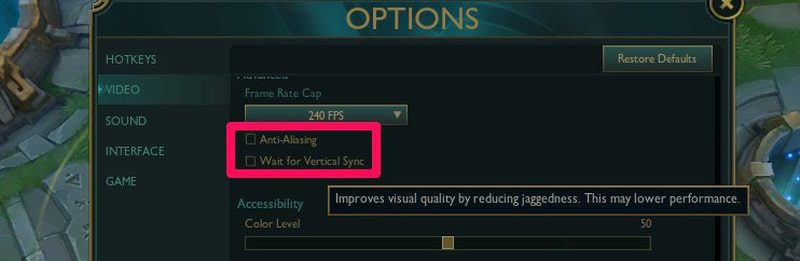
V závislosti na hře může existovat mnoho dalších možností, které by mohly zlepšit výkon jejich úpravou. Všechny by měly být v nastavení Video/Graphics.
Spravovat možnosti rozhraní
Možnosti rozhraní mohou také zlepšit FPS, když jsou zakázány. Obvykle však také přímo ovlivňují hratelnost, takže je riskantní se s nimi potýkat. Stále můžete zakázat nebo minimalizovat méně důležité informace, abyste získali mírné zvýšení FPS.
Tyto možnosti by také měly být v Nastavení nebo v hlavní nabídce a měly by se jmenovat Rozhraní. Velikost HUD (heads-up display) je jednou z možností, které nejsou příliš odrazující od hraní a mohou pomoci zvýšit FPS. Stačí zmenšit velikost HUD na to, co si můžete dovolit ponechat.
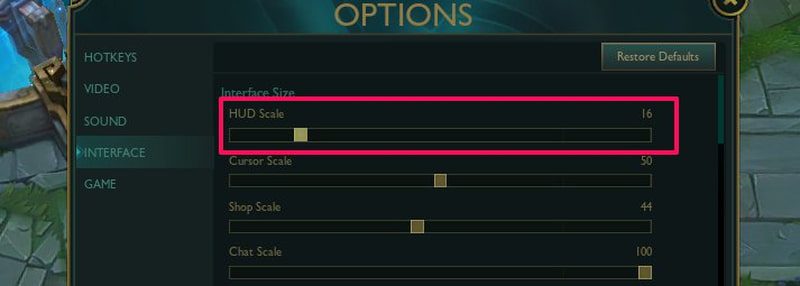
Většina ostatních změn závisí na hře, ale některé z možných možností, které můžete deaktivovat, zahrnují skrýt lištu zdraví NPC, nezobrazovat jména, skrýt efekty NPC, skrýt čísla poškození, skrýt zdraví spojenců a jakýkoli typ animací.
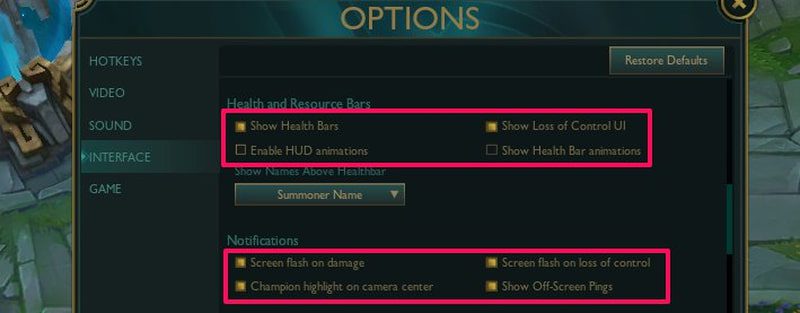
Snížit rozlišení hry
Trochu drastické opatření, ale když zoufale toužíte po lepších FPS, mohlo by to výrazně zvýšit FPS. Čím větší je rozlišení displeje, tím více prostředků je potřeba ke spuštění hry, protože k zobrazení je potřeba více pixelů.
Pro zlepšení FPS můžete snížit rozlišení ve hře. Díky tomu však hra také vypadá divně a někdy dokonce nehratelná kvůli přílišnému přiblížení. Pokud to příliš neovlivní hratelnost, tak získané FPS stojí za to.
Možnosti rozlišení by také měly být v nastavení Video/Graphics. Stačí vybrat nižší z aktuálně vybraných a začít experimentovat s nejlepší rovnováhou mezi negativním dopadem na hru a zvýšením FPS. Pokud je například aktuální rozlišení 1920×1080, zkuste jej snížit na 1600×900 nebo dokonce 1366×768.
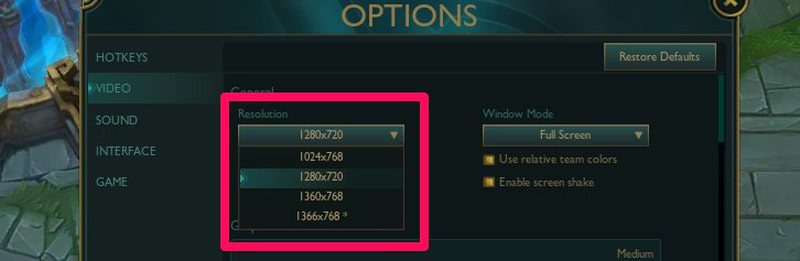
Použít celou obrazovku
Windowed, Borderless a Full Screen jsou tři režimy pro hraní hry. Pro nejlepší výkon se doporučuje režim Celá obrazovka, protože PC nebude muset vykreslovat spolu s hrou obsah související s plochou/Windows. Tuto možnost najdete také v nastavení Video/Grafika.
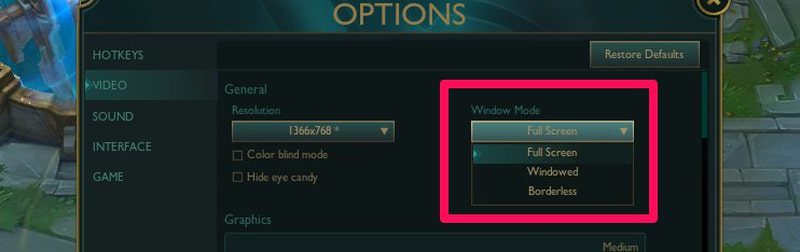
Optimalizujte Windows pro výkon
Můžete také provést změny v systému Windows, abyste zajistili, že váš počítač bude pracovat co nejlépe, a případně deaktivovat funkce náročné na zdroje. Již jsem napsal návod, jak získat nejlepší výkon ve Windows. Můžete se v něm odkázat na všechna velká i malá vylepšení, která zlepšují výkon Windows.
I když níže uvádím některá vylepšení systému Windows, která výrazně ovlivňují herní FPS:
Vyberte plán napájení s vysokým výkonem
Možnosti napájení Windows mají spoustu nastavení pro správu výkonu Windows. Výběr vysokého výkonu znamená, že systém Windows bude pracovat na maximální výkon. Nejdůležitější je, že umožní CPU pracovat na 100% výkonu, protože ostatní možnosti jej omezují.
V nastavení Windows 11 přejděte na Systémy > Napájení a v možnosti Režim napájení vyberte Nejlepší výkon. Můžete také otevřít Ovládací panely v jakékoli verzi systému Windows a přejít na Systém a zabezpečení > Možnosti napájení a vybrat Plán napájení s vysokým výkonem.
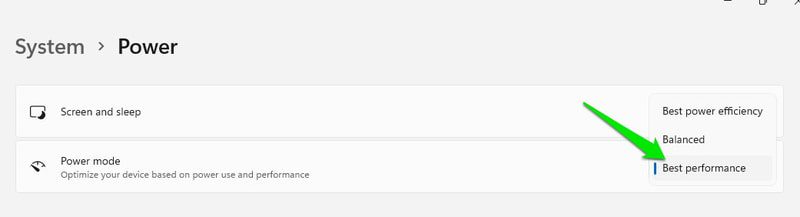
Vylaďte grafickou kartu pro nejlepší výkon
Všichni výrobci grafických karet nabízejí software pro správu karet. Tyto programy mají obvykle více možností, jak se rozhodnout mezi výkonem a kvalitou grafiky.
Nemohu poskytnout přesné pokyny, protože software každého výrobce má jiné možnosti a rozhraní. Hlavním cílem je však najít možnosti, které vám umožní vybrat si mezi výkonem a kvalitou.
Software výrobce karty si můžete stáhnout online, pokud ještě není nainstalován. Uživatelé NVIDIA mohou používat ovládací panel NVIDIA nebo GeForce Experience, uživatelé AMD mohou používat AMD Radeon Software a Intel Graphics Command Center je pro uživatele Intelu.
Povolte herní režim Windows
Systém Windows má herní režim, který automaticky rozpoznává hry, když je hrajete, a přiděluje mu všechny systémové prostředky, přičemž potlačuje programy na pozadí.
Zastaví také oznámení a další úlohy související se sítí, jako jsou aktualizace systému Windows nebo ovladače. To nejen zlepšuje FPS, ale také zabraňuje přerušení a zpoždění sítě.
Chcete-li povolit herní režim, otevřete Nastavení a přejděte na Hry > Herní režim. Zde povolte možnost Herní režim a bude automaticky fungovat při spuštění hry.

Zakázat vizuální efekty Windows
Pokud vám nevadí obětovat některé animace a styly Windows, pak vypnutí vizuálních efektů může snadno vymáčknout nějaké další FPS. Chcete-li zakázat vizuální efekty, stisknutím kláves Windows+R otevřete dialogové okno Spustit a zadáním sysdm.cpl otevřete Vlastnosti systému.
Nyní přejděte na kartu Upřesnit a otevřete Nastavení v části Výkon.
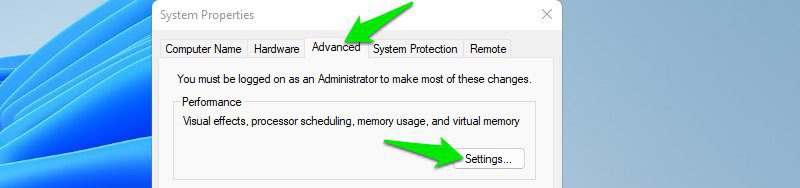
Poté vyberte možnost Upravit pro nejlepší výkon a zakažte všechny vizuální efekty.
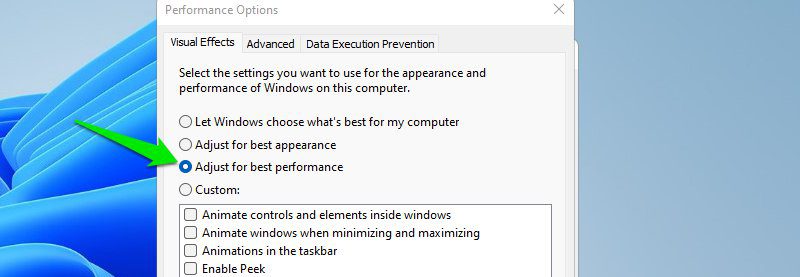
Snižte rozlišení zobrazení Windows
Stejný důvod jako snížení rozlišení ve hře. To sníží zatížení systému Windows na systémové prostředky, což nakonec uvolní prostředky pro hru. Stačí kliknout pravým tlačítkem kamkoli na plochu a vybrat Nastavení zobrazení.
Zde zmenšete možnost Rozlišení displeje oproti aktuální, abyste našli správnou rovnováhu.
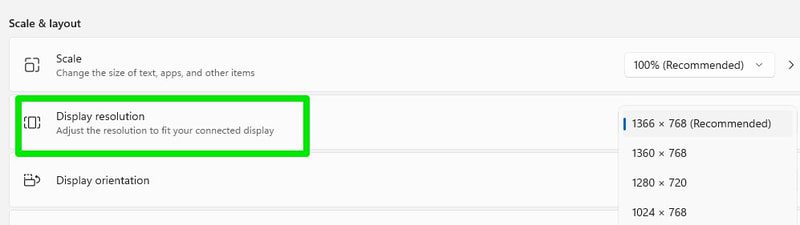
Používejte nástroje třetích stran
Existuje mnoho aplikací třetích stran, které mohou přímo nebo nepřímo pomoci zvýšit FPS a nabídnout plynulejší hraní. Níže jsou některé dobré:
#1. Razor Cortex
S Razor Cortex se toho děje hodně, než jen zvýšení FPS, ale zůstanu u funkcí pro zvýšení FPS, protože to je naše zaměření. Existují především tři způsoby, jak může Razor Cortex pomoci se zvýšením FPS:
Boost Running Game: Když začnete hrát hru, můžete zapnout její booster na kartě Game Booster. Omezí procesy na pozadí, aktivuje/deaktivuje funkce, které ovlivňují hru, a zajistí, aby počítač běžel na maximální výkon se zdroji vyhrazenými pro hru.
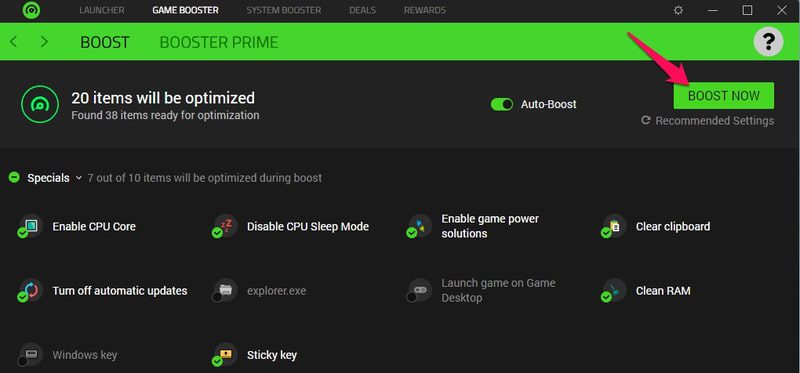
Booster Prime: U známých her dokáže automaticky upravit nastavení ve hře, aby co nejvíce zvýšil FPS. Stačí nastavit posuvník, abyste se rozhodli mezi kvalitou a výkonem, a automaticky použije změny. Dokáže dokonce upravit nastavení, která nejsou dostupná v nastavení hry.
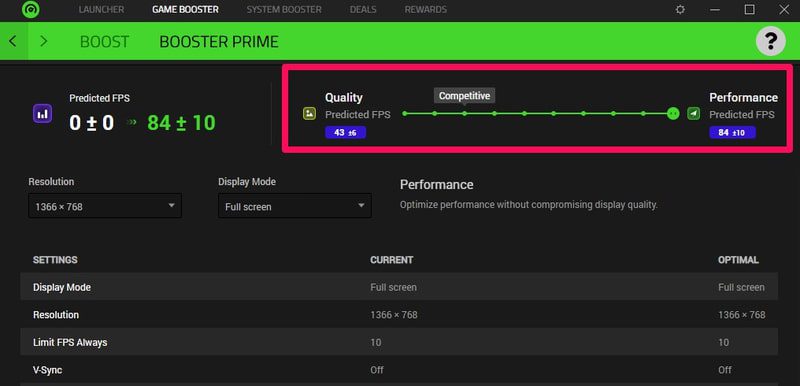
Zvýšení výkonu Windows: Na kartě System Booster můžete použít desítky změn, které mohou zvýšit výkon Windows. Tyto změny ovlivní správu prostředků Windows, efektivitu sítě, vizuální efekty a služby Windows.
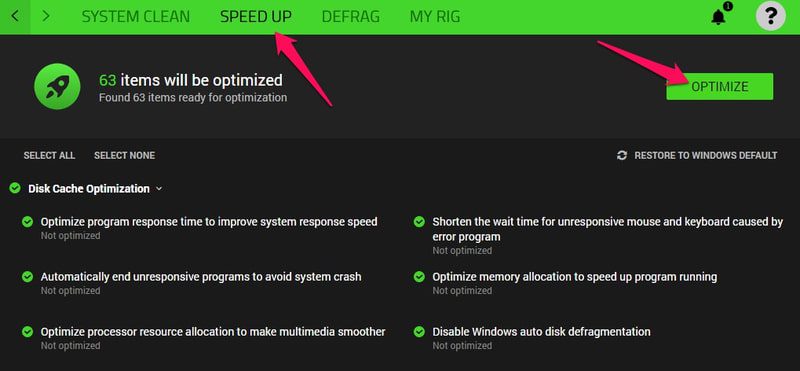
Všechny tyto změny mají tlačítko vrátit, takže je můžete kdykoli vrátit zpět.
#2. IObit Advanced SystemCare
Zatímco Razor Cortex může zvýšit výkon, IObit Advanced SystemCare dokáže udržet počítač v čistotě, aby zabránil nežádoucím datům v potenciálním ovlivnění výkonu a udržoval vše aktuální.
Má ruční i automatické způsoby, jak odstranit nevyžádaná data. Doporučuji vám použít ruční způsob, protože si budete moci přesně vybrat, která data chcete smazat, a také v procesu použít další optimalizace.
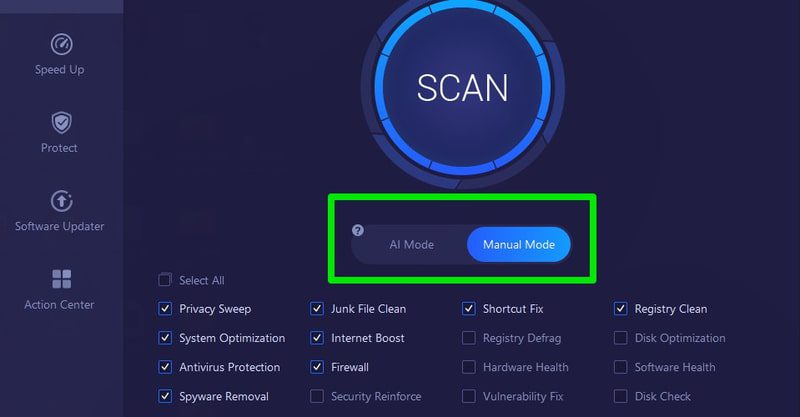
Jeho vestavěný aktualizátor softwaru a ovladač také zajistí, že váš počítač bude v nejlepším stavu pro hraní her. I když existují některé funkce pro posílení hry a zvýšení výkonu Windows, nejsou tak komplexní jako Razor Cortex. Doporučuji tedy používat obě aplikace.
CCleaner je další takový nástroj, ale více zaměřený na čištění než optimalizaci.
#3. Proces Lasso
Process Lasso poskytuje úplnou kontrolu nad vaším CPU a RAM a optimalizuje je při extrémní zátěži. Vzhledem k tomu, že máte potíže s FPS, je velká šance, že se váš CPU a RAM snadno zaplní i při hraní her.
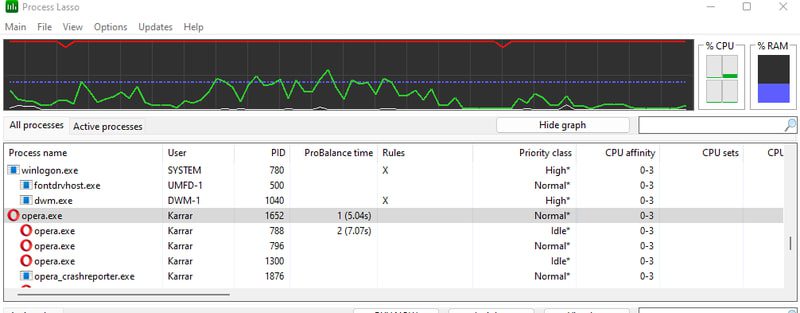
Tato aplikace automaticky spravuje procesy, aby zabránila jiným aplikacím ve sbírání zdrojů a poskytla více zdrojů procesům v popředí. Spravuje také RAM, aby se soustředil na procesy v popředí.
Můžete také ručně vyladit afinitu CPU, prioritu, prioritu I/O, prioritu plánu napájení a mnoho dalšího, abyste udrželi všechny zdroje zaměřené na běžící hru a zvýšili FPS.
#4. MSI Afterburner
Osobně nedoporučuji přetaktování, protože je to špatné pro zdraví GPU a může vést k pádům. Pokud jste však zoufalí, můžete GPU mírně přetaktovat, abyste získali výrazné zvýšení FPS.
I když to lze provést pomocí nativního softwaru vaší grafické karty, doporučuji pro něj MSI Afterburner, protože funguje pro všechny karty a můžete si vybrat jeho mírné posílení.
Stačí zvýšit takt jádra a takt paměti o 15–20 % základní hodnoty a měli byste vidět dobrý rozdíl ve výkonu hry. Nepřetaktujte na maximum ani pro experiment, protože by došlo k pádu GPU/PC a mohlo by to také trvale poškodit GPU.
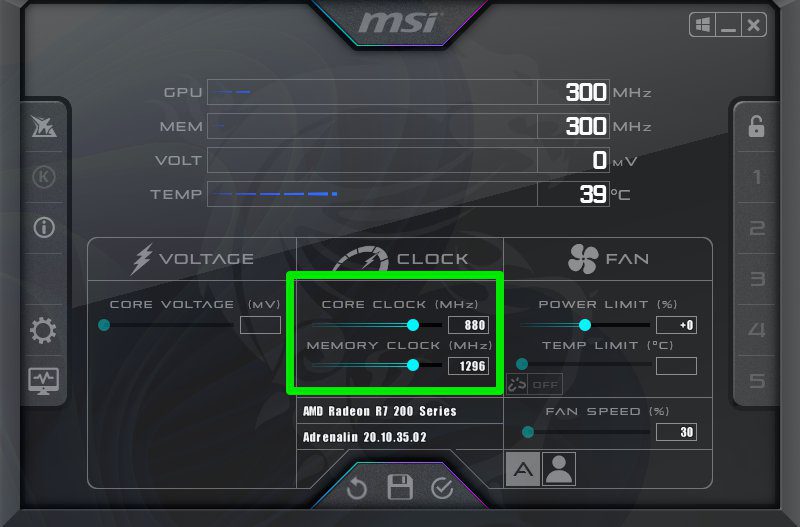
Také vám doporučím omezit snímkovou frekvenci v nastavení hry na to, čeho chcete dosáhnout, aby GPU nemuselo více pracovat, když není potřeba vyšší FPS.
Tipy pro lepší výkon
Níže uvádím několik tipů a osvědčených postupů, které by mohly pomoci k lepšímu FPS nebo alespoň responzivnímu hraní:
Zavřete Ostatní aplikace
Po spuštění hry zavřete všechny ostatní aplikace, včetně prohlížeče. Pro hru potřebujete všechny prostředky, takže uzavřením ostatních aplikací zajistíte, že všechny prostředky budou vyhrazeny pro ni. Zkontrolujte, zda na hlavním panelu a ve Správci úloh nejsou spuštěny skryté aplikace.
Udržujte počítač v aktuálním stavu
Ujistěte se, že je systém Windows aktualizován na nejnovější verzi a že jsou aktualizovány i ovladače hardwaru. Aktualizace obsahují mnoho vylepšení výkonu a opravy chyb, které by mohly ovlivnit FPS.
Nepoužívejte překryvné vrstvy aplikací
Ačkoli je v pořádku, pokud je na pozadí otevřená aplikace pro posílení hry, jako je Razor Cortex, nepoužívejte překryvné vrstvy z takových aplikací. Ať už se jedná o překryvnou vrstvu hry nebo jakoukoli jinou aplikaci. Jelikož překryvy fungují v popředí, přímo soutěží o zdroje s hrou.
Zabraňte přehřátí hardwaru
Pokud během hraní hry zaznamenáte pokles FPS, může to být způsobeno přehříváním. Zkontrolujte stav hardwaru počítače a ujistěte se, že se při používání nepřehřívá. Při přehřívání počítač automaticky snižuje výkon, aby se ochladil.
Podívejte se na komunitu hry
Mnoho her má skryté triky a legální hacky, které mohou pomoci optimalizovat výkon. Můžete se spojit s herní komunitou na jejím subredditu nebo oficiálním fóru a požádat o pomoc nebo vyhledat ve vláknech již poskytnutou odpověď.
Upgradujte individuální hardware
Pro lepší FPS si nemusíte pořizovat nové PC; ve většině případů stačí pouhý upgrade správného hardwaru. Může však být složité vědět, co upgradovat, protože každý kus hardwaru má na výkon jiný vliv. Níže je rychlé vysvětlení toho, jaké zvýšení výkonu přinese každý důležitý upgrade hardwaru.
Upgrade GPU
Upgrade GPU je nejlepší způsob, jak zvýšit FPS. GPU je přímo zodpovědné za vykreslování grafiky, takže lepší GPU znamená lepší FPS. Pokud používáte vestavěný GPU počítače, bude lepší získat vyhrazený GPU dokonce s podobným výkonem.
I když pouhé získání další verze GPU vaší současné stačí k výraznému posílení.

Upgrade CPU
Upgradovat CPU je obtížné a upgrade GPU by měl být vaší prioritou. Ačkoli pokud má váš procesor potíže se spouštěním složitých her a dochází k selhání, upgrade GPU tyto pády nezastaví.
Upgrade RAM
RAM nemá přímý vliv na FPS; spíše to souvisí s odezvou. Pokud je vaše RAM neustále plná a hru nezvládáte, hra přestane reagovat nebo se zadrhává. Získání větší a lepší paměti RAM to může pomoci vyřešit.
Upgradujte HDD na SSD
Pořízení SSD přímo nepomůže ani s FPS. Jen to velmi zrychlí načítání. SSD je nutností pro online hry, které načítají mapy během hraní, protože jejich načítání zabere příliš mnoho času.
Celkově vzato je GPU to, co chcete upgradovat, když chcete jen více FPS. Pokud zaznamenáváte pády, nereagujete a zasekáváte se, pak mohou být problémem jiné komponenty a je třeba je upgradovat.
Slova na závěr 🎮
Osobně preferuji hraní her na nízké až střední grafické nastavení, abych se vyhnul náhlému poklesu FPS v přeplněných aktivitách, zejména v MMO. Vývojáři obvykle nevylučují efekty, které by mohly ovlivnit hratelnost, a to i v nižší kvalitě.
Pokud se stále potýkáte s problémy s FPS, možná je čas pořídit si nový počítač pro hraní her.

