DirectX je klíčovou součástí operačního systému Windows, která umožňuje aplikacím, zejména hrám, efektivně komunikovat s audio a video hardwarem na platformách Microsoft. Jedná se o sadu aplikačních programovacích rozhraní (API), která umožňují lepší využití vestavěných funkcí hardwarových multimediálních akcelerátorů. Tento návod vám ukáže, jak nainstalovat nejnovější verzi DirectX, například DirectX 11 nebo 12, ve vašem systému Windows 10.
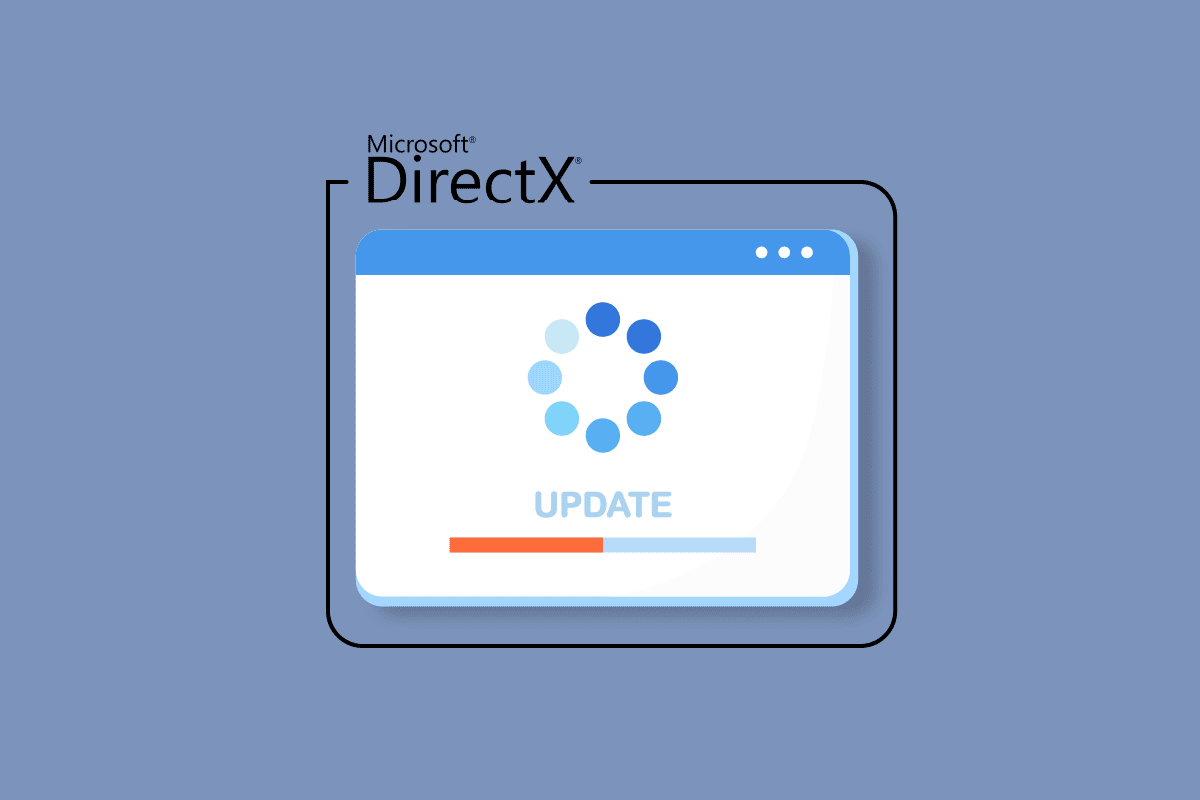
Aktualizace DirectX v systému Windows 10
Ačkoliv je DirectX obvykle v systému Windows již nainstalován, jeho pravidelná aktualizace je klíčová pro dosažení optimálního herního výkonu. Společnost Microsoft pravidelně vydává nové verze, jako je DirectX 12, s cílem opravit případné nedostatky a dále vylepšit herní zážitek. Verze DirectX, kterou lze nainstalovat, je závislá na verzi operačního systému na vašem počítači. Proto pro různé verze Windows existují různé varianty DirectX.
Důležité upozornění: Pokud používáte počítač s operačním systémem macOS, DirectX pro vás nebude dostupný. DirectX je exkluzivně určen pro operační systémy Microsoft Windows.
Následující postup krok za krokem vám ukáže, jak aktualizovat DirectX v systému Windows 10.
Krok 1: Zjištění aktuální verze DirectX
Prvním krokem k aktualizaci DirectX ve Windows 10 je zjistit, jakou verzi aktuálně používáte. Je možné, že váš systém nepodporuje nejnovější verzi DirectX 12, zejména pokud používáte starší grafickou kartu (GPU). Následující kroky vám pomohou zjistit aktuální generaci DirectX:
Poznámka: Stejný postup platí i pro uživatele Windows 7 a Windows 8.
1. Klikněte na vyhledávací lištu Windows (nebo stiskněte klávesu Windows), zadejte příkaz „Dxdiag“ a klikněte na „Otevřít“.
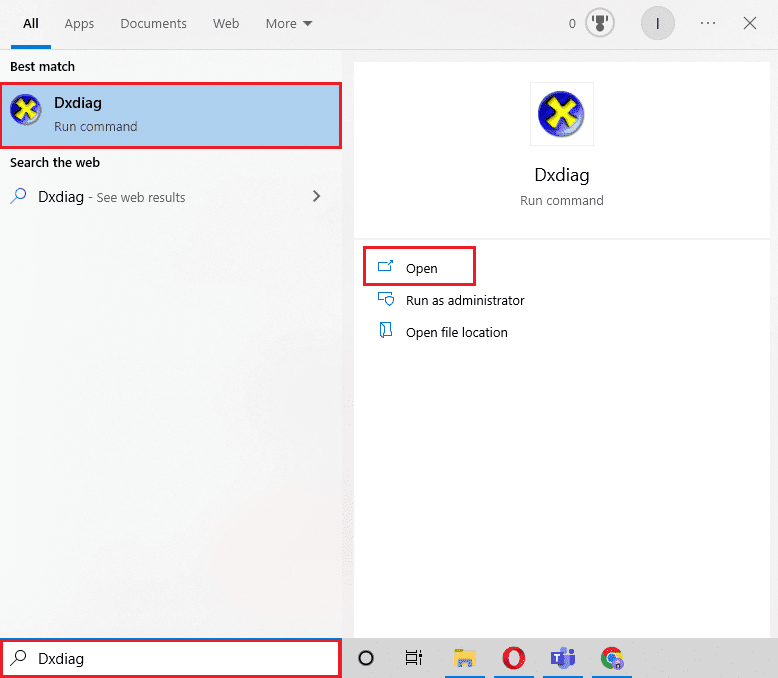
2. Potvrďte výzvu diagnostického nástroje DirectX kliknutím na „Ano“.
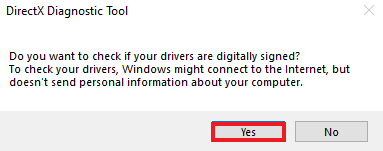
3. V okně diagnostického nástroje DirectX naleznete aktuální verzi DirectX, která je spuštěna na vašem systému.
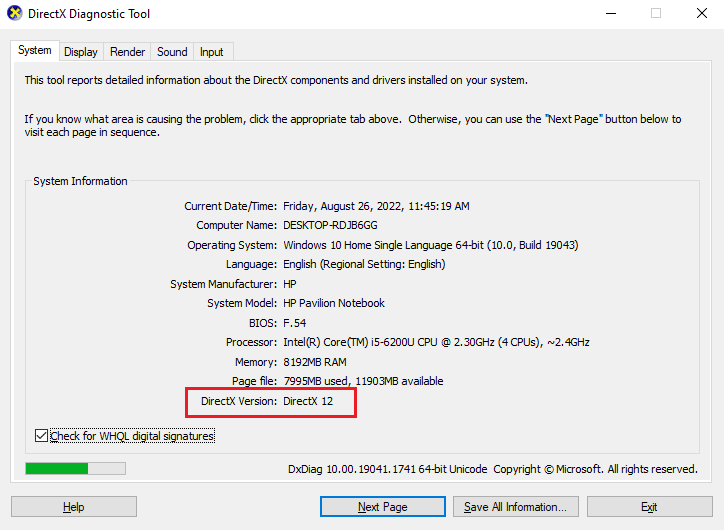
Krok 2: Kontrola hardwarových a systémových požadavků
Po zjištění aktuální verze DirectX je třeba ověřit, zda váš hardware splňuje požadavky pro aktualizaci. Aktuální nejnovější verzí je DirectX 12, který podporuje:
- všechny grafické karty NVIDIA postavené na architekturách Pascal, Maxwell, Kepler, Ampere, Turing a
- všechny GPU s označením začínajícím číslicemi 600, 700, 900 nebo 2000.
Řada 77xx rovněž podporuje DirectX 11 a 12.
Krok 3: Ověření kompatibility s verzí operačního systému Windows
Důležitým krokem je také ověření, zda vaše verze Windows je kompatibilní s verzí DirectX, kterou se pokoušíte aktualizovat. DirectX 12 je kompatibilní s Windows 7, 8 i 10. Pokud však narazíte na problémy s nekompatibilitou při spouštění her na Windows 7, zkuste instalovat DirectX 11 namísto DirectX 12.
Zde je seznam verzí DirectX a jejich kompatibility s různými operačními systémy Windows:
-
DirectX 11 je podporován systémy Windows 7, Windows 8, Windows 10 a Windows Server 2008 R2.
-
DirectX 11.1 je kompatibilní s Windows 7 (SP1), Windows 8, Windows 10, Windows RT a Windows Server 2012.
-
DirectX 11.2 je podporován systémy Windows 8.1, Windows RT 8.1, Windows 10 a Windows Server 2012 R2.
-
DirectX 11.3 a 11.4 lze spustit pouze na Windows 10.
-
DirectX 12 je standardně instalován ve Windows 10.
Krok 4: Instalace nejnovější verze DirectX prostřednictvím Windows Update
Nejjednodušší způsob, jak získat nejnovější verzi DirectX, je aktualizovat váš operační systém Windows. Automatická aktualizace Windows vám pomůže nainstalovat DirectX 12 nebo jinou nejnovější kompatibilní verzi. Postupujte podle návodu pro stažení a instalaci nejnovějších aktualizací pro Windows 10.
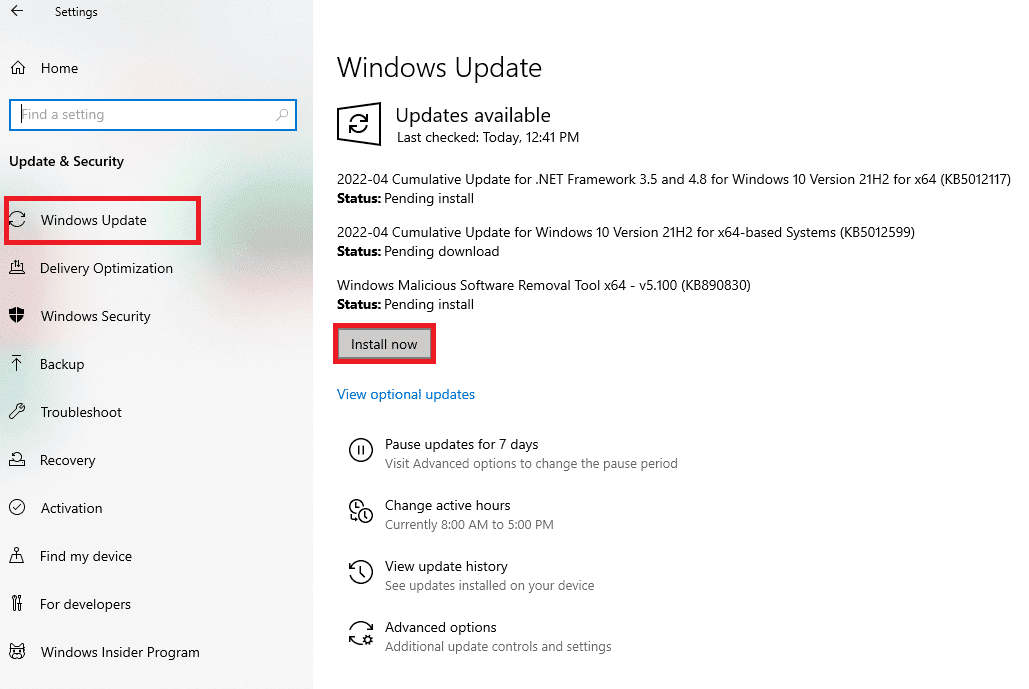
Krok 5: Ruční aktualizace prostřednictvím webové stránky DirectX
Kromě automatických aktualizací Windows můžete DirectX aktualizovat také ručně. Tento postup je použitelný pro všechny verze operačního systému Windows.
1. Otevřete internetový prohlížeč a přejděte na stránku pro stahování DirectX.
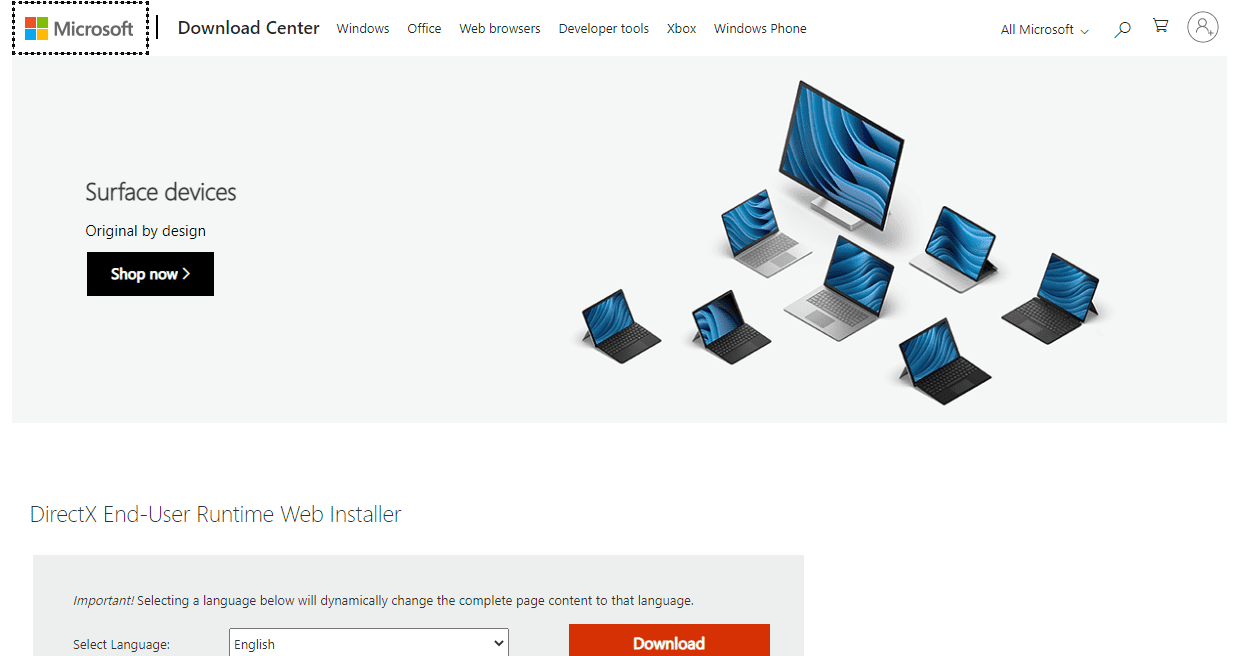
2. Po výběru jazyka klikněte na „Stáhnout“.
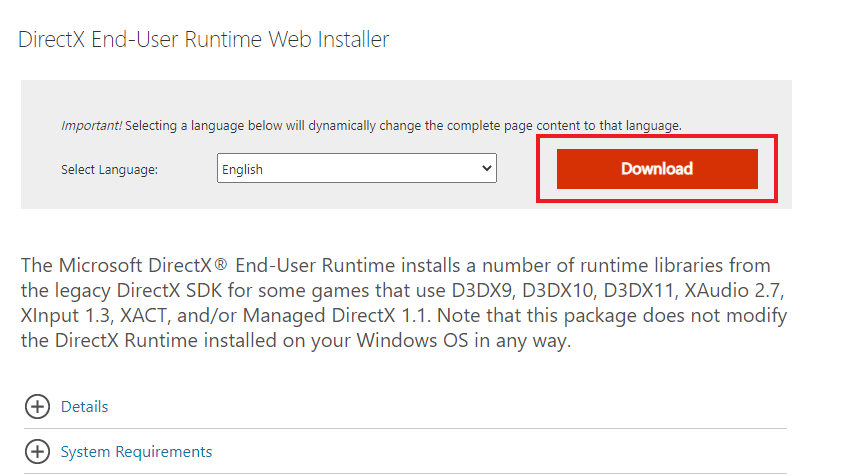
3. Spusťte stažený soubor.
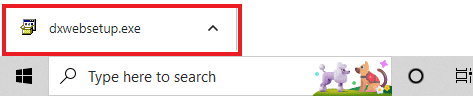
4. V okně instalace Microsoft(R) DirectX(R) zaškrtněte „Souhlasím s dohodou“ a klikněte na „Další“.
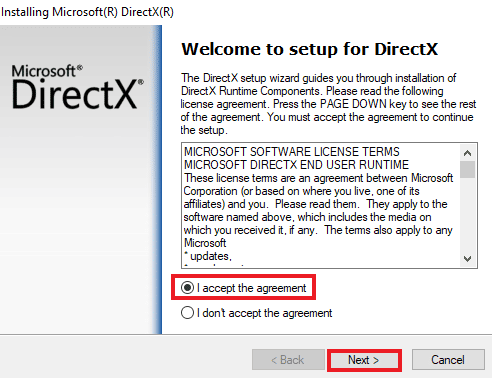
5. Opět klikněte na „Další“.
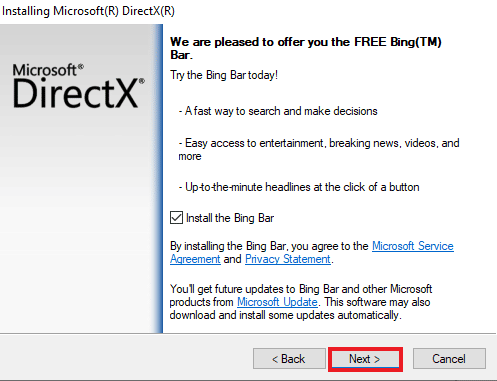
6. Zahájí se instalace DirectX.

7. Dokončete instalaci podle pokynů a restartujte počítač.
Tímto způsobem jste úspěšně stáhli a nainstalovali nejnovější verzi DirectX. Užijte si hraní!
Tip pro pokročilé: Vrácení zpět DirectX
Další metodou, která může pomoci při řešení problémů s DirectX, je vrácení na předchozí verzi. Tento postup může pomoci, pokud se potýkáte s problémy po aktualizaci. Postupujte podle následujících kroků:
Poznámka: Následující hodnoty jsou určeny pro starší verze Windows, včetně Windows XP, Windows Vista a Windows 7.
1. Klikněte pravým tlačítkem myši na ikonu Start a vyberte „Spustit“.
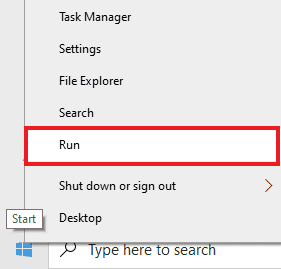
2. Zadejte příkaz „regedit“ a stiskněte Enter pro otevření editoru registru.
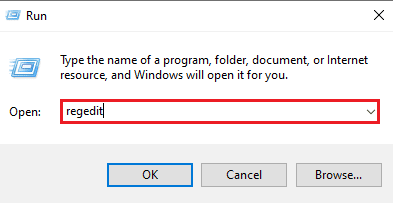
3. Přejděte do složky HKEY_LOCAL_MACHINE\SOFTWARE\Microsoft.
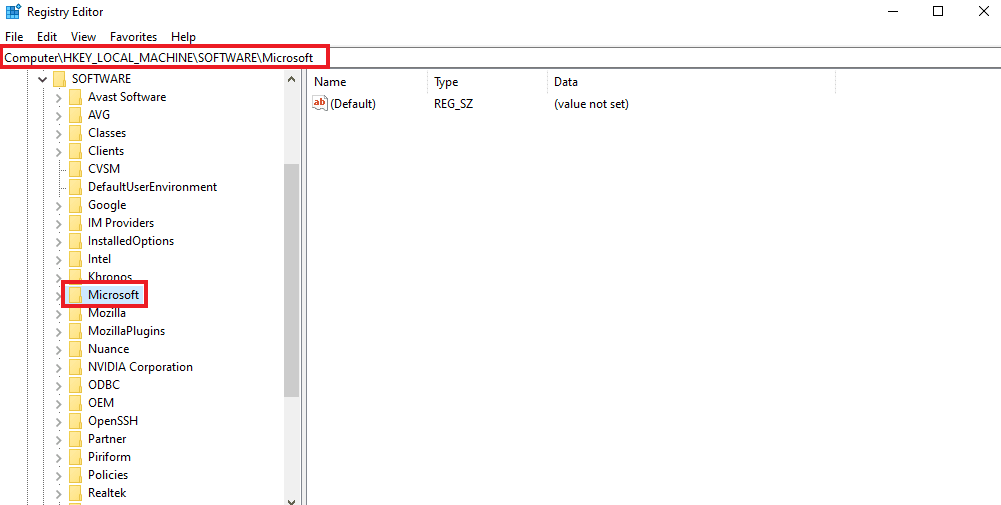
4. Vyhledejte a klikněte na složku „DirectX“.
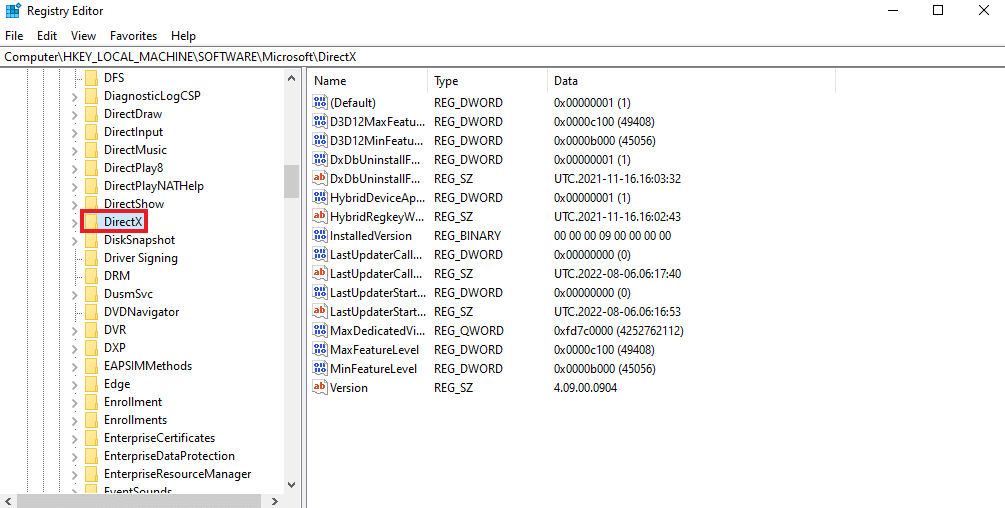
5. Klikněte na položku „Version“, změňte hodnotu z 4.09.00.0904 na 4.08.00.0904 a klikněte na „OK“.
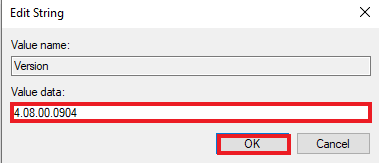
6. Zavřete editor registru a restartujte počítač.
Často kladené otázky (FAQ)
Otázka 1: Jak aktualizovat DirectX z verze 10 na 12?
Odpověď: Postupujte podle výše uvedených metod. Nezapomeňte nejprve ověřit požadavky pro aktualizaci z DirectX 10 na nejnovější verzi.
Otázka 2: Co je lepší, DirectX 11 nebo 12?
Odpověď: DirectX 12 je nízkoúrovňové rozhraní, které poskytuje detailnější kontrolu nad interakcí hry s CPU a GPU. DirectX 12 je výkonnější a nabízí uživatelům větší flexibilitu.
Otázka 3: Je DirectX 12 vhodný pro hraní her?
Odpověď: DirectX 12 přináší vyšší výkon a efektivnější využití CPU, což zlepšuje herní zážitek.
Otázka 4: Lze instalovat DirectX 11 na Windows 10?
Odpověď: Pro Windows 10 neexistuje samostatný balíček DirectX 11. Nejnovější verze DirectX je ve Windows 10 předinstalována.
Otázka 5: Jak zjistím, zda můj počítač podporuje aktuální verzi DirectX?
Odpověď: Ověřte svou aktuální verzi DirectX a kompatibilitu s vaším hardwarem a operačním systémem podle kroků 1, 2 a 3 výše.
***
Doufáme, že vám tento návod pomohl aktualizovat DirectX ve vašem systému Windows 10. Pokud máte jakékoli další otázky, neváhejte se zeptat v komentářích níže.