Pokud existuje počítač, který je v izolovaném prostředí, kde nemá přístup k internetu, může se jeho aktualizace zdát nemožná. Naštěstí existuje program, pomocí kterého můžete stáhnout potřebné aktualizace systému Windows do počítače s přístupem k internetu a poté je nainstalovat do počítače offline. Jmenuje se Portable Update a my vám ukážeme, jak ji používat.
Table of Contents
1. Stáhněte a nainstalujte Portable Update
Chcete-li začít, budete muset připojit počítač k internetu a stáhnout Přenosná aktualizace, který bude v souboru ZIP. Přejděte na místo, kde jste stáhli soubor ZIP, rozbalte jej a umístěte extrahovanou složku na jednotku USB, jako je jednotka flash nebo externí pevný disk.
Počítač, který se pokoušíte aktualizovat, by měl mít stejnou verzi Windows jako ten, na kterém budete používat Portable Update ke stažení aktualizačních souborů. To znamená, že pokud offline počítač používá Windows 11, druhý by měl také používat Windows 11.
Poté poklepejte na PortUp.exe (zatímco je stále připojen k počítači) a spusťte přenosnou lehkou aplikaci.
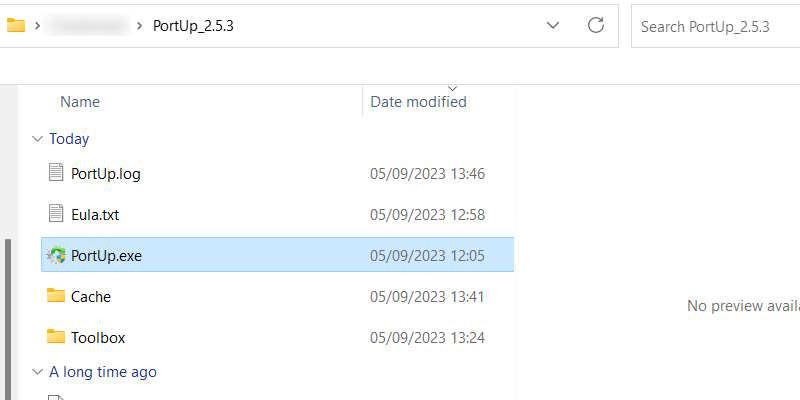
Po spuštění Portable Update klikněte na Start pro aplikaci a stáhněte si soubory, které potřebuje ke spuštění. Tento proces by neměl trvat dlouho a po jeho dokončení by se aplikace měla zcela otevřít.
2. Vyhledejte aktualizační soubory
Dále si budete muset stáhnout Portable Update, abyste mohli vyhledat potřebné aktualizační soubory. Klikněte tedy na kartu Hledat v horní části a poté klikněte na Start v pravém horním rohu.
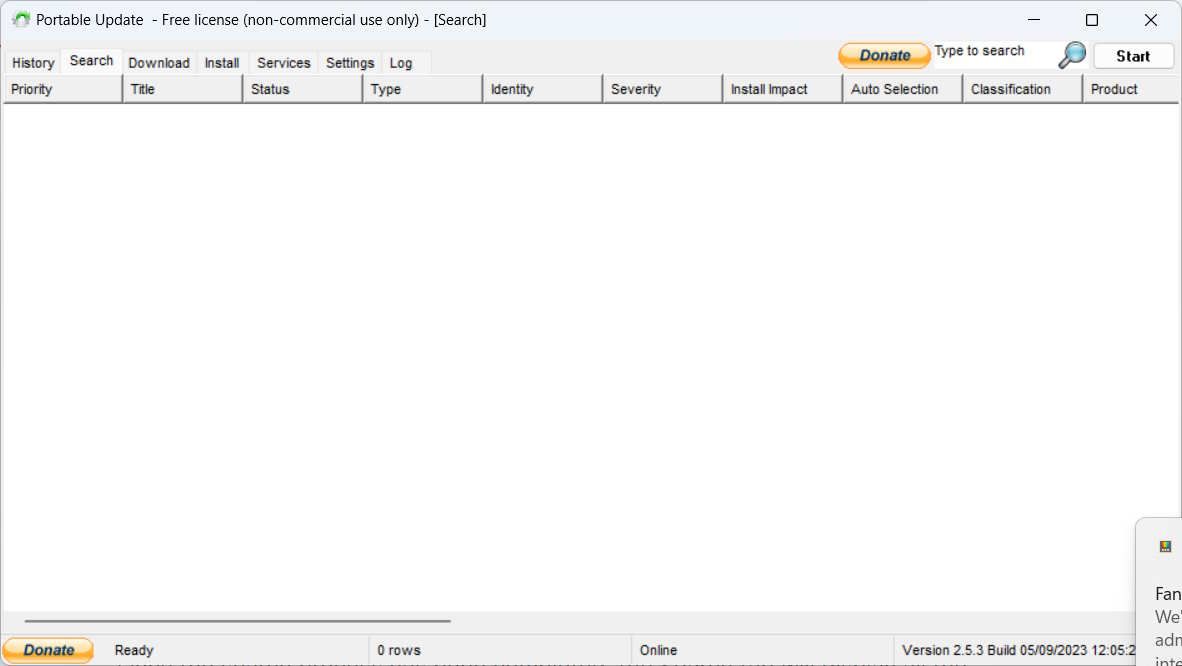
Jakmile Portable Update dokončí vyhledávání, zobrazí seznam dostupných aktualizací systému Windows, které si můžete stáhnout.
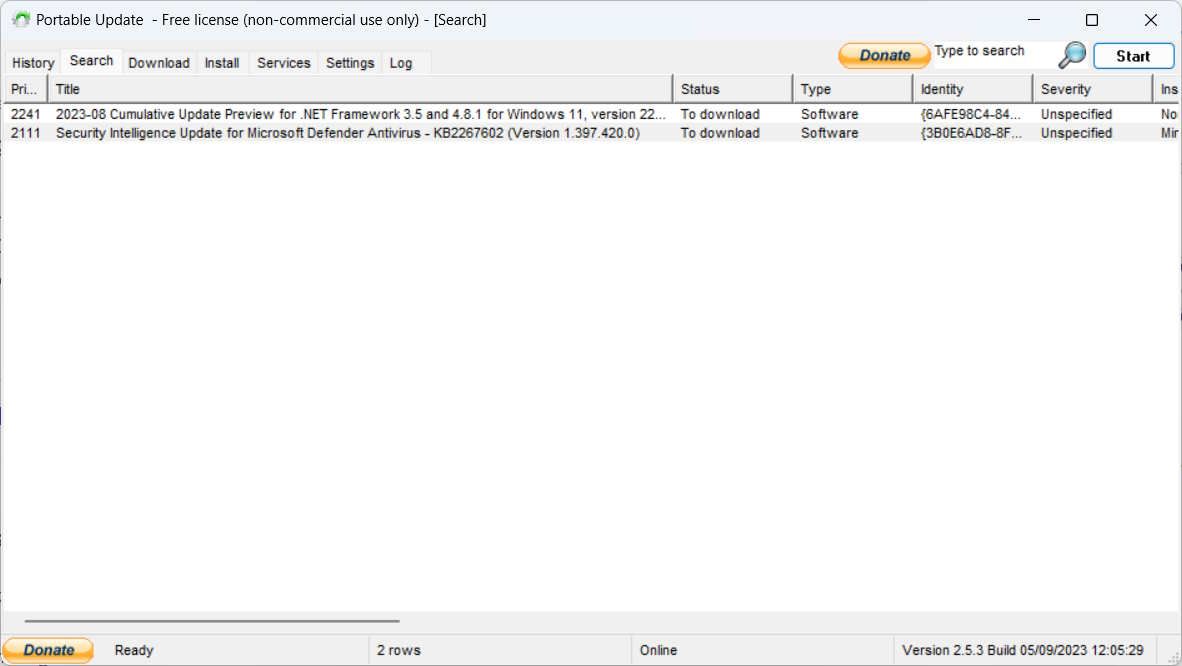
Nyní, když víte, co je k dispozici, je čas stáhnout soubory pro offline instalaci.
3. Stáhněte si požadovanou aktualizaci systému Windows
Chcete-li stáhnout soubory, klikněte na kartu Stáhnout v horní části a zobrazte soubory ke stažení spolu s dalšími podrobnostmi, jako je jejich velikost a závažnost. Klikněte na zaškrtávací políčko napravo od aktualizace, kterou chcete stáhnout (můžete vybrat více než jednu), a poté klikněte na Start v pravém horním rohu obrazovky. Při výběru souborů ke stažení se ujistěte, že ve sloupci Stav je uvedeno Není nainstalováno.
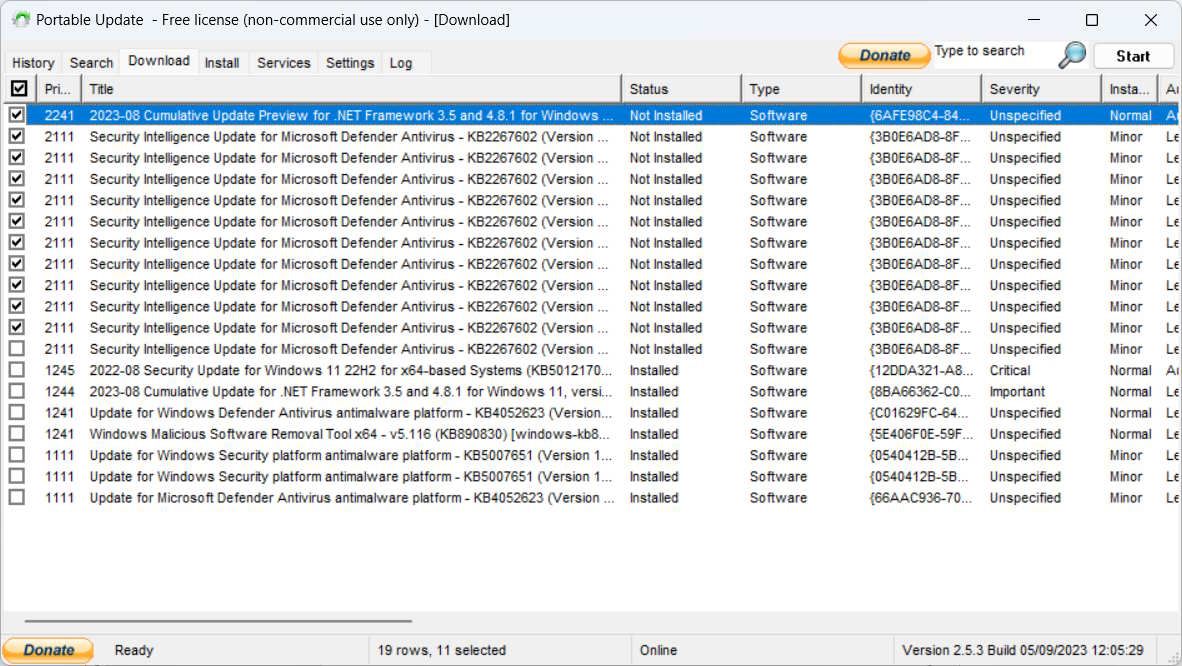
Po dokončení stahování zmizí ze seznamu. Portable Update umístí soubory Windows Update do složky Cache, kde bude vypadat, když se je pokusíte nainstalovat do druhého počítače.
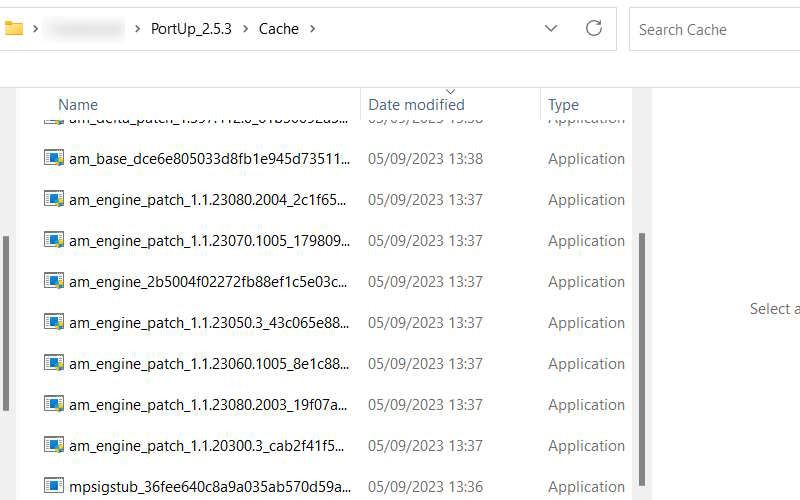
Nyní jste připraveni přesunout program do offline počítače.
4. Nainstalujte vybrané aktualizace systému Windows
Odpojte USB disk s Portable Update, připojte jej k offline počítači a spusťte jej. Nyní přejděte na kartu Install (Instalovat), vyberte všechna stahování, která chcete nainstalovat, a poté klikněte na Start v pravém horním rohu. Portable Update poté nainstaluje aktualizace.
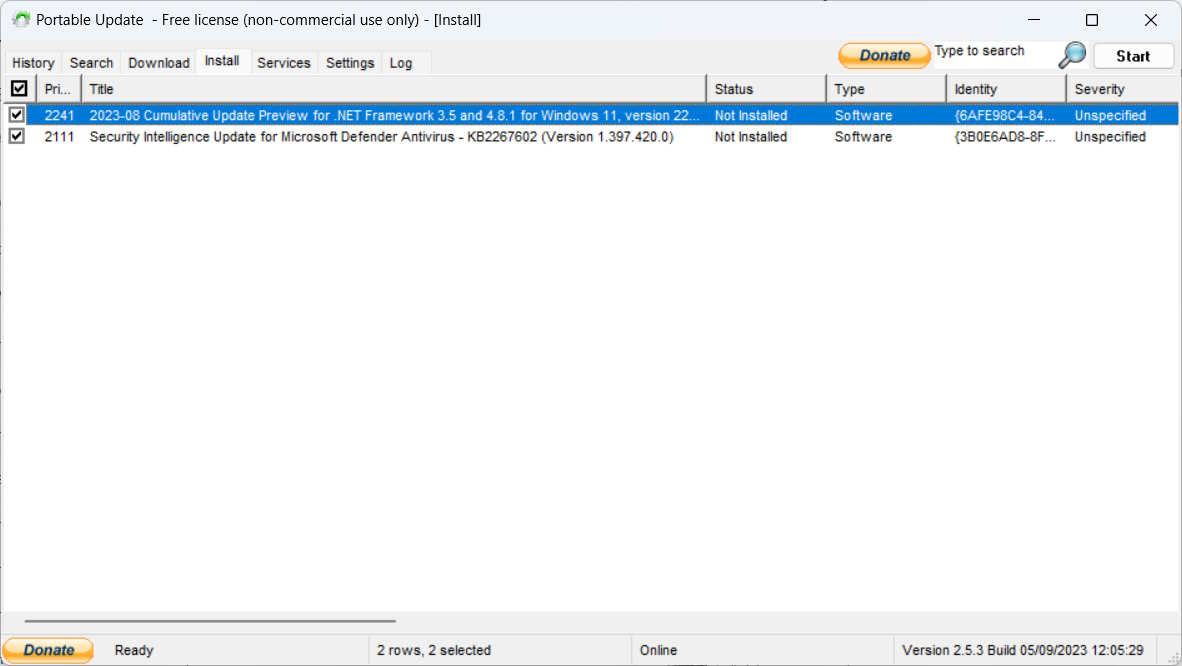
Poté, co Portable Update provede svou věc, restartujte počítač se systémem Windows, aby OS dokončil instalaci aktualizací na své straně (jako obvykle).
Nainstalujte aktualizace systému Windows jiným způsobem
Offline počítač můžete snadno aktualizovat pomocí Portable Update. Dokud máte program a všechny potřebné soubory Windows Update, proces by měl být hračkou. Nejlepší na tom je, že tímto způsobem můžete aktualizovat jakýkoli jiný počítač, který potřebuje aktualizaci, i když má přístup k internetu.

