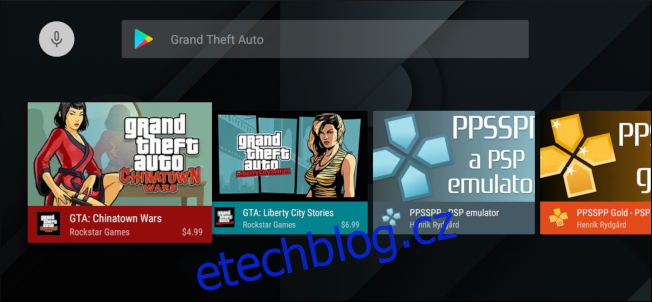Kromě HTPC je NVIDIA SHIELD TV nejuniverzálnějším boxem, který můžete do své zábavní konzole umístit. Podporuje přehrávání 4K HDR z Netflix a YouTube. Můžete hrát hry z obchodu Google Play a streamovat hry z počítače nebo serverů NVIDIA. A dokonce si můžete nastavit emulátor pro retro hraní.
Zatímco jsme viděli retro konzole, jako je např PlayStation Classic a NES Classic, jejich jediný případ použití může být trochu na zahození. Není nic špatného na tom, že chcete něco zapojit a ponořit se do her, ale pokud chcete víceúčelový systém, jsou lepší jiné možnosti. A NVIDIA SHIELD může být nejlepší z nich.
Table of Contents
Co jsou emulátory a ROM?
K hraní starších her na novějším systému potřebujete dva kusy:
Emulátor: Jedná se o software, který napodobuje klasickou konzoli a dává vašemu systému způsob, jak hrát klasické hry. Emulátor je zodpovědný za překlad ovládacích prvků a také za zpracování obrazového a zvukového výstupu. Většina emulátorů také umožňuje stavy ukládání, takže si můžete kdykoli uložit svůj postup ve hře.
ROM: Toto jsou softwarové verze hry, kterou hrajete.
Emulátory jsou naprosto legální, ale soubory ROM jsou o něco temnější. Zákony o autorských právech se v jednotlivých zemích liší, ale v nejlepším případě je jedinou legální metodou, jak získat ROM, vytrhnout ji z kazety, kterou vlastníte. Kazeta musí zůstat ve vašem vlastnictví a soubor ROM nemůžete s nikým sdílet. Než začnete, podívejte se na zákony ve vašem regionu a ujistěte se, že své ROM získáváte legální cestou.
Proč používat SHIELD místo nákupu klasické konzole?
I když nastavení emulátorů na SHIELDu není tak snadné jako pouhé zapojení NES Classic, je to mnohem jednodušší než budovat vlastní systém a je příjemnější pro televizi než emulovat hry na vašem PC. A když zrovna nehrajete, můžete stejnou krabičku použít ke sledování svých oblíbených pořadů.
Protože NVIDIA má pro SHIELD ovladač první strany, vývojáři emulátoru vědí, že je to ovladač, který bude mít většina uživatelů. Díky tomu je snazší zahrnout podporu pro tento ovladač, což znamená, že budete mít větší štěstí, aby fungoval s vaší oblíbenou retro hrou hned po vybalení.
Další výhodou SHIELDu je, že můžete hrát hry z více platforem. PlayStation Classic vám umožní hrát pouze 20 her, se kterými je dodávána, takže když je všechny dokončíte, stane se konzole (velmi atraktivní, pozor) ozdobou. Jak se za chvíli dostaneme, většina emulátorů pro SHIELD podporuje různé platformy. Můžete hrát své hry NES, ale také SNES, GameBoy, PlayStation a další – vše z jednoho zařízení.
Podívejte se na hry v Obchodě Google Play
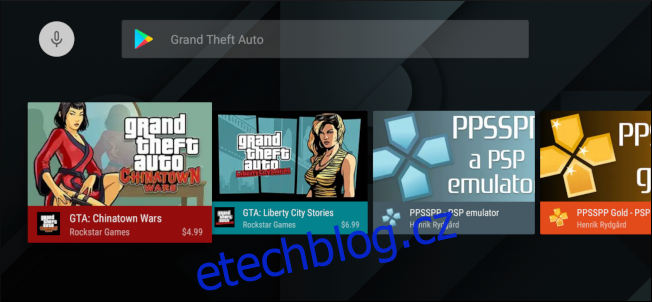
I když máte legální kopii své herní ROM a emulátor, na kterém si ji můžete zahrát, měli byste stále zvážit hledání stejné hry v Obchodě Google Play. Pravděpodobně si ji budete muset koupit znovu, ale i starší AAA hry, jako je série Grand Theft Auto, stojí méně než deset babek (každá). A tím se zcela vyhnete legální šedé zóně získání ROM hry. Také víte, že si hru můžete kdykoli znovu stáhnout z Obchodu Play, takže si nemusíte uchovávat starou kazetu a soubor ROM.
Přenesená hra bude pravděpodobně fungovat lépe než emulovaná hra a může mít funkce, jako je lepší podpora ovladače a ukládání do cloudu. Trochu štípe zpětný nákup něčeho, co již vlastníte, ale pohodlí pravděpodobně stojí za pár babek.
To znamená, že se pojďme podívat na to, jak zprovoznit emulátor.
Zde je to, co budete potřebovat
Aby to fungovalo, potřebujete několik věcí:
RetroArch: Tento emulátor je k dispozici zdarma v Obchodě Play, takže se nemusíte obávat, že jej nahrajete do zařízení. Podporuje také spoustu starších systémů, snadné ukládání a načítání stavu a zahrnuje podporu pro ovladač SHIELD.
Solid Explorer: Toto je nejlepší správce souborů pro Android, a to i na 160palcové obrazovce.
Jednotka USB: Starší herní soubory jsou malé, takže nepotřebujete velký flash disk. Asi dvacet her, které jsem měl, mělo jen asi 1,3 GB.
Chcete-li připravit jednotku USB, naformátujte ji v počítači se systémem Windows jako NTFS, exFAT nebo FAT32.
Jak načíst soubory ROM
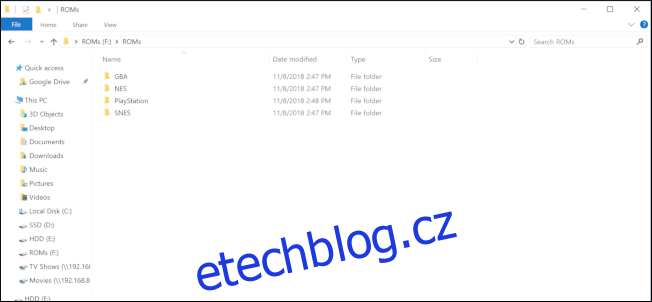
Později to bude snazší, pokud rozdělíte soubory ROM do různých podsložek pro každý systém. Moje NES ROM jsou ve složce označené „NES“, moje GameBoy Advance ROM jsou ve složce označené „GBA“ a tak dále. Jakmile máte složku ROM nastavenou, zkopírujte celou složku na USB disk.
Poté vložte flash disk do NVIDIA SHIELD.
Pomocí navigačního panelu na dálkovém ovladači SHIELD vyberte nabídku hamburgerů v levém horním rohu.
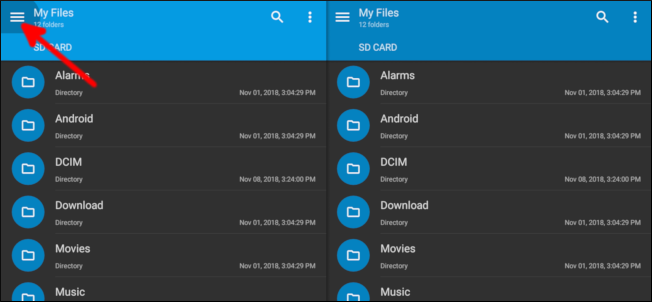
Vyberte ikonu Nastavení.
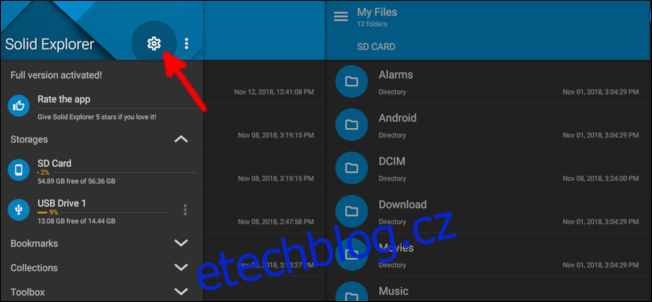
Pomocí navigačních tlačítek přejděte v seznamu dolů a zrušte zaškrtnutí možnosti „Dolní kontextový panel nástrojů“. Když toto nezaškrtnete, nástroje jako kopírování, vkládání a další vám budou k dispozici pomocí dálkového ovladače SHIELD.
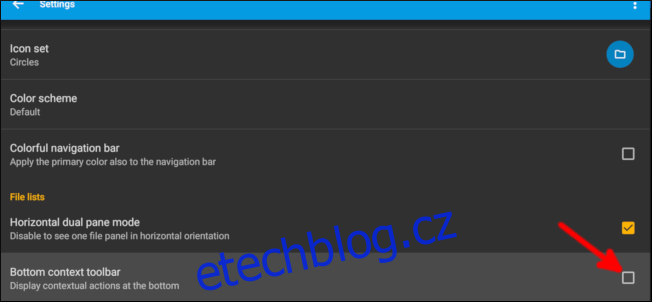
Stiskněte jednou tlačítko Zpět na dálkovém ovládání, poté přejděte dolů a vyberte „USB Drive 1“.
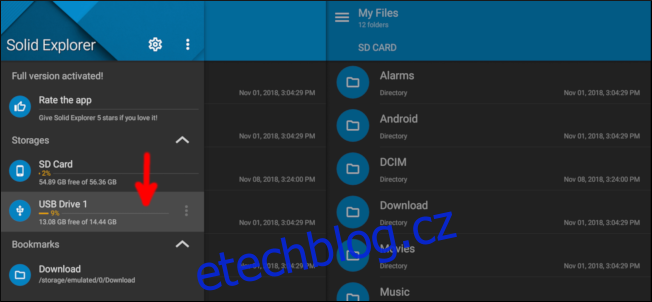
Přejděte dolů do složky ROM a vyberte ji stisknutím a podržením středního tlačítka na dálkovém ovládání. Přejděte nahoru a vyberte ikonu kopírování.
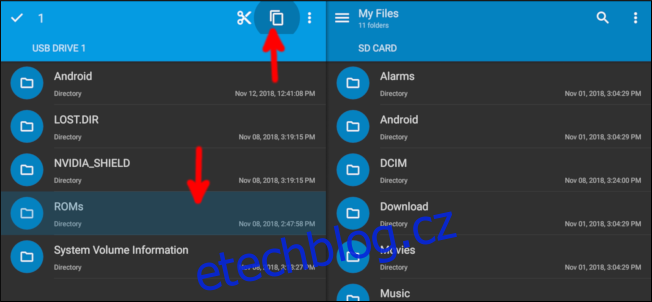
Pomocí navigačních tlačítek se přesuňte na pravou stranu, která by ve výchozím nastavení měla obsahovat vaše interní úložiště. Vyberte tlačítko schránky pro vložení složky ROM.
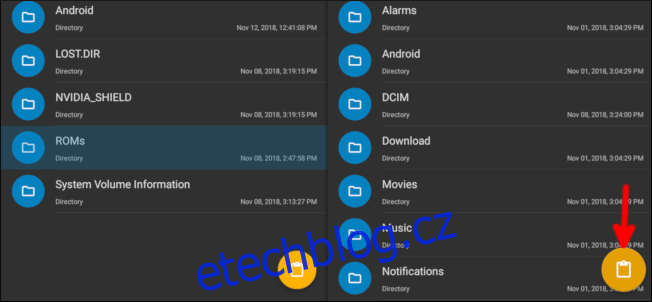
Po dokončení kopírování složky ROM do vašeho interního úložiště se stisknutím tlačítka Domů na dálkovém ovládání vraťte na domovskou obrazovku Android TV.
Nastavení RetroArch

Když RetroArch poprvé otevřete, požádá vás o povolení ke čtení vašeho úložiště. Aplikace to potřebuje ke čtení vašich souborů ROM, takže musíte udělit toto oprávnění. RetroArch vyžaduje, abyste používali gamepad, takže odsud budou všechny pokyny s ohledem na to.
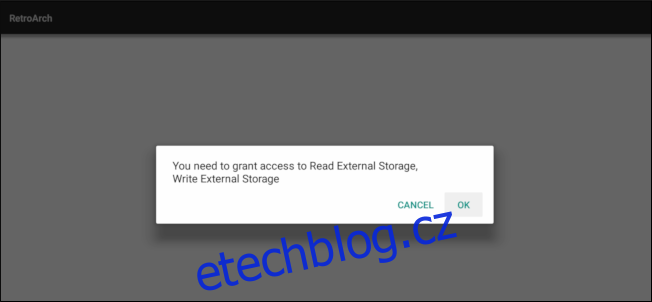
Další věcí, kterou musíte udělat, je stáhnout Core, což je plugin přizpůsobený pro práci s konkrétní platformou, kterou se pokoušíte emulovat. Například před hraním hry GameBoy Advance si musíte stáhnout jádro, které podporuje GameBoy Advance. To vše se děje v aplikaci RetroArch, takže se nemusíte starat o to, že budete znovu chodit na web nebo kopírovat věci v prohlížeči souborů. Každé jádro může být čas od času aktualizováno, aby se vaše hry hrály o něco lépe, a můžete je aktualizovat také zevnitř RetroArch.
Chcete-li nainstalovat jádro, vyberte „Načíst jádro“.
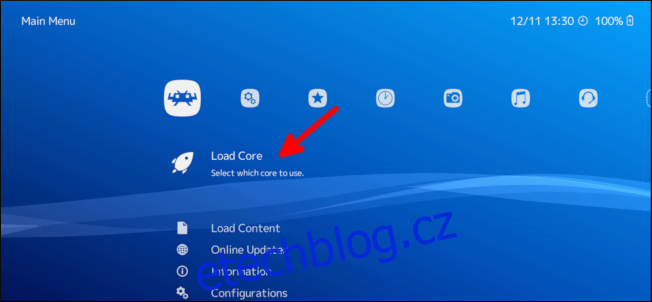
Dále vyberte „Stáhnout jádro“.
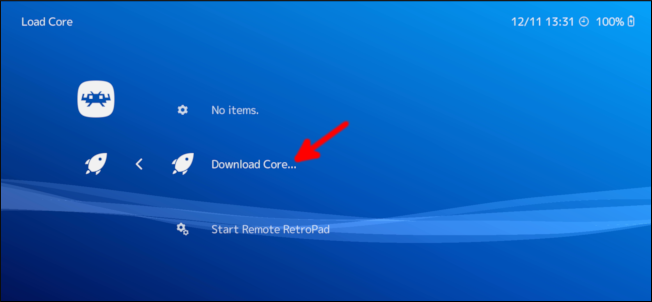
Přejděte dolů a stiskněte „A“ na ovladači nebo středové tlačítko na dálkovém ovladači pro výběr a stažení jádra pro systémy, které chcete emulovat.
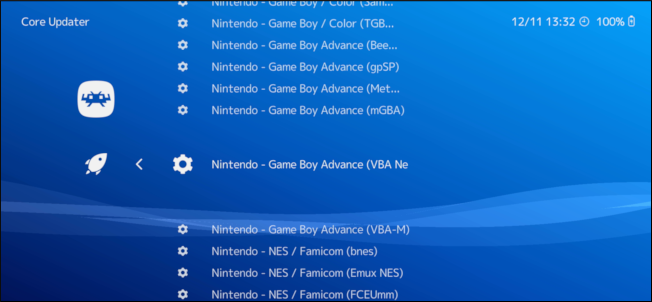
Pro své systémy můžete mít na výběr několik jader. Každé jádro může fungovat mírně odlišně, takže pokud se vaše hra nehraje úplně správně, jiné jádro může fungovat lépe. Vždy si můžete stáhnout nové jádro, aniž by to ovlivnilo váš postup ve hře.
Dalším krokem je získání RetroArch pro skenování souborů ROM. Stisknutím B na ovladači se vrátíte zpět na domovskou obrazovku RetroArch a poté se pomocí levého palce posuňte úplně doprava. Vyberte „Skenovat adresář“.
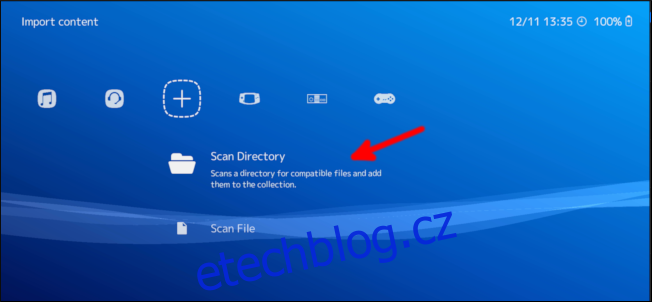
Vyberte možnost „/storage/emulated/0“.

Pomocí levého palce se posuňte dolů a vyberte „ROM“ (nebo jakkoli jste pojmenovali svou složku ROM).
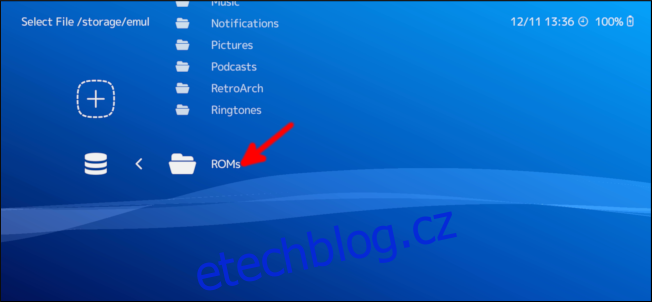
Vyberte „Skenovat tento adresář“.
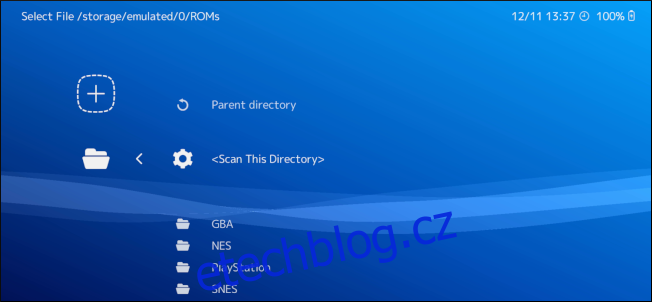
Naskenování všech souborů ROM bude chvíli trvat, ale poté stiskněte tlačítko B na ovladači, dokud se nevrátíte na domovskou stránku RetroArch. Pomocí levého palce se přesuňte doprava a uvidíte ikony představující všechny systémy, pro které máte soubory ROM.
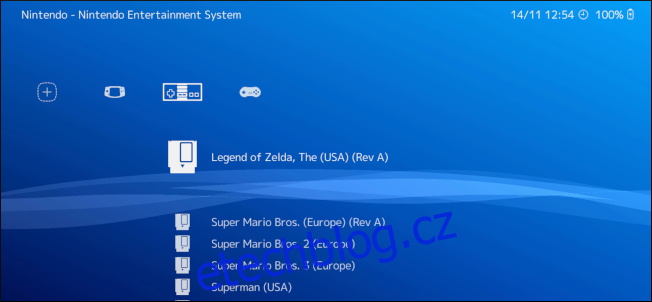
Přejděte zpět doleva a v nabídce pod ikonou Nastavení vyberte „Vstup“.
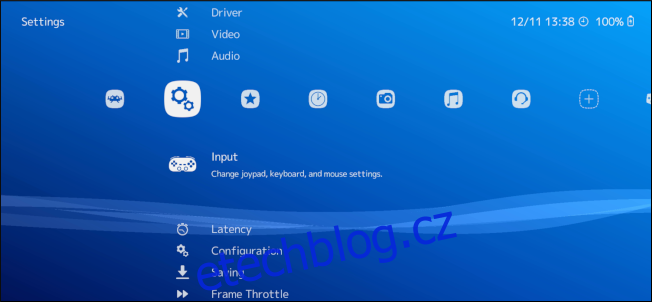
Vyberte „Menu Toggle Gamepad Combo“.
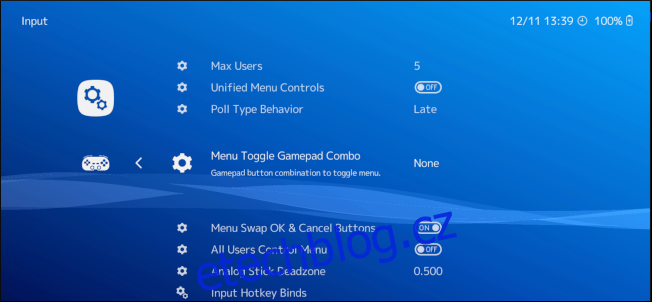
Nabídka uvnitř RetroArch se používá k uložení a opětovnému načtení vašeho herního stavu, takže si můžete uložit a načíst svůj postup ve hře. Toto nastavení mění, jakými tlačítky vyvoláte nabídku, takže vyberte kombinaci, kterou ve hrách nepoužijete.
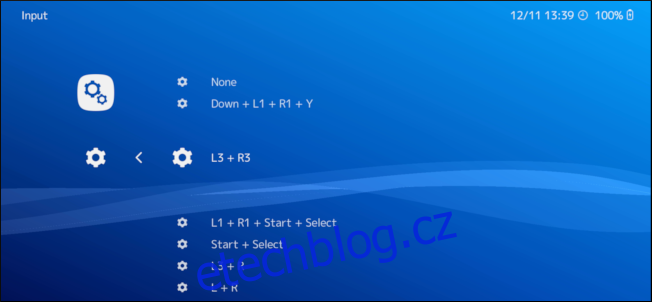
Když jste na obrazovce nastavení, můžete také změnit některé ovládací prvky a nastavení videa. Můžete například chtít upravit latenci pro hry navržené v éře CRT. Displeje CRT nemají schopnost ukládat obrazová data před jejich zobrazením, zatímco novější zobrazovací technologie přidávají několik milisekund zpoždění. Z tohoto důvodu možná zjistíte, že budete muset upravit latenci, aby vaše stisky tlačítek byly na místě.
Až budete připraveni skutečně hrát, přejděte zpět na seznam systémů, které máte. Vyberte hru, kterou chcete hrát.
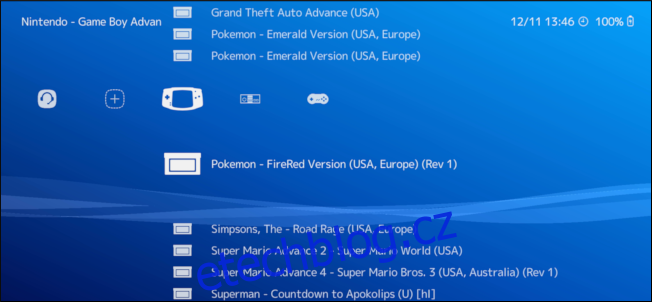
Vyberte „Spustit“.
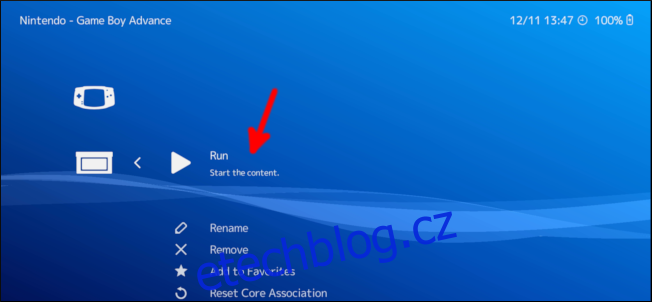
Vyberte Core, které chcete použít k hraní.

Naposledy vyberte „Spustit“.
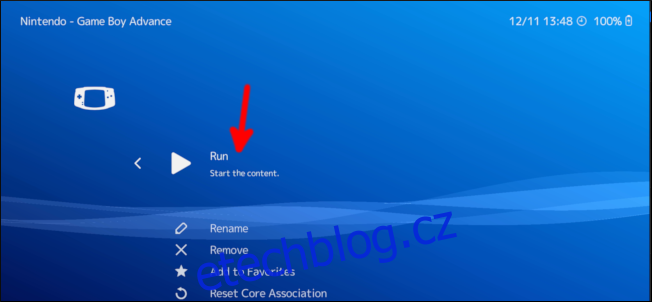
A je to! Svou hru máte spuštěnou a můžete ji hrát podle svého.
I když se to všechno zdálo jako hodně nastavené, nezabere to déle než několik minut, jakmile budete mít soubory ROM. S nainstalovaným emulátorem máte nyní jedno zařízení pro streamování médií, hraní novějších her a hraní vašich oblíbených historických her!