Instalace operačních systémů na VirtualBox je návyková a může vás přimět téměř denně vyzkoušet nové operační systémy. Ale konfigurace nového virtuálního stroje a procházení instalace OS znovu se po pár kolech stává oříškem.
Lepším způsobem je použít obrazy virtuálních disků, což jsou obrazy pevného disku skládající se z předinstalovaných operačních systémů, které můžete importovat do VirtualBoxu. Zde je vše, co potřebujete vědět o stahování a importu obrazů virtuálních disků do VirtualBoxu.
Table of Contents
Co je soubor VirtualBox VDI?
Obrazy virtuálních disků, zkráceně VDI, jsou spojeny s VirtualBoxem, virtualizačním hypervizorem používaným k vytváření virtuálních strojů (VM). VDI jsou obrazy virtuálního pevného disku, které můžete importovat nebo přidat do svého stávajícího virtuálního počítače.
Pamatujete si během konfigurace virtuálního počítače na krok, kdy musíte vytvořit bitovou kopii pevného disku a přidělit úložiště virtuálnímu počítači? Obraz virtuálního disku je to, co v tomto kroku nakonfigurujete.
VDI jsou přenosné a můžete je použít ke spuštění operačního systému, aniž byste museli procházet těžkopádným instalačním procesem.
Jak stahovat soubory VDI pro VirtualBox
K dispozici je několik zdrojů ke stažení souborů VDI, ale OSBoxy trumfují ostatní svým obrovským katalogem předem sestavených VDI.
Chcete-li stáhnout soubor VDI, přejděte na osboxes.com. V navigační nabídce vpravo nahoře klikněte na Obrazy virtuálních počítačů > Obrazy VirtualBox.
Přejděte dolů, dokud nenajdete kolekci VDI připravenou ke stažení a použití. Rozbalte libovolnou položku VDI ze seznamu a klikněte na Obrázek VirtualBox (VDI).
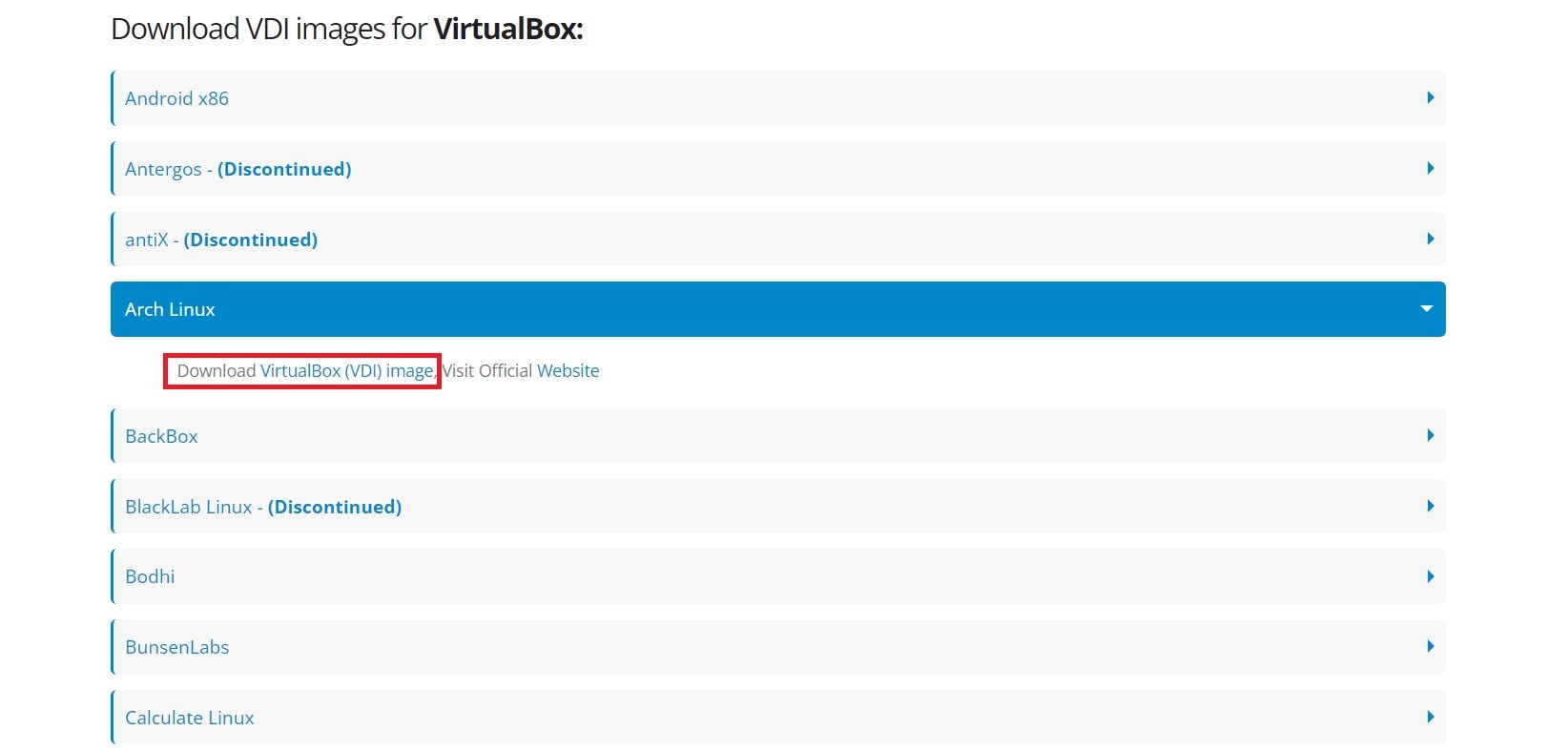
Na následující stránce ze seznamu dostupných možností stažení klikněte na tu, která odpovídá vašemu účtu.
Začne se stahovat archiv 7z. Po dokončení stahování použijte 7-Zip nebo jakýkoli jiný správce archivů k rozbalení souboru VDI uvnitř archivu.
Import souboru VDI do VirtualBoxu
Chcete-li začít, spusťte VirtualBox a klikněte na Nový. Zadejte název virtuálního počítače a vyberte složku, kam chcete uložit soubory VM.
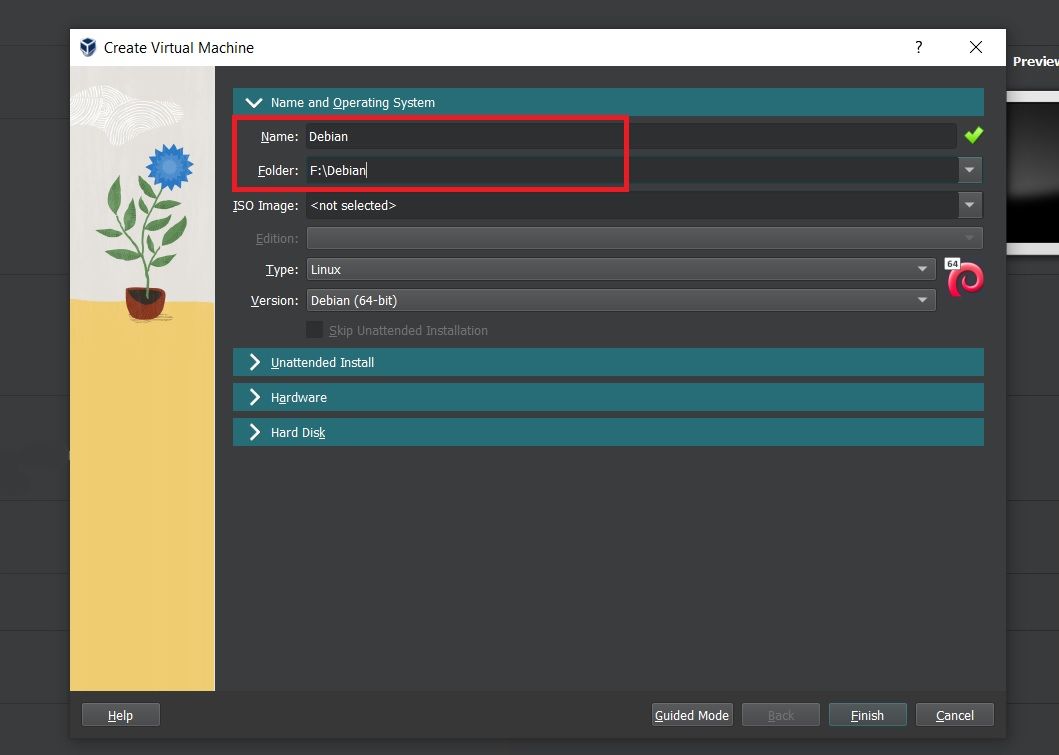
Pokud jste instalovali operační systém pomocí obrazu ISO, vybrali byste obraz pomocí rozevíracího seznamu Obraz ISO. V tomto případě však již máte operační systém nainstalovaný na virtuálním pevném disku, takže pro pokračování rozbalte část Pevný disk a zaškrtněte políčko Použít existující soubor virtuálního pevného disku.
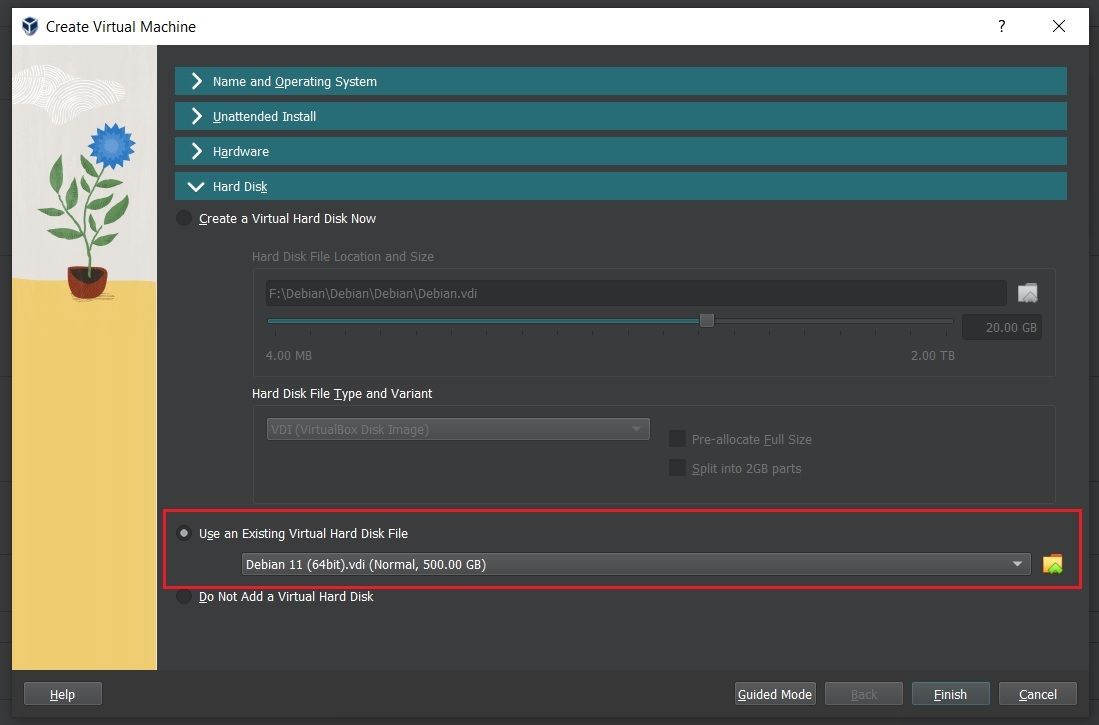
Klepnutím na ikonu složky otevřete okno výběru pevného disku a kliknutím na tlačítko Přidat procházejte soubor VDI. Po výběru pokračujte kliknutím na tlačítko Vybrat.
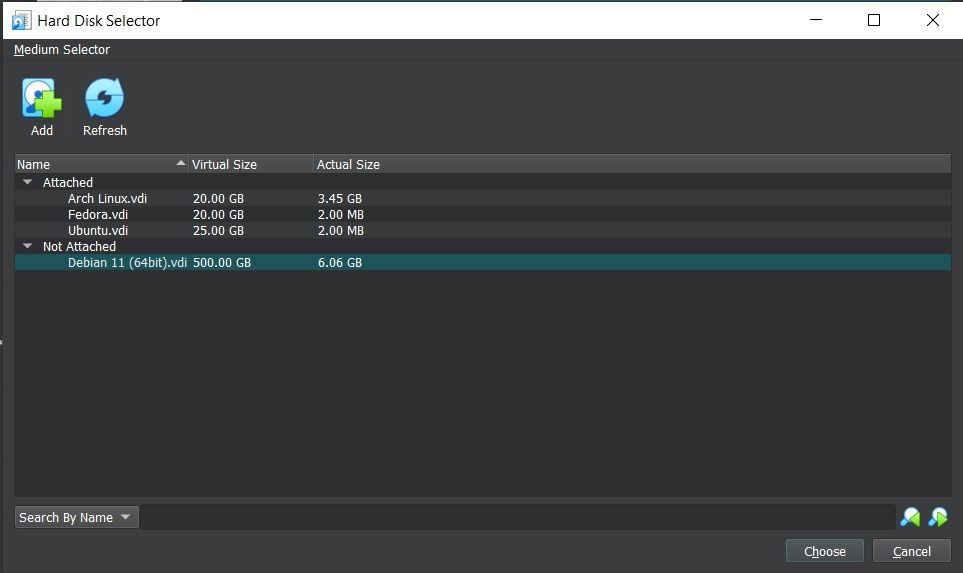
Sekci Hardware můžete také rozbalit, pokud chcete upravit přidělenou paměť nebo zvýšit počet jader přidělených virtuálnímu počítači. Jakmile vše vypadá dobře, pokračujte kliknutím na tlačítko Dokončit.
Můžete také nakonfigurovat další aspekty virtuálního počítače, jako je sdílená schránka, nastavení zobrazení a zvuku a zařízení USB, zvýrazněním virtuálního počítače v levém podokně a kliknutím na Nastavení. Až budete hotovi, stiskněte Start nebo poklepejte na položku virtuálního počítače a spusťte operační systém.
Když počítač dokončí bootování, budete přesměrováni na plochu nainstalovaného OS. Pokud budete vyzváni k zadání hesla, zadejte zobrazené uživatelské jméno, obvykle „osboxes.org“ pro VDI stažené z OSBoxů.
Heslo a uživatelské jméno budou stejné pro většinu VDI. Pokud ne, bude to uvedeno na webu, odkud jste VDI stáhli.
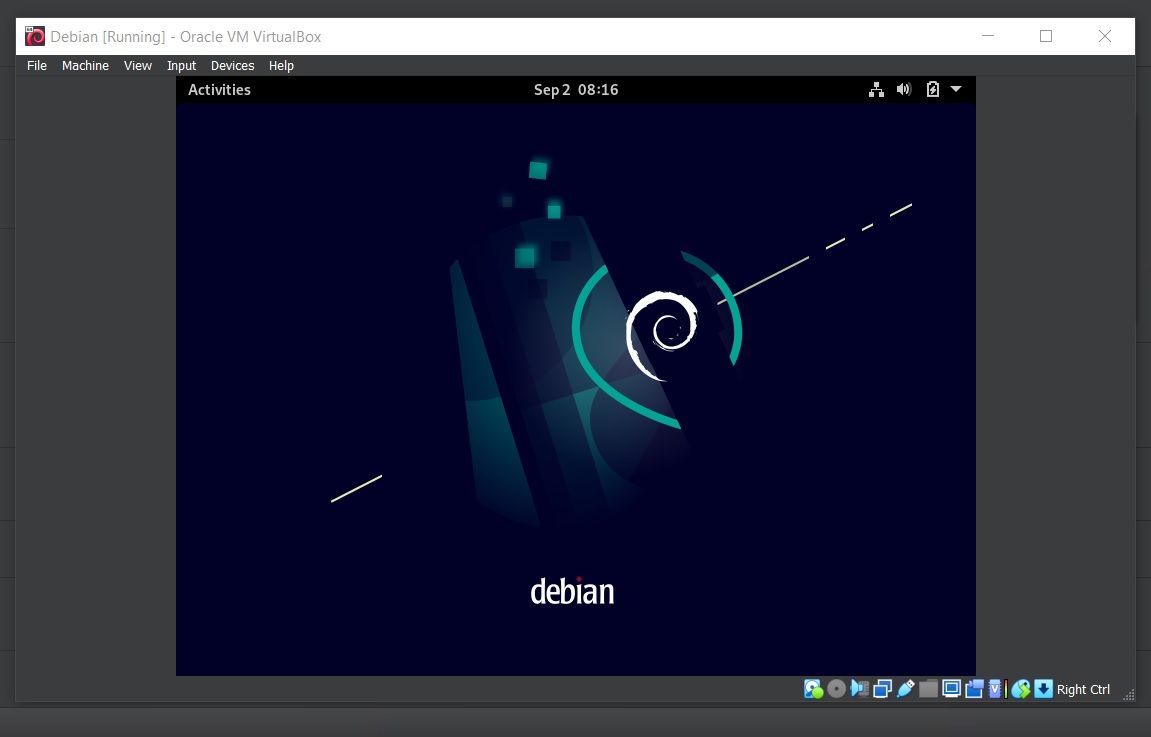
Pokud nastavujete virtuální počítač založený na Linuxu, možná budete muset vybrat operační systém z nabídky zavaděče.
Vyzkoušejte nové operační systémy bez instalace s VirtualBoxem
Obrazy virtuálních disků šetří čas a úsilí, které byste jinak vynaložili na instalaci a konfiguraci nového virtuálního počítače.
Pokud jste vývojář, virtuální stroje jsou darem z nebes, protože vám umožňují testovat kód na různých operačních systémech při používání hostitelského OS. I ti, kteří nekódují, mohou těžit z virtualizace, protože její aplikace jsou nekonečné.

