Table of Contents
Klíčové věci
- Vestavěný nástroj Screenshot usnadňuje spuštění nebo zastavení záznamu obrazovky na vašem Macu pomocí klávesových zkratek.
- QuickTime Player je skvělou alternativou, pokud váš Mac používá macOS High Sierra nebo starší.
- Aplikace třetí strany, jako je OBS Studio, může nabídnout více možností ovládání a přizpůsobení pro nahrávání obrazovky vašeho Macu.
Možná budete chtít zaznamenat obrazovku vašeho Macu, abyste vytvořili výukový program pro screencast, zachytili herní záběry nebo videohovory, vytvořili obchodní prezentaci a další. Ať už je váš důvod jakýkoli, naučíme vás, jak nahrávat na obrazovce Mac.
Jak nahrávat obrazovku na počítači Mac pomocí nástroje Screenshot Utility
Můžete být v pokušení nainstalovat si do Macu nahrávače obrazovky od jiných výrobců, ale nejjednodušší způsob, jak zaznamenat obrazovku Macu, je pomocí vestavěného nástroje Screenshot. Tento nástroj umožňuje pořizovat záznamy obrazovky a snímky obrazovky pomocí jednoduchých klávesových zkratek.
Stisknutím Command + Shift + 5 na klávesnici otevřete nástroj Screenshot. V dolní části okna, které se objeví, uvidíte dvě možnosti pro nahrávání obrazovky: Nahrát celou obrazovku a Nahrát vybranou část.
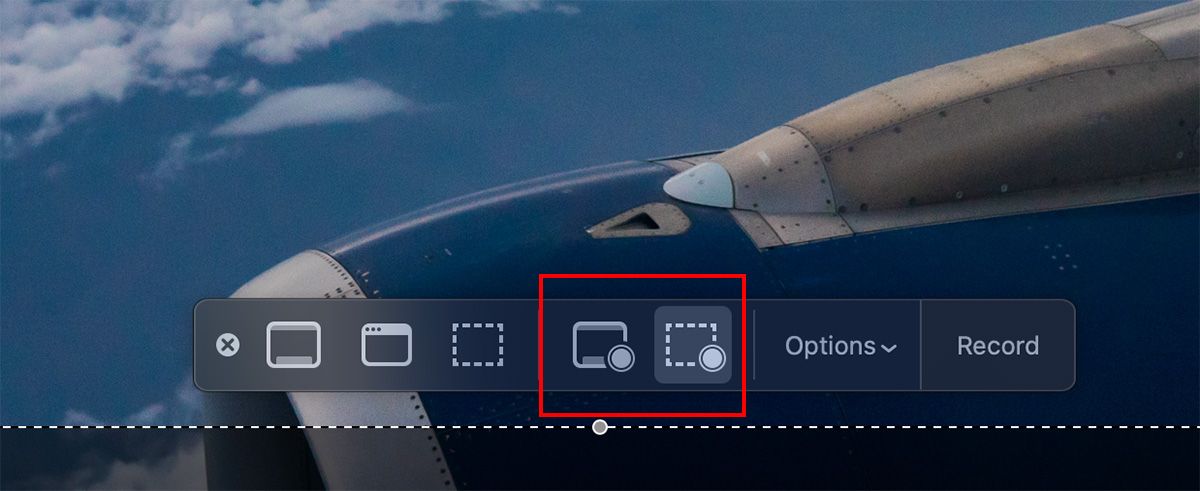
Pokud zvolíte Record Entire Screen, objeví se jako kurzor myši ikona kamery. To je užitečné, pokud používáte více než jeden monitor. Stačí přemístit kameru na obrazovku, kterou chcete nahrávat, a kliknout pro zahájení nahrávání.
Pokud zvolíte Zaznamenat vybranou část, přetažením rohů rámečku, který vidíte, upravte velikost rámečku. Pole můžete také přesunout do jiné oblasti na obrazovce.
Kliknutím na Možnosti můžete vybrat různé možnosti pro nahrávání obrazovky Macu. To zahrnuje výběr požadovaného mikrofonu, umístění pro uložení záznamu a to, zda chcete zaznamenávat kliknutí myší. Jakmile budete připraveni, spusťte nahrávání stisknutím tlačítka Record.
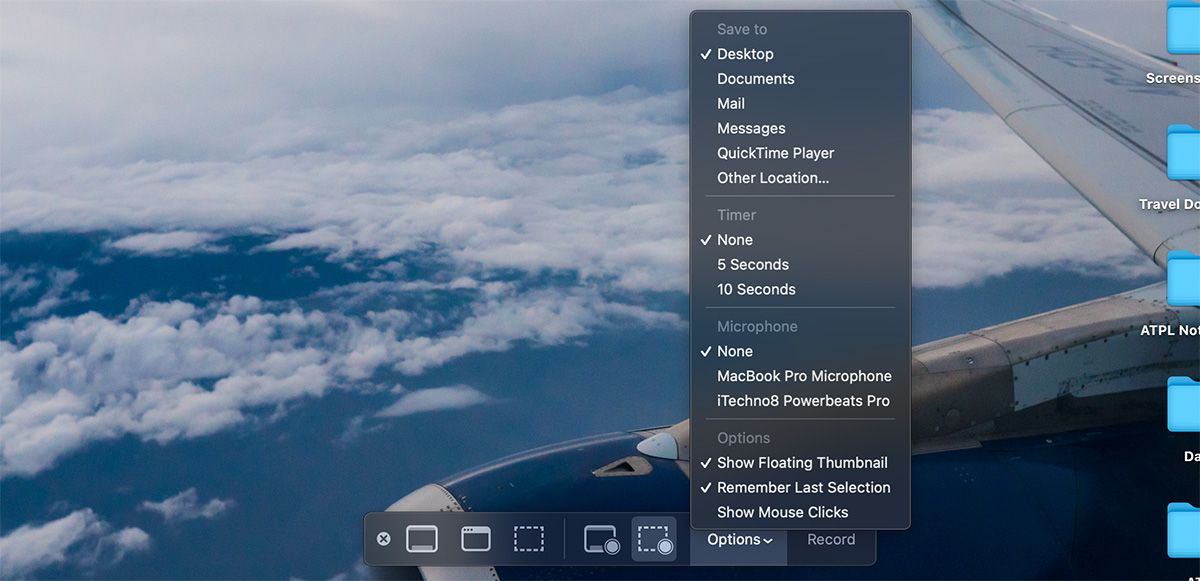
Jakmile dokončíte nahrávání obrazovky vašeho Macu, možná si nejste jisti, jak jej zastavit, protože okno nástroje Screenshot již nebude viditelné. Místo toho uvidíte na liště nabídky macOS malou ikonu Stop. Kliknutím na něj zastavíte nahrávání obrazovky na vašem Macu.
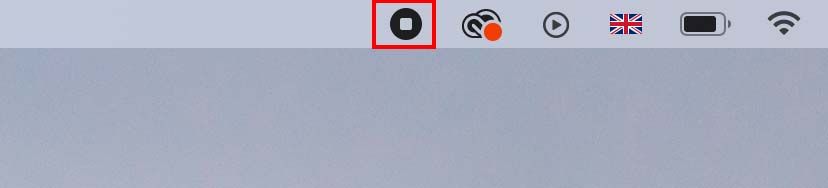
Můžete také stisknout Command + Control + Esc a rychle zastavit nahrávání obrazovky vašeho Macu. Případně můžete stisknutím Command + Shift + 5 znovu vyvolat okno nástroje Screenshot, kde najdete možnost zastavit nahrávání.
Můžete na svém Macu nahrávat hovor FaceTime na obrazovce?
Možná vás zajímá, jestli můžete na obrazovce nahrávat hovor FaceTime. I když Apple nenabízí nativní možnost v samotné aplikaci FaceTime, můžete použít nástroj Screenshot k nahrávání videohovorů.
Je důležité si uvědomit, že druhá osoba (nebo účastníci) na FaceTime nedostanou upozornění, že nahráváte videohovor, takže ji nezapomeňte informovat.
Jak nahrávat obrazovku na Macu pomocí QuickTime Player
Alternativní metodou záznamu obrazovky vašeho Macu je použití QuickTime Player. QuickTime Player používá stejný nástroj Screenshot, jaký jsme popsali výše, ale rozdíl je v tom, že vše ovládáte přímo z aplikace QuickTime Player. To může být užitečné pro staré počítače Mac se systémem macOS High Sierra nebo staršími verzemi.
Chcete-li nahrávat pomocí přehrávače QuickTime Player, otevřete aplikaci a v pruhu nabídky vyberte Soubor > Nový záznam obrazovky.
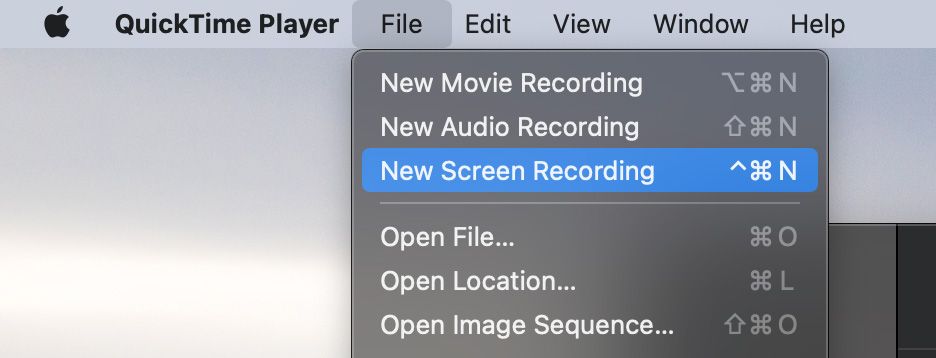
Tím se spustí překrytí, které vám umožní vybrat různé možnosti záznamu obrazovky. Můžete si vybrat, zda chcete nahrávat celou obrazovku nebo nahrávat vybranou část, podobně jako v nástroji Screenshot.
Jakmile je vše nastaveno, spusťte nahrávání kliknutím na tlačítko Record. A až budete hotovi, kliknutím na ikonu Zastavit na liště nabídek macOS ukončíte relaci nahrávání obrazovky.
Nahrané video se okamžitě otevře. Můžete jej upravit podle potřeby (pomocí nástrojů Oříznout nebo Otočit). Až budete hotovi, jednoduše klikněte na Soubor > Uložit na panelu nabídek nebo stiskněte Command + S na klávesnici a uložte video na požadované místo.
Jak nahrávat obrazovku na Macu s OBS
S výše uvedenými dvěma možnostmi není důvod hledat aplikaci třetí strany pro nahrávání obrazovky vašeho Macu, pokud nechcete další funkce. Pokud však nejste spokojeni s vestavěnými možnostmi, OBS Studio je náš oblíbený freeware třetích stran pro snadné nahrávání obrazovky a zvuku vašeho Macu.
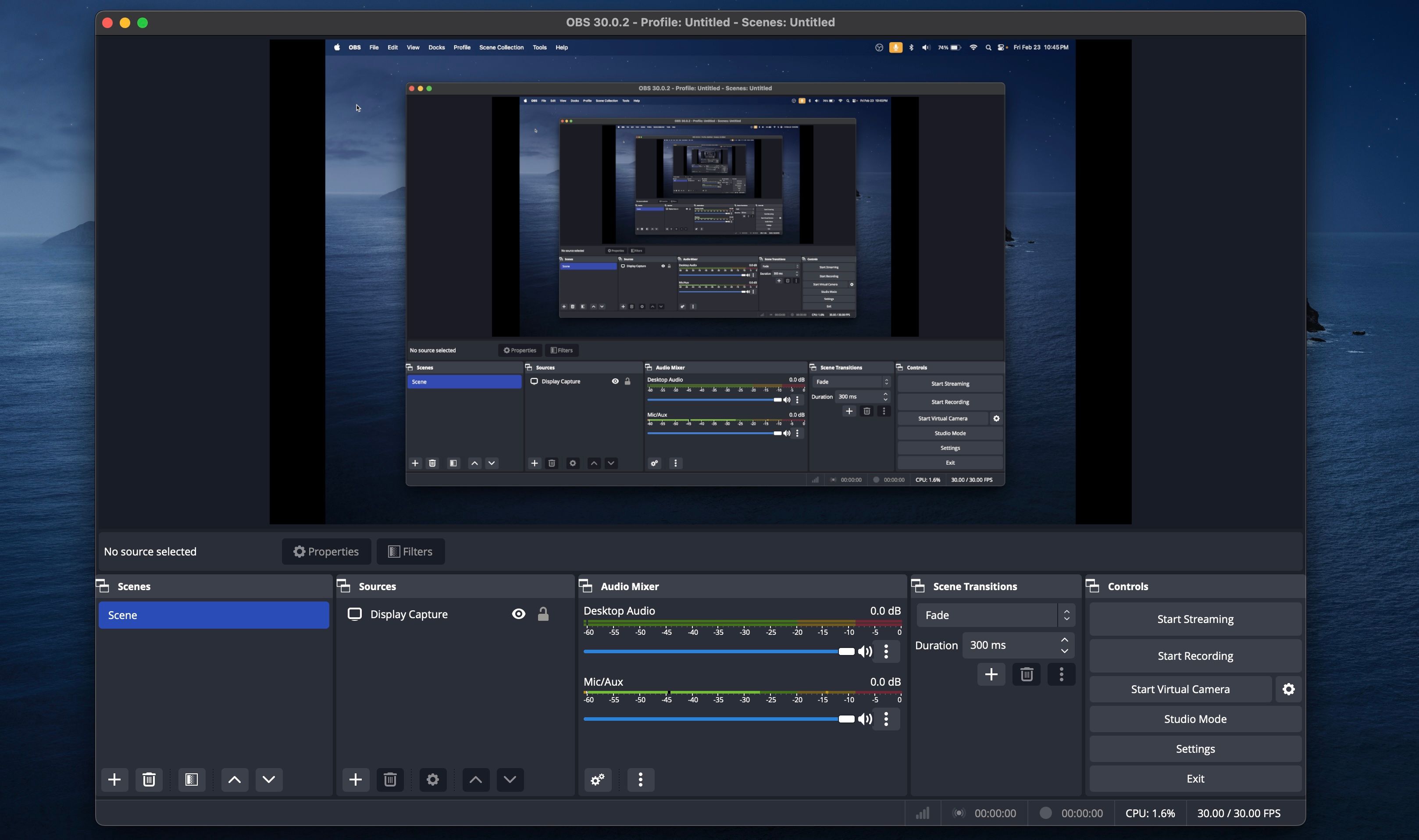
Shoda mezi příležitostnými i hardcore uživateli je, že neexistuje žádný bezplatný nástroj pro nahrávání obrazovky tak dobrý jako OBS Studio. Aplikace nabízí funkce, které vám umožní přizpůsobit každý aspekt nahrávání obrazovky. OBS Studio můžete také použít k přímému streamování na více platforem, včetně YouTube, Facebooku, Twitch a dalších.
Stažení:Studio OBS (Volný, uvolnit)
Jak můžete vidět, spuštění nebo zastavení nahrávání obrazovky na vašem Macu je docela snadné, zvláště pokud znáte užitečné klávesové zkratky macOS. Máte několik vestavěných nástrojů pro snadné nahrávání obrazovky na Mac, ale pokud chcete pokročilé možnosti, může to udělat open-source program, jako je OBS. Doufejme, že jedna z těchto metod je přesně to, co potřebujete k záznamu obrazovky vašeho Macu.

