Jste účastníkem schůzky Zoom, kterému není uděleno povolení k nahrávání schůzky? Pokud jste hostitelem nebo máte od hostitele povoleno nahrávat schůzky Zoom, musíte vědět, že můžete nahrát celý hovor Zoom pomocí samotné aplikace. Pokud vám však není uděleno povolení, nemůžete k nahrávání hovoru použít možnost nahrávání. Pokud si přejete nahrávat schůzku Zoom bez povolení, přečtěte si článek až do konce a zjistěte řešení. Článek dále pojednává o tom, jak nahrávat schůzku Zoom bez povolení na Androidu.
Table of Contents
Jak nahrávat Zoom Meeting bez povolení ve Windows 10 a Androidu
Poznámka: Zde popsané metody jsou připisovány počítači se systémem Windows 10 a mohou se změnit u jakéhokoli jiného OS. Do počítače si musíte nainstalovat aplikaci Zoom.
Metoda 1: Použijte Xbox Game Bar na Windows 10 PC
Windows 10 a další vyšší verze mají vestavěný Xbox Game bar, který umožňuje uživateli nahrávat obrazovku libovolné herní aplikace. To vám umožní nahrávat Zoom setkání bez povolení na vašem PC. Chcete-li povolit nahrávání obrazovky pomocí příkazů, musíte otevřít aplikaci Zoom.
1. Současným stisknutím kláves Windows + G otevřete Xbox Game Bar na vašem PC.
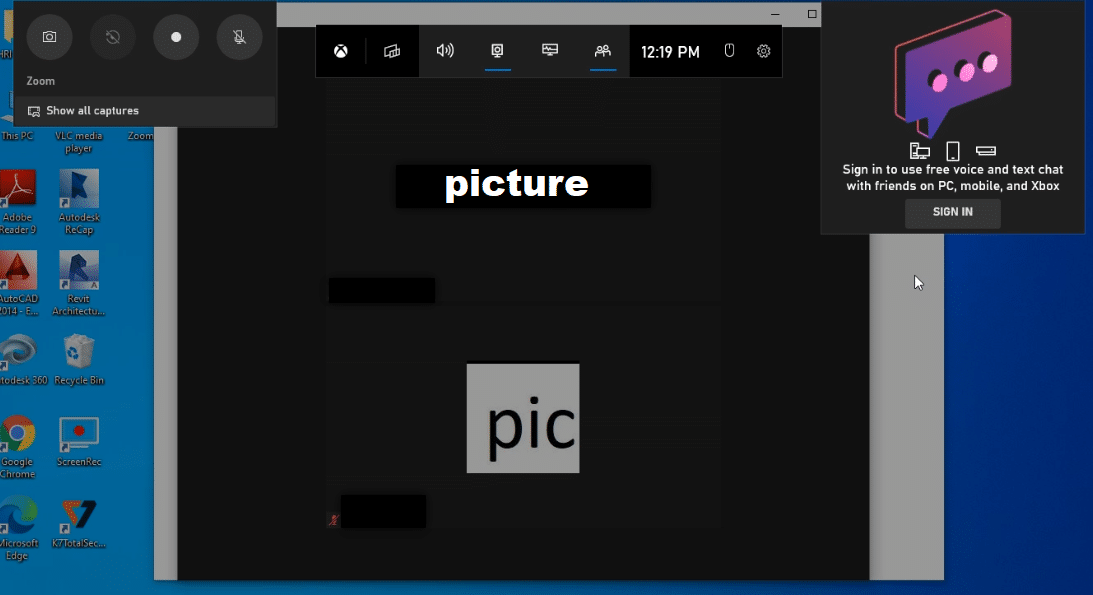
2. Poté, co se objeví obrazovka pro nahrávání, klikněte na tlačítko Record na liště Zobrazit všechny snímky v levé horní části obrazovky.
Poznámka 1: Alternativně můžete zahájit nahrávání obrazovky stisknutím kláves Windows + Alt + R.
Poznámka 2: Záznam se zastaví, pokud okno maximalizujete nebo minimalizujete.
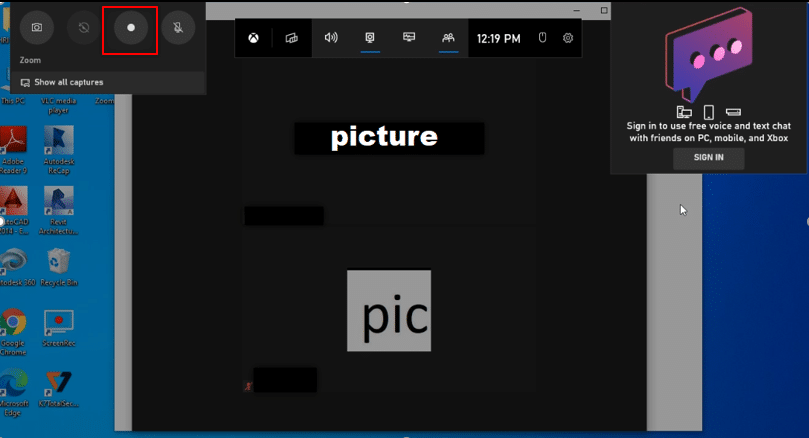
3. Klepnutím na tlačítko Zastavit na liště nahrávání zastavíte.
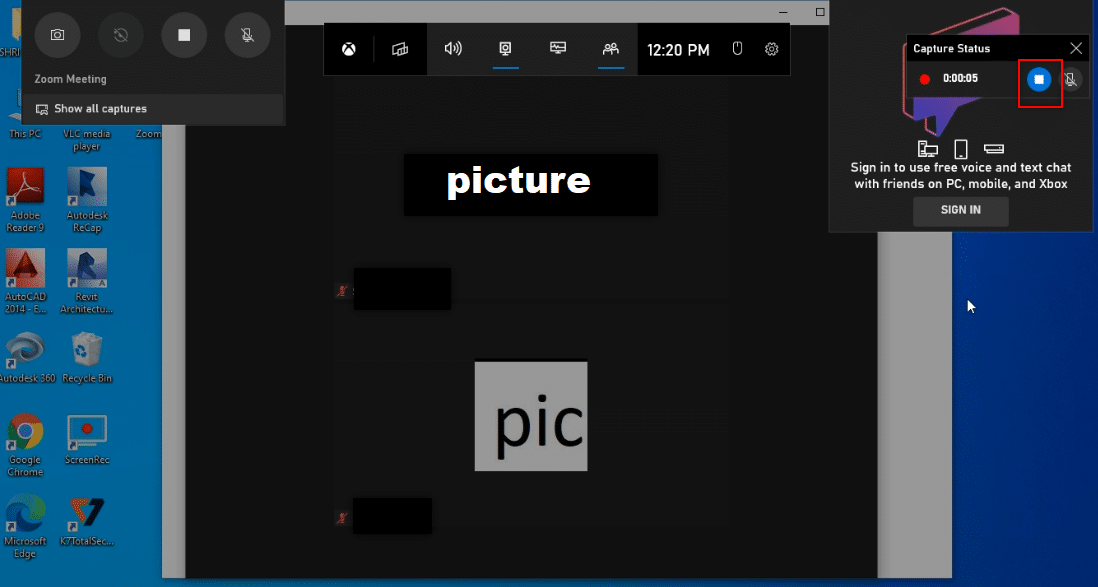
4. Přejděte do složky Captures ve složce Videos v počítači a vyhledejte nahrané video.
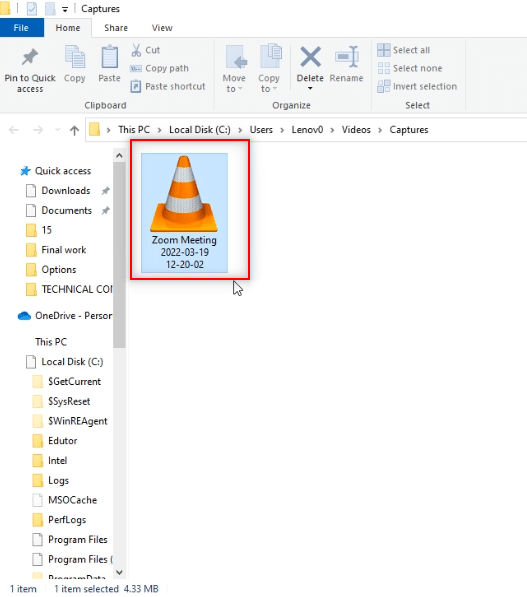
Metoda 2: Použijte webovou stránku Apowersoft Screen Recorder na PC
Pokud si přejete nahrávat schůzku Zoom bez povolení pomocí bezplatného webu, můžete použít web uvedený v této metodě. Aplikaci nemusíte instalovat do počítače, abyste ji mohli používat k nahrávání schůzky Zoom. Jediným požadavkem pro používání webu je nainstalovat spouštěč na web na vašem PC. Postupujte podle níže uvedených kroků.
1. Do nabídky vyhledávání zadejte Chrome a otevřete jej.
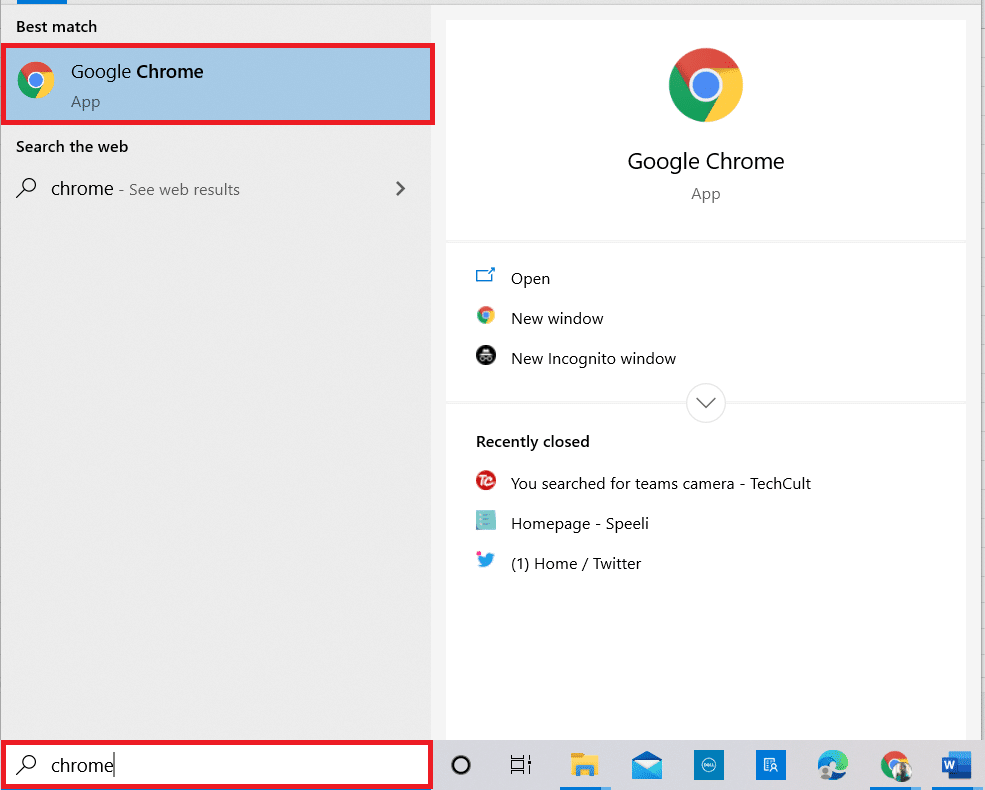
2. Navštivte Apowersoft webová stránka.
3. Kliknutím na tlačítko Start Recording zahájíte proces nahrávání.
Poznámka: Pokud chcete používat verzi aplikace, můžete si aplikaci stáhnout kliknutím na tlačítko Stáhnout aplikaci na stránce.
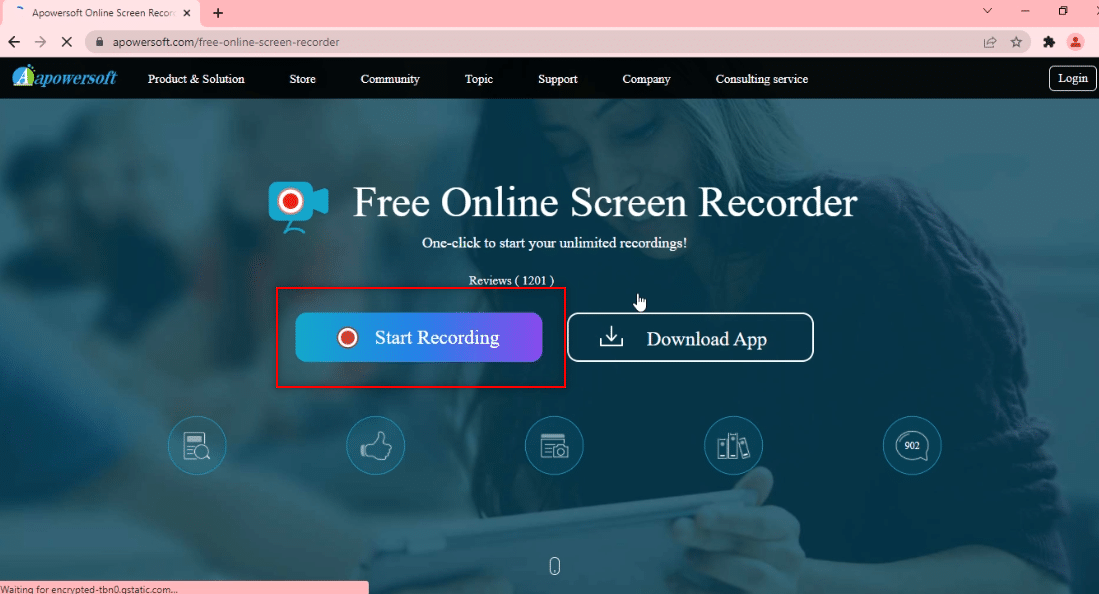
4. Klepnutím na tlačítko Stáhnout spouštěč stáhněte spouštěč do počítače.
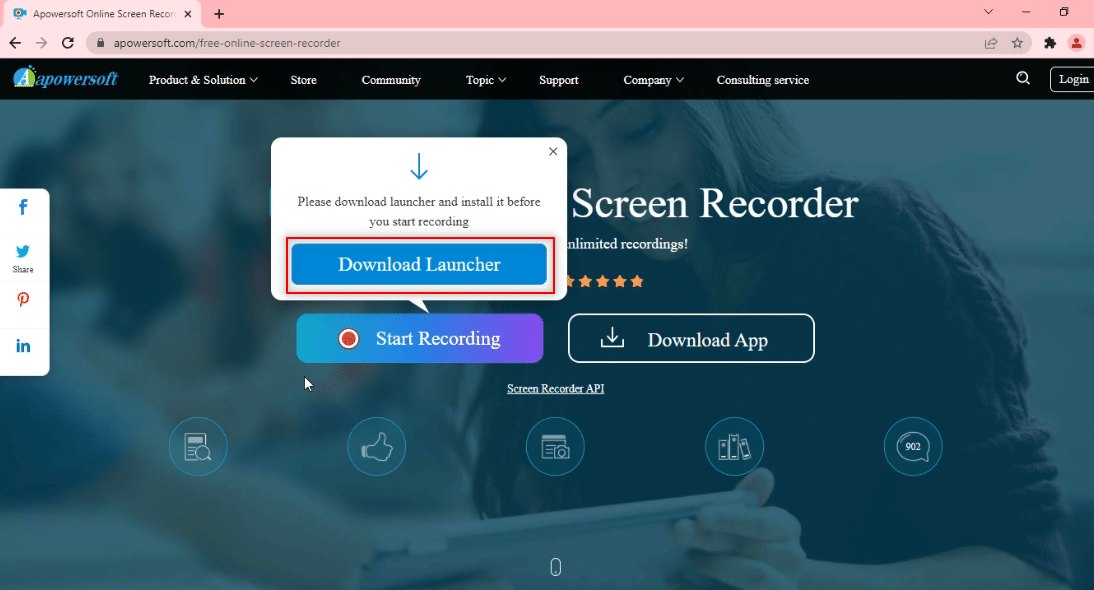
5. Klepnutím na stažený program Launcher jej nainstalujete do počítače.
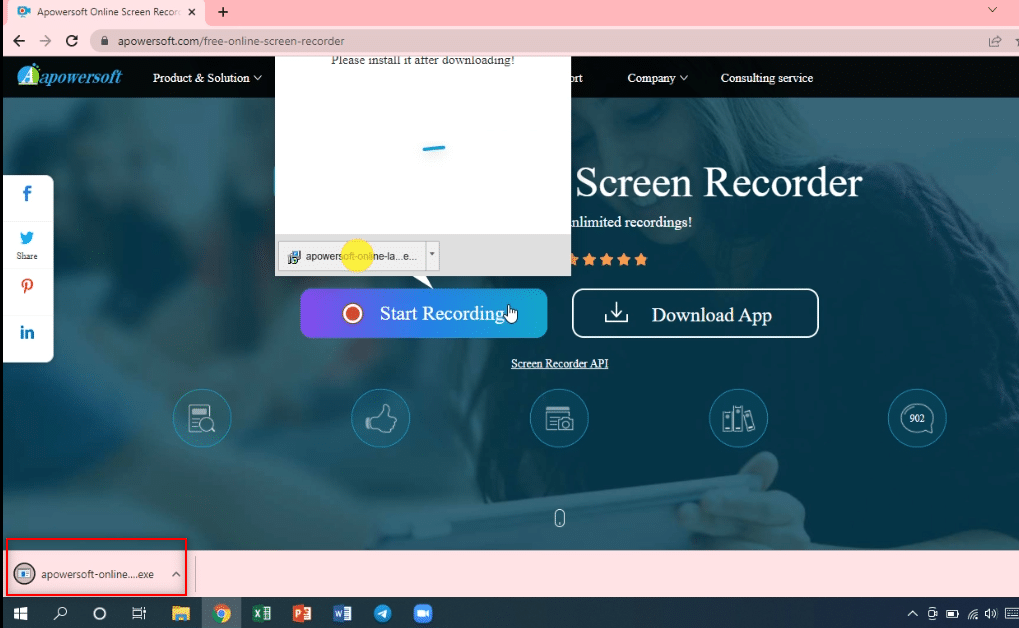
6. Ve výzvě klepněte na Ano.
7. Kliknutím na tlačítko Open Apowersoft Online Launcher v dialogovém okně schválíte launcher.

8. Po instalaci Launcheru do vašeho PC si můžete vybrat režim celé obrazovky kliknutím na Celá obrazovka nebo zaznamenat konkrétní oblast obrazovky kliknutím na možnost Region.

9. Klepnutím na tlačítko Stop nahrávání zastavíte.
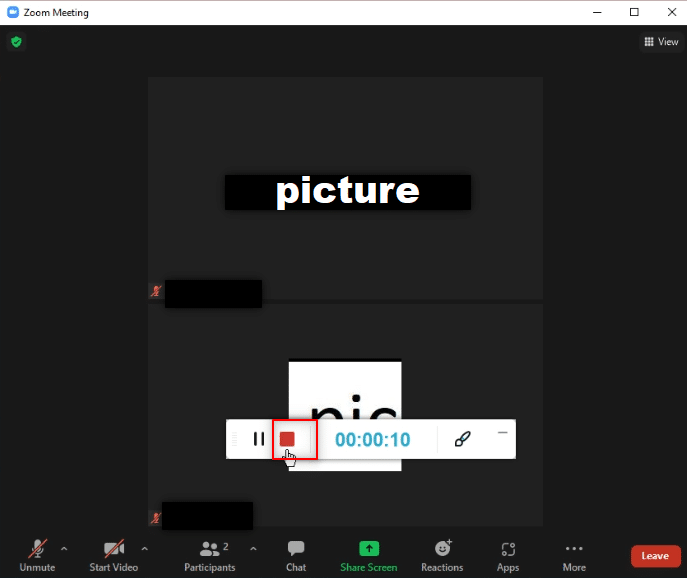
10. Klepnutím na Otevřít složku otevřete nahrané video.
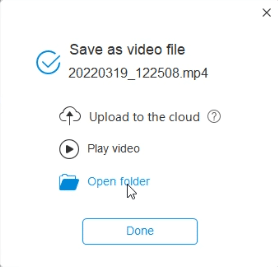
11. Můžete použít nahraný video soubor ve složce Apowersoft Online Screen Recorder ve složce Dokumenty na vašem PC.
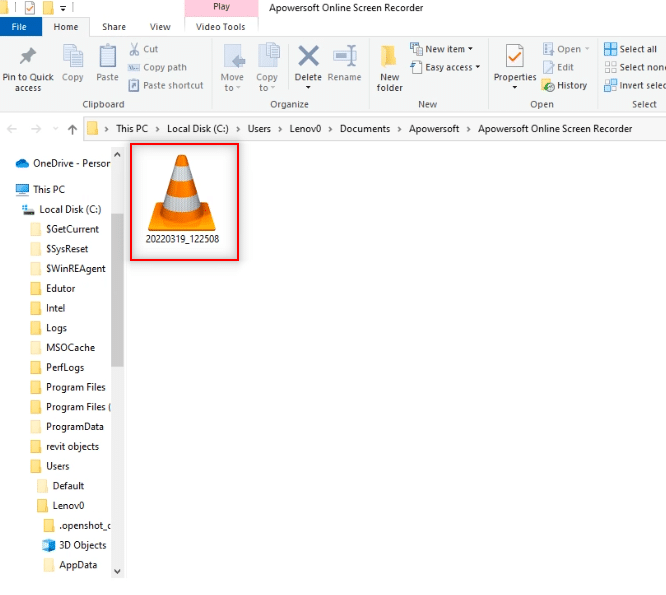
Metoda 3: Použijte aplikaci ScreenRec na PC
Pokud chcete používat spolehlivou aplikaci k nahrávání schůzky bez přerušení, můžete použít aplikaci ScreenRec. Musíte si stáhnout ScreenRec aplikaci na vašem PC a můžete ji používat podle potřeby. Postupujte podle níže uvedených kroků.
1. Spusťte Chrome jako dříve.
2. Navštivte Oficiální stránka ScreenRec.
3. Klikněte na tlačítko Get It Free.
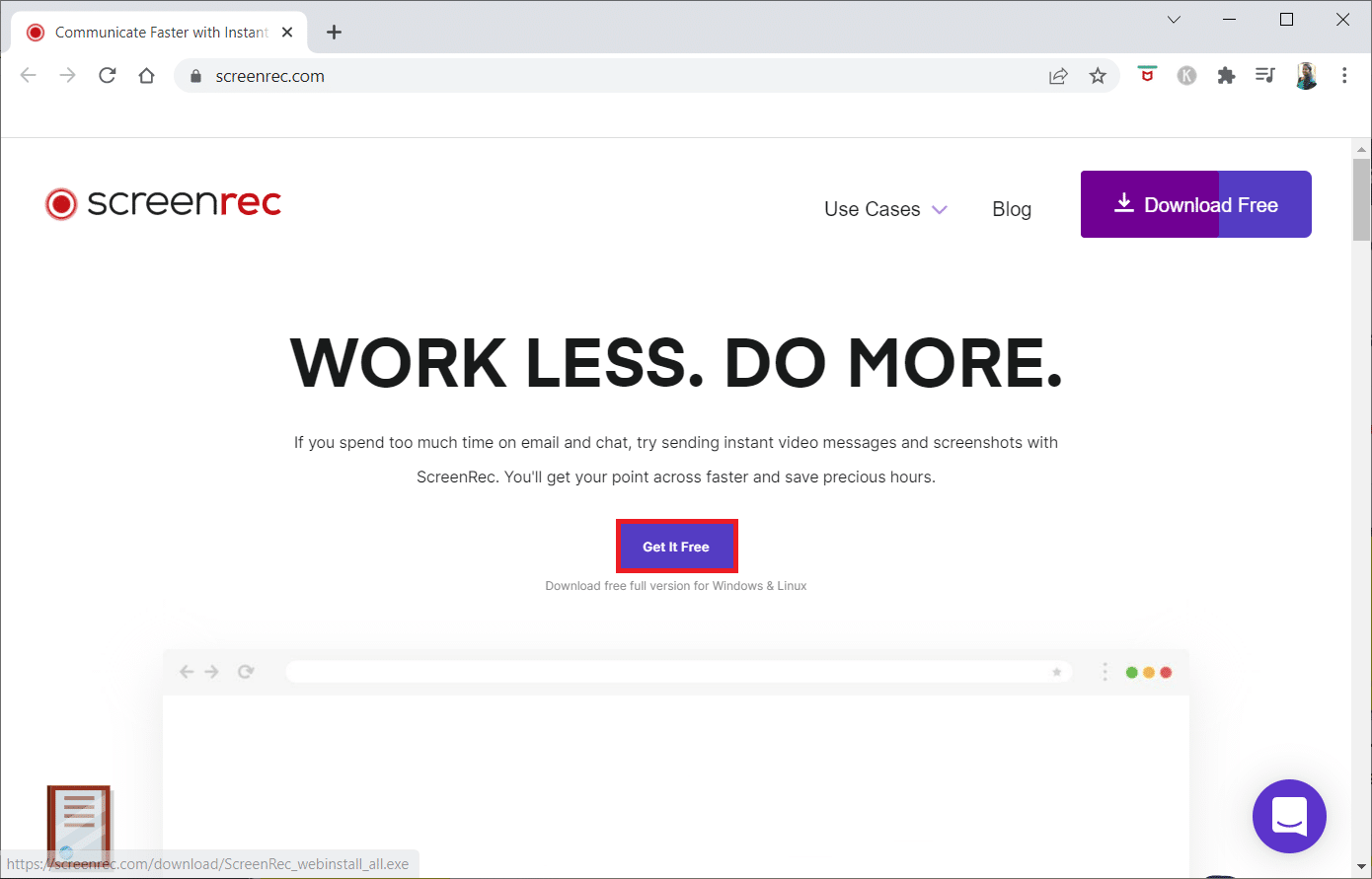
4. Klikněte na stažený instalační soubor v dolní části obrazovky.
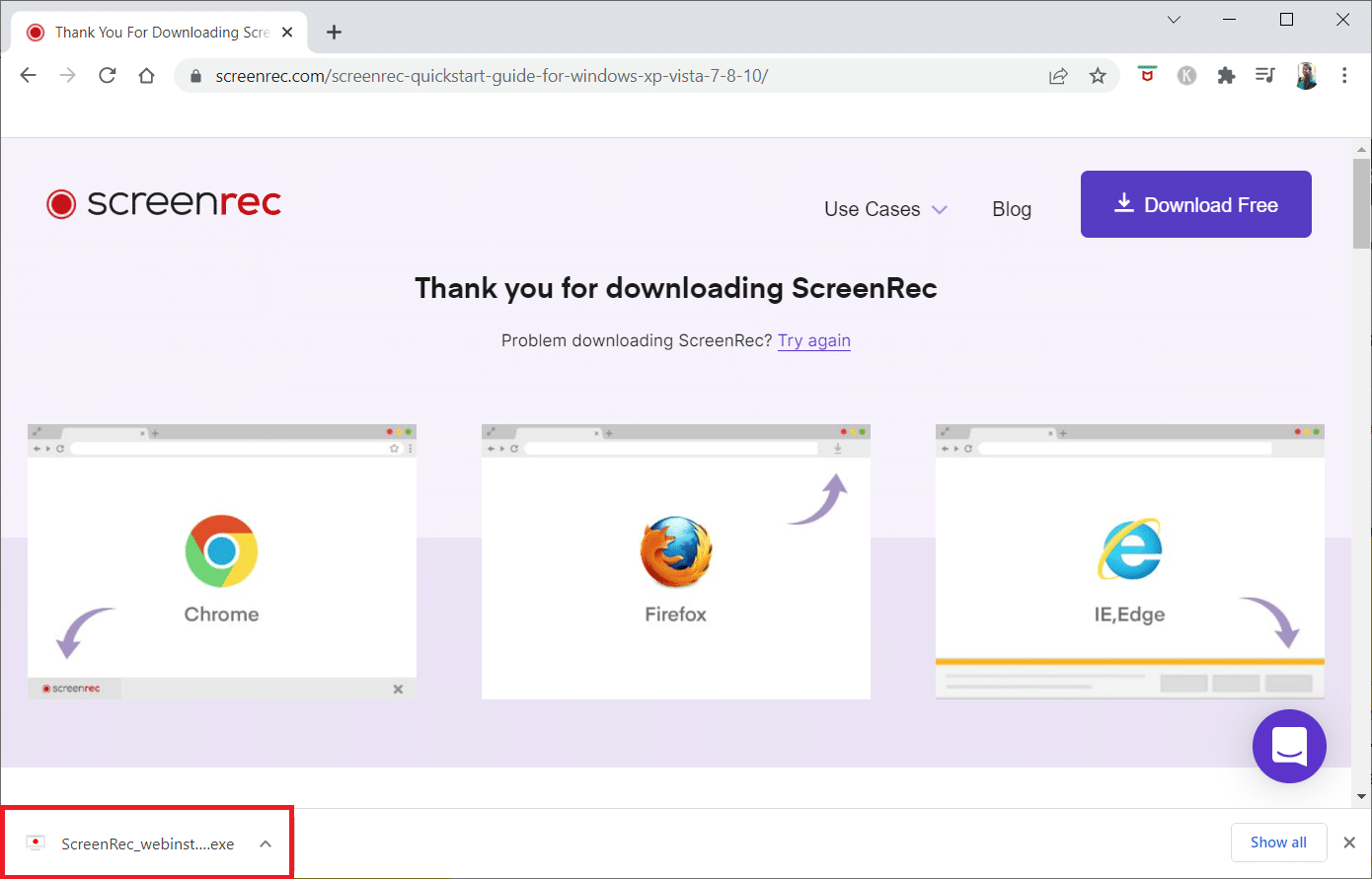
5. V okně nastavení klepněte na tlačítko Další.
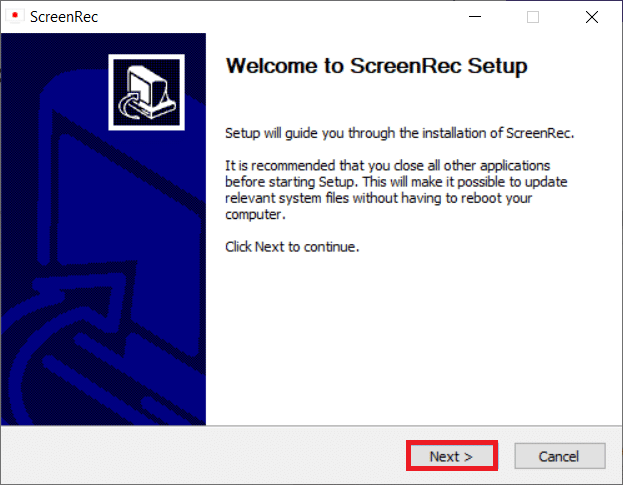
6. V následujícím okně klikněte na I Agree (Souhlasím).
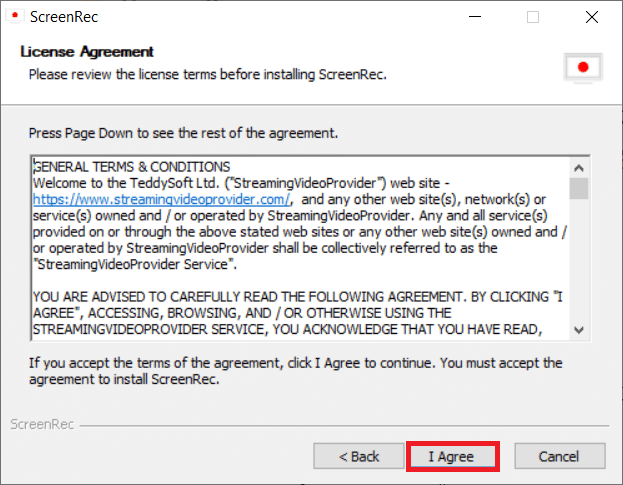
7. Vyberte umístění pro instalaci aplikace a klepněte na tlačítko Další.
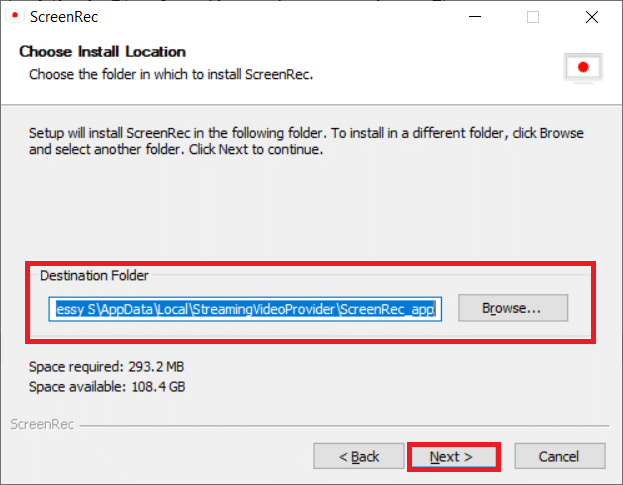
8. V následujícím instalačním okně znovu klepněte na tlačítko Další.
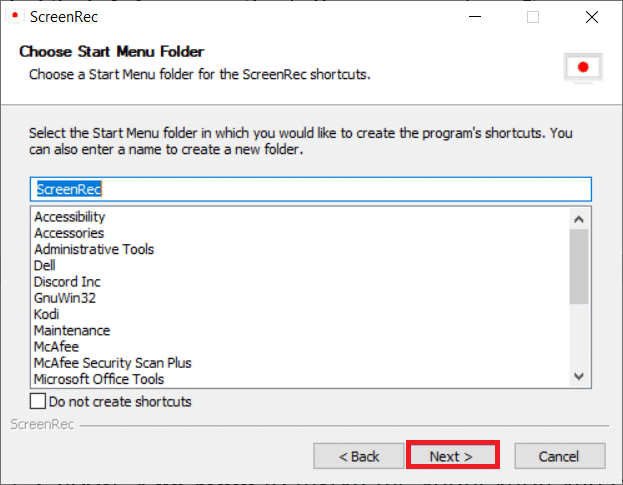
9. Klepnutím na tlačítko Dokončit instalaci dokončete.
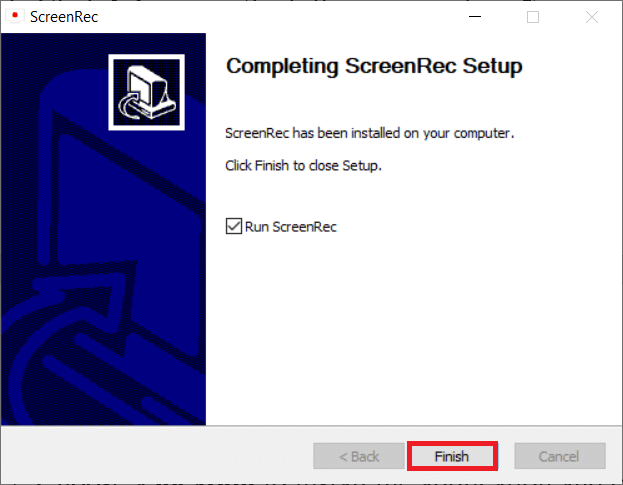
Poznámka: Aplikaci můžete připnout na plochu. Zde je panel aplikací ScreenRec připnutý na pravou stranu obrazovky.
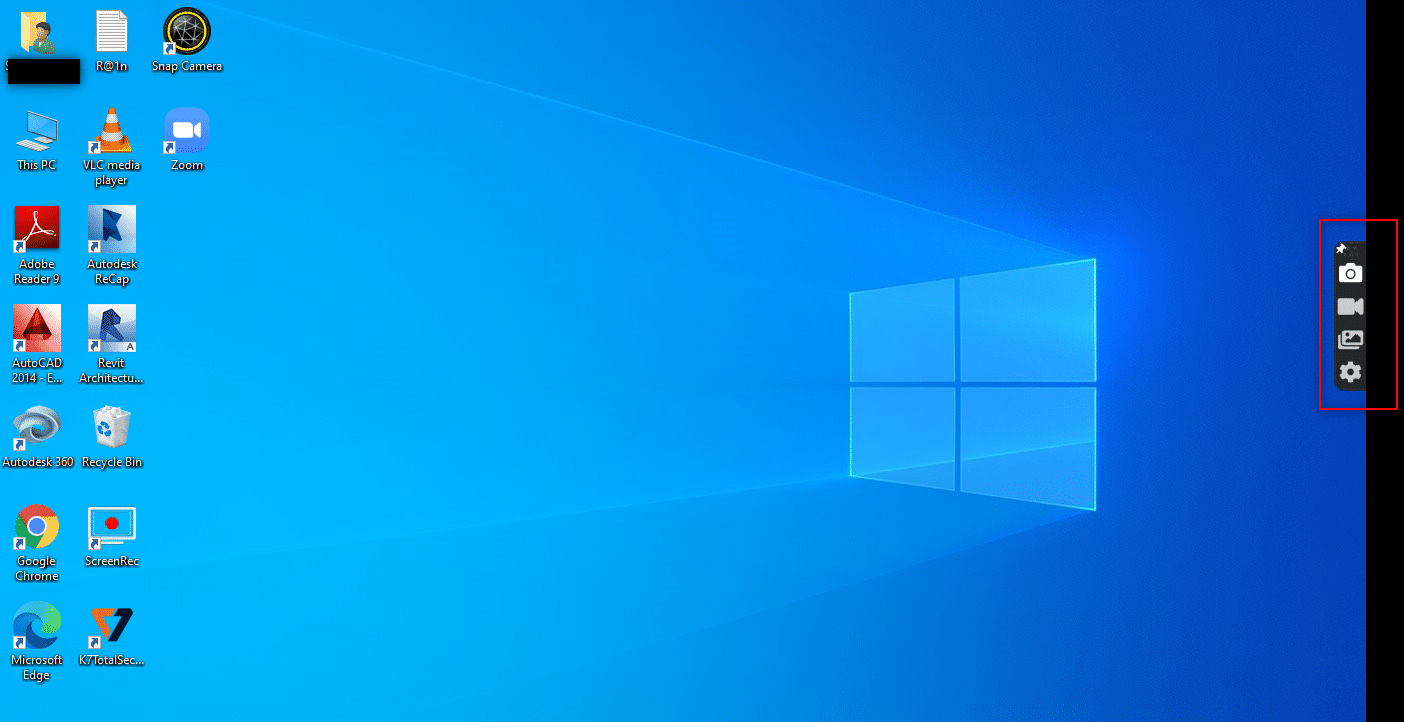
10. Chcete-li zaznamenat obrazovku, klikněte na tlačítko Video na postranním panelu a pomocí myši vyberte oblast obrazovky.
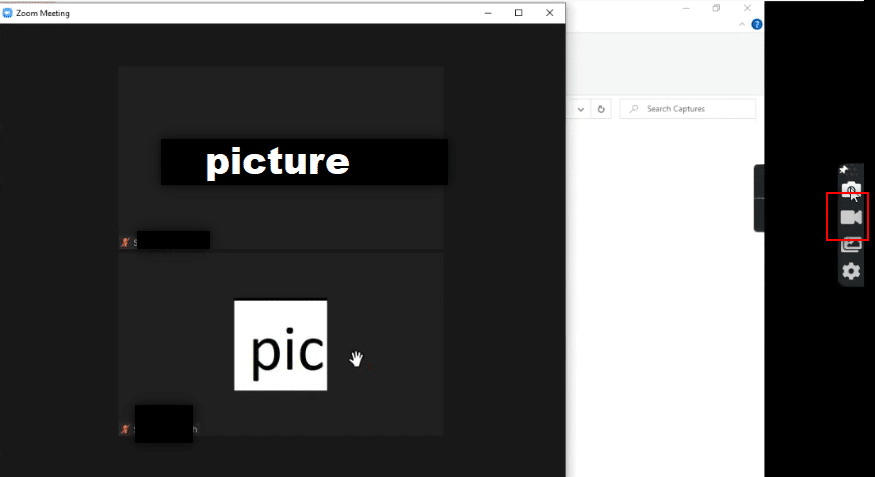
11. Uvidíte aplikaci zaznamenávající vybranou oblast a pruh v horní části zvolené oblasti.
Poznámka: Pro indikaci procesu nahrávání uvidíte na postranním panelu blikat tlačítko Video.
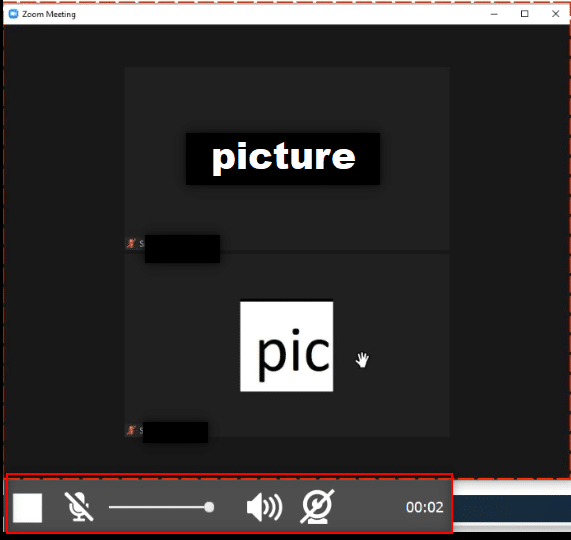
12. Klepnutím na tlačítko Stop nahrávání zastavíte.
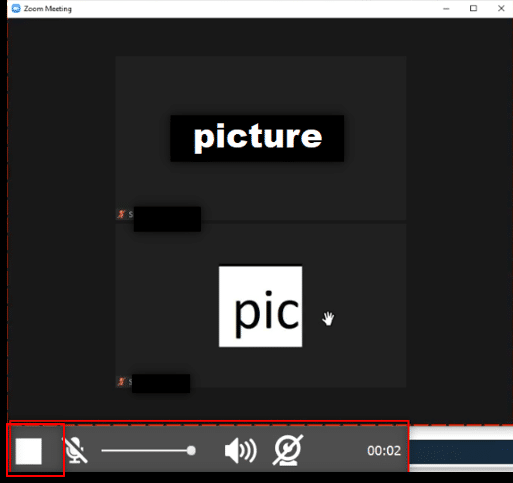
13. Klepnutím na tlačítko Stáhnout ve spodní části obrazovky uložíte soubor do počítače.
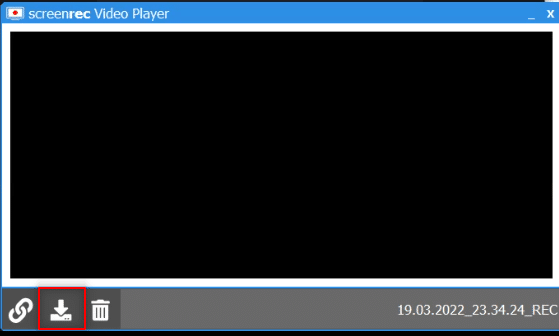
Poznámka: Můžete nastavit své preference pro obrazovku nahrávání, jako je zapnutí systémového zvuku v možnosti Nastavení na postranním panelu.
Metoda 4: Nahrajte schůzku Zoom na Android
Chcete-li odpovědět na vaši otázku, jak nahrát schůzku Zoom bez povolení v systému Android, můžete použít tuto metodu. Některé chytré telefony mají vestavěnou možnost záznamu obrazovky v možnostech Zachytit obrazovku na oznamovací liště. Pokud ve výchozím nastavení nemáte nastaveno nahrávání obrazovky, můžete k záznamu schůzky Zoom použít aplikaci XRecorder.
1. Otevřete ve svém zařízení Obchod Play.
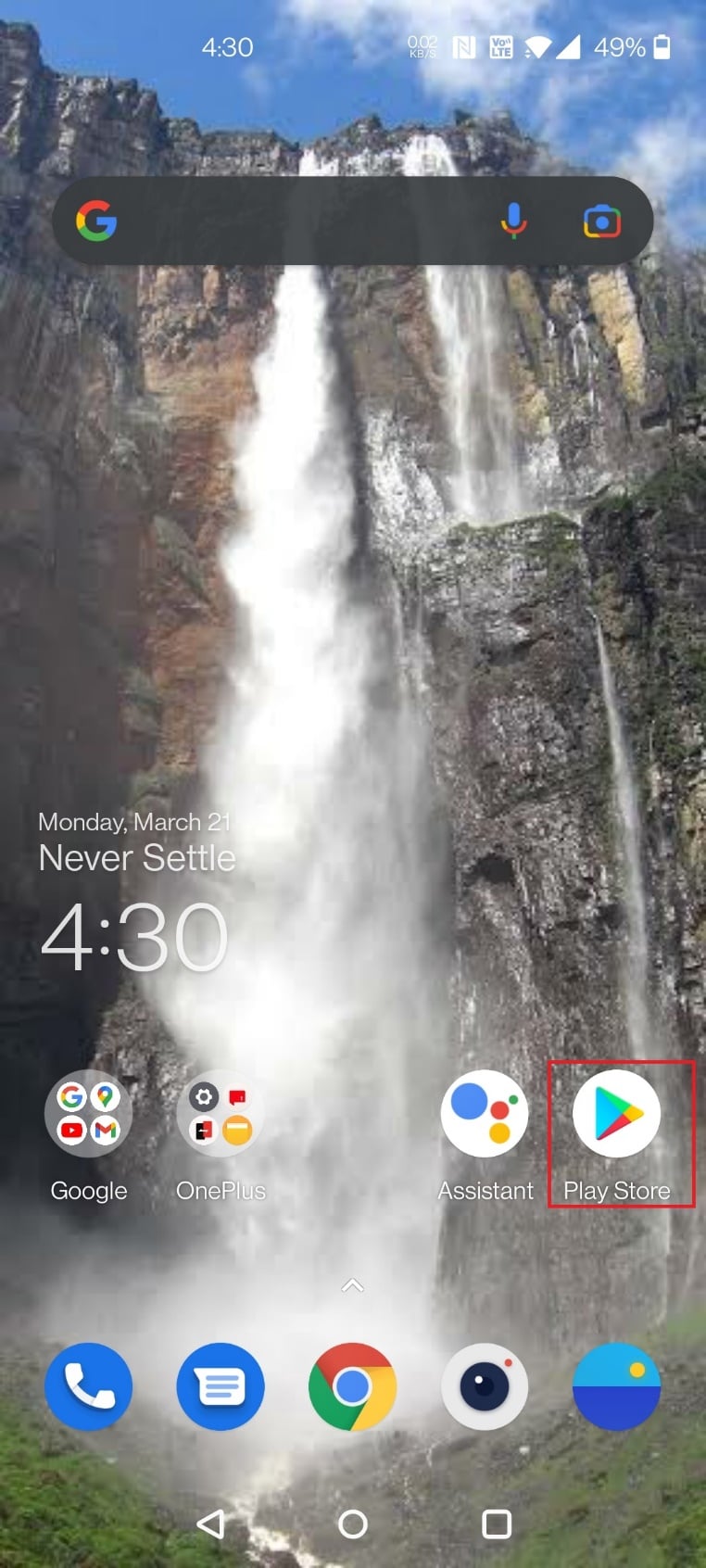
2. Vyhledejte XRecorder ve vyhledávací liště a nainstalujte aplikaci do telefonu Android.
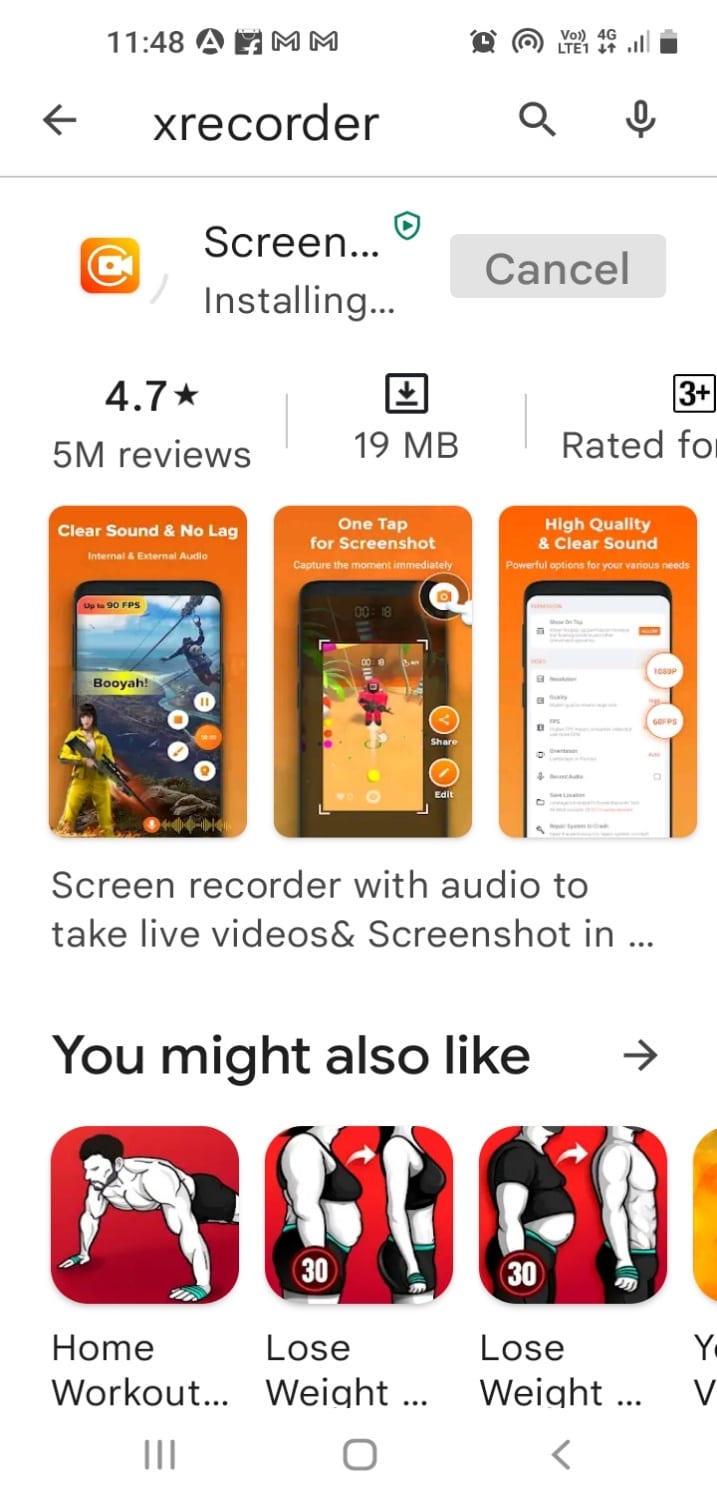
3. Povolte aplikaci XRecorder zobrazit možnost nahrávání na oznamovací liště vašeho zařízení.
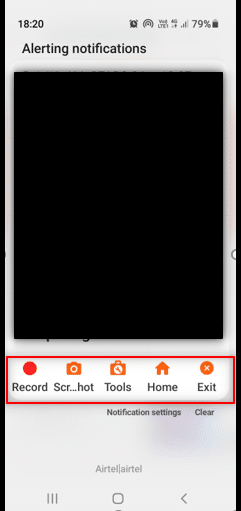
4. Klepnutím na tlačítko Záznam na oznamovací liště zahájíte nahrávání obrazovky.
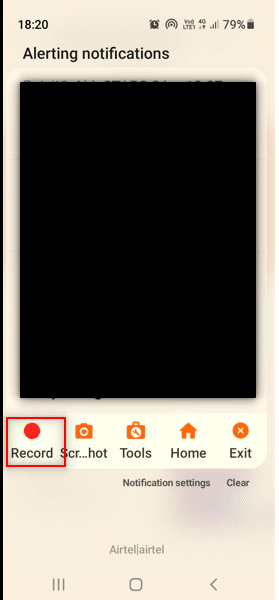
5. Přejděte zpět na schůzku Zoom v aplikaci Zoom.
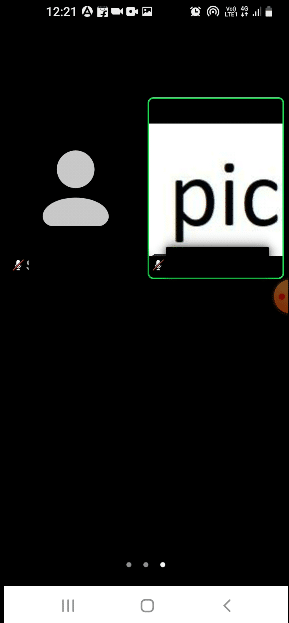
6. Klepněte na tlačítko Stop na boční straně vašeho Androidu.
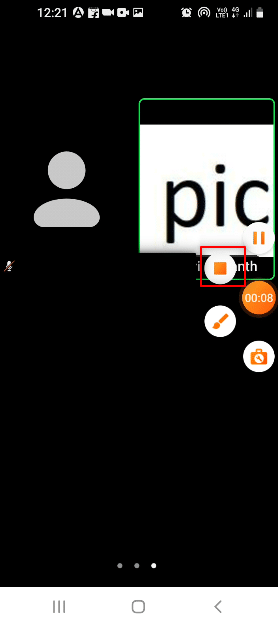
7. Nahraný soubor videa bude uložen ve vaší aplikaci XRecorder a uložen místně v aplikaci Galerie.
Takto lze nahrávat schůzku Zoom bez povolení na Androidu
***
Doufáme, že tento článek byl užitečný a museli jste se naučit nahrávat schůzku Zoom bez povolení na Windows 10 nebo Android. Také musíte být opatrní, když se rozhodnete sdílet svou obrazovku během schůzky. Obrazovka nahrávání se může zobrazit ostatním účastníkům hovoru. Dejte nám prosím vědět své návrhy a napište své dotazy do sekce komentářů k tomuto článku. Také nám dejte vědět, co se chcete dále naučit.
