AnyDesk, podobně jako jiné programy pro vzdálenou plochu, vám umožňuje přistupovat a ovládat vzdálené počítače z vašeho místního systému. Můžete sdílet soubory se vzdáleným systémem, spouštět na něm aplikace, chatovat s uživatelem na druhém konci a dokonce sdílet svou obrazovku.
S AnyDesk můžete získat plochu vzdáleného systému na obrazovku vašeho místního zařízení a pracovat na ní, jako byste seděli před ní. Vše, co potřebujete, je mít AnyDesk nainstalovaný a spuštěný na lokálním i vzdáleném systému.
Podívejme se, jak nainstalovat a používat AnyDesk na Linuxu.
Table of Contents
Instalace AnyDesk na Ubuntu, Debian nebo Linux Mint
AnyDesk není k dispozici ve výchozích repozitářích distribucí založených na Debianu. Můžete jej však nainstalovat z úložiště AnyDesk nebo pomocí balíčku DEB dostupného na webu AnyDesk.
Chcete-li nainstalovat AnyDesk na distribuce založené na Debianu, jako je Ubuntu a Linux Mint, postupujte podle některého z následujících způsobů.
1. Prostřednictvím úložiště AnyDesk
Chcete-li nainstalovat AnyDesk z oficiálního úložiště, budete muset nejprve přidat úložiště a jeho klíč GPG. Chcete-li přidat klíč GPG, otevřete terminál a spusťte:
wget -qO - https://keys.anydesk.com/repos/DEB-GPG-KEY | sudo apt-key add -
Přidejte úložiště do seznamu zdrojů vašeho systému spuštěním:
echo "deb http://deb.anydesk.com/ all main" | sudo tee /etc/apt/sources.list.d/anydesk-stable.list
Po dokončení aktualizujte index balíčku APT pomocí:
sudo apt update
Nyní můžete nainstalovat AnyDesk do vašeho systému pomocí:
sudo apt install anydesk
2. Použití balíčku AnyDesk DEB Package
Chcete-li nainstalovat AnyDesk pomocí balíčku DEB, stáhněte si instalační balíček z webu AnyDesk:
Download: AnyDesk (Free)
Poté pomocí příkazu dpkg nainstalujte balíček DEB:
sudo dpkg -i anydesk_*_amd64.deb
V případě, že se zobrazí jakákoli chyba týkající se závislostí, spusťte:
sudo apt -f install
Nainstalujte AnyDesk na systémy založené na RHEL a openSUSE
Na openSUSE a distribucích založených na RPM, jako jsou RHEL, CentOS a Fedora, můžete AnyDesk nainstalovat přidáním jeho úložiště RPM a následnou instalací pomocí výchozího správce balíčků.
Vytvořte repo soubor AnyDesk.repo v adresáři /etc/yum.repos.d pomocí nano, Vim nebo jiného textového editoru:
sudo nano /etc/yum.repos.d/AnyDesk.repo
Pro openSUSE vytvořte tento repo soubor ve svém aktuálním adresáři terminálu spuštěním:
sudo nano AnyDesk.repo
Přidejte do souboru následující řádky:
[anydesk]
name=AnyDesk - stable
baseurl=
gpgcheck=1
repo_gpgcheck=1
gpgkey=https://keys.anydesk.com/repos/RPM-GPG-KEY
V závislosti na distribuci Linuxu, kterou používáte, upravte řádek baseurl ve výše uvedeném souboru na následující:
Na RHEL:
baseurl=http://rpm.anydesk.com/rhel/$releasever/$basearch/
Na CentOS:
baseurl=http://rpm.anydesk.com/centos/$releasever/$basearch/
Na Fedoře:
baseurl=http://rpm.anydesk.com/fedora/$basearch/
Na openSUSE:
baseurl=http://rpm.anydesk.com/opensuse/$basearch/
Po dokončení uložte a zavřete soubor. Po vytvoření souborů úložiště můžete nainstalovat AnyDesk pomocí správce balíčků vašeho systému.
Chcete-li nainstalovat AnyDesk na RHEL/CentOS/Fedora, použijte příkaz dnf:
sudo dnf install anydesk
Na starších distribucích, jako je CentOS 7, RHEL 7 a Fedora 21, můžete použít YUM k instalaci AnyDesk:
sudo yum install anydesk
Chcete-li nainstalovat AnyDesk na openSUSE, budete muset nejprve přidat úložiště do softwarových úložišť vašeho systému:
zypper addrepo --repo AnyDesk.repo
Poté můžete nainstalovat AnyDesk do systému pomocí Zypper:
sudo zypper install anydesk
Jak používat AnyDesk na Linuxu
Než budete pokračovat, ujistěte se, že je AnyDesk nainstalován a spuštěn na místním i vzdáleném systému. Začněte spuštěním AnyDesk z nabídky aplikací.
Na levé straně rozhraní AnyDesk uvidíte pod Vaší adresou devítimístné číslo. Toto je ID vašeho místního systému, ve kterém sedíte. Pokud chcete, aby se připojili k vašemu systému, budete muset toto ID sdílet s ostatními. Podobně, pokud se potřebujete připojit ke vzdálenému systému, budete potřebovat jeho ID.
Chcete-li se připojit k jinému systému, zadejte jeho ID do pole Vzdálená plocha v místním okně AnyDesk a klikněte na Připojit.
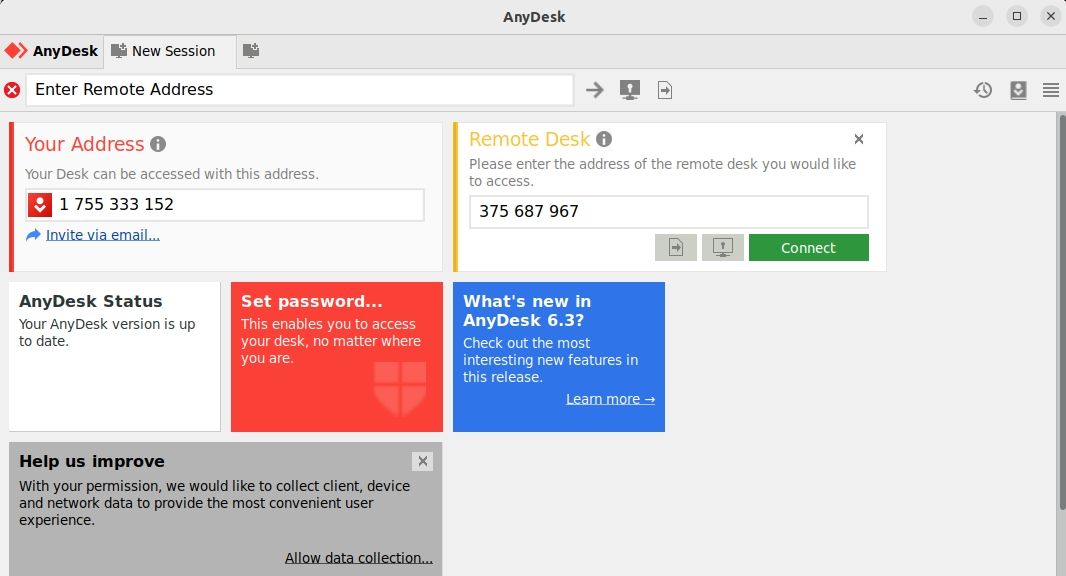
Pokud je zadané ID platné, budete muset přijmout požadavek na připojení na druhém počítači. Po přijetí požadavku bude navázáno spojení.
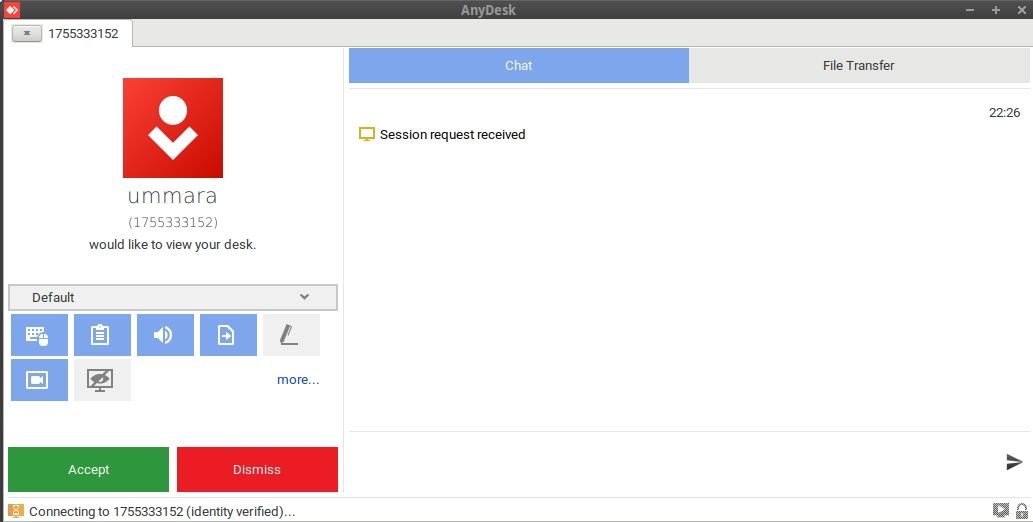
Můžete také nastavit bezobslužný přístup, pokud ve vzdáleném systému není nikdo, kdo by připojení fyzicky přijal. V systému, ke kterému chcete přistupovat vzdáleně, otevřete AnyDesk a klikněte na Nastavit heslo. Tím se otevře okno Nastavení.
Na kartě Zabezpečení zaškrtněte políčko Povolit bezobslužný přístup. Pak pro něj nastavte heslo. Od této chvíle, když se potřebujete připojit k tomuto vzdálenému systému, budete muset používat pouze toto heslo.
Vzdálený přístup na Linuxu je snadný s AnyDesk
Ať už potřebujete pracovat na dálku pro svou práci nebo pomáhat vzdáleným přátelům a rodině se správou jejich systémů, AnyDesk nabízí rychlé a snadné řešení vzdáleného přístupu.
Není to omezeno pouze na Linux; můžete se připojit k jakémukoli vzdálenému systému se systémem AnyDesk včetně Windows, macOS, Android, iOS, FreeBSD, Raspberry Pi a ChromeOS.

