Ve Windows 11 máte možnost aktivovat Hyper-V jako doplňkovou funkci, která je již součástí systému. Tato funkce vám umožňuje vytvářet virtuální počítače pro instalaci a spouštění hostovaných operačních systémů v emulovaném hardwarovém prostředí. Nicméně, Hyper-V je standardně dostupné pouze pro edice Windows Pro, Education a Enterprise. Pokud používáte edici Home, musíte se spolehnout na nástroje pro správu virtuálních strojů od třetích stran.
Pokud se chcete vyhnout používání externích nástrojů pro virtuální stroje, nabízíme návod, jak aktivovat Hyper-V na Windows 11 Home pomocí skriptu.
Jak povolit hardwarovou virtualizaci ve Windows 11
Hyper-V je hypervisor, který pro svůj provoz vyžaduje aktivovanou hardwarovou virtualizaci v nastavení BIOSu. Většina moderních systémů hardwarovou virtualizaci podporuje, a obvykle ji lze aktivovat v nastavení BIOS.
Níže uvedený postup je zaměřen na notebooky HP. Pro ostatní systémy se podívejte do uživatelské příručky nebo na webové stránky výrobce vašeho počítače.
Postup pro aktivaci hardwarové virtualizace v BIOSu:
- Vypněte váš počítač, pokud je zapnutý.
- Po stisknutí tlačítka napájení začněte opakovaně stisknout klávesu F10 pro vstup do nastavení BIOS. Klávesa pro vstup do BIOS se může lišit v závislosti na výrobci vašeho zařízení, takže vyzkoušejte klávesy F10, F2, F12, F1 nebo DEL, která z nich bude fungovat.
- V nastavení BIOS přejděte na kartu „Konfigurace“.
- Pomocí šipky dolů vyberte možnost „Virtualization Technology“.
- Stiskněte klávesu Enter a vyberte možnost „Povoleno“. Potvrďte váš výběr dalším stisknutím klávesy Enter.
- Uložte provedené změny stisknutím klávesy F10 a ukončete nastavení BIOS.
- Váš počítač se restartuje s aktivovanou hardwarovou virtualizací. Nyní můžete pokračovat v instalaci Hyper-V ve vašem systému.
Jak nainstalovat Hyper-V na Windows 11 Home
Dalším krokem je vytvoření a spuštění dávkového skriptu, který nainstaluje potřebné soubory pro povolení Hyper-V ve Windows 11 Home.
Doporučujeme před pokračováním vytvořit bod obnovení systému. To vám umožní vrátit počítač do původního stavu, pokud by se během procesu instalace vyskytly nějaké problémy.
Postup pro povolení Hyper-V ve Windows 11 Home:
1. Otevřete nový soubor v programu Poznámkový blok. Pro rychlé otevření stiskněte klávesy Win + R, napište „notepad“ a klikněte na „OK“.
2. Zkopírujte následující skript do otevřeného souboru v programu Poznámkový blok:
pushd "%~dp0"
dir /b %SystemRoot%\servicing\Packages\*Hyper-V*.mum >hyper-v.txt
for /f %%i in ('findstr /i . hyper-v.txt 2^>nul') do dism /online /norestart /add-package:"%SystemRoot%\servicing\Packages\%%i"
del hyper-v.txt
Dism /online /enable-feature /featurename:Microsoft-Hyper-V -All /LimitAccess /ALL
pause
3. Stisknutím kláves Ctrl + S otevřete dialogové okno pro uložení souboru.
4. Do pole pro název souboru zadejte „hyperv.bat“. Přípona .bat je klíčová pro správné spuštění skriptu.
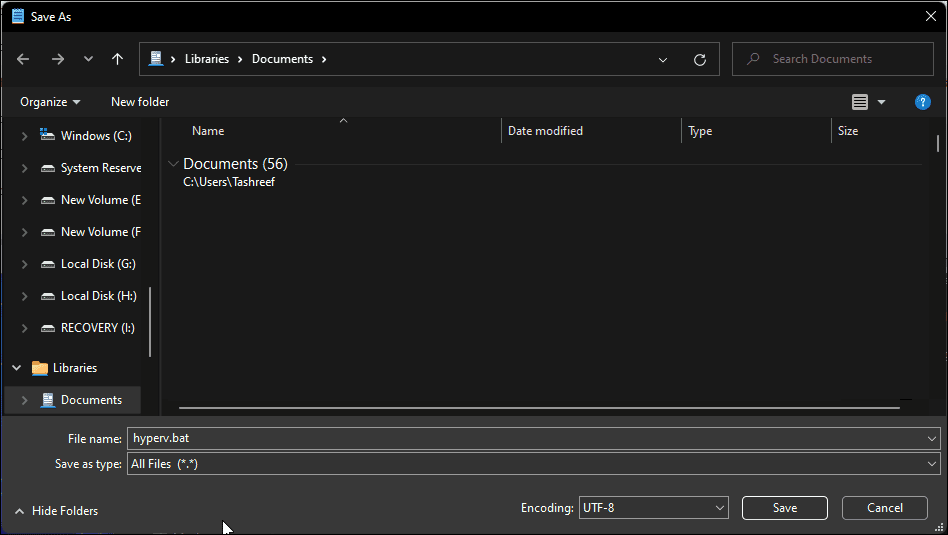
5. V rozbalovacím menu „Uložit jako typ“ zvolte možnost „Všechny soubory“.
6. Klikněte na tlačítko „Uložit“ pro uložení souboru.
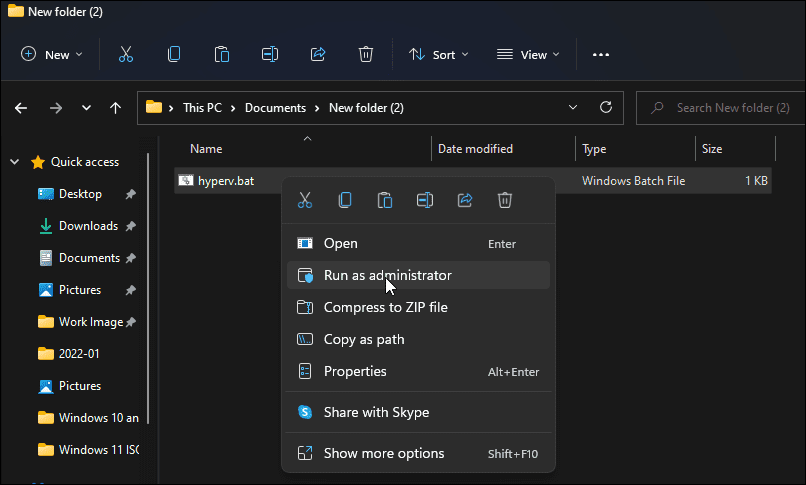
7. Klikněte pravým tlačítkem myši na soubor „hyperv.bat“ a vyberte možnost „Spustit jako správce“. Potvrďte operaci kliknutím na „Ano“ v dialogovém okně Řízení uživatelských účtů.
8. Skript se spustí v příkazovém řádku a zahájí instalaci Hyper-V. Proces může chvíli trvat, vyčkejte proto na jeho dokončení.
9. Po úspěšném dokončení se zobrazí zpráva „Operace byla úspěšně dokončena“.
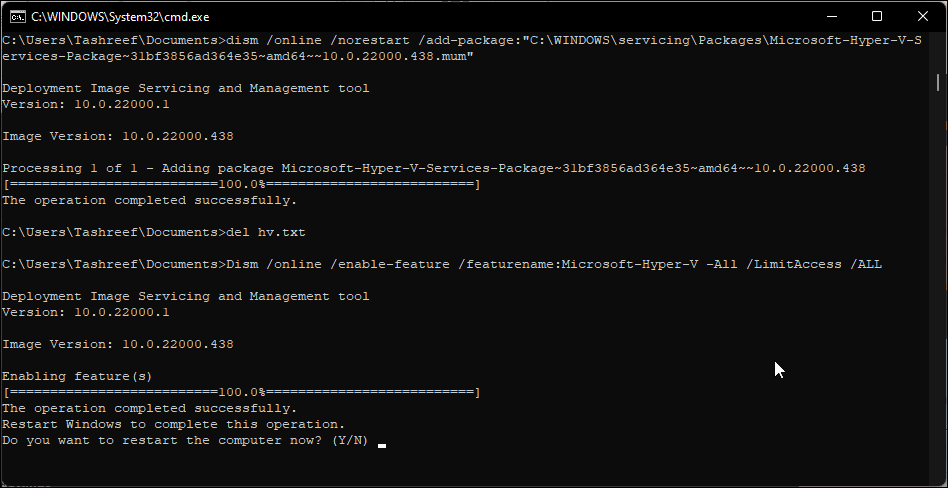
10. Zadejte „Y“ pro potvrzení a restartování počítače. Pokud si restart nepřejete, zadejte „N“ pro ukončení příkazového řádku.
Pro plné uplatnění změn je nutné restartovat počítač. Po restartu byste měli mít Hyper-V nainstalované ve Windows 11 Home. Nyní můžete vyhledat „Hyper-V“ ve vyhledávání Windows a kliknout na „Správce technologie Hyper-V“ pro vytvoření nového virtuálního počítače.
Pokud Hyper-V stále není k dispozici, můžete jej aktivovat prostřednictvím dialogového okna „Funkce systému Windows“, příkazového řádku nebo prostředí Windows PowerShell.
Zde je návod, jak rychle povolit Hyper-V ve Windows 11 pomocí příkazového řádku:
- Stiskněte klávesu Win a napište „cmd“. Klikněte pravým tlačítkem myši na „Příkazový řádek“ a vyberte možnost „Spustit jako správce“.
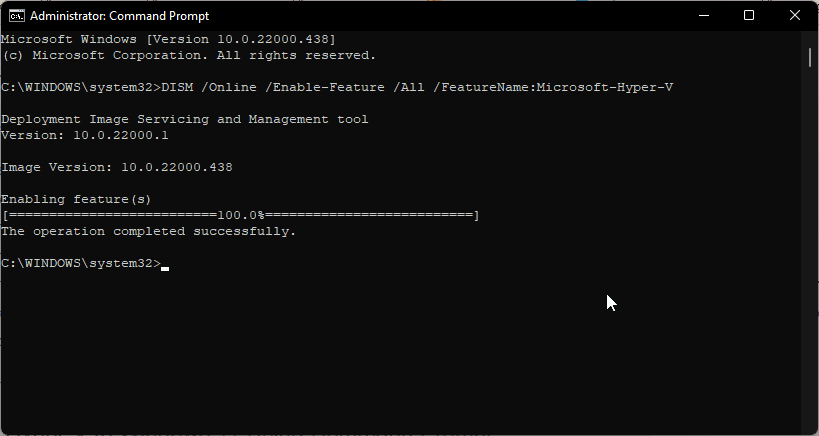
- Do okna příkazového řádku napište následující příkaz a stiskněte klávesu Enter:
DISM /Online /Enable-Feature /All /FeatureName:Microsoft-Hyper-V - Tento příkaz používá nástroj „Deployment Imaging Service and Management“ (DISM) k aktivaci Microsoft Hyper-V a potřebných závislostí ve vašem počítači se systémem Windows. Úspěšné provedení je signalizováno zprávou „Operace byla úspěšně dokončena“.
Jak zakázat Hyper-V ve Windows 11 Home
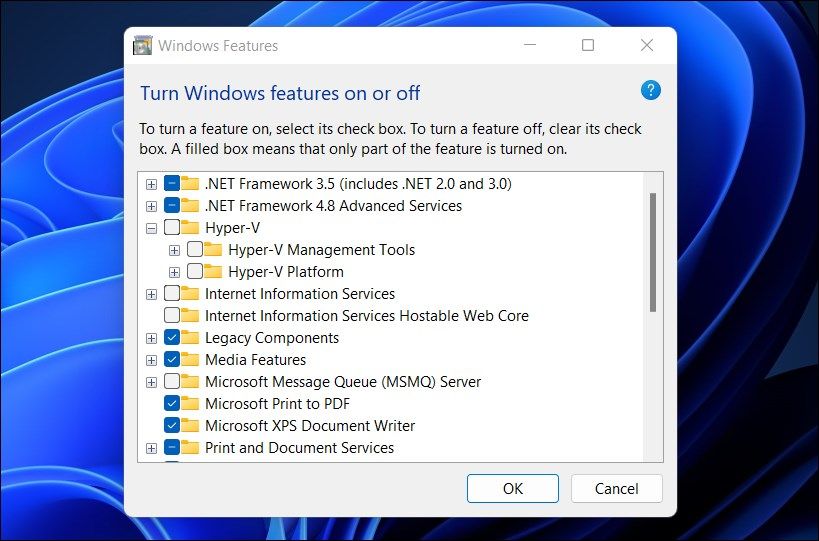
Hyper-V můžete deaktivovat ve Windows 11 Home pomocí dialogového okna „Funkce systému Windows“.
Postup pro deaktivaci Hyper-V:
- Stiskněte klávesy Win + R pro otevření dialogového okna „Spustit“.
- Napište „optionalfeatures.exe“ a klikněte na „OK“.
- V dialogovém okně „Funkce systému Windows“ najděte možnost „Hyper-V“.
- Zrušte zaškrtnutí u položky „Hyper-V“ a klikněte na „OK“. Počkejte na dokončení procesu odinstalace.
- Poté klikněte na „Restartovat nyní“ pro restartování počítače a uplatnění provedených změn.
Kromě Hyper-V nabízí systém Windows další užitečné virtualizační řešení, nazvané Windows Sandbox – nenáročné desktopové prostředí pro spouštění aplikací v izolovaném prostoru. Windows Sandbox je dostupné v sekci „Funkce systému Windows“, ale pouze pro verze Pro a Enterprise operačního systému.
Pro rozdíl od Hyper-V, neexistuje skript pro instalaci Windows Sandbox na edici Home Windows 11. Proto můžete využít některou z alternativ Windows Sandbox pro Windows, které vám umožní spouštět a testovat aplikace v izolovaném prostředí.
Spuštění Hyper-V ve Windows 11 Home
Společnost Microsoft oficiálně omezila používání Hyper-V na edice operačního systému Pro, Education a Enterprise. Nicméně, díky drobné úpravě v nastavení BIOS a použití skriptu můžete Hyper-V nainstalovat i na Windows 11 Home.
Jakmile máte Hyper-V funkční, můžete si do virtuálního počítače nainstalovat Windows, Ubuntu a další podporované operační systémy.